۶ بهترین راه حل برای عدم همگام سازی صدا با ویدیو در Amazon Fire TV Stick 4K
Amazon Fire TV Stick 4K یک راه حل نسبتا ارزان تر و در عین حال موثر در مقایسه با تماشای محتوا با وضوح Ultra HD است. اگر تلویزیون 4K غیرهوشمند دارید، میتوانید آن را با Fire TV Stick 4K جفت کنید تا دسترسی به پلتفرمهای پخش مانند Prime Video و Netflix را آسانتر کنید.

گاهی اوقات، وقتی هدفون بلوتوث خود را جفت میکنید یا نوار صوتی خود را متصل میکنید، ممکن است صدا با محتوای ویدیو همگامسازی نشود. اگر با مشکل مشابهی روبرو هستید، در اینجا بهترین راه حل برای همگام نشدن صدا با ویدیو در Fire TV Stick 4K وجود دارد.
۱. سرعت اینترنت خود را بررسی کنید
Fire TV Stick 4K، اگر صدا با ویدیو همگامسازی نمیشود، باید اولین فرآیند عیبیابی شما باشد. حداقل به سرعت اینترنت ۱۵ مگابایت در ثانیه برای اطمینان از پخش صوت و ویدیوی روان نیاز دارید. در اینجا نحوه بررسی همان است.
مرحله ۱: در صفحه اصلی Fire TV Stick 4K خود، به نماد My Apps در سمت راست بروید.

گام ۲: برنامه های من را انتخاب کنید.

مرحله ۳: برنامه اینترنت را انتخاب کرده و باز کنید.
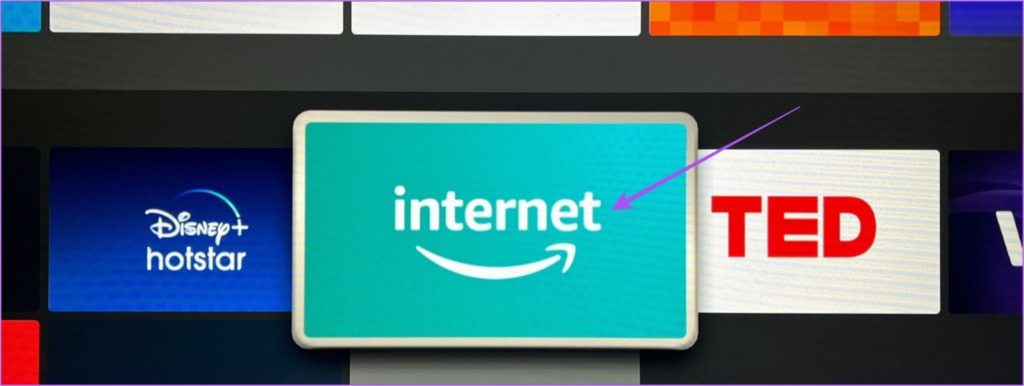
مرحله ۴: جستجو برای fast.com و نماد Go را روی کنترل Fire TV خود فشار دهید.

نتایج تست سرعت روی صفحه نمایش شما ظاهر می شود.
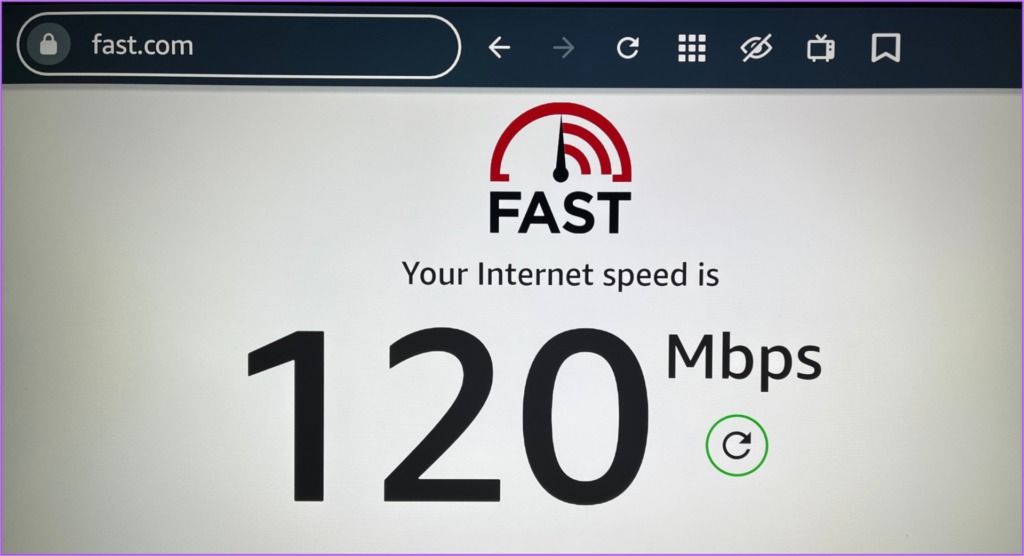
۲. سطح باتری هدفون بی سیم را بررسی کنید
اگر سرعت اینترنت خوبی دارید، ممکن است مشکل از هدفون بلوتوث شما باشد. اگر یک جفت هدفون بلوتوث را به Fire TV Stick 4K خود متصل کرده اید، سطح باتری آن را بررسی کنید. اگر سطح باتری کم باشد، مستعد با مشکل همگام نشدن صدا با ویدیو هستید. بنابراین پیشنهاد می کنیم هدفون خود را شارژ کنید و دوباره آن را وصل کنید تا بررسی کنید که آیا این کمک می کند یا خیر.
۳. Audio Video Sync Tuning را بررسی کنید
اگر همچنان با مشکل همگام نشدن صدا با ویدیو مواجه هستید، Fire TV Stick 4K ابزار داخلی را برای تنظیم همان تنظیمات پخش جریانی شما ارائه می دهد. در اینجا نحوه استفاده از گزینه AV Sync Tuning (Audio Video Sync Tuning) در Fire TV Stick 4K آمده است.
مرحله ۱: در صفحه اصلی Fire TV Stick 4K خود، به تنظیمات در سمت راست بروید.

گام ۲: نمایش و صداها را انتخاب کنید.

مرحله ۳: از لیست گزینه ها گزینه Audio را انتخاب کنید.
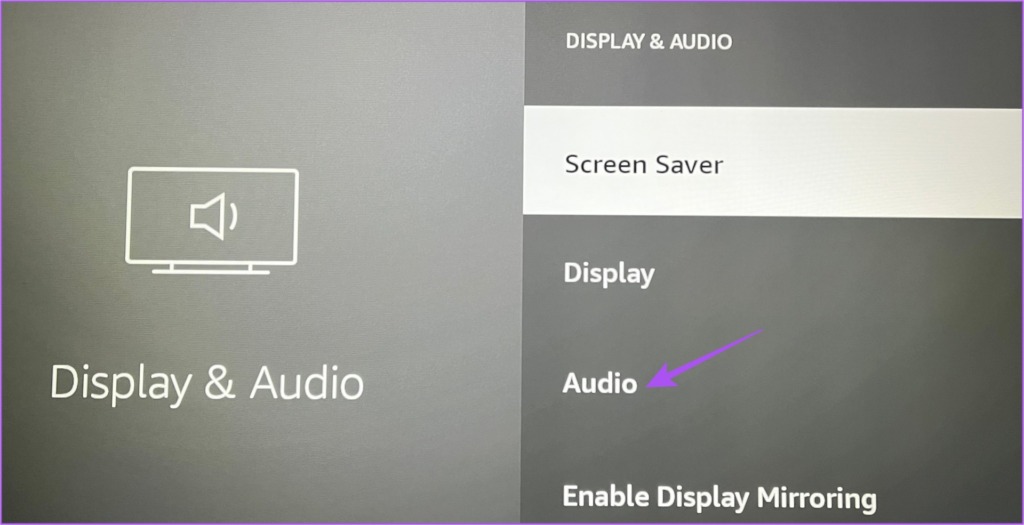
مرحله ۴: به پایین بروید و AV Sync Tuning را انتخاب کنید.
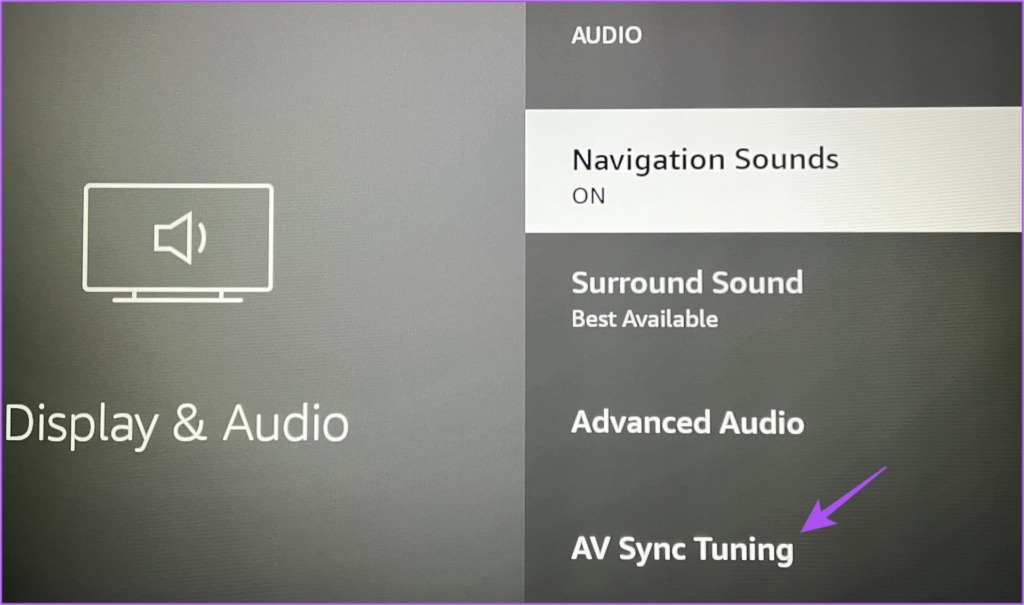
اکنون صفحه تنظیم AV Sync را در تلویزیون خود خواهید دید. برای همگامسازی صدا و ویدیو، هر پرش توپ روی صفحه باید همزمان با فلاش دایرهای در سمت چپ بالا و صدای کلیک اتفاق بیفتد.

مرحله ۵: دکمه های پیمایش چپ و راست را روی کنترل از راه دور فشار دهید تا از نوار لغزنده در پایین استفاده کنید.

اگر صدای کلیک قبل از فلاش اتفاق افتاد به سمت راست حرکت کنید. اگر صدای کلیک بعد از فلاش اتفاق افتاد به سمت چپ حرکت کنید.

مرحله ۶: پس از همگام سازی صدا و تصویر، به Apply در بالای نوار لغزنده بروید تا تنظیمات برگزیده خود را ذخیره کنید.

مرحله ۷: به صفحه اصلی برگردید و برنامه پخش خود را باز کنید تا بررسی کنید که آیا مشکل حل شده است یا خیر.
۴. توقف اجباری و راه اندازی مجدد برنامه جریان
پس از استفاده از قابلیت AV Sync Tuning، توصیه میکنیم برنامه را متوقف کنید و دوباره راهاندازی کنید. مانند سایر دستگاههای شما مانند تلفن همراه و رایانه، برنامههای Fire TV Stick 4K نیز برای رفع برخی مشکلات نیاز به شروعی تازه دارند.
مرحله ۱: در صفحه اصلی Fire TV Stick 4K خود، به تنظیمات در سمت راست بروید.

گام ۲: برنامه ها را انتخاب کنید.

مرحله ۳: Manage Installed Applications را انتخاب کنید.
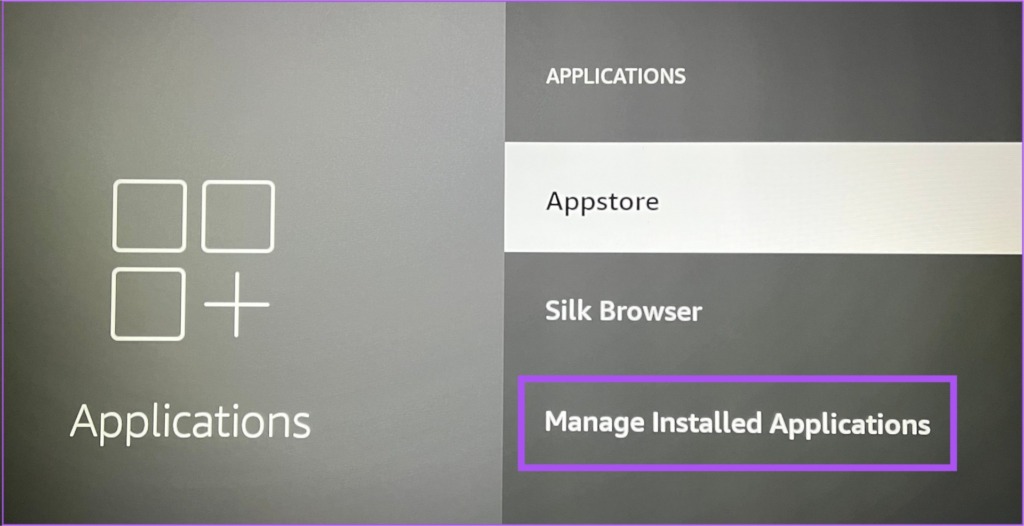
مرحله ۴: برنامه ای را که در آن مشکل همگام سازی دارید انتخاب کنید.
مرحله ۵: توقف اجباری را از لیست گزینه ها انتخاب کنید.
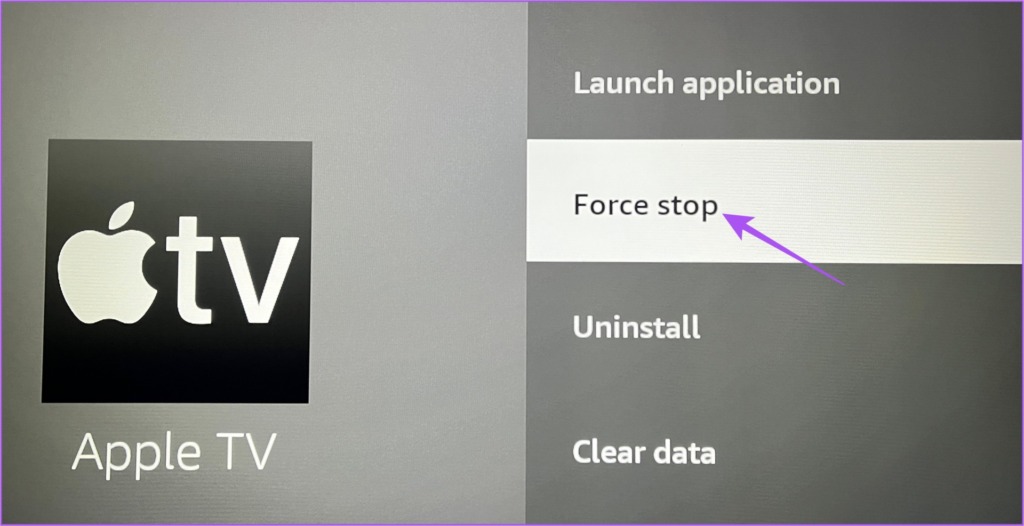
مرحله ۶: به صفحه اصلی برگردید و دوباره برنامه را اجرا کنید تا بررسی کنید که آیا مشکل حل شده است یا خیر.
۵. برنامه Streaming را به روز کنید
اگر مشکل همگام نشدن صدا و تصویر فقط در یک برنامه پخش جریانی مشاهده می شود، سعی کنید آن را در Fire TV Stick 4K خود به روز کنید. این ممکن است به خلاص شدن از شر اشکالات و اشکالات کمک کند.
مرحله ۱: AppStore را از صفحه اصلی Fire TV Stick 4K خود باز کنید.

گام ۲: برای بررسی همه برنامه های نصب شده، App Library را انتخاب کنید.

مرحله ۳: برنامه ای را که می خواهید به روز کنید انتخاب کنید.
مرحله ۴: اگر به روز رسانی در دسترس است، به روز رسانی را از اعلان انتخاب کنید.

مرحله ۵: برای تأیید، گزینه Update App Now را انتخاب کنید.
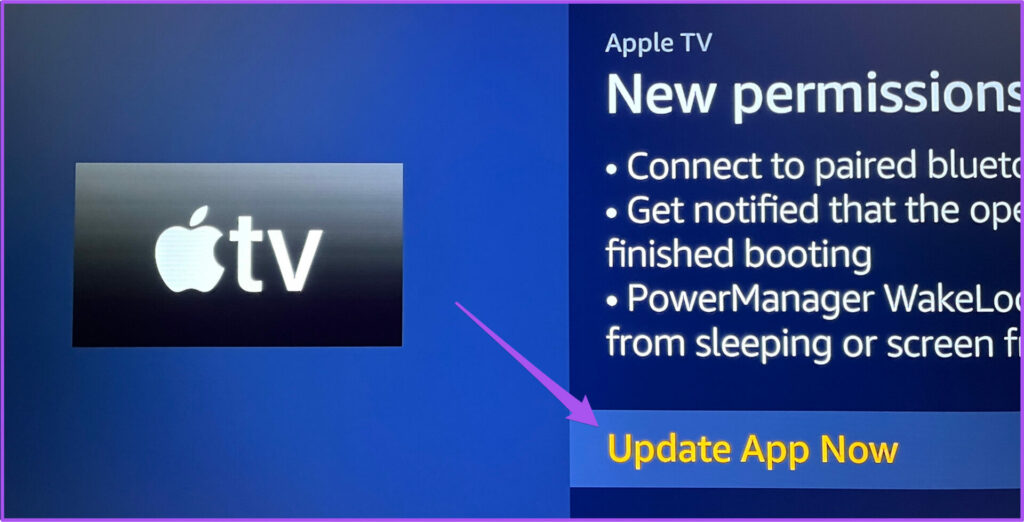
مرحله ۶: برنامه را دوباره راه اندازی کنید و ببینید آیا مشکل حل شده است یا خیر.
۶. Fire OS را به روز کنید
در نهایت، می توانید سیستم عامل Fire را در Fire TV Stick 4K خود به روز کنید. ممکن است مشکل از خود سیستم عامل باشد و بهتر است نسخه نرم افزار را به روز کنید.
مرحله ۱: در صفحه اصلی به تنظیمات بروید.

گام ۲: My Fire TV را از لیست گزینه ها انتخاب کنید.
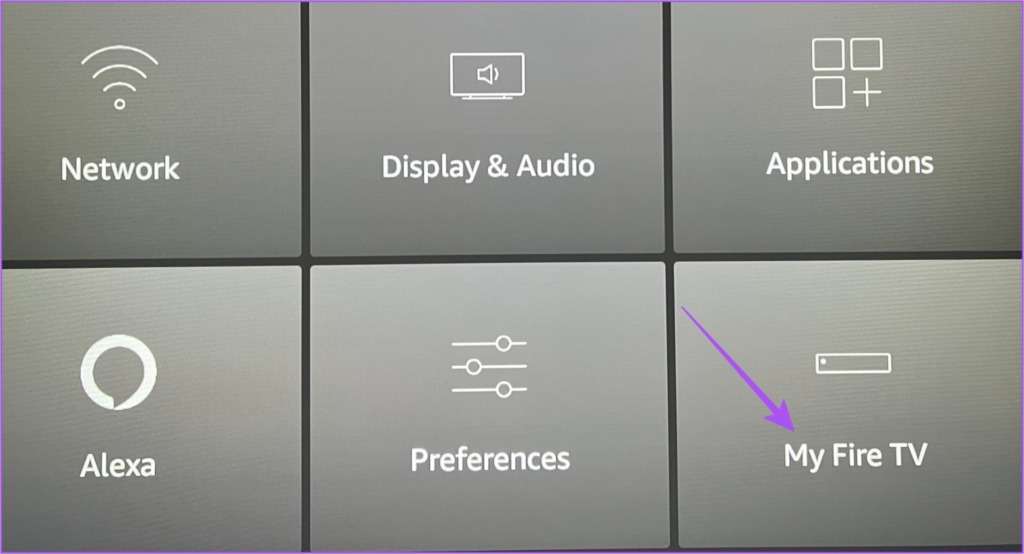
مرحله ۳: درباره My Fire TV را انتخاب کنید.

مرحله ۴: گزینه Check for Updates یا Install Update را انتخاب کنید.

مرحله ۵: پس از نصب، بررسی کنید که آیا مشکل حل شده است.
تجربه مشاهده خود را همگام کنید
این مراحل به جلوگیری از مشکلات همگام سازی صوتی و تصویری در Fire TV Stick 4K شما کمک می کند. وقتی Dolby Atmos روی Fire TV Stick 4K شما کار نمی کند به پست ما مراجعه کنید.



