۶ بهترین راه حل برای عدم همگام سازی لیست های پخش موزیک اپل بین مک و آیفون
Apple Music به شما امکان می دهد یک لیست پخش از آهنگ های مورد علاقه خود ایجاد کنید. می توانید یک لیست پخش ایجاد کنید و آن را بر اساس اولویت پخش خود در آیفون خود مرتب کنید. اما اگر نتوانید همان لیست پخش را در مک خود گوش دهید چه؟

برخی از کاربران از همگام نشدن لیست پخش Apple Music بین مک و آیفون شکایت دارند. زمانی که الزامات خاصی برای همگامسازی لیستهای پخش برآورده نمیشود یا مشکل دیگری در جریان است، قابل قبول است. بنابراین اگر شما نیز با همین مشکل مواجه هستید، راه حل های موثری ارائه می دهیم که به شما در رفع این مشکل کمک می کند.
۱. Sync Library را در مک فعال کنید
برای همگامسازی فهرستهای پخش Apple Music از iPhone به Mac، باید بررسی کنید که آیا Mac شما واقعاً مجاز به انجام این کار است یا خیر. صدا واضح است، اما این یک الزام برای همگام سازی داده های لیست پخش بین دستگاه های اپل شما است. گزینه ای برای همگام سازی کتابخانه موسیقی شما وجود دارد و باید بررسی کنید که آیا فعال شده است یا خیر.
مرحله ۱: در مک خود، Command + Spacebar را فشار دهید تا Spotlight Search باز شود. سپس تایپ کنید اپل موزیک، و Return را فشار دهید.

گام ۲: روی Music در گوشه سمت چپ بالای نوار منو کلیک کنید.
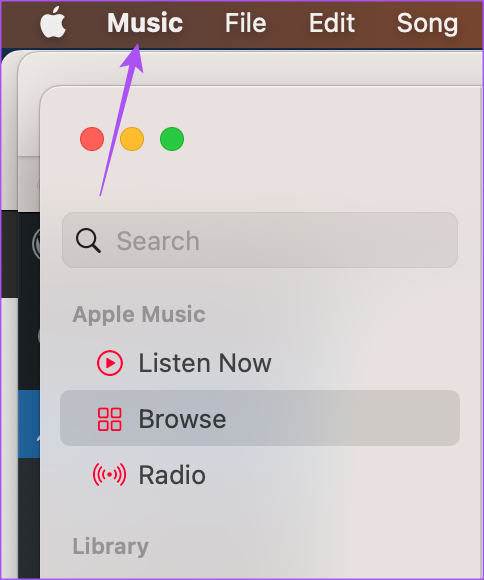
مرحله ۳: تنظیمات را از منوی متنی انتخاب کنید.
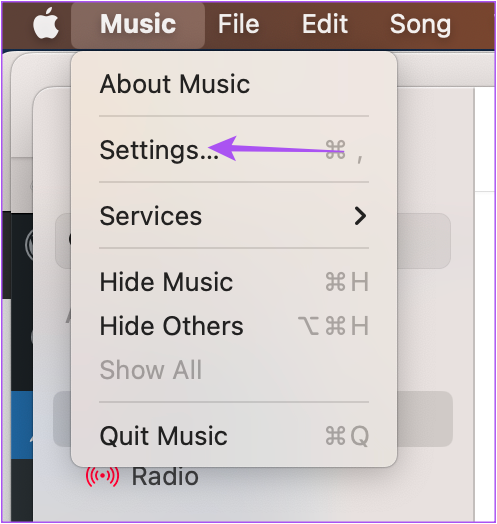
مرحله ۴: بررسی کنید که آیا «کتابخانه همگامسازی» در تنظیمات عمومی فعال شده است.
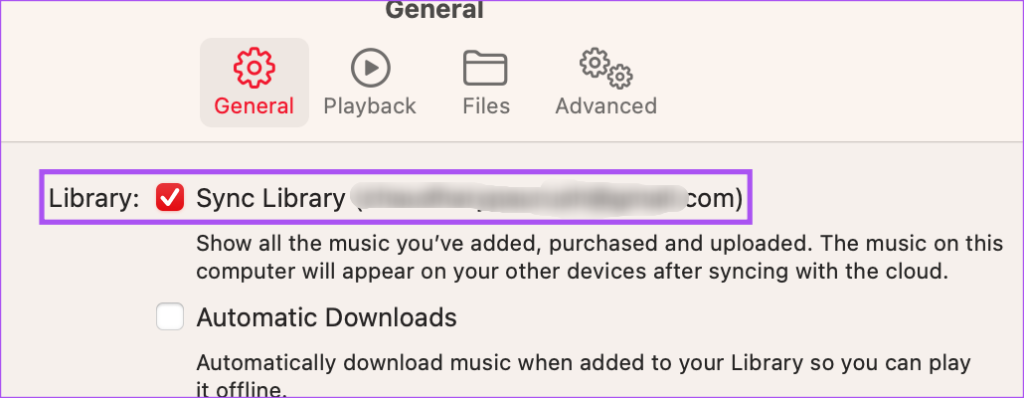
در غیر این صورت، روی کادر تأیید کلیک کنید تا این ویژگی فعال شود.
مرحله ۵: پنجره را ببندید و مدتی صبر کنید تا همگام سازی کامل شود.
۲. اتصال اینترنت در مک را بررسی کنید
بیایید اکنون به اتصال به اینترنت نگاه کنیم. برای بررسی قدرت اتصال اینترنت در مک خود باید یک تست سرعت انجام دهید. سرعت اینترنت مستقیماً مسئول همگام سازی سریع لیست های پخش شما بین مک و آیفون است. اگر روتر دو باند دارید، پیشنهاد می کنیم به باند فرکانسی ۵ گیگاهرتز متصل شده و نزدیکتر به روتر بنشینید.
۳. استفاده از داده تلفن همراه را در آیفون فعال کنید
برای اینکه لیست های پخش شما به درستی همگام شوند، اکنون باید بررسی کنید که آیا استفاده از داده تلفن همراه در آیفون شما برای برنامه Apple Music مجاز است یا خیر.
مرحله ۱: برنامه های تنظیمات را در آیفون خود باز کنید.

گام ۲: به پایین اسکرول کنید و روی Music ضربه بزنید.

مرحله ۳: برای فعال کردن دسترسی، روی کلید کنار Mobile Data ضربه بزنید.

مرحله ۴: تنظیمات را در آیفون خود ببندید و بعد از مدتی بررسی کنید که آیا مشکل حل شده است یا خیر.
۴. iCloud Drive Sync را فعال کنید
همگام سازی داده های برنامه ها بین iPhone و Mac شما به دلیل iCloud انجام می شود. اکنون باید بررسی کنید که آیا برنامه Apple Music برای همگام سازی iCloud Drive در iPhone و Mac شما فعال شده است یا خیر.
در آیفون
مرحله ۱: برنامه تنظیمات را در آیفون خود باز کنید.

گام ۲: روی نام نمایه خود در بالا ضربه بزنید.
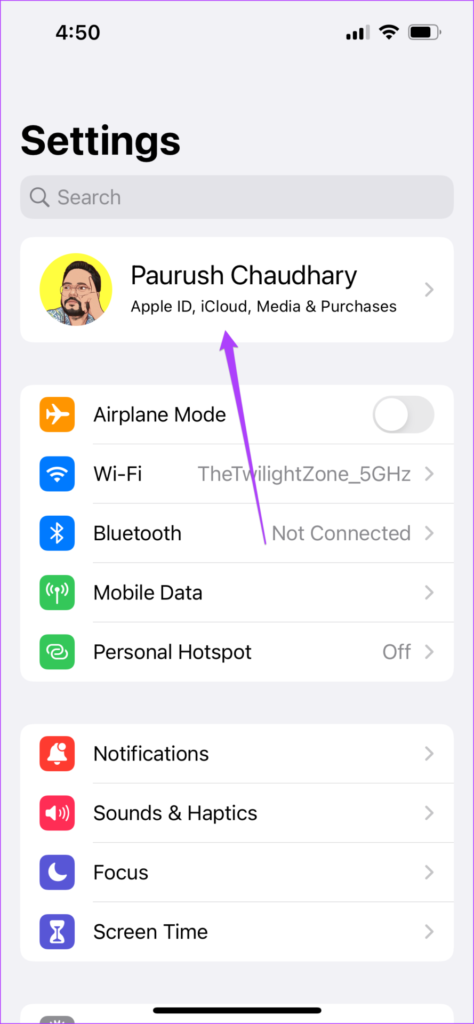
مرحله ۳: روی iCloud ضربه بزنید.

مرحله ۴: در بخش Apps Using iCloud، روی Show All ضربه بزنید.

مرحله ۵: به پایین پیمایش کنید و بررسی کنید که برنامه Music از iCloud برای همگامسازی دادهها استفاده کند یا خیر.
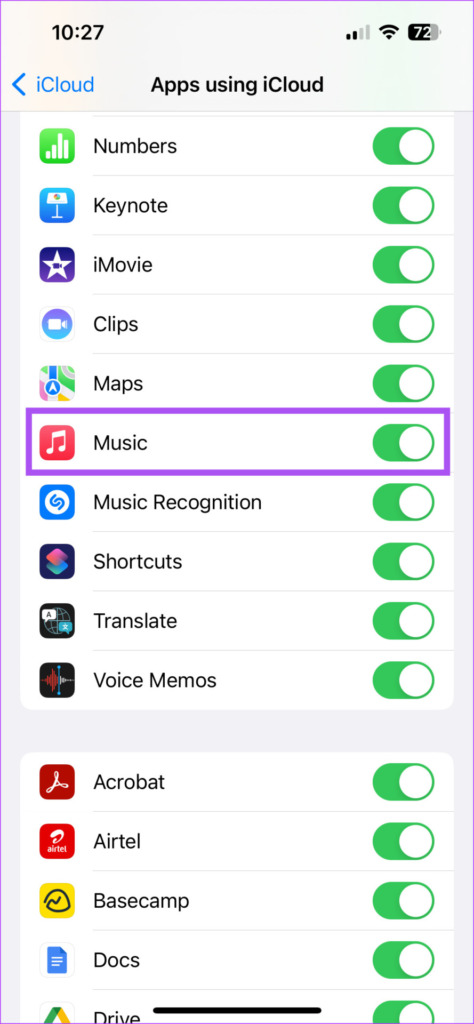
در مک
مرحله ۱: روی لوگوی اپل در گوشه سمت چپ بالا کلیک کنید و System Settings را انتخاب کنید.

گام ۲: روی نام نمایه خود در سمت چپ بالا کلیک کنید.

مرحله ۳: روی iCloud در سمت راست کلیک کنید.
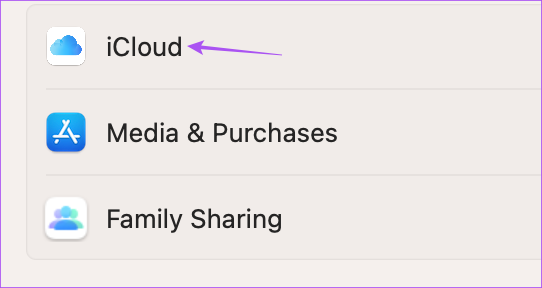
مرحله ۴: روی iCloud Drive کلیک کنید.

مرحله ۵: روی گزینه ها در کنار همگام سازی برنامه ها با iCloud Drive کلیک کنید.
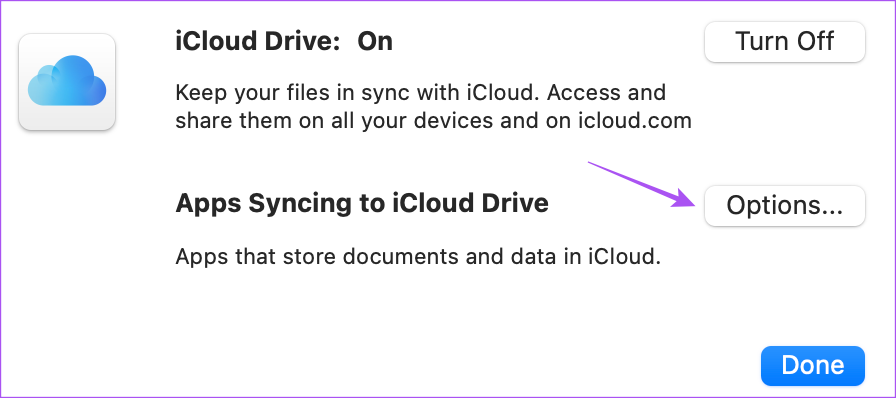
مرحله ۶: در بخش Documents، به پایین بروید و بررسی کنید که آیا Music انتخاب شده است یا خیر.

در غیر این صورت، برای فعال کردن آن، روی کادر تأیید کلیک کنید.
مرحله ۷: روی Done در سمت راست پایین کلیک کنید.
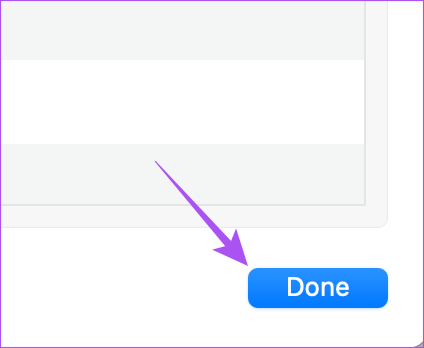
پنجره را ببندید و بررسی کنید که آیا مشکل حل شده است.
۵. خروج اجباری و راه اندازی مجدد Apple Music
اگر مشکل همچنان پابرجاست، میتوانید برنامه Apple Music را در iPhone و Mac خود به اجبار ترک کرده و مجدداً راهاندازی کنید تا شروعی دوباره به آن بدهید. در اینجا چگونه است.
ترک اجباری Apple Music در مک
مرحله ۱: روی لوگوی اپل در گوشه سمت چپ بالای نوار منو کلیک کنید.

گام ۲: از منوی زمینه ای که باز می شود، خروج اجباری را انتخاب کنید.

مرحله ۳: در پنجره Force Quit Applications، Music را از لیست برنامه ها انتخاب کنید و در سمت راست پایین بر روی Force Quit کلیک کنید.

مرحله ۴: Apple Music را مجدداً در مک خود راه اندازی کنید.

خروج اجباری برنامه Apple Music در آیفون
مرحله ۱: در صفحه اصلی، انگشت خود را به سمت بالا بکشید و نگه دارید تا پنجره های برنامه پس زمینه ظاهر شوند.
گام ۲: انگشت خود را به سمت راست بکشید و به دنبال برنامه Music بگردید. سپس انگشت خود را به سمت بالا بکشید تا برنامه حذف شود.

مرحله ۳: Apple Music را مجدداً در iPhone خود راه اندازی کنید و بررسی کنید که آیا مشکل حل شده است یا خیر.

۶. Apple Music را به روز کنید
آخرین راه حل این است که نسخه Apple Music را در مک و آیفون خود به روز کنید. شما باید macOS و iOS را در دستگاه های مربوطه خود به روز کنید.
macOS را به روز کنید
مرحله ۱: Command + Spacebar را فشار دهید تا Spotlight Search باز شود، تایپ کنید به روز رسانی نرم افزار را بررسی کنید، و Return را فشار دهید. این منوی بهروزرسانیهای نرمافزار را در تنظیمات سیستم باز میکند (تنظیمات سیستم در macOS Monterey یا نسخههای قبلی).

گام ۲: اگر به روز رسانی در دسترس است، آن را دانلود و نصب کنید.
مرحله ۳: پس از اتمام، Apple Music را باز کنید و بررسی کنید که آیا مشکل حل شده است.

iOS را به روز کنید
مرحله ۱: تنظیمات را در آیفون خود باز کنید.

گام ۲: به پایین اسکرول کنید و روی General ضربه بزنید.

مرحله ۳: روی Software Update ضربه بزنید.

مرحله ۴: اگر به روز رسانی در دسترس است، آن را دانلود و نصب کنید.
مرحله ۵: پس از آن، بررسی کنید که آیا مشکل حل شده است.
اجازه دهید لیست های پخش همگام شوند
لیست های پخش به شما امکان می دهند با پخش آهنگ های مورد علاقه خود، یک جلسه موسیقی ایجاد کنید. و اکنون می توانید با استفاده از ویژگی Apple Music Sing در آیفون خود، همزمان با پخش آهنگ، آواز بخوانید.



