۶ بهترین راه حل برای واکنش های پیامی که برای iMessage در آیفون کار نمی کنند
هنگام استفاده از iMessage در برنامه Messages در آیفون خود، می توانید از ویژگی Message Reactions برای بیان بهتر خود با مخاطبین خود استفاده کنید. در حالی که این به چت های گروهی یا زمانی که شما لذت می برید می افزاید همکاری در پروژه ها با مخاطبین خود، ممکن است شما را مجبور به تایپ متن در زمانی که واکنش ها کار نمی کنند، شود.

برخی از کاربران گزارش می دهند که نمی توانند از ویژگی پیام واکنش ها در برنامه پیام ها استفاده کنند. بنابراین اگر شما نیز در میان آنها هستید، در اینجا بهترین راه حلها برای عدم کارایی پیامهای واکنشها برای iMessage در آیفون وجود دارد.
۱. جلوه های پیام خودکار پخش خودکار را فعال کنید
واکنشهای پیامی که هنگام استفاده از iMessage متوجه میشوید، یکی از پیامهای متعدد در آیفون شما است. برای اینکه قابلیت Message Reactions به خوبی کار کند، باید بررسی کنید که آیا گزینه Auto-Play Message Effects فعال است یا خیر.
مرحله ۱: برنامه تنظیمات را در آیفون خود باز کنید.

گام ۲: به پایین بروید تا روی Accessibility ضربه بزنید.

مرحله ۳: روی Motion ضربه بزنید.
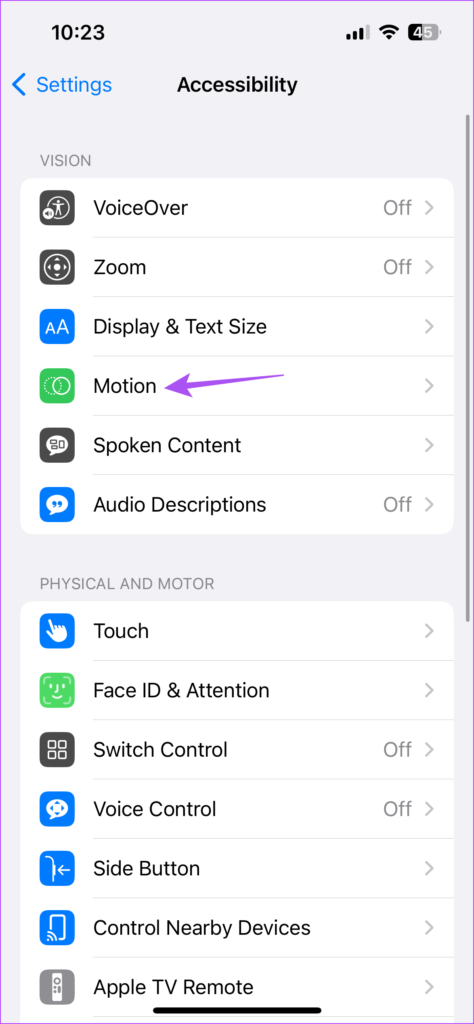
مرحله ۴: کلید کنار «پخش خودکار جلوههای پیام» را فعال کنید.

مرحله ۵: تنظیمات را ببندید و برنامه پیام را باز کنید تا بررسی کنید که آیا مشکل حل شده است یا خیر.

۲. لمس سه بعدی را غیرفعال کنید
3D Touch با معرفی آیفون ۶ اس معرفی شد. این ویژگی به کاربران امکان می داد به برخی از گزینه ها و تنظیمات اولیه از برنامه های مختلف دسترسی داشته باشند. هنگام استفاده از پیامهای واکنش، در واقع از لمس سه بعدی در برنامه پیامها استفاده میکنید. با عرضه مدل های جدیدتر آیفون، 3D Touch به Haptic Touch تغییر نام داد.
توصیه می شود برای حل این مشکل، قابلیت لمس سه بعدی و لمس لمسی را غیرفعال کنید. در اینجا آمده است که چگونه می توانید آن را امتحان کنید.
برای آیفون های با لمس سه بعدی
مرحله ۱: برنامه تنظیمات را در آیفون خود باز کنید.

گام ۲: به پایین بروید تا روی Accessibility ضربه بزنید.

مرحله ۳: روی لمس ضربه بزنید.
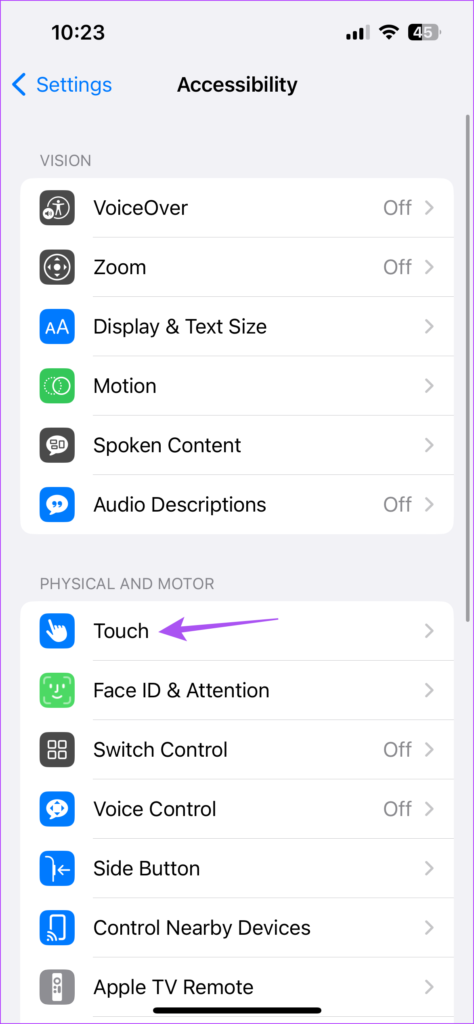
مرحله ۴: روی ‘3D & Haptic Touch’ ضربه بزنید.

مرحله ۵: کلید کنار 3D Touch را خاموش کنید تا این ویژگی غیرفعال شود.
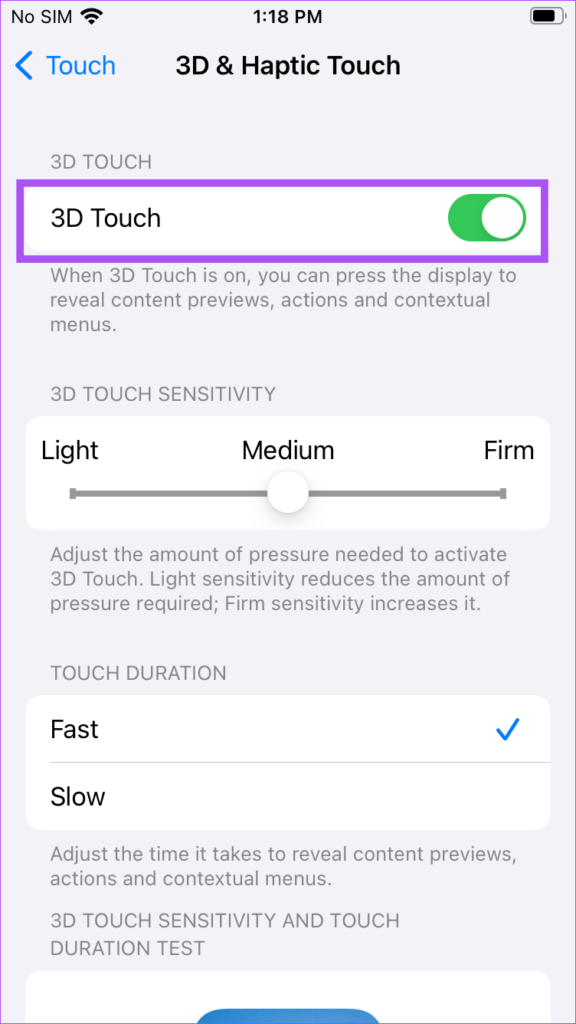
مرحله ۶: به پایین اسکرول کنید و در بخش مدت زمان لمس، Slow را انتخاب کنید.

مرحله ۷: برنامه Settings را ببندید و Messages را باز کنید تا بررسی کنید که آیا مشکل حل شده است یا خیر.

برای آیفون های با لمس لمسی
مرحله ۱: برنامه تنظیمات را در آیفون خود باز کنید.

گام ۲: به پایین بروید تا روی Accessibility ضربه بزنید.

مرحله ۳: روی لمس ضربه بزنید.
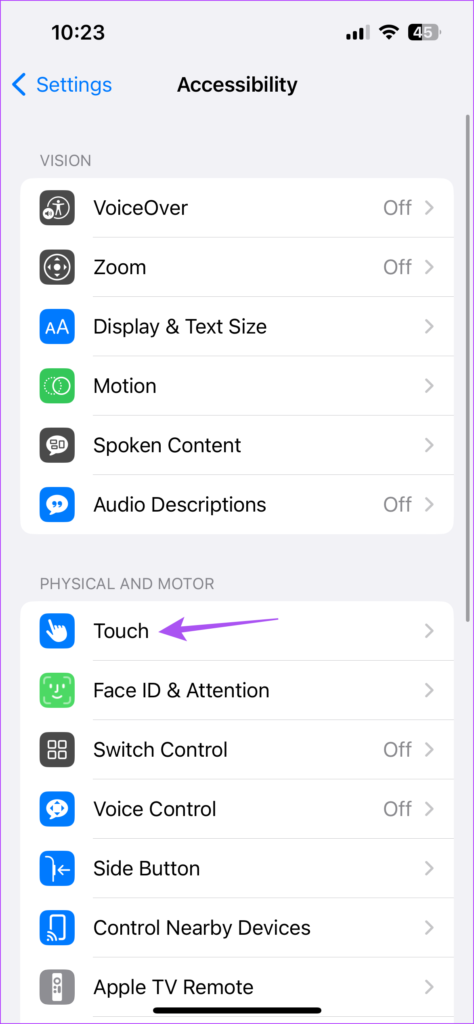
مرحله ۴: روی Haptic Touch ضربه بزنید.
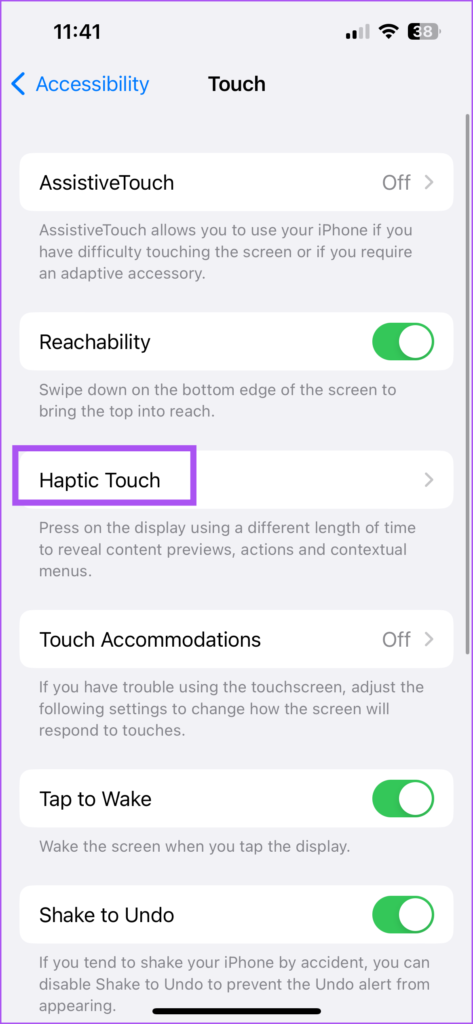
مرحله ۵: Slow را از قسمت Touch Duration انتخاب کنید.

مرحله ۶: برنامه Settings را ببندید و برنامه Messages را باز کنید تا بررسی کنید که آیا مشکل حل شده است یا خیر.

۳. خروج اجباری و راه اندازی مجدد برنامه پیام ها
اگر همچنان با این مشکل روبرو هستید، میتوانید برنامه پیامها را به اجبار ترک کنید و دوباره راهاندازی کنید. این راه حل بیشتر زمانی کار می کند که یک برنامه در آیفون شما شروع به خرابی کند.
مرحله ۱: در صفحه اصلی آیفون خود، انگشت خود را به سمت بالا بکشید و نگه دارید تا پنجره های برنامه پس زمینه ظاهر شوند.
گام ۲: انگشت خود را به سمت راست بکشید و به دنبال اپلیکیشن Messages بگردید. سپس، روی آن ضربه بزنید تا کارت برنامه را انتخاب کنید و برای حذف آن، انگشت خود را به سمت بالا بکشید.

مرحله ۳: برنامه Messages را دوباره راه اندازی کنید و بررسی کنید که آیا مشکل حل شده است یا خیر.

۴. Reduce Motion را خاموش کنید
آیفون شما دارای برخی افکتهای حرکتی برای ایجاد درک عمق در صفحه اصلی و هنگام استفاده از برنامههایی مانند Messages است. اما گاهی اوقات افکت های Bubble یا Screen به دلیل این ویژگی به درستی کار نمی کنند. بنابراین، اگر پیامهای Reaction هنوز در iMessage کار نمیکنند، میتوانید Motion Effects را غیرفعال کنید.
مرحله ۱: برنامه تنظیمات را در آیفون خود باز کنید.

گام ۲: به پایین بروید و روی Accessibility ضربه بزنید.

مرحله ۳: روی Motion ضربه بزنید.
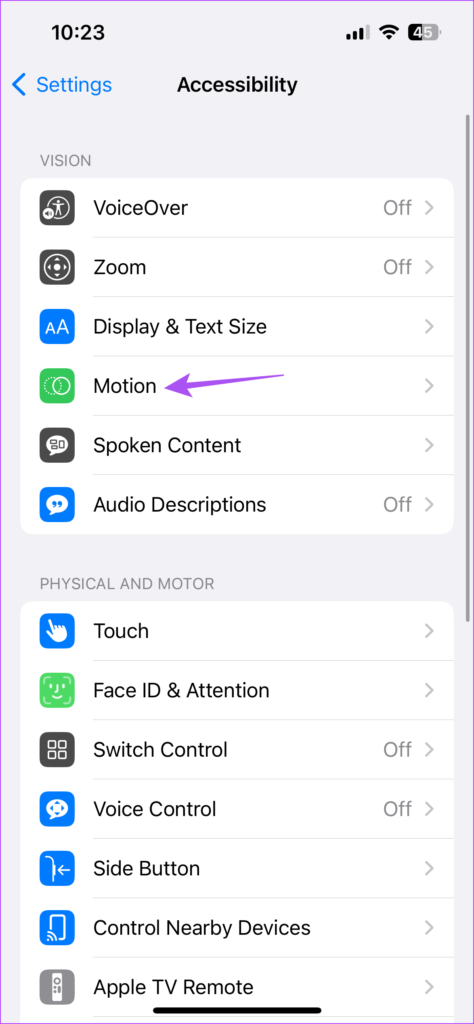
مرحله ۴: کلید کنار Reduce Motion را خاموش کنید.

مرحله ۵: برنامه Settings را ببندید و برنامه Messages را باز کنید تا بررسی کنید که آیا مشکل حل شده است یا خیر.

۵. سرویس iMessage را دوباره فعال کنید
اگر مشکل ادامه داشت، میتوانید iMessage را دوباره در آیفون خود غیرفعال و فعال کنید. با این کار تمام داده های iMessage شما یک بار دیگر در آیفون شما دانلود می شود.
مرحله ۱: برنامه تنظیمات را در آیفون خود باز کنید.

گام ۲: به پایین بروید تا روی پیامها ضربه بزنید.

مرحله ۳: برای غیرفعال کردن سرویس، کلید کنار iMessage را خاموش کنید.

مرحله ۴: چند ثانیه صبر کنید. سپس، دوباره کلید را روشن کنید تا iMessage فعال شود.
مرحله ۵: پس از دانلود همه پیام های شما، بررسی کنید که آیا مشکل حل شده است یا خیر.

۶. اپلیکیشن Messages را به روز کنید
آخرین راه حل این است که نسخه برنامه Messages را در آیفون خود به روز کنید. برای این کار باید نسخه iOS را بهروزرسانی کنید، اگر نصب بهروزرسانی اصلی را به تأخیر انداختهاید.
مرحله ۱: برنامه تنظیمات را در آیفون خود باز کنید.

گام ۲: به پایین اسکرول کنید تا روی General ضربه بزنید.

مرحله ۳: روی Software Update ضربه بزنید.

مرحله ۴: اگر به روز رسانی در دسترس است، آن را دانلود و نصب کنید.
مرحله ۵: هنگامی که آیفون شما آن را نصب و راه اندازی مجدد کرد، برنامه Messages را دوباره راه اندازی کنید و بررسی کنید که آیا مشکل حل شده است یا خیر.

به iMessages واکنش نشان دهید
این راهحلها به شما کمک میکنند تا به پیامهای iMess ارسال شده توسط مخاطبین خود واکنش نشان دهید. اما گاهی اوقات، ممکن است نتوانید iMessage را در آیفون خود ارسال کنید. اگر تا به حال با این مشکل مواجه شدید، می توانید به پست پیشنهادی ما مراجعه کنید بهترین راه حل برای عدم ارسال iMessage به یک مخاطب در آیفون.



