۶ بهترین راه حل برای AirDrop Stuck on Waiting در iPhone، iPad و Mac
AirDrop احتمالا یکی از دلایلی است که شما را به اکوسیستم اپل تغییر می دهد. راحتی سریع AirDrop به شما امکان می دهد فایل ها را به راحتی بین iPhone، iPad و Mac خود انتقال دهید. همچنین می توانید نام AirDrop خود را هنگام انتقال فایل به دوستان و خانواده خود تغییر دهید.

اما طبق گزارش ها، کاربران با این سناریو مواجه می شوند که AirDrop در دستگاه اپل خود می گوید “در انتظار” است. زمانی که بخواهید چیزی را به سرعت از طریق AirDrop ارسال کنید، به یک مانع تبدیل می شود. اگر شما هم با همین مشکل روبرو هستید، در اینجا بهترین راه حل های کاربردی وجود دارد که به شما کمک می کند AirDrop گیر کرده در iPhone، iPad و Mac را برطرف کنید.
۱. بررسی کنید که آیا Wi-Fi و بلوتوث فعال هستند یا خیر
مهمترین پیش نیاز برای کار AirDrop روشن کردن بلوتوث و وای فای در دستگاه های اپل است. بنابراین اگر AirDrop به درستی روی iPhone، iPad یا Mac شما کار نمی کند، ابتدا باید بلوتوث و Wi-Fi را در تمام دستگاه های اپل خود فعال کنید. پس از آن، بررسی کنید که آیا می توانید از AirDrop به درستی استفاده کنید.
۲. دستگاه های خود را نزدیک تر کنید
راه حل اساسی دیگر این است که دستگاه های اپل خود را برای انتقال فایل ها از طریق AirDrop به یکدیگر نزدیک کنید. فاصله بین دستگاههای شما باید حداکثر ۳۰ فوت باشد. اگر فاصله از این عدد بیشتر شود، انتقالهای AirDrop شما لغو میشود یا اتصال به دستگاه دیگر زمان میبرد.
۳. Hotspot را خاموش کنید (آیفون و آی پد)
اگر Hotspot در iPhone یا iPad شما فعال باشد (با قابلیت سیم کارت)، نمی توانید از Wi-Fi و بلوتوث برای انتقال فایل ها از طریق AirDrop استفاده کنید. اگر نمیتوانید فایلها را از طریق AirDrop ارسال کنید، پیشنهاد میکنیم Hotspot را در iPhone یا iPad خود خاموش کنید. مراحل برای هر دو پلتفرم یکسان است.
گام ۱: برنامه تنظیمات را در iPhone یا iPad خود باز کنید.

گام ۲: روی Personal Hotspot ضربه بزنید.

مرحله ۳: برای غیرفعال کردن Hotspot شخصی، روی کلید کنار Allow Others to Join ضربه بزنید.

مرحله ۴: برنامه تنظیمات را ببندید و بررسی کنید که آیا مشکل حل شده است.
۴. محدودیت های AirDrop را بررسی کنید
اگر AirDrop هنوز در آیفون، آیپد یا مک شما در انتظار ماندن است، باید بررسی کنید که آیا AirDrop برای ارسال و دریافت فایلها محدودیت دارد یا خیر. در اینجا چگونه است.
در آیفون و آیپد
مرحله ۱: تنظیمات را در iPhone یا iPad خود باز کنید.

گام ۲: به پایین اسکرول کنید و روی General کلیک کنید.

مرحله ۳: روی AirDrop ضربه بزنید.

مرحله ۴: تنظیمات Receiving را بررسی کنید. مطمئن شوید که خاموش نیست.

مرحله ۵: تنظیمات را ببندید و بررسی کنید که آیا مشکل حل شده است.
علاوه بر این، میتوانید محدودیتهای AirDrop را با استفاده از Screen Time در iPhone و iPad خود بررسی کنید.
مرحله ۱: برنامه تنظیمات را در iPhone یا iPad خود باز کنید.

گام ۲: زمان صفحه را انتخاب کنید.
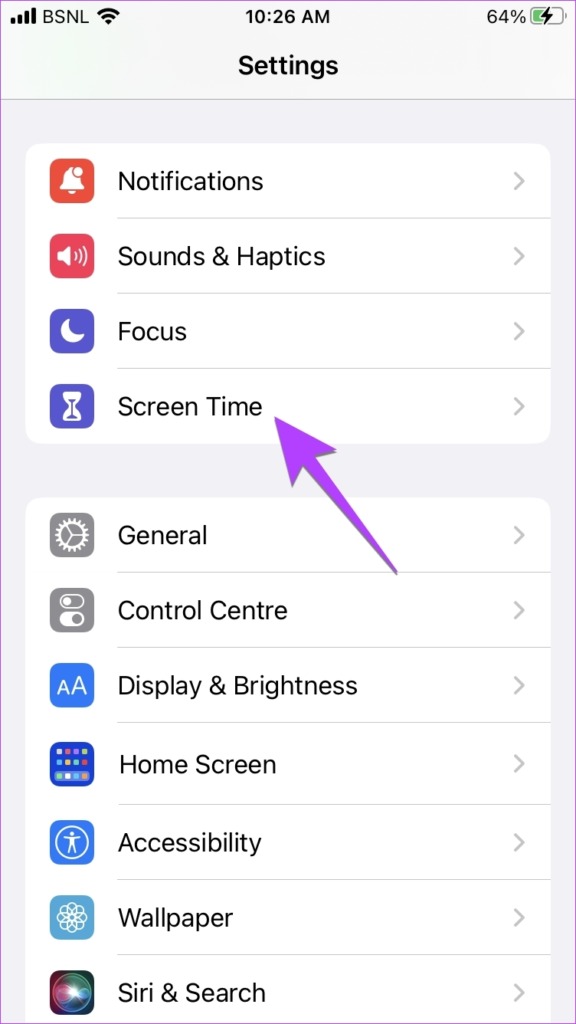
مرحله ۳: روی Content & Privacy Restrictions ضربه بزنید.
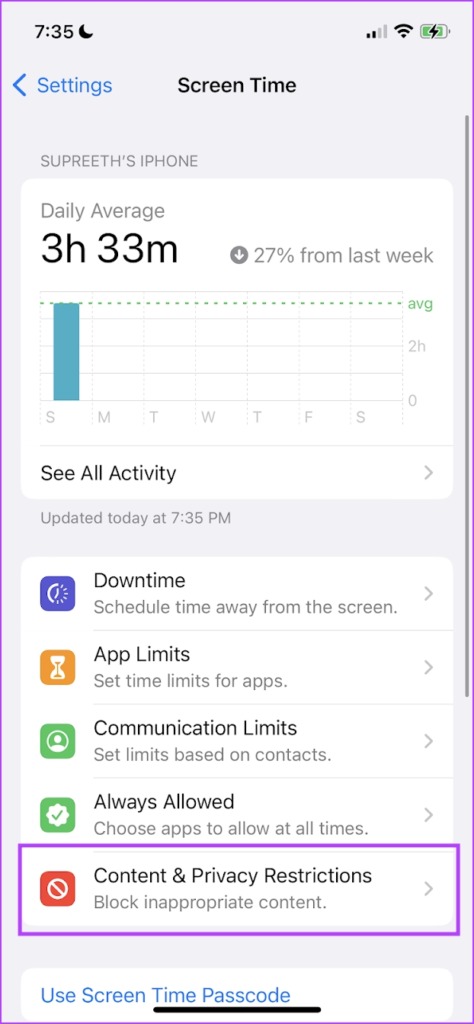
مرحله ۴: روی Allowed Apps ضربه بزنید.

مرحله ۵: روی کلید کنار AirDrop ضربه بزنید تا در صورت غیرفعال بودن، فعال شود.

مرحله ۶: تنظیمات را ببندید و بررسی کنید که آیا مشکل حل شده است.
در مک
مرحله ۱: میانبر صفحه کلید Command + Spacebar را فشار دهید تا Spotlight Search باز شود، تایپ کنید تنظیمات سیستم، و Return را فشار دهید.

گام ۲: از منوی سمت چپ گزینه General را انتخاب کنید.

مرحله ۳: روی AirDrop و Handoff کلیک کنید.

مرحله ۴: روی منوی کشویی کنار AirDrop کلیک کنید و مطمئن شوید که خاموش نیست.

علاوه بر این، در اینجا نحوه بررسی محدودیت های AirDrop با استفاده از Screen Time در مک خود آورده شده است.
مرحله ۱: میانبر صفحه کلید Command + Spacebar را فشار دهید تا Spotlight Search باز شود، تایپ کنید تنظیمات سیستم، و Return را فشار دهید.

گام ۲: از منوی سمت چپ روی Screen Time کلیک کنید.

مرحله ۳: App Restrictions را انتخاب کنید.

مرحله ۴: به پایین اسکرول کنید و روی کلید کنار AirDrop کلیک کنید تا فعال شود.

مرحله ۵: روی Done در گوشه پایین سمت راست کلیک کنید.

۵. بازنشانی تنظیمات شبکه (آیفون و آی پد)
اگر نمی توانید فایل های خود را با استفاده از AirDrop ارسال کنید، می توانید تنظیمات شبکه را در iPhone و iPad خود بازنشانی کنید. مراحل برای iPhone و iPad یکسان باقی می مانند.
مرحله ۱: برنامه تنظیمات را در iPhone یا iPad خود باز کنید.

گام ۲: به پایین اسکرول کنید و روی General ضربه بزنید.

مرحله ۳: به پایین بروید و «Transfer or Reset iPhone» را انتخاب کنید.

مرحله ۴: روی Reset ضربه بزنید.

مرحله ۵: Reset Network Settings را انتخاب کنید.

مرحله ۶: رمز عبور iPhone یا iPad خود را وارد کنید.
مرحله ۷: برای تایید دوباره روی Reset Network Settings ضربه بزنید.

مرحله ۸: پس از بازنشانی تنظیمات شبکه، بررسی کنید که آیا مشکل حل شده است.
۶. نسخه نرم افزار دستگاه را به روز کنید
اگر هیچ یک از ویژگی ها تا به حال کار نکرده است، آخرین راه حل این است که نسخه نرم افزار را در iPhone، iPad و Mac خود به روز کنید.
آیفون و آیپد را به روز کنید
مرحله ۱: برنامه تنظیمات را در iPhone یا iPad خود باز کنید.

گام ۲: به پایین اسکرول کنید و روی General ضربه بزنید.

مرحله ۳: Software Update را انتخاب کنید.

مرحله ۴: اگر به روز رسانی در دسترس است، آن را دانلود و نصب کنید.
مک را به روز کنید
مرحله ۱: میانبر صفحه کلید Command + Spacebar را فشار دهید تا Spotlight Search باز شود، تایپ کنید به روز رسانی نرم افزار را بررسی کنید، و Return را فشار دهید.

گام ۲: اگر به روز رسانی در دسترس است، آن را دانلود و نصب کنید.
مرحله ۳: پس از آن، بررسی کنید که آیا مشکل حل شده است.
دیگر منتظر نیست
این راهحلها باعث نمیشوند AirDrop در iPhone، iPad یا Mac شما منتظر بماند. همچنین اگر AirDrop روی iPhone یا Mac شما کار نمی کند، می توانید پست ما را بخوانید.



