۶ روش آسان برای شستشوی کش DNS در ویندوز ۱۱ و ۱۰
آیا تا به حال برای دسترسی به یک وب سایت یا سرویس با مشکل مواجه شده اید و فکر کرده اید که چرا بارگذاری نمی شود؟ گاهی اوقات ممکن است یک حافظه پنهان DNS منسوخ شده ایجاد شود که آدرسهای وبسایتی که قبلاً به آنها دسترسی داشتهاید را ذخیره میکند. خوشبختانه، شستشوی کش DNS یک راه حل ساده برای حل این مشکلات است. در این مقاله شما را در مورد نحوه شستشوی کش DNS در ویندوز ۱۱ و ۱۰ راهنمایی می کنیم.
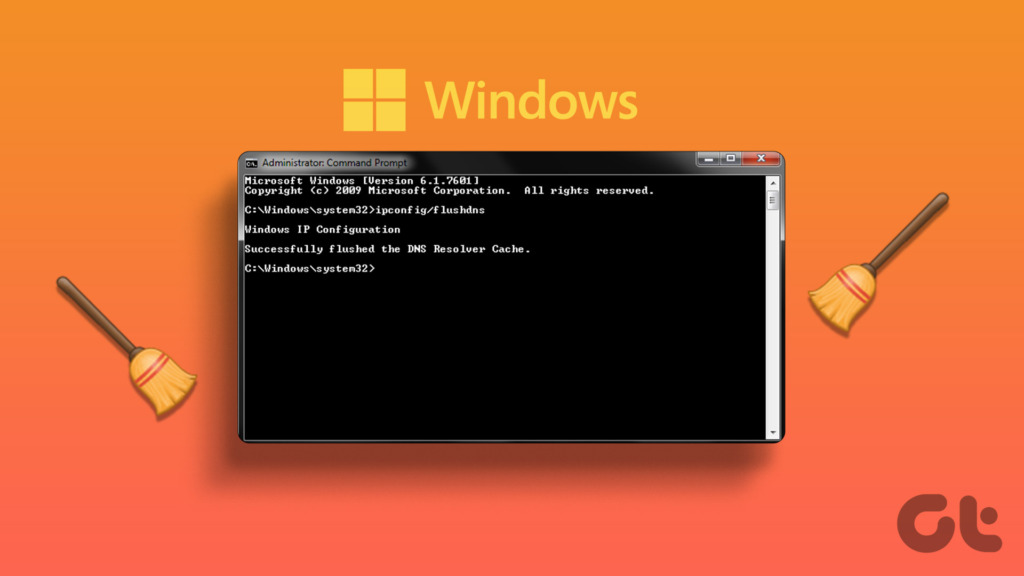
قبل از اینکه به جلو حرکت کنیم، ضروری است که بدانیم کش DNS چیست. به عبارت اولیه، حافظه پنهان DNS قابلیتی است که اطلاعات مربوط به وب سایت هایی که اخیراً به آنها دسترسی داشته اید را ذخیره می کند و به عنوان یک پایگاه داده موقت برای سرعت بخشیدن به تجربه مرور عمل می کند.
با این حال، اگر آدرس IP یک وب سایت تغییر کند، ممکن است رایانه شما همچنان سعی کند به آدرس قدیمی به دلیل اطلاعات DNS ذخیره شده دسترسی پیدا کند. هنگام تلاش برای دسترسی به سایت ممکن است با خطاهایی مواجه شوید. بنابراین، برای رفع این مشکل، باید کش DNS را پاک کنید. بیایید به شما نشان دهیم که چگونه.
۱. کش DNS را با استفاده از خط فرمان شستشو دهید
Command Prompt به شما امکان می دهد عملکردهای متنوعی از جمله راه اندازی برنامه، مدیریت تنظیمات شبکه، انجام وظایف مدیریت سیستم، عیب یابی مشکلات رایج رایانه و غیره را انجام دهید. این همچنین شامل پاک کردن کش DNS در دستگاه ویندوز است. مراحل زیر را دنبال کنید.
مرحله ۱: کلید Windows را روی صفحه کلید خود فشار دهید، تایپ کنید خط فرمانو روی “اجرا به عنوان سرپرست” کلیک کنید.
در اعلان، Yes را انتخاب کنید.
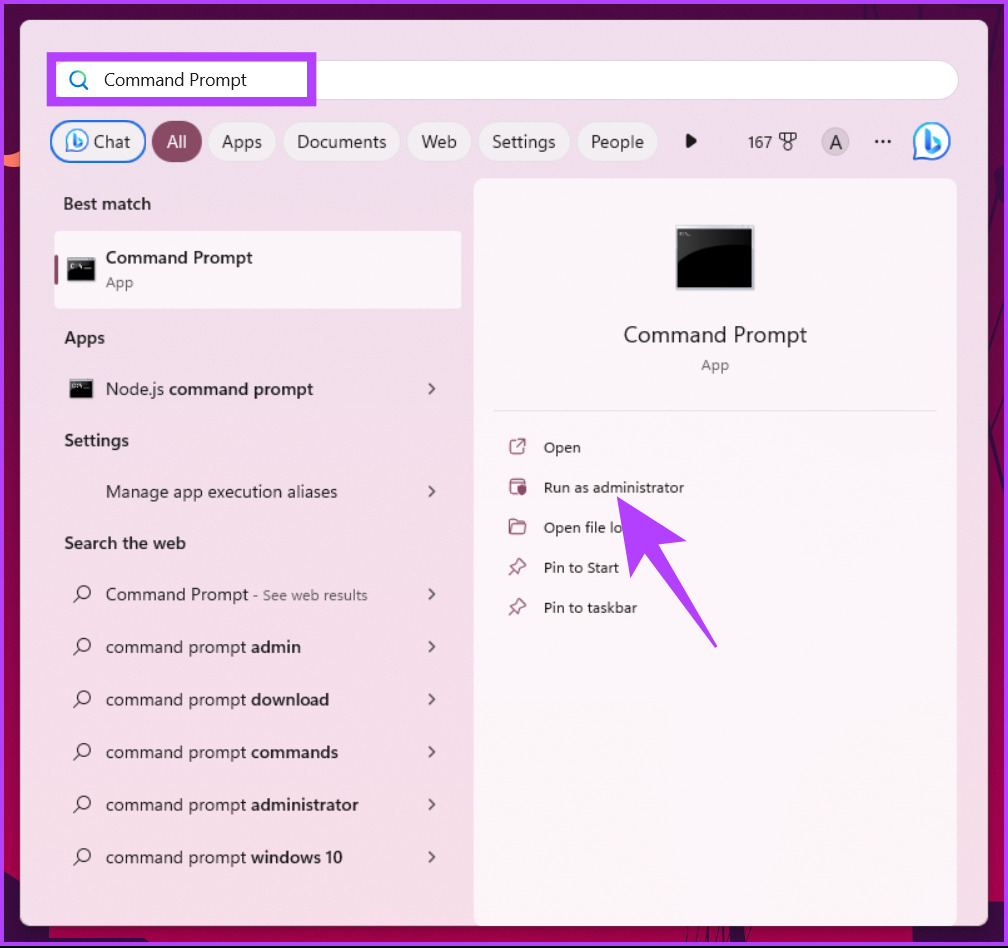
گام ۲: دستور زیر را تایپ کرده و Enter را فشار دهید.
ipconfig /flushdns
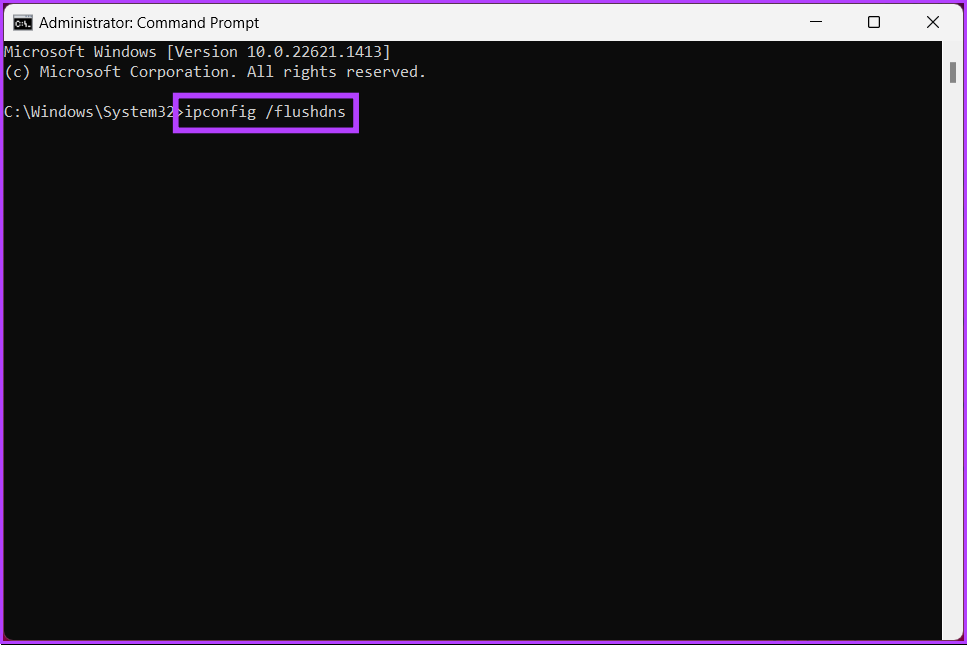
پس از آن، پیامی مبنی بر پاک شدن حافظه پنهان DNS Resolver مشاهده خواهید کرد. اگر این روش با شکست مواجه شد، می توانید روش زیر را بررسی کنید.
۲. استفاده از Windows PowerShell
PowerShell هیچ تفاوتی با Command Prompt ندارد. حتی PowerShell طیف گسترده ای از عملکردها را ارائه می دهد و پاک کردن کش DNS یکی از آنهاست. برای انجام این کار مراحل زیر را دنبال کنید.
مرحله ۱: کلید Windows را روی صفحه کلید خود فشار دهید، تایپ کنید پاورشلو روی “اجرا به عنوان سرپرست” کلیک کنید.
در اعلان، Yes را انتخاب کنید.
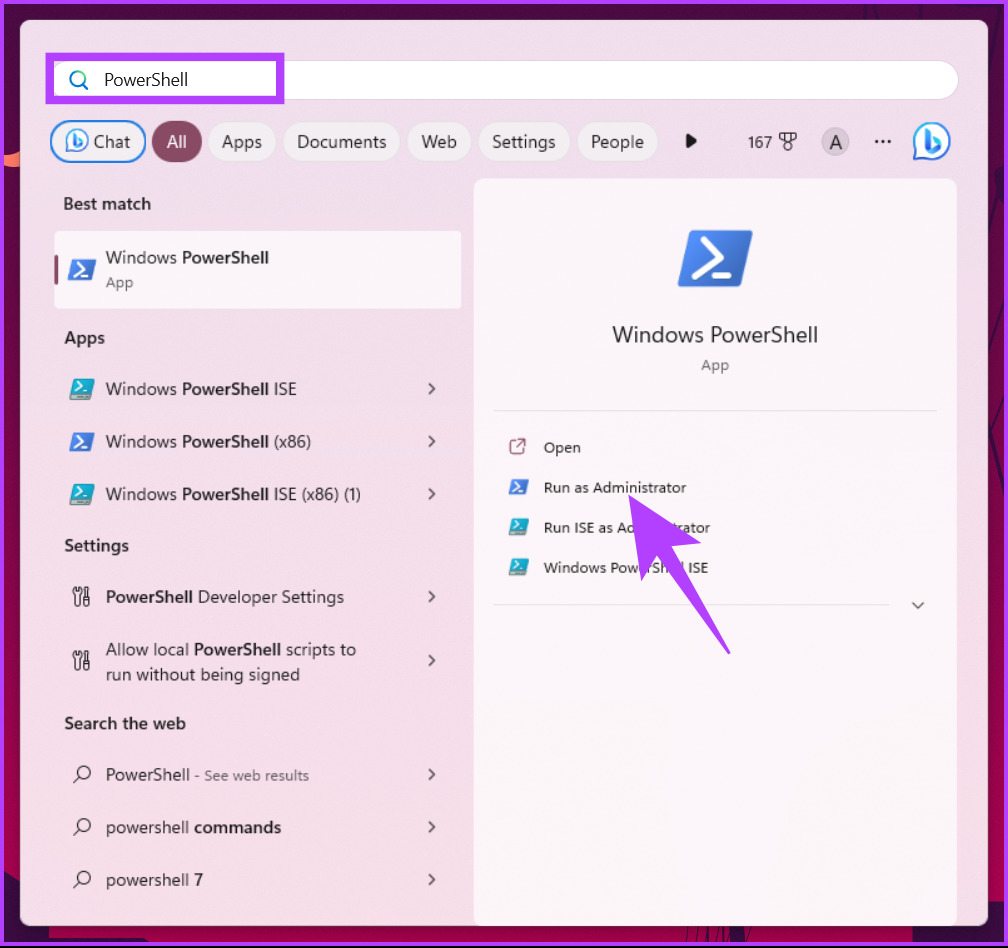
گام ۲: دستور زیر را تایپ کرده و Enter را فشار دهید.
Clear-DnsClientCache
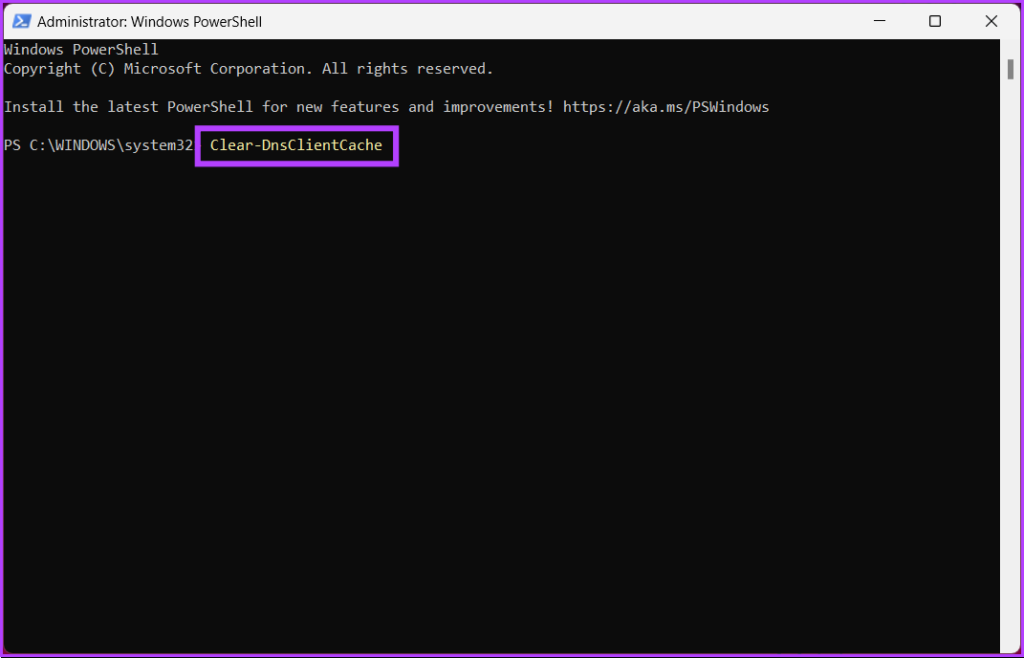
خودشه. با این کار، کش DNS بدون دردسر پاک می شود. اگر نمی خواهید به ترمینال خط فرمان دسترسی داشته باشید اما می خواهید کش DNS را پاک کنید، روش بعدی را بررسی کنید.
۳. استفاده از Run
برای این روش از پنجره Run استفاده خواهیم کرد. با توجه به دو روش فوق، این ممکن است ساده تر به نظر برسد. دستورالعمل های زیر را دنبال کنید.
مرحله ۱: کلید Windows + R را روی صفحه کلید خود فشار دهید تا کادر محاوره ای Run باز شود.
توجه داشته باشید: همچنین، کلید Windows را روی صفحه کلید خود فشار دهید و Run را تایپ کنید.
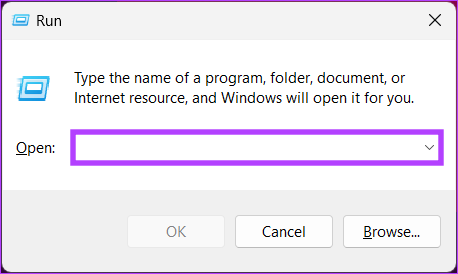
گام ۲: دستور زیر را در قسمت متن تایپ کنید و OK کنید.
ipconfig /flushdns
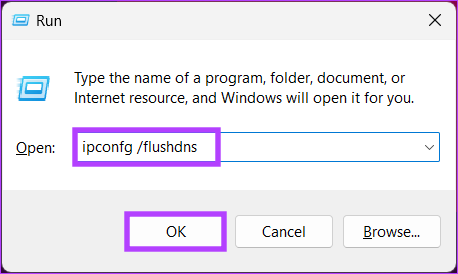
یک پنجره فرمان برای چند ثانیه خواهید دید و کش DNS شما پاک می شود. اگر به دنبال راه حل یکبار مصرف نیستید اما می خواهید هر زمان که بخواهید سریع به عملکرد دسترسی پیدا کنید، به روش بعدی بروید.
۴. استفاده از یک فایل دسته ای
راهاندازی یک فایل دستهای کمک بزرگی خواهد بود اگر میخواهید راهحلی با یک کلیک داشته باشید که هر زمان که لازم بود DNS را بازنشانی کند. دستورالعمل های ذکر شده در زیر را دنبال کنید.
مرحله ۱: روی دسکتاپ کلیک راست کنید، از منوی زمینه New را انتخاب کنید و Text Document را انتخاب کنید.
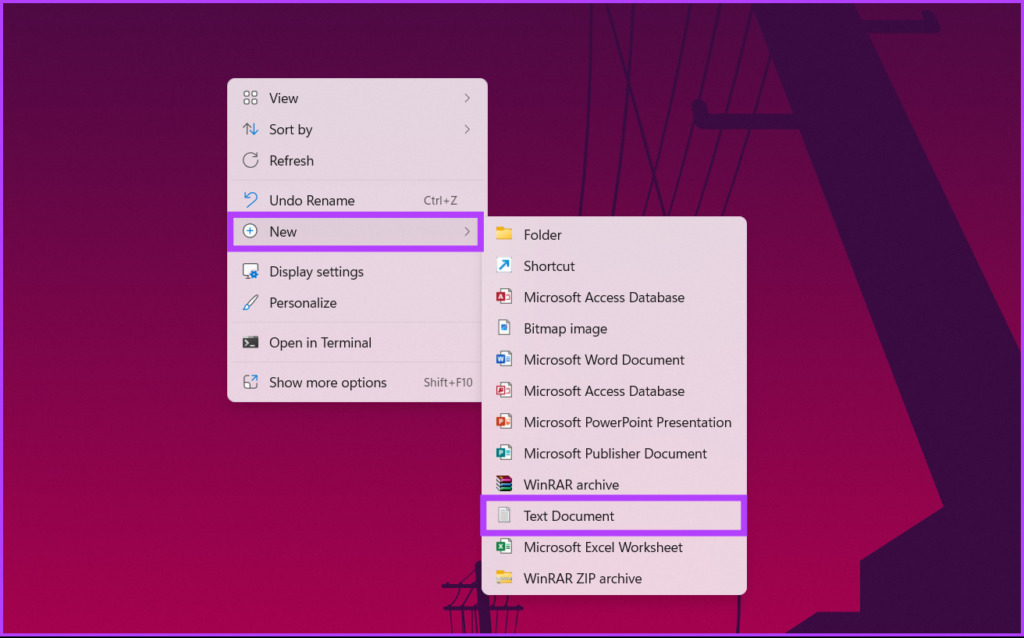
گام ۲: نام فایل را بگذارید و کلید Enter را روی صفحه کلید خود فشار دهید.
به عنوان مثال: فلاش DNS
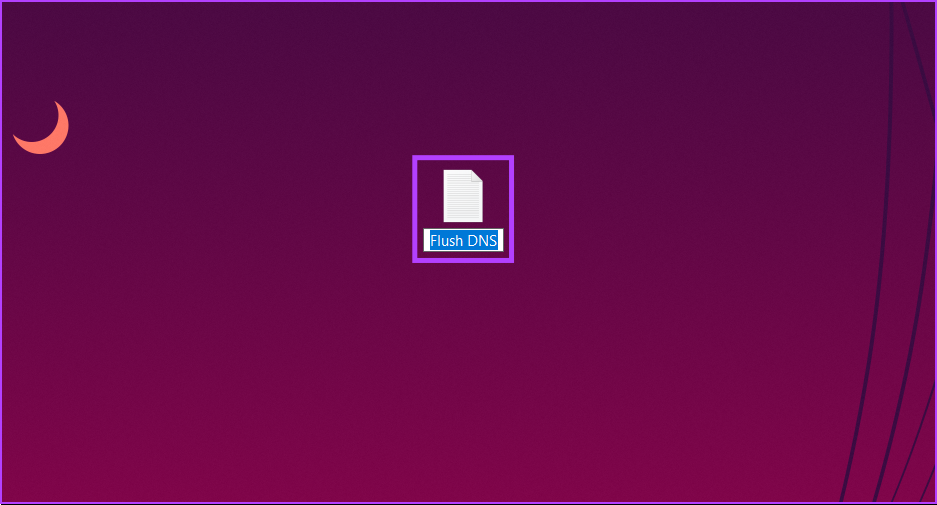
مرحله ۳: دستور زیر را تایپ کنید.
ipconfig /flushdns
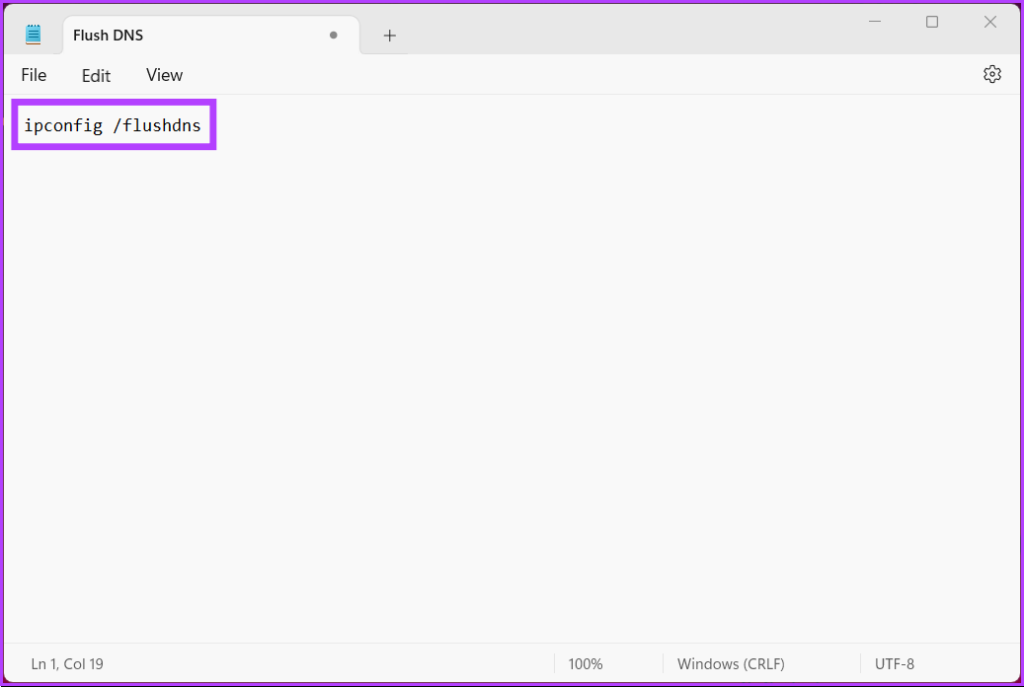
گام ۴: روی منوی File کلیک کنید و از منوی کشویی روی Save as کلیک کنید.
توجه داشته باشید: همچنین میتوانید با فشار دادن «Ctrl+Shift+S» فایل را ذخیره کنید.
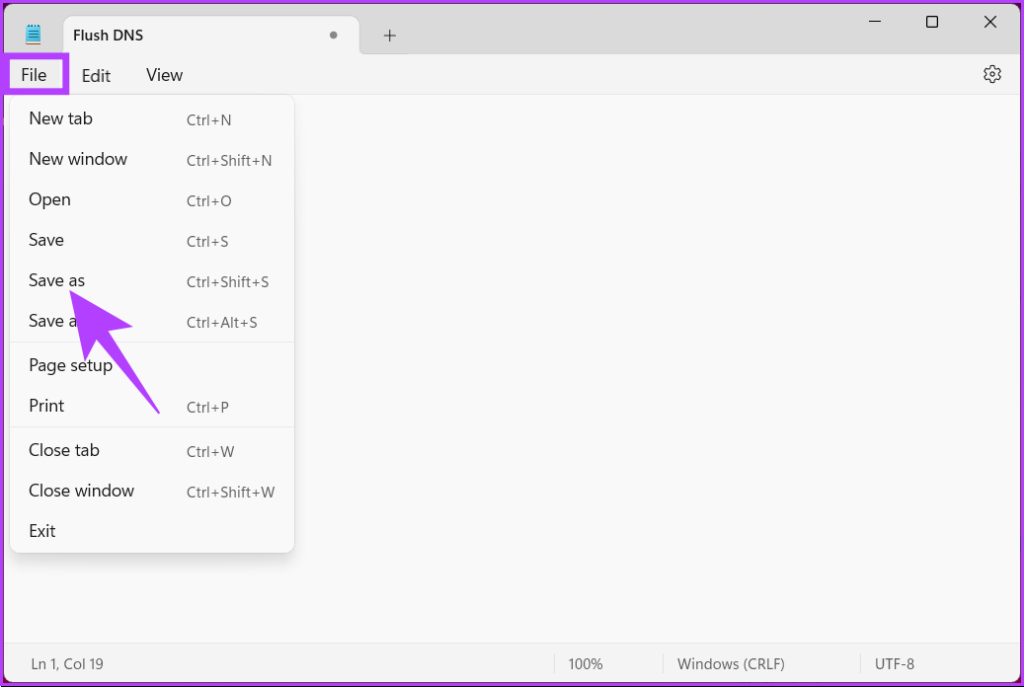
مرحله ۵: روی منوی کشویی «ذخیره بهعنوان نوع» کلیک کنید و همه فایلها را انتخاب کنید.

گام ۶: پسوند bat را به نام فایل اضافه کنید.
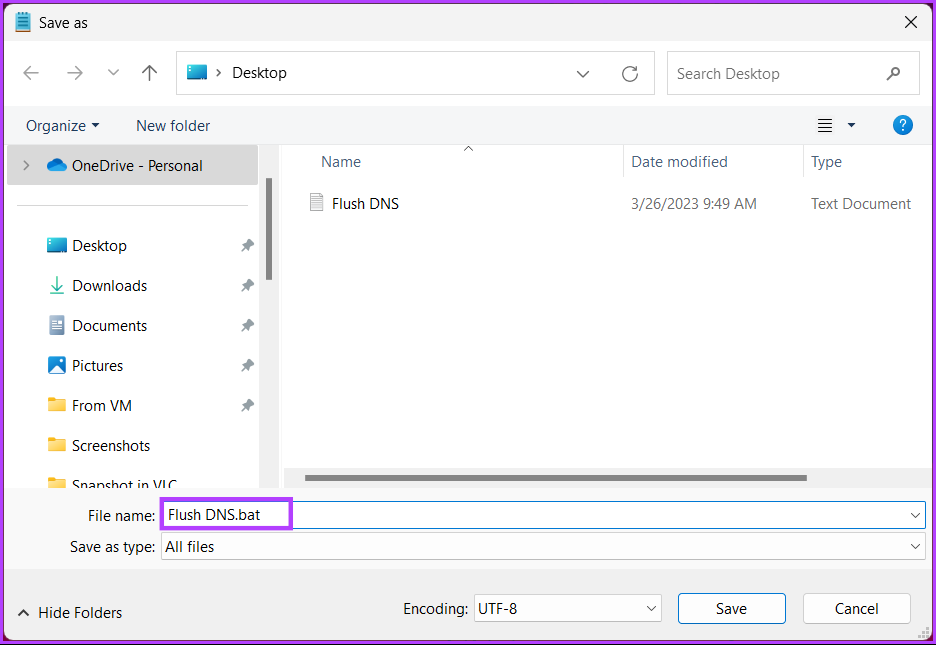
مرحله ۷: در نهایت روی Save کلیک کنید.
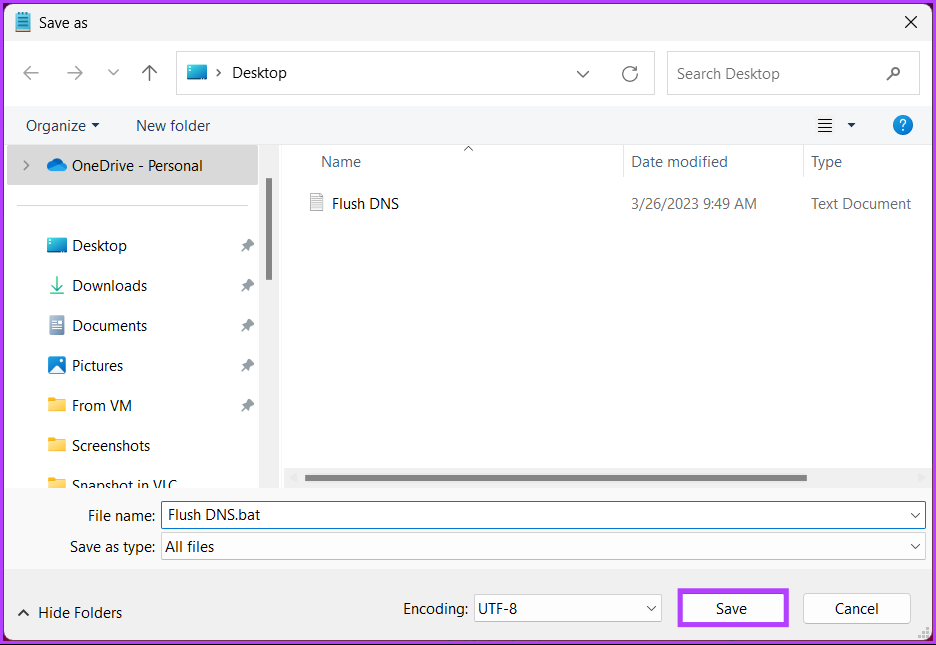
از این پس، هر زمان که نیاز به پاک کردن کش DNS داشتید، فقط باید روی این فایل دسته ای دوبار کلیک کنید. اگر هیچ یک از روش های ذکر شده در بالا برای شما جواب نداد، روش بعدی جواب می دهد.
۵. تنظیمات Winsock را بازنشانی کنید
Winsock (سوکتهای ویندوز) یک رابط برنامهنویسی است که درخواستهای ورودی/خروجی برای برنامههای کاربردی اینترنتی در سیستم عامل ویندوز را مدیریت میکند. این شامل تازه کردن کش DNS از رایانه شخصی ویندوز شما می شود. دستورالعمل های زیر را دنبال کنید.
مرحله ۱: کلید Windows را روی صفحه کلید خود فشار دهید، تایپ کنید خط فرمان، و روی “اجرا به عنوان مدیر” کلیک کنید.
در اعلان، Yes را انتخاب کنید.
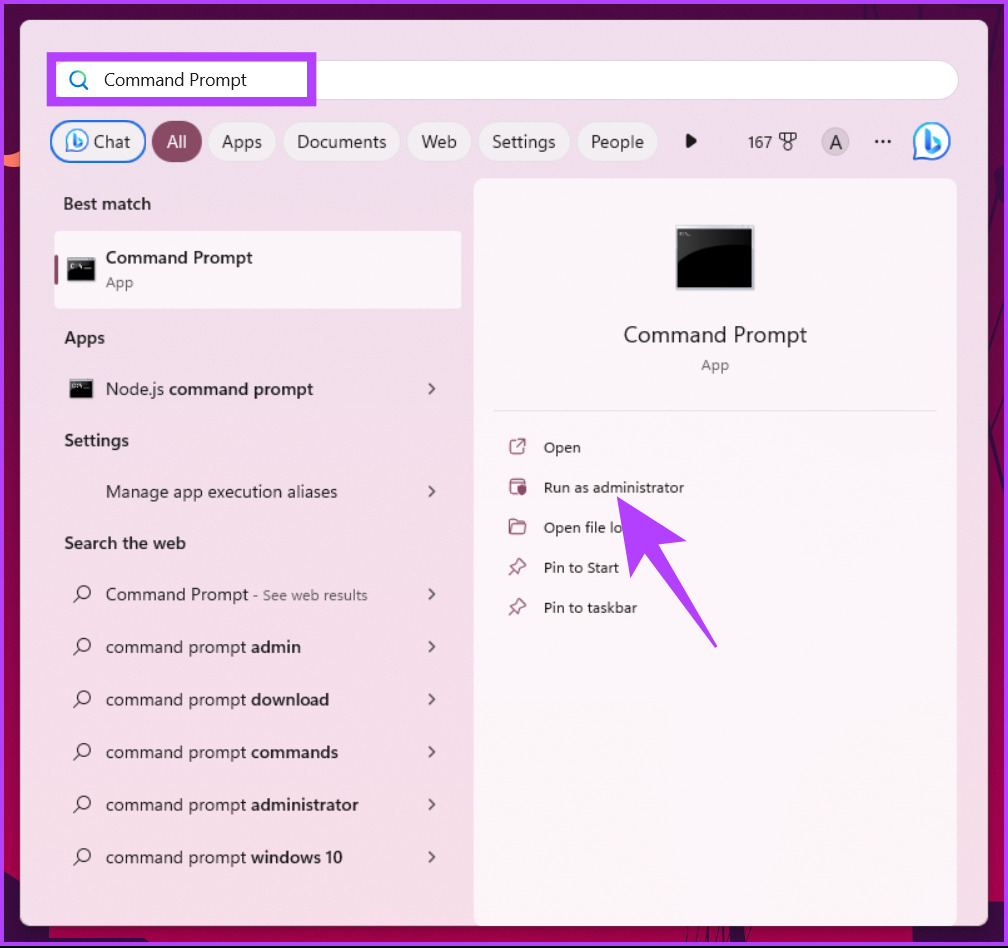
گام ۲: دستور زیر را تایپ کرده و Enter را بزنید.
netsh winsock reset
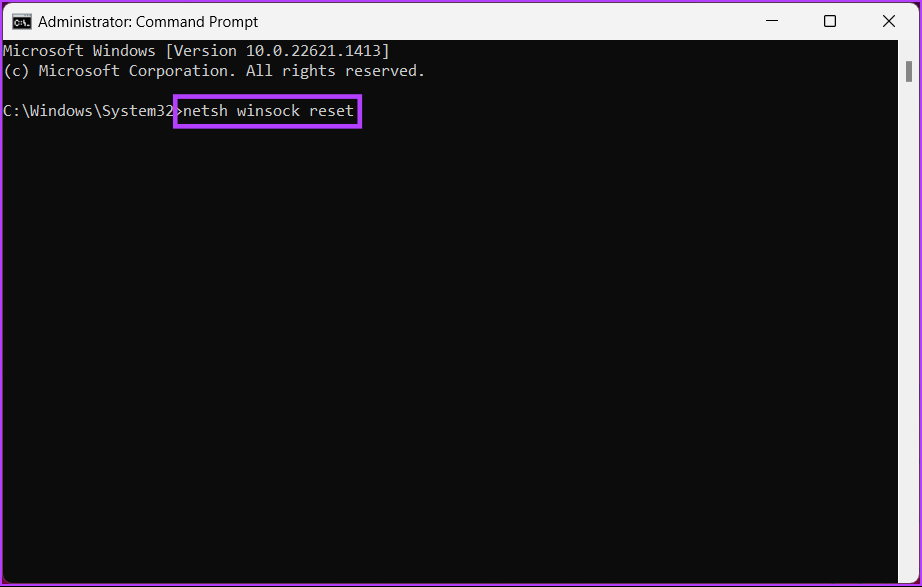
پیغامی دریافت خواهید کرد که می گوید Winsock با موفقیت ریست شده است. پس از آن، باید رایانه خود را مجدداً راه اندازی کنید تا تنظیمات اعمال شوند.
۶. کش DNS را به طور خودکار با استفاده از ویرایشگر رجیستری بازخوانی کنید
این روش پیچیده تر از روش فوق است، اما مراحل انجام و اجرا ساده است. با این حال، از آنجایی که ما از ویرایشگر رجیستری استفاده خواهیم کرد، اکیداً به شما توصیه می کنیم قبل از انجام مراحل زیر از رجیستری ویندوز نسخه پشتیبان تهیه کنید.
مرحله ۱: کلید Windows را روی صفحه کلید خود فشار دهید، تایپ کنید ویرایشگر رجیستریو روی “اجرا به عنوان سرپرست” کلیک کنید.
توجه داشته باشید: کلید Windows + R را فشار دهید تا کادر محاوره ای Run باز شود، تایپ کنید regedit.exeو روی OK کلیک کنید تا ویرایشگر رجیستری باز شود.
در اعلان، Yes را انتخاب کنید.
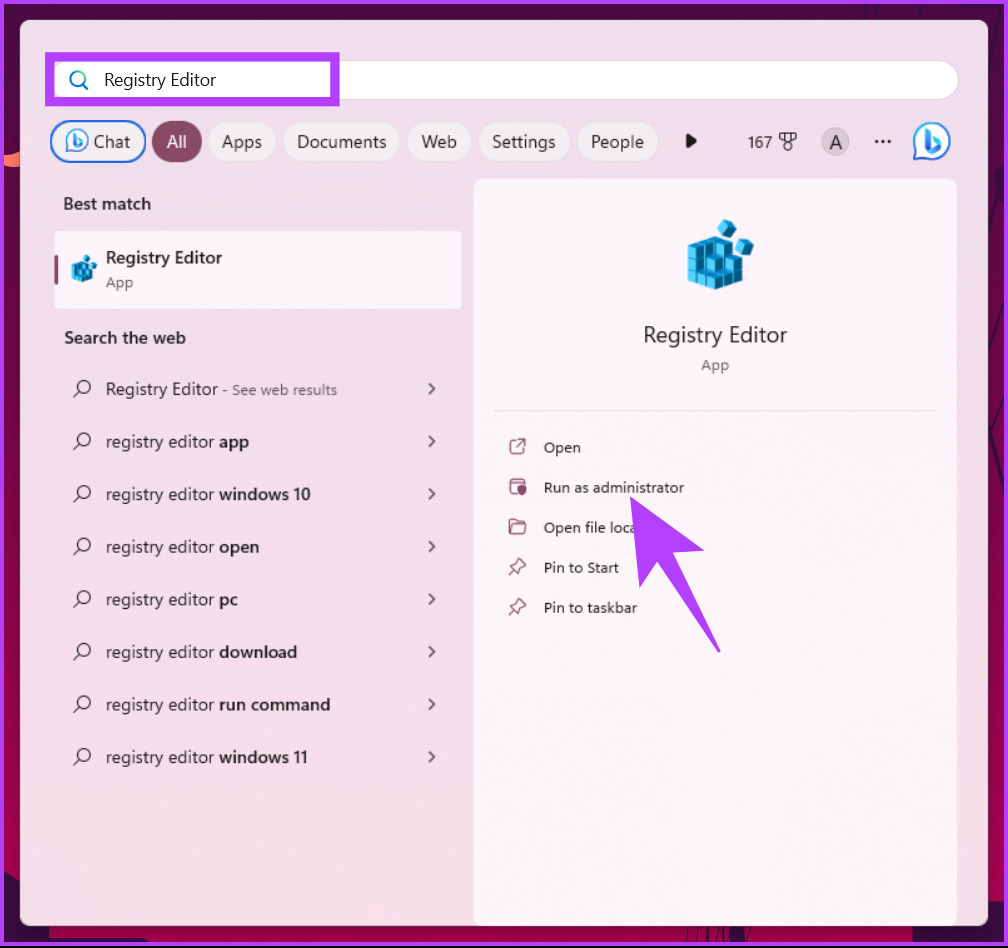
گام ۲: در نوار آدرس بالا آدرس ذکر شده را وارد کنید.
HKEY_LOCAL_MACHINE\SYSTEM\CurrentControlSet\Services\Dnscache\Parameters
توجه داشته باشید: می توانید به صورت دستی نیز به بخش پیمایش کنید.
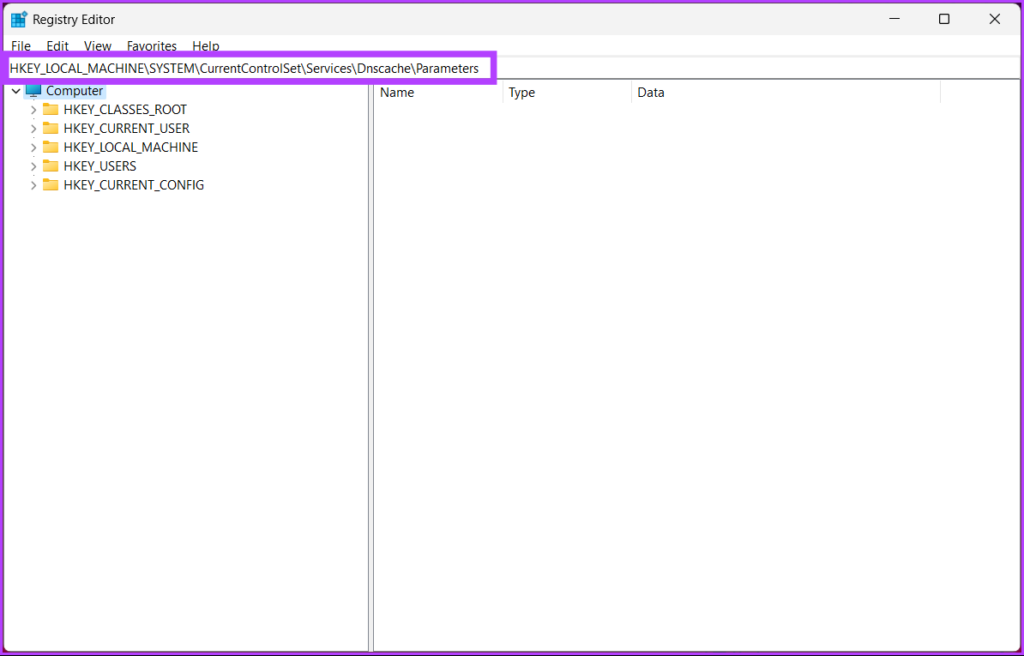
مرحله ۳: در پوشه Parameters، راست کلیک کنید، New را انتخاب کنید و “DWORD (32-bit) Value” را انتخاب کنید.

مرحله ۴: نوع MaxCacheTtl در قسمت نام

مرحله ۵: روی MaxCacheTtl دوبار کلیک کنید، تایپ کنید ۸۶۴۰۰ در قسمت Value Data و OK را فشار دهید.

مرحله ۶: در زیر پوشه Parameters، دوباره کلیک راست کرده، New را انتخاب کنید و “DWORD (32-bit) Value” را انتخاب کنید.

مرحله ۷: نوع MaxNegativeCacheTtl در قسمت نام

مرحله ۸: روی MaxNegativeCacheTtl دوبار کلیک کنید، عدد ۵ را در قسمت Value Data تایپ کنید و OK را فشار دهید.

در نهایت سیستم را ریستارت کنید تا تغییرات اعمال شود. و بس! هنگامی که سیستم بوت می شود، دستگاه ویندوز شما پس از هر ۸۶۴۰۰ ثانیه یا ۲۴ ساعت، کش DNS را به طور خودکار پاک می کند.
نحوه شستشوی سوابق DNS مرورگر
به منظور بهبود سرعت جستجو، مرورگرها حافظه پنهان DNS را ذخیره می کنند. از آنجایی که هر مرورگر جزئیات را ذخیره می کند، لازم است آنها را جداگانه پاک کنید. مراحل زیر را دنبال کنید.
مرحله ۱: Google Chrome یا Edge را راه اندازی کنید، آدرس زیر را وارد کنید و Enter را فشار دهید.
chrome://net-internals/#dns
edge://net-internals/#dns
این شما را به صفحه داخلی نت کروم یا Edge می برد.
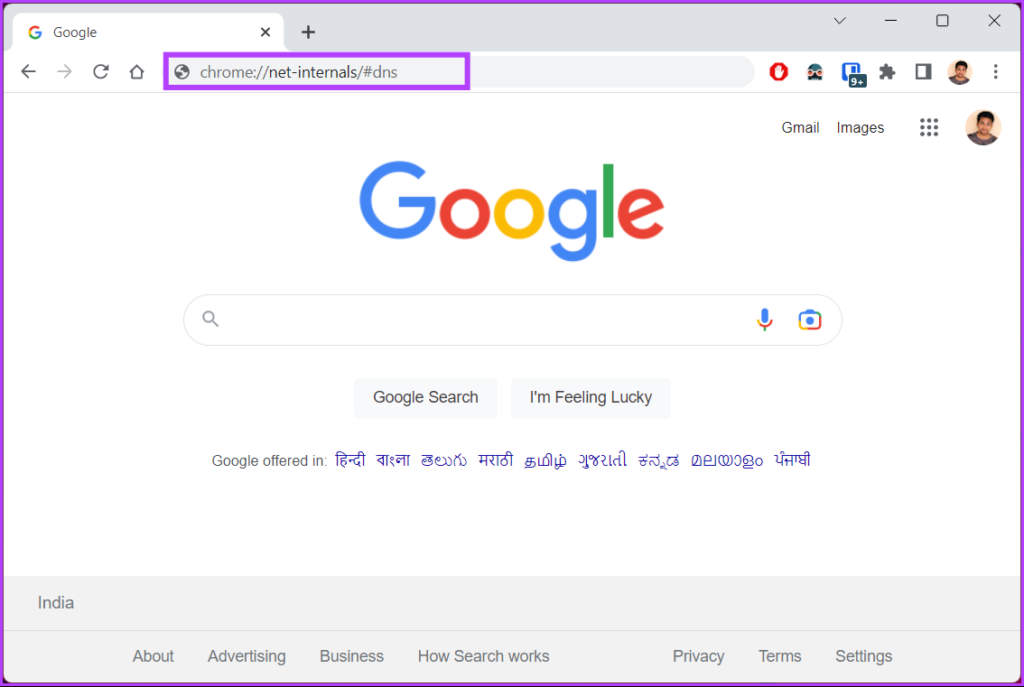
گام ۲: روی دکمه «پاک کردن کش میزبان» کلیک کنید.

با این کار، کش DNS را با موفقیت از مرورگر دلخواه خود پاک کرده اید. اگر میخواهید کش DNS را در یک زمان مشخص در یک بازه زمانی خاص بازنشانی کنید، به خواندن ادامه دهید.
اکنون که کش DNS را پاک کرده اید، ممکن است بخواهید کش DNS فعلی خود را مشاهده کنید. به روش بعدی بروید.
نحوه مشاهده کش DNS فعلی
مرحله ۱: کلید Windows را روی صفحه کلید خود فشار دهید، تایپ کنید خط فرمانو روی “اجرا به عنوان سرپرست” کلیک کنید.
در اعلان، Yes را انتخاب کنید.
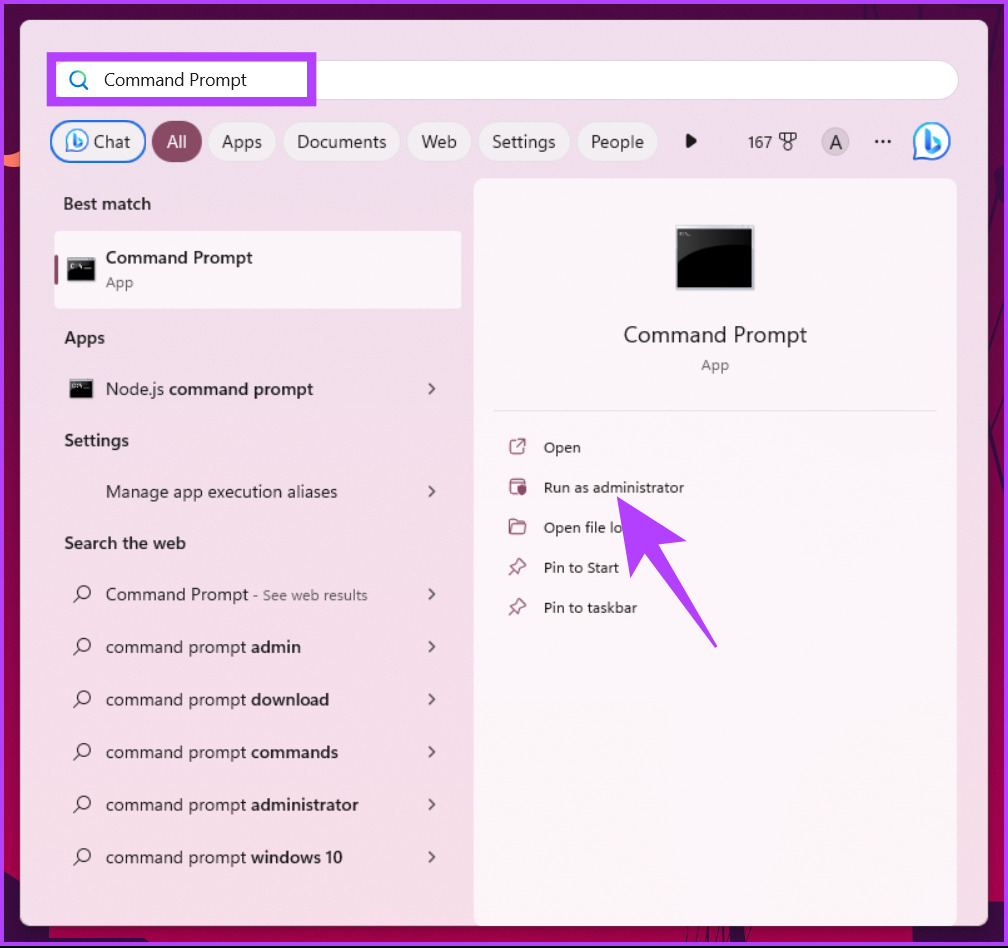
گام ۲: دستور زیر را تایپ کرده و Enter را فشار دهید.
ipconfig /displaydns

شما بروید. این اطلاعات کش DNS فعلی شما را نمایش می دهد. اگر سؤالی دارید، بخش سؤالات متداول زیر را بررسی کنید.
سوالات متداول در مورد شستشوی کش DNS در ویندوز
نه، شستشوی کش DNS یک عملیات نسبتاً ایمن است که معمولاً برای حل مشکلات مربوط به DNS استفاده می شود. با این حال، چند خطر وجود دارد، مانند عملکرد کند، خطرات امنیتی، مشکلات دسترسی به وب سایت و غیره.
در بیشتر موارد، پس از شستشوی کش DNS، نیازی به راه اندازی مجدد رایانه ندارید. هنگامی که دستور flush cache را اجرا می کنید، تغییرات باید بلافاصله اعمال شوند. با این حال، اگر باید مطمئن شوید که فرآیندهای مرتبط با DNS به درستی اجرا می شوند، رایانه خود را مجدداً راه اندازی کنید.
کش DNS را پاک کنید
چه سرعت اینترنت پایینی داشته باشید یا در حین مرور با خطاهایی مواجه شوید، دانستن نحوه پاک کردن کش DNS می تواند به حل این مشکل کمک کند.
با راهنمای گام به گام در این مقاله، می توانید به سرعت کش DNS را در ویندوز خود به روز کنید و بدون هیچ وقفه ای به وبگردی بازگردید. همچنین ممکن است بخواهید نحوه تغییر سرور DNS در اندروید و آیفون را بخوانید.



