۶ روش برای باز کردن صفحه کلید روی صفحه در ویندوز ۱۱
لپ تاپ های ویندوزی مجهز به صفحه کلید هستند. علاوه بر این، کاربران همچنین گزینه ای برای استفاده از صفحه کلید خارجی دارند. اما آیا می دانید که می توانید از صفحه کلید مجازی و روی صفحه در ویندوز ۱۱ نیز استفاده کنید؟ برای دانستن بیشتر به خواندن ادامه دهید.

صفحه کلید مجازی یا همان طور که به طور رسمی شناخته می شود، صفحه کلید روی صفحه در ویندوز ۱۱ می تواند جایگزین خوبی باشد اگر با سایر کیبوردهای خود مواجه هستید. همچنین می توانید از آن برای تایپ بدون صفحه کلید فیزیکی استفاده کنید و اطلاعات محرمانه را با خیال راحت در دستگاه خود وارد کنید. بیایید تمام راه های دسترسی به آن را به شما نشان دهیم.

۱. استفاده از میانبر صفحه کلید
یکی از ساده ترین راه ها برای باز کردن صفحه کلید روی صفحه در ویندوز ۱۱ استفاده از میانبر صفحه کلید است. به سادگی کلیدهای Windows + Ctrl + O را فشار دهید و منتظر بمانید تا صفحه کلید بصری باز شود. اگر نمی توانید از صفحه کلید خود استفاده کنید، به خواندن ادامه دهید تا راه های دیگر باز کردن صفحه کلید لمسی در ویندوز ۱۱ را بدانید.
همچنین بخوانید: ۲ روش برای نگاشت مجدد کلیدهای صفحه کلید در ویندوز ۱۱
۲. استفاده از جستجوی ویندوز
با استفاده از نوار جستجو در ویندوز ۱۱، می توانید تقریباً تمام ویژگی ها یا عملکردهای موجود را جستجو کنید. این همچنین شامل جستجو و باز کردن صفحه کلید روی صفحه است. در اینجا نحوه انجام آن آمده است.
مرحله ۱: به نوار وظیفه بروید و روی نوار جستجو کلیک کنید.
گام ۲: در اینجا، هر کدام را تایپ کنیدکیبورد روی صفحه‘ یا شخص.
مرحله ۳: سپس از نتایج جستجو بر روی برنامه کلیک کنید.

با این کار صفحه کلید لمسی در ویندوز ۱۱ باز می شود.
۳. استفاده از صفحه ورود به سیستم
صفحه ورود به سیستم ویندوز عملکردهای بیشتری نسبت به ورود به سیستم شما دارد. به غیر از گزینه های ورود به سیستم، می توانید به گزینه های برق نیز دسترسی داشته باشید و ویژگی های دسترسی خاصی را فعال کنید. یکی از اینها صفحه کلید روی صفحه است. مراحل زیر را برای دسترسی به منوی دسترسی و باز کردن صفحه کلید مجازی از صفحه ورود به سیستم ویندوز دنبال کنید.
مرحله ۱: دستگاه خود را بوت کنید.
گام ۲: در صفحه ورود به سیستم، روی نماد Accessibility کلیک کنید.
مرحله ۳: کلید «صفحهکلید روی صفحه» را روشن کنید.
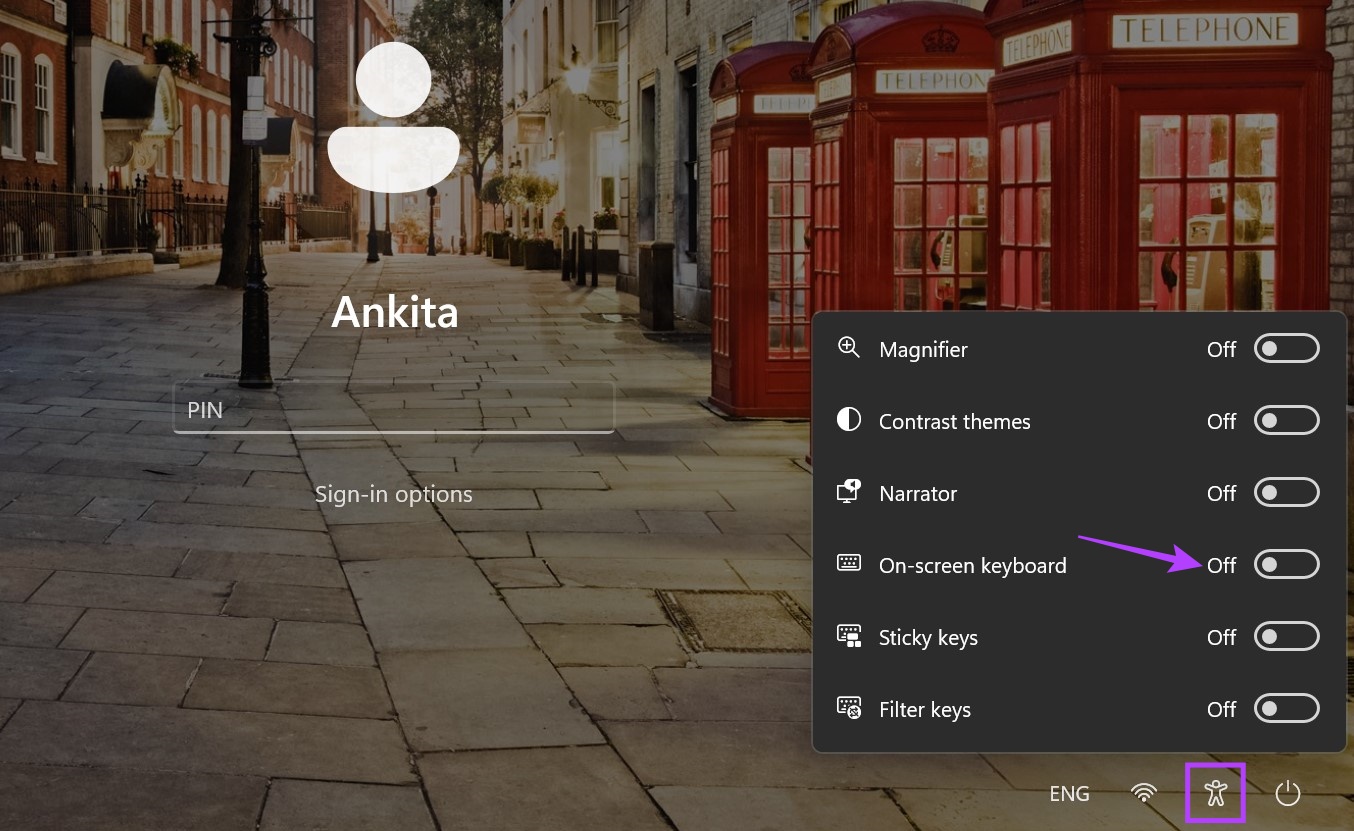
هنگامی که صفحه کلید مجازی ظاهر شد، می توانید پین/رمز عبور خود را وارد کرده و وارد شوید. صفحه کلید روی صفحه حتی پس از ورود به سیستم برای شما قابل مشاهده خواهد بود.
درست مانند هر تنظیمات یا ویژگی دیگر ویندوز، صفحه کلید روی صفحه نیز در منوی تنظیمات ویندوز جایی دارد. با استفاده از این، می توانید به راحتی صفحه کلید مجازی را تغییر دهید. در اینجا به این صورت است:
مرحله ۱: از کلیدهای Windows + I برای باز کردن تنظیمات استفاده کنید.
گام ۲: از گزینه های منو، روی Accessibility کلیک کنید.
مرحله ۳: سپس روی صفحه کلید کلیک کنید.
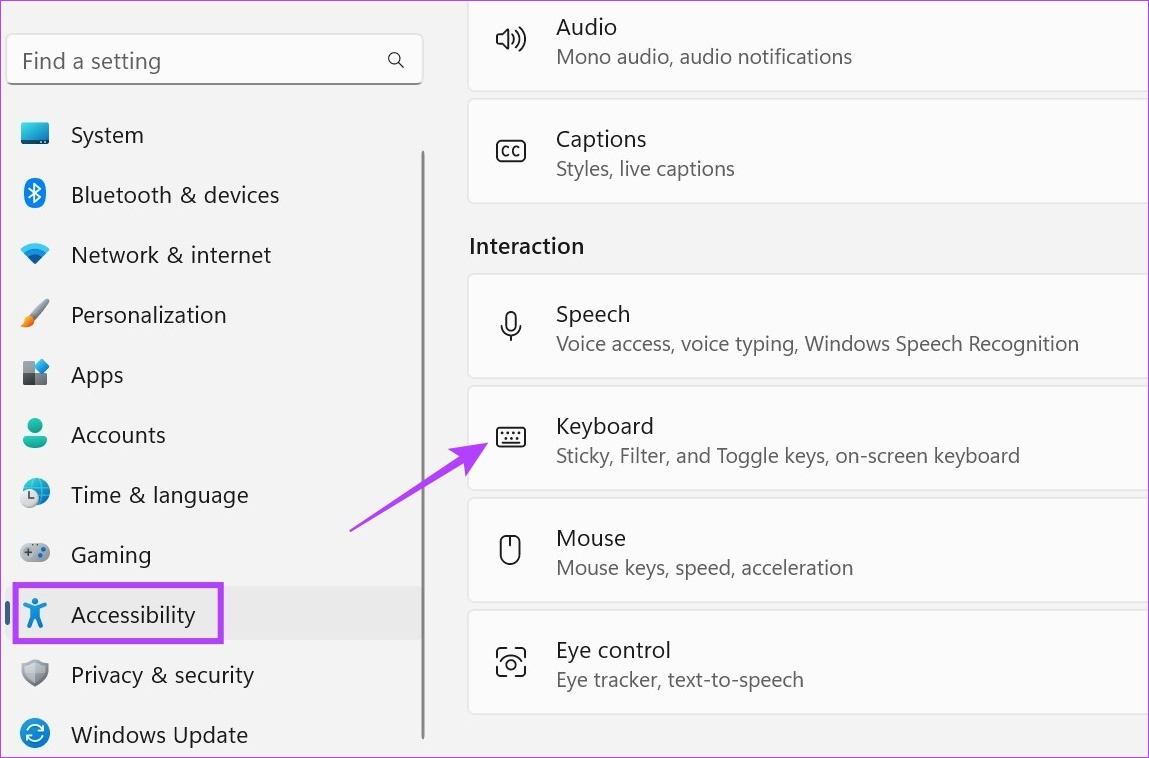
مرحله ۴: به پایین بروید و کلید «صفحهکلید روی صفحه» را روشن کنید.

ممکن است بین روشن کردن کلید و باز شدن صفحه کلید مجازی در ویندوز تاخیر وجود داشته باشد. با این حال، اگر بعد از چند دقیقه همچنان صفحه کلید ظاهر نشد، کلید را خاموش و دوباره روشن کنید و دوباره بررسی کنید.
۵. استفاده از مرکز سهولت دسترسی
با استفاده از مرکز سهولت دسترسی در کنترل پنل، می توانید تنظیمات مربوط به پیکربندی بصری، شنیداری و حرکتی دستگاه خود را تنظیم کرده و به آن دسترسی داشته باشید. این همچنین به این معنی است که برای سهولت در تایپ، می توانید صفحه کلید روی صفحه را با استفاده از گزینه های کنترل پنل باز کنید. در اینجا چگونگی آن است.
مرحله ۱: به جستجو بروید و تایپ کنید صفحه کنترل. سپس، برنامه را از نتایج جستجو باز کنید.

گام ۲: در اینجا، روی ‘Ease of Access’ کلیک کنید.

مرحله ۳: سپس بر روی “Ease of Access Center” کلیک کنید.
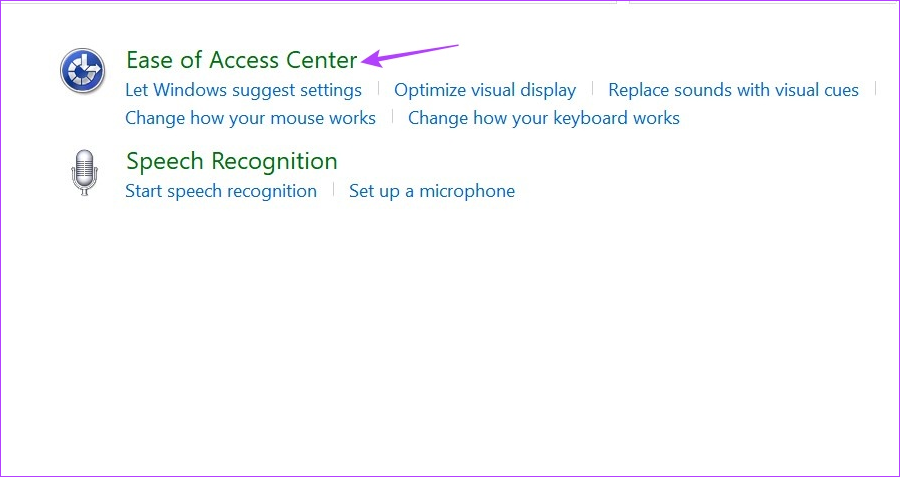
مرحله ۴: به بخش “دسترسی سریع به ابزارهای رایج” بروید و روی “شروع صفحه کلید روی صفحه” کلیک کنید.

اکنون از این صفحه کلید مجازی استفاده کنید و بدون صفحه کلید فیزیکی در ویندوز ۱۱ تایپ کنید.
۶. با استفاده از دستور Run
پنجره Run به شما امکان می دهد تا زمانی که دستور صحیح در خط فرمان وارد شده باشد، برنامه را به سرعت اجرا یا باز کنید. این بدان معنی است که می توانید از آن برای باز کردن صفحه کلید لمسی در ویندوز ۱۱ نیز استفاده کنید. برای انجام این کار مراحل زیر را دنبال کنید.
توجه داشته باشید: می توانید از این دستور با Command Prompt نیز برای باز کردن صفحه کلید روی صفحه در ویندوز ۱۱ استفاده کنید.
مرحله ۱: برای باز کردن پنجره Run از کلید Windows + R استفاده کنید.
گام ۲: اینجا تایپ کنید شخص و یا enter را فشار دهید یا روی OK کلیک کنید.

هنگامی که دستور با موفقیت اجرا شد، صفحه کلید روی صفحه در دستگاه ویندوز ۱۱ شما باز می شود.
امتیاز: صفحه کلید روی صفحه را برای شروع پین کنید
اگر دائماً از صفحه کلید روی صفحه استفاده می کنید، می توانید میانبر صفحه کلید را به منوی Start پین کنید. این برنامه را بین همه برنامه های پین شده دیگر اضافه می کند و دسترسی به آن را آسان تر می کند. برای انجام آن مراحل زیر را دنبال کنید.
مرحله ۱: روی Start کلیک کنید.
گام ۲: در اینجا روی All apps کلیک کنید.

مرحله ۳: سپس بر روی Accessibility کلیک کنید.
مرحله ۴: پس از باز شدن لیست برنامه ها، روی «صفحه کلید روی صفحه» کلیک راست کنید.

مرحله ۵: روی “Pin to Start” کلیک کنید.
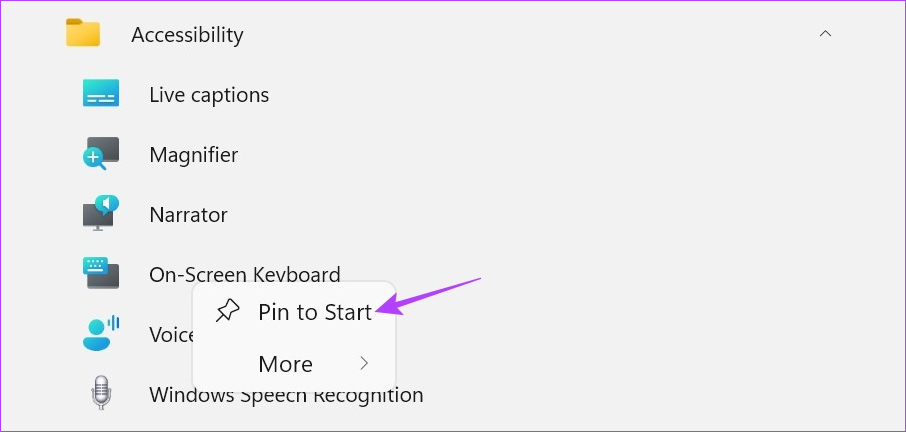
اکنون، میتوانید فوراً از منوی برنامههای پین شده به صفحهکلید بصری دسترسی پیدا کنید.
سوالات متداول برای استفاده از صفحه کلید روی صفحه در ویندوز ۱۱
Device Manager را باز کنید و روی درایور صفحه کلید خود کلیک راست کنید. در اینجا بر روی Uninstall device کلیک کنید. سپس بر روی Uninstall کلیک کنید. در حالی که این کار صفحه کلید لپ تاپ شما را تا راه اندازی مجدد بعدی غیرفعال می کند، برای یک راه حل دائمی تر، راهنمای ما را در مورد نحوه غیرفعال کردن صفحه کلید لپ تاپ خود بررسی کنید.
مراحل بالا را دنبال کنید و یا کلید را خاموش کنید یا روی نماد x کلیک کنید تا صفحه کلید روی صفحه در ویندوز ۱۱ بسته شود.
بدون نگرانی تایپ کنید
بنابراین همه راههایی وجود دارد که میتوانید برای فعال کردن صفحهکلید روی صفحه در ویندوز ۱۱ از آنها استفاده کنید. اگر با مشکلی در استفاده از صفحهکلید روی صفحه مواجه شدهاید، دیگر ما را بررسی کنید تا صفحهکلید روی صفحه روی صفحه کار نمیکند. پنجره ها.



