۶ روش برتر برای تعمیر دستگاه بلوتوث جفت شده است اما در ویندوز ۱۱ متصل نیست
برای اتصال رایانه ویندوز ۱۱ خود به لوازم جانبی بی سیم مانند صفحه کلید، ماوس، بلندگوها و غیره به بلوتوث متکی هستید. جفت کردن دستگاه بلوتوث با ویندوز نسبتاً ساده است. اما، ممکن است متوجه شوید که رایانه شما حتی پس از جفت کردن دستگاه بلوتوث به آن متصل نمی شود. این مشکل ممکن است با دستگاه های تازه جفت شده و قدیمی رخ دهد.

چنین مشکلات اتصال بلوتوث می تواند یک ناراحتی بزرگ باشد. قبل از اینکه به اتصالات سیمی بسنده کنید و میز خود را شلوغ کنید، راه حل های زیر را برای رفع این مشکل آزاردهنده اتصال بلوتوث در ویندوز ۱۱ در نظر بگیرید.
۱. حالت هواپیما را تغییر دهید
جابهجایی حالت هواپیما راهی سریع برای تازه کردن همه رادیوهای بیسیم در رایانه شما و حل مشکلات جزئی Wi-Fi، بلوتوث و سایر مشکلات اتصال است.
کلید Windows + A را فشار دهید تا پانل تنظیمات سریع باز شود و حالت هواپیما فعال شود. چند ثانیه صبر کنید و آن را خاموش کنید.
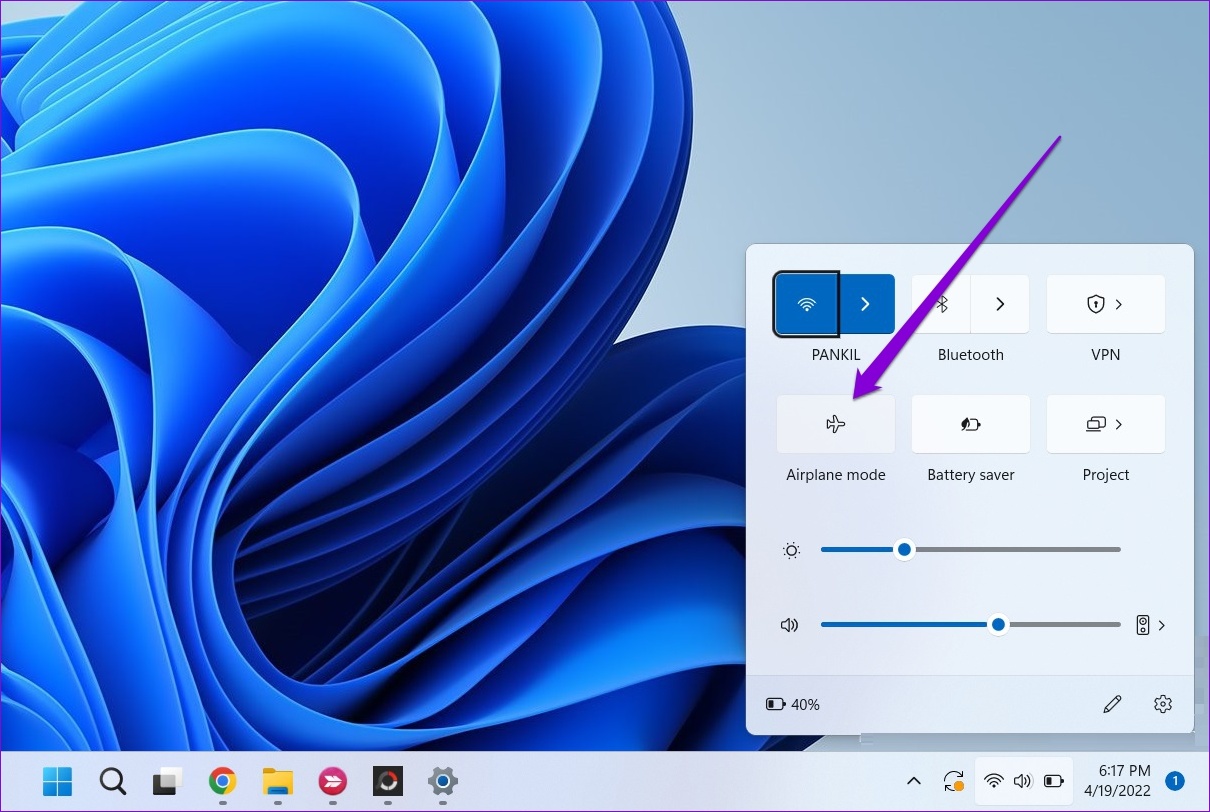
روی فلش کنار نماد بلوتوث کلیک کنید و دستگاه جفت شده خود را از لیست انتخاب کنید.

۲. آداپتور بلوتوث را دوباره وصل کنید
آیا از آداپتور بلوتوث خارجی روی رایانه شخصی خود استفاده می کنید؟ سعی کنید آن را از برق جدا کرده و دوباره وصل کنید. اگر کمکی نکرد، آداپتور را به یک پورت USB دیگر وصل کنید. این باید به بررسی مشکلی در پورت USB که استفاده میکنید کمک کند.
۳. سرویس پشتیبانی بلوتوث را پیکربندی کنید
سرویس پشتیبانی بلوتوث به ویندوز کمک میکند دستگاههای بلوتوث نزدیک را پیدا کرده و به آنها متصل شود. به طور معمول، هر بار که ویندوز بوت می شود، این سرویس به طور خودکار اجرا می شود. با این حال، اگر این اتفاق نیفتد، ویندوز نمی تواند به دستگاه های بلوتوث جفت شده شما متصل شود. در اینجا چیزی است که باید برای رفع آن انجام دهید.
مرحله ۱: کلید Windows + R را فشار دهید تا کادر محاوره ای Run باز شود. تایپ کنید services.msc در کادر قرار داده و Enter را فشار دهید.

گام ۲: در پنجره Services، سرویس پشتیبانی بلوتوث را پیدا کرده و دوبار کلیک کنید تا ویژگی های آن باز شود.

مرحله ۳: از منوی کشویی کنار Startup type برای انتخاب Automatic استفاده کنید. سپس Apply و سپس OK را بزنید.
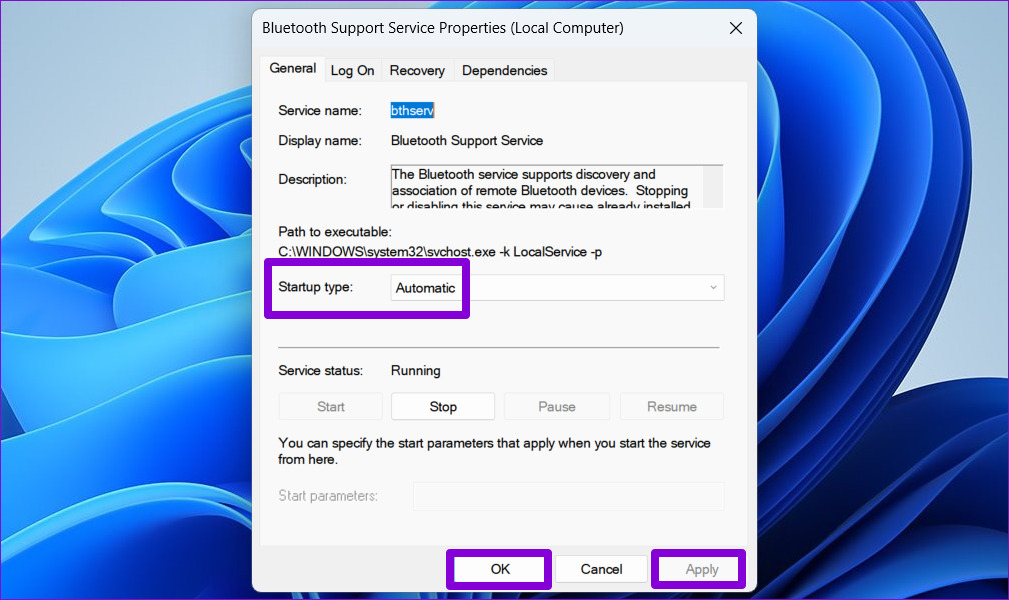
کامپیوتر خود را مجددا راه اندازی کنید تا بررسی کنید آیا ویندوز می تواند به دستگاه های بلوتوث جفت شده شما متصل شود یا خیر.
۴. عیب یاب بلوتوث را اجرا کنید
اگر ویندوز حتی پس از پیکربندی سرویس پشتیبانی بلوتوث نتواند به دستگاه های شما متصل شود، وقت آن رسیده است که عیب یاب بلوتوث را اجرا کنید. می تواند سیستم شما را برای مشکلات اتصال بلوتوث تشخیص دهد و اصلاحات مناسب را اعمال کند. در اینجا نحوه اجرای آن آمده است.
مرحله ۱: روی نماد منوی استارت در نوار وظیفه کلیک کنید و روی نماد چرخ دندهای کلیک کنید تا برنامه تنظیمات راهاندازی شود.

گام ۲: در تب System، به پایین بروید تا عیبیابی را انتخاب کنید.

مرحله ۳: سایر عیب یاب ها را کلیک کنید.

مرحله ۴: روی دکمه Run در کنار بلوتوث کلیک کنید.

به عیب یاب اجازه دهید هر گونه مشکلی را در سیستم شما پیدا کرده و برطرف کند و سعی کنید دستگاه بلوتوث شما را متصل کند.
۵. دستگاه خود را بردارید و دوباره آن را جفت کنید
اگر ویندوز ۱۱ فقط به یک دستگاه بلوتوث خاص متصل نمی شود، ممکن است آن دستگاه اشتباه جفت شده باشد. دستگاه را بردارید و دوباره آن را جفت کنید.
مرحله ۱: برای راه اندازی برنامه تنظیمات، کلید Windows + I را فشار دهید.
گام ۲: بلوتوث و دستگاهها را از نوار کناری سمت چپ انتخاب کنید. سپس بر روی Devices کلیک کنید.

مرحله ۳: دستگاه مشکل ساز را در لیست پیدا کنید. روی نماد منوی سه نقطه کنار آن کلیک کرده و Remove device را انتخاب کنید.
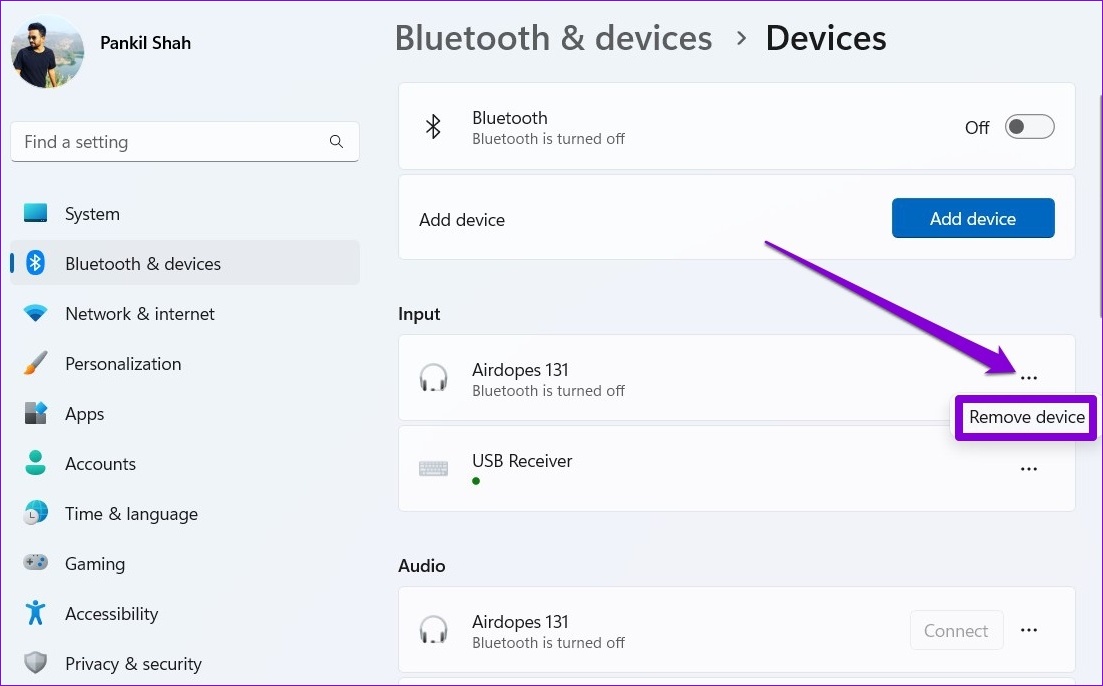
مرحله ۴: به صفحه بلوتوث و دستگاهها برگردید. روی دکمه افزودن دستگاه کلیک کنید و اعلان های روی صفحه را دنبال کنید تا دوباره دستگاه خود را جفت کنید.

۶. درایور بلوتوث را به روز کنید یا دوباره نصب کنید
درایور بلوتوث در رایانه شما به Windows کمک می کند تا با دستگاه های اطراف ارتباط برقرار کند. با این حال، اگر درایور قدیمی باشد، ممکن است به درستی کار نکند. بنابراین، بهتر است درایور بلوتوث خود را به آخرین نسخه به روز کنید.
مرحله ۱: کلید Windows + S را فشار دهید تا منوی جستجو باز شود. تایپ کنید مدیریت دستگاه در کادر قرار داده و اولین نتیجه ظاهر شده را انتخاب کنید.

گام ۲: در پنجره Device Manager، بلوتوث را گسترش دهید. روی آداپتور بلوتوث خود کلیک راست کرده و Update driver را انتخاب کنید.

برای تکمیل بهروزرسانی درایور، دستورالعملهای روی صفحه را دنبال کنید.
اگر به روز رسانی درایور بلوتوث مشکل را برطرف نکرد، به احتمال زیاد درایور آسیب دیده است. در این صورت، باید درایور بلوتوث را دوباره روی رایانه خود نصب کنید. برای این کار، روی آداپتور بلوتوث کلیک راست کرده و Uninstall device را انتخاب کنید. سپس کامپیوتر خود را مجددا راه اندازی کنید و ویندوز باید درایور گم شده را در هنگام بوت نصب کند.

برو بی سیم
بلوتوث وقتی کار می کند عالی است، اما ممکن است اغلب با مشکلات اتصال مواجه شوید. اگر مشکل سخت افزاری وجود نداشته باشد، یکی از راه حل های این راهنما باید ویندوز ۱۱ را برای اتصال به دستگاه های بلوتوث جفت شده شما وادار کند. در نظرات زیر به ما اطلاع دهید که کدام یک برای شما کار می کند.



