۶ روش برتر برای رفع باز نشدن سرویس ها در ویندوز ۱۱
Windows Services یک برنامه سیستمی است که به شما امکان می دهد سرویس های مختلف نصب شده بر روی رایانه خود را فعال، غیرفعال و پیکربندی کنید. هنگامی که یک ویژگی یا برنامه خاص ویندوز شروع به کار می کند و از شما می خواهد که خدمات آن را به صورت دستی مدیریت کنید، ممکن است لازم باشد از آن استفاده کنید. با این حال، اگر برنامه Services در رایانه شما باز نشود، نمی توانید این کار را انجام دهید.

رایانه ویندوزی شما دارای بسیاری از خدمات سیستمی و شخص ثالث است که ممکن است هر از گاهی به توجه شما نیاز داشته باشد. از این رو، بسیار مهم است که برنامه Services در صورت نیاز به درستی کار کند. بنابراین، بدون بحث بیشتر، بیایید ببینیم که برای دسترسی مجدد به برنامه Services در ویندوز ۱۱ چه کاری باید انجام دهید.
۱. Default File Association برای فایل های MSC را بررسی کنید
فایلهای MSC (Microsoft Saved Console) در رایانه شما اطلاعات مربوط به سیستمهای مختلف و خدمات شخص ثالث را ذخیره میکنند. اگر این فایلهای MSC برای باز کردن با کنسول مدیریت مایکروسافت پیکربندی نشده باشند، ممکن است برنامه Services باز نشود. در اینجا کاری است که می توانید برای رفع آن انجام دهید.
مرحله ۱: روی نماد Start کلیک راست کرده و از لیست Settings را انتخاب کنید.

گام ۲: به تب Apps بروید و Default apps را انتخاب کنید.

مرحله ۳: تایپ کنید msc در کادر جستجو و روی برنامه پیش فرض فعلی کلیک کنید.
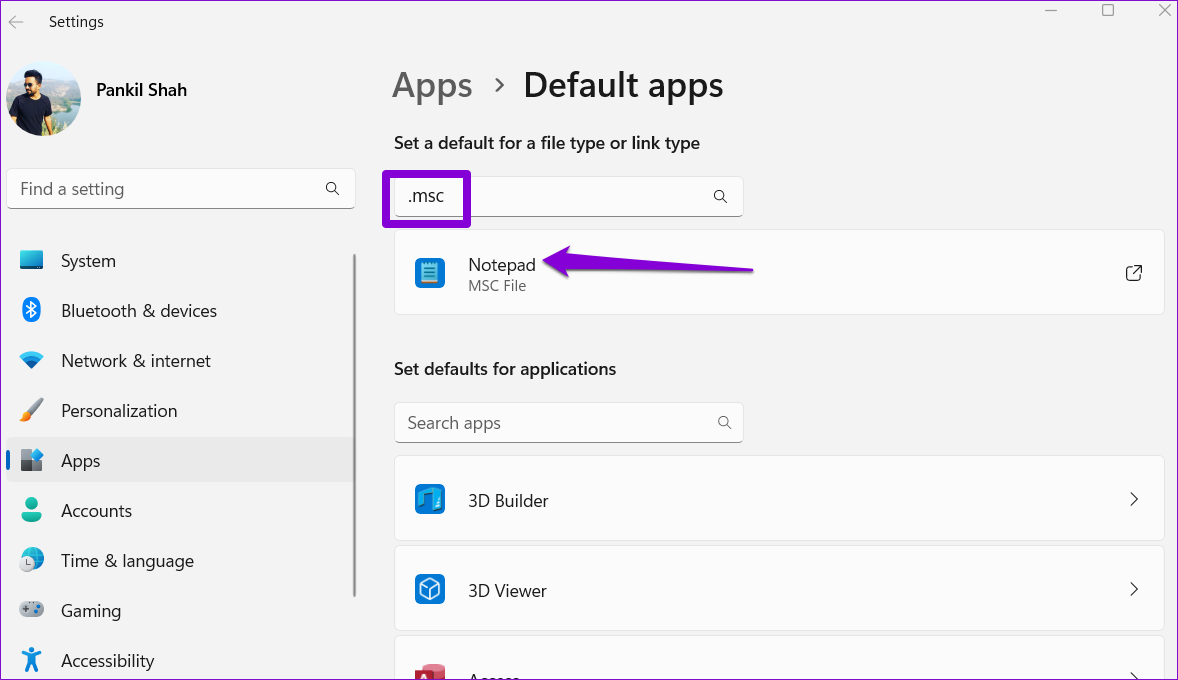
مرحله ۴: Microsoft Management Console را انتخاب کرده و روی دکمه Set default در پایین کلیک کنید.

۲. از روش های جایگزین برای باز کردن برنامه خدمات استفاده کنید
در ویندوز، چندین راه برای باز کردن برنامه Services وجود دارد. بنابراین، اگر برای باز کردن برنامه خدمات از منوی استارت مشکل دارید، به جای آن از ابزار Run یا Command Prompt استفاده کنید.
کلید Windows + R را فشار دهید تا کادر محاوره ای Run باز شود. تایپ کنید services.msc در کادر قرار داده و Enter را فشار دهید.

اگر کار نکرد، برنامه Services را از طریق Command Prompt باز کنید. برای انجام این کار، روی نماد Start کلیک راست کرده و از لیست گزینه Terminal را انتخاب کنید.

در کنسول، تایپ کنید services.msc و Enter را فشار دهید تا اپلیکیشن Services باز شود.

اگر هنوز نمی توانید آن را باز کنید، به راه حل بعدی بروید.
۳. System Maintenance Troubleshooter را اجرا کنید
هر زمان که با مشکلاتی در سطح سیستم مواجه شدید، همیشه می توانید به عیب یاب های داخلی ویندوز اعتماد کنید. در این مورد، می توانید عیب یاب System Maintenance را اجرا کنید تا مشکلات مربوط به فایل های استفاده نشده، میانبرها، خطاهای دیسک و سایر مشکلات مربوط به سیستم را برطرف کنید.
مرحله ۱: کلید Windows + R را فشار دهید تا کادر محاوره ای Run باز شود. تایپ کنید msdt.exe -id MaintenanceDiagnostic در قسمت Open و Enter را فشار دهید.
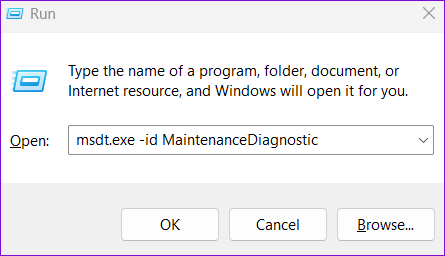
گام ۲: در پنجره System Maintenance، روی Next کلیک کنید و دستورالعمل های روی صفحه را دنبال کنید تا عیب یاب اجرا شود.

پس از اجرای عیبیاب، ببینید آیا میتوانید برنامه Services را باز کنید.
۴. فایل های سیستم خراب را بررسی کنید
گاهی اوقات، فایلهای مهم سیستم ویندوز میتوانند باعث خرابی ویندوز شوند و از باز کردن برنامههای شما جلوگیری کنند. اسکن System File Check (SFC) یک ابزار داخلی است که به طور خودکار فایل های سیستمی آسیب دیده را در رایانه شما پیدا و رفع می کند. در اینجا نحوه اجرای آن آمده است.
مرحله ۱: کلید Windows + X را فشار دهید تا منوی Power User باز شود و ترمینال (Admin) را از لیست انتخاب کنید.

گام ۲: وقتی فرمان User Account Control (UAC) ظاهر شد، Yes را انتخاب کنید.

مرحله ۳: در کنسول دستور زیر را تایپ کرده و Enter را فشار دهید.
SFC /scannow

پس از اتمام اسکن، پیامی ظاهر می شود که نشان می دهد مشکلی پیدا کرده است یا خیر.
سپس اسکن DISM (سرویس و مدیریت تصویر استقرار) را اجرا کنید. برخلاف اسکن SFC، DISM میتواند تصاویر و فایلهای سیستم را در رایانه ویندوز شما تعمیر کند.
دوباره برنامه ترمینال را با امتیازات مدیریتی باز کنید، دستورات زیر را یکی یکی اجرا کنید و بعد از هر دستور Enter را فشار دهید:
DISM /Online /Cleanup-Image /CheckHealth DISM /Online /Cleanup-Image /ScanHealth DISM /Online /Cleanup-Image /RestoreHealth
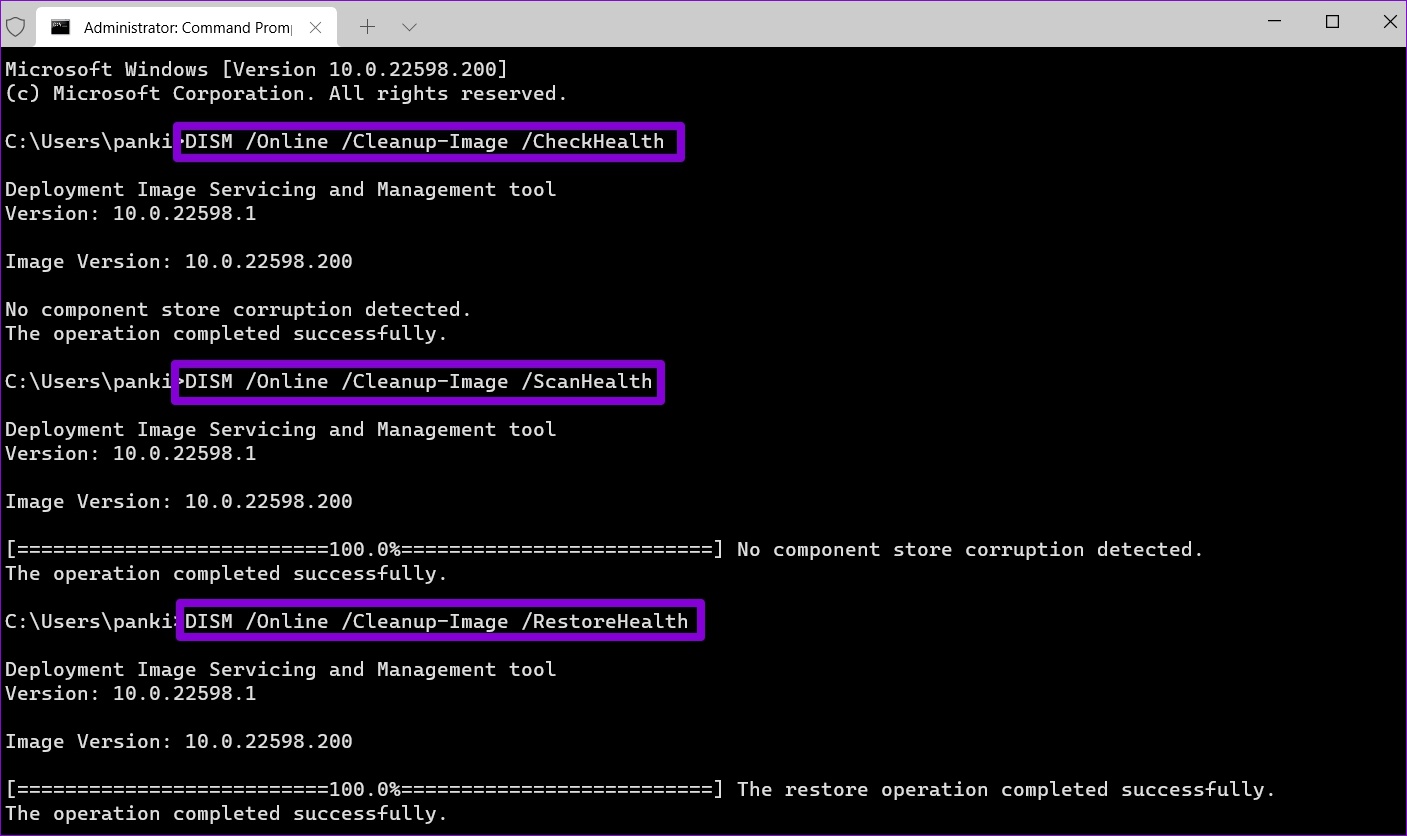
پس از اجرای دستورات بالا، کامپیوتر خود را مجددا راه اندازی کنید و سعی کنید دوباره به برنامه Services دسترسی پیدا کنید.
۵. با استفاده از Command Prompt فایل های DLL را دوباره ثبت کنید
اگر اسکنهای SFC و DISM نتواند مشکلی را پیدا کند، میتوانید فایلهای DLL مرتبط با برنامه خدمات را دوباره ثبت کنید. در اینجا نحوه انجام آن آمده است.
مرحله ۱: کلید Windows + S را فشار دهید تا منوی جستجو باز شود.
گام ۲: تایپ کنید پایانه در کادر، روی اولین نتیجه کلیک راست کرده و Run as administrator را انتخاب کنید.

مرحله ۳: وقتی فرمان User Account Control (UAC) ظاهر شد، Yes را انتخاب کنید.

مرحله ۴: در کنسول، دستورات زیر را به صورت جداگانه اجرا کنید و بعد از هر دستور Enter را فشار دهید.
regsvr32 msxml.dll regsvr32 msxml2.dll regsvr32 msxml3.dll
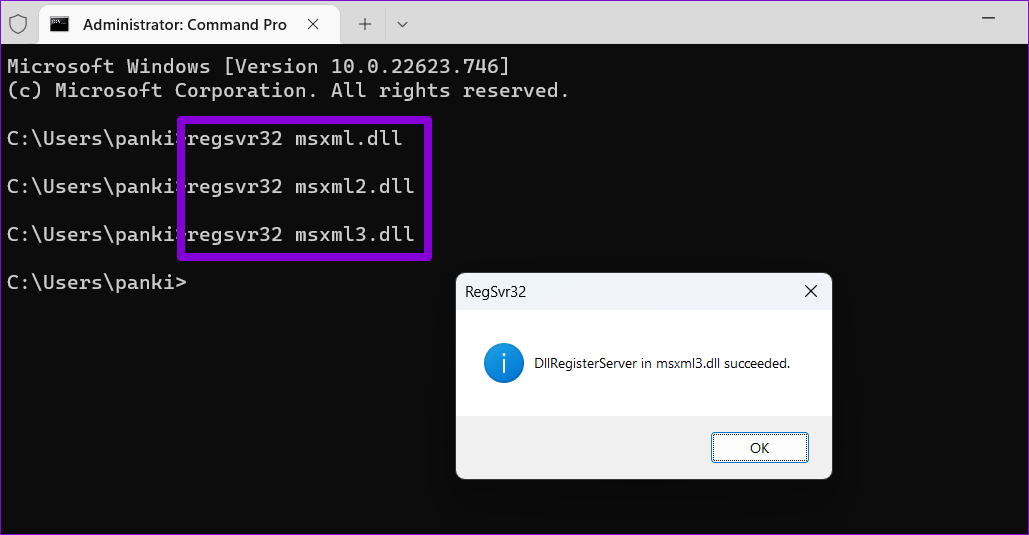
کامپیوتر خود را مجددا راه اندازی کنید و ببینید آیا می توانید پس از آن برنامه Services را باز کنید یا خیر.
۶. Clean Boot را امتحان کنید
این احتمال وجود دارد که یک برنامه یا برنامه شخص ثالث با ویندوز تداخل داشته باشد و از باز کردن برنامه Services جلوگیری کند. برای بررسی این امکان با دنبال کردن مراحل زیر می توانید رایانه شخصی خود را در حالت بوت تمیز بوت کنید.
مرحله ۱: کلید Windows + R را فشار دهید تا پنجره Run باز شود، تایپ کنید msconfig.msc در کادر، و Enter را فشار دهید.
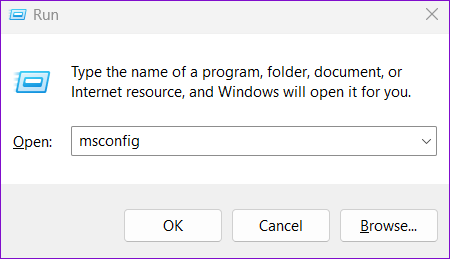
گام ۲: در زیر تب Services، کادری را که عبارت “Hide all Microsoft services” را نشان می دهد علامت بزنید و سپس روی دکمه Disable all کلیک کنید.

مرحله ۳: به تب Startup بروید و روی Open Task Manager کلیک کنید.

مرحله ۴: در تب Startup Apps، یک برنامه شخص ثالث را انتخاب کنید و روی دکمه Disable در بالا کلیک کنید. این مرحله را تکرار کنید تا همه برنامههای راهاندازی شخص ثالث را غیرفعال کنید.

کامپیوتر خود را مجدداً راه اندازی کنید تا وارد حالت بوت تمیز شوید. اگر برنامه Services طبق معمول در حین بوت تمیز باز می شود، یکی از برنامه ها یا برنامه های شخص ثالث مقصر است. برای حل مشکل، باید برنامهها و برنامههایی که اخیراً نصب شدهاند را بررسی کرده و حذف کنید.
دریافت خدمات به کار
هنگامی که برنامه Services باز نمی شود، ممکن است در پیکربندی سرویس های مهم سیستم در ویندوز با مشکل مواجه شوید. امیدواریم که دیگر اینطور نیست و یکی از راه حل های بالا به شما کمک کرده است تا مشکل را برای همیشه برطرف کنید.



