۶ روش برتر برای رفع عدم نمایش زبانه های File Explorer در ویندوز ۱۱
فایل اکسپلورر به روز شده در ویندوز ۱۱ دارای یک رابط زبانه ای است که به شما امکان می دهد چندین تب File Explorer را در یک پنجره باز کنید و در صورت لزوم بین آنها جابجا شوید. این به شما امکان می دهد تا فایل های خود را بدون درهم ریختن دسکتاپ خود با تعداد زیادی پنجره File Explorer مدیریت کنید. اما اگر این برگه های File Explorer در رایانه ویندوز شما نمایش داده نشوند، چه؟

دیگر نیازی به استفاده از گزینه های File Explorer برای بهره مندی از رابط تب دار ندارید. این راهنما به شما نکات مفیدی را برای عیبیابی راهنمایی میکند که به بازیابی برگههای از دست رفته File Explorer در کمترین زمان کمک میکند. بنابراین، بیایید نگاهی بیندازیم.
۱. به روز رسانی ویندوز را نصب کنید
برگههای File Explorer فقط در رایانههایی که Windows 11 22H2 یا بالاتر دارند در دسترس هستند. از این رو، اولین قدم شما این است که تعیین کنید رایانه شما چه نسخه ای از ویندوز را اجرا می کند. اگر سیستم شما نسخه قدیمیتری دارد، از مراحل زیر برای ارتقا به آخرین نسخه استفاده کنید.
مرحله ۱: روی دکمه Windows در نوار وظیفه کلیک کنید تا منوی Start باز شود و روی نماد چرخ دنده کلیک کنید تا برنامه تنظیمات اجرا شود.

گام ۲: روی گزینه Windows Update از نوار کناری سمت چپ کلیک کنید و روی دکمه Check for updates در گوشه سمت راست بالا کلیک کنید.

پس از به روز رسانی ویندوز به آخرین نسخه، برگه های File Explorer ظاهر می شوند.
۲. فرآیند Windows Explorer را مجدداً راه اندازی کنید
Windows Explorer یک فرآیند سیستمی است که رابط کاربری گرافیکی (GUI) را برای File Explorer مدیریت می کند. اگر این فرآیند به درستی اجرا نشود، File Explorer ممکن است برگه ها را در رایانه شما نمایش ندهد. بیشتر اوقات، میتوانید مشکلات مربوط به فرآیند Windows Explorer را با راهاندازی مجدد آن برطرف کنید. در اینجا مراحل برای همان است.
مرحله ۱: کلیدهای Ctrl + Shift + Esc را روی صفحه کلید خود فشار دهید تا Task Manager باز شود.
گام ۲: در تب Processes، فرآیند Windows Explorer را پیدا کنید. روی آن کلیک راست کرده و Restart را انتخاب کنید.
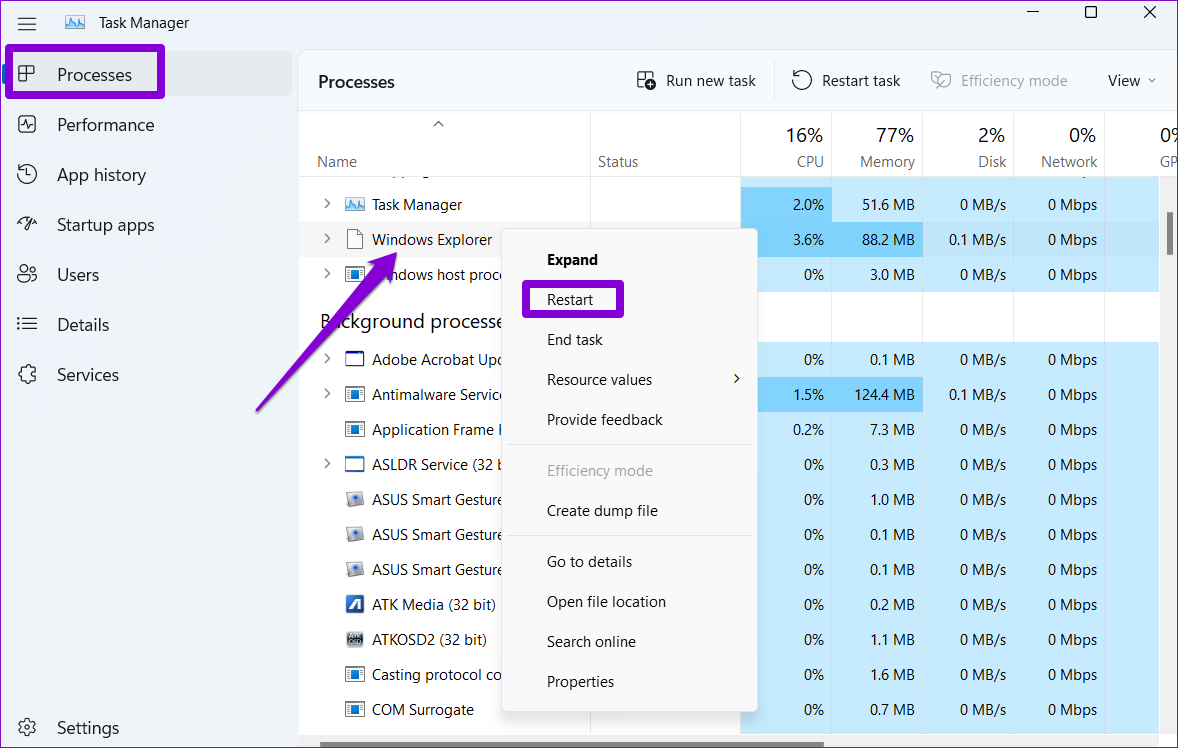
نوار وظیفه شما برای چند ثانیه ناپدید می شود و سپس دوباره ظاهر می شود. پس از آن، File Explorer را در رایانه شخصی خود باز کنید و بررسی کنید که آیا می توانید به برگه ها دسترسی داشته باشید.
۳. تاریخچه فایل اکسپلورر را پاک کنید
Windows File Explorer فعالیت ها و جستجوهای قبلی شما را به منظور ارائه خدمات بهتر به شما ثبت می کند. اگر ویندوز به دلایلی در دسترسی به این داده ها مشکل داشته باشد، ممکن است File Explorer دچار مشکل شود. می توانید تاریخچه فایل اکسپلورر موجود را پاک کنید و ببینید آیا این کمک می کند یا خیر.
مرحله ۱: روی نماد جستجوی ویندوز در نوار وظیفه کلیک کنید، تایپ کنید گزینه های کاوشگر فایلو Enter را فشار دهید.

گام ۲: در تب General، روی دکمه Clear در کنار Clear File Explorer History کلیک کنید.

۴. System Maintenance Troubleshooter را اجرا کنید
رایانه ویندوزی شما عیبیاب تعمیر و نگهداری سیستم را به طور منظم اجرا میکند تا فایلهای استفاده نشده، میانبرهای دسکتاپ و سایر کارهای تعمیر و نگهداری را پاک کند. این ابزار می تواند به رفع هر گونه بی نظمی با File Explorer و بازیابی برگه های از دست رفته کمک کند. در اینجا نحوه اجرای آن آمده است.
مرحله ۱: کلیدهای Windows + S را فشار دهید تا جستجوی ویندوز باز شود، تایپ کنید صفحه کنترل، و Enter را فشار دهید.

گام ۲: در پنجره کنترل پنل، از منوی کشویی در گوشه سمت راست بالا برای انتخاب نمادهای بزرگ استفاده کنید. سپس از لیست آیکون ها روی منوی عیب یابی کلیک کنید.
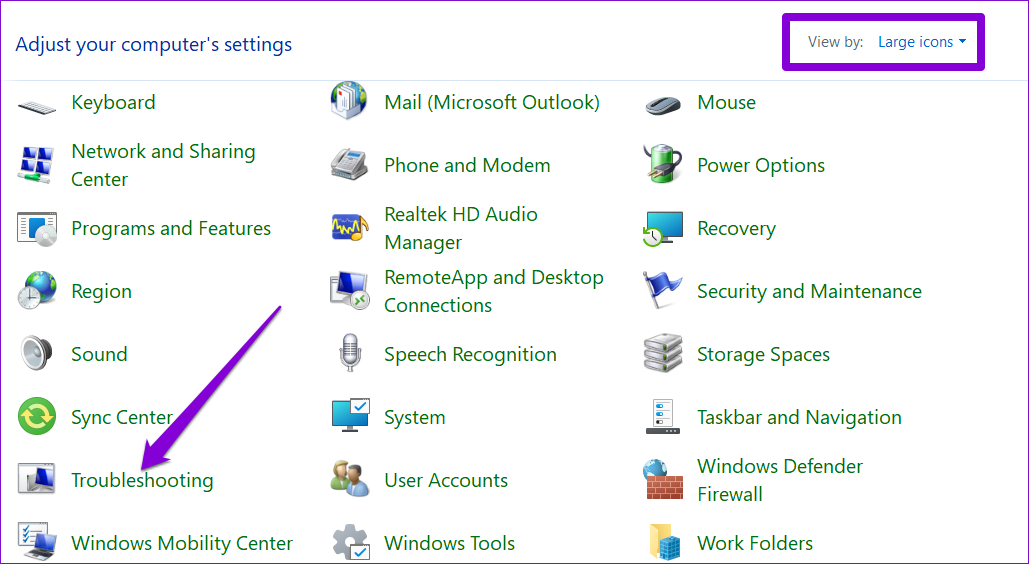
مرحله ۳: در قسمت System and Security گزینه Run maintenance tasks را انتخاب کنید.
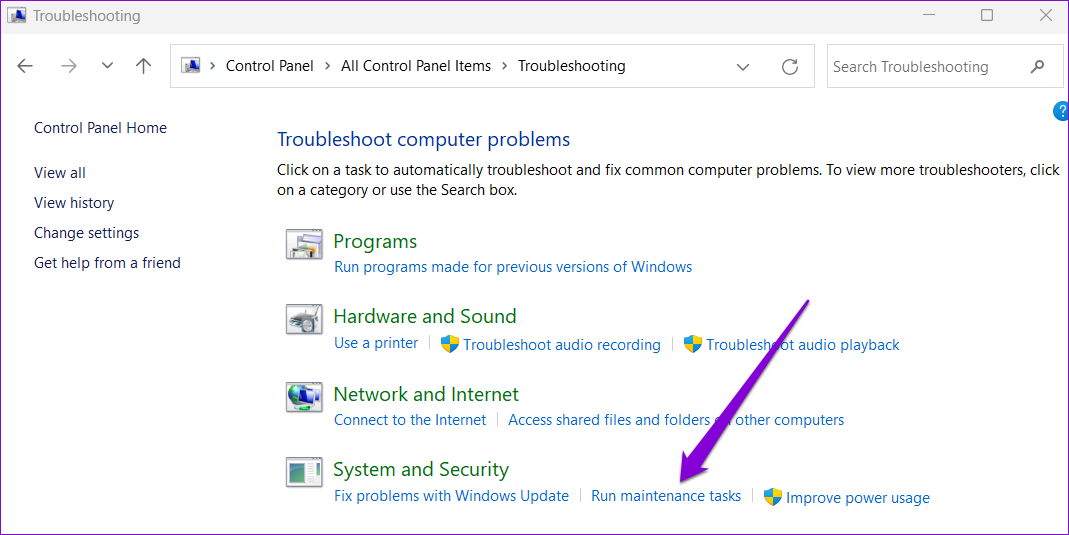
مرحله ۴: روی Next کلیک کنید و دستورالعمل های روی صفحه را دنبال کنید تا عیب یاب اجرا شود. پس از آن، بررسی کنید که آیا مشکل هنوز وجود دارد یا خیر.
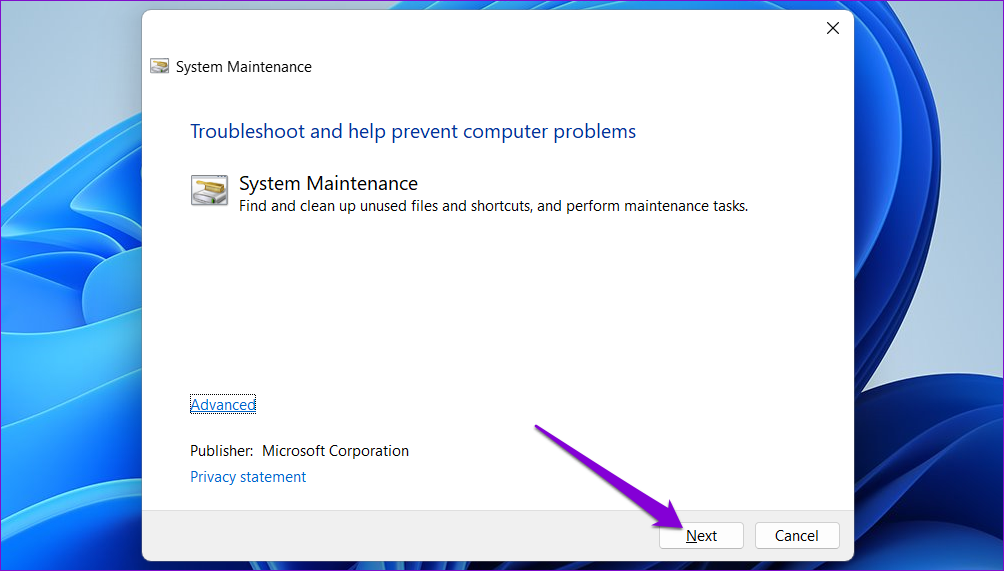
۵. فایل های سیستم خراب را بررسی کنید
یکی دیگر از دلایلی که File Explorer ممکن است برگه ها را نشان ندهد این است که برخی از فایل های سیستم در رایانه شما خراب یا گم شده اند. SFC (System File Checker) و DISM (Deployment Image Servicing and Management) دو ابزار ویندوز هستند که می توانند به شناسایی و تعمیر فایل های سیستم آسیب دیده کمک کنند. در اینجا نحوه اجرای آنها آورده شده است.
مرحله ۱: روی آیکون ویندوز کلیک راست کنید تا منوی Power User باز شود و از لیست گزینه Terminal (Admin) را انتخاب کنید.

گام ۲: هنگامی که فرمان User Account Control (UAC) ظاهر شد، بله را انتخاب کنید.

مرحله ۳: در کنسول دستور زیر را تایپ کرده و Enter را فشار دهید.
SFC /scannow

پس از اتمام اسکن، پیامی را مشاهده خواهید کرد که نشان می دهد خطایی پیدا کرده است یا خیر. همچنین دستورالعمل هایی برای رفع خطا در صورت وجود مشکل دریافت خواهید کرد.
سپس اسکن DISM (Deployment Image Service and Management) را با تایپ دستورات زیر اجرا کنید و بعد از هر یک از آنها Enter را فشار دهید:
DISM /Online /Cleanup-Image /CheckHealth DISM /Online /Cleanup-Image /ScanHealth DISM /Online /Cleanup-Image /RestoreHealth
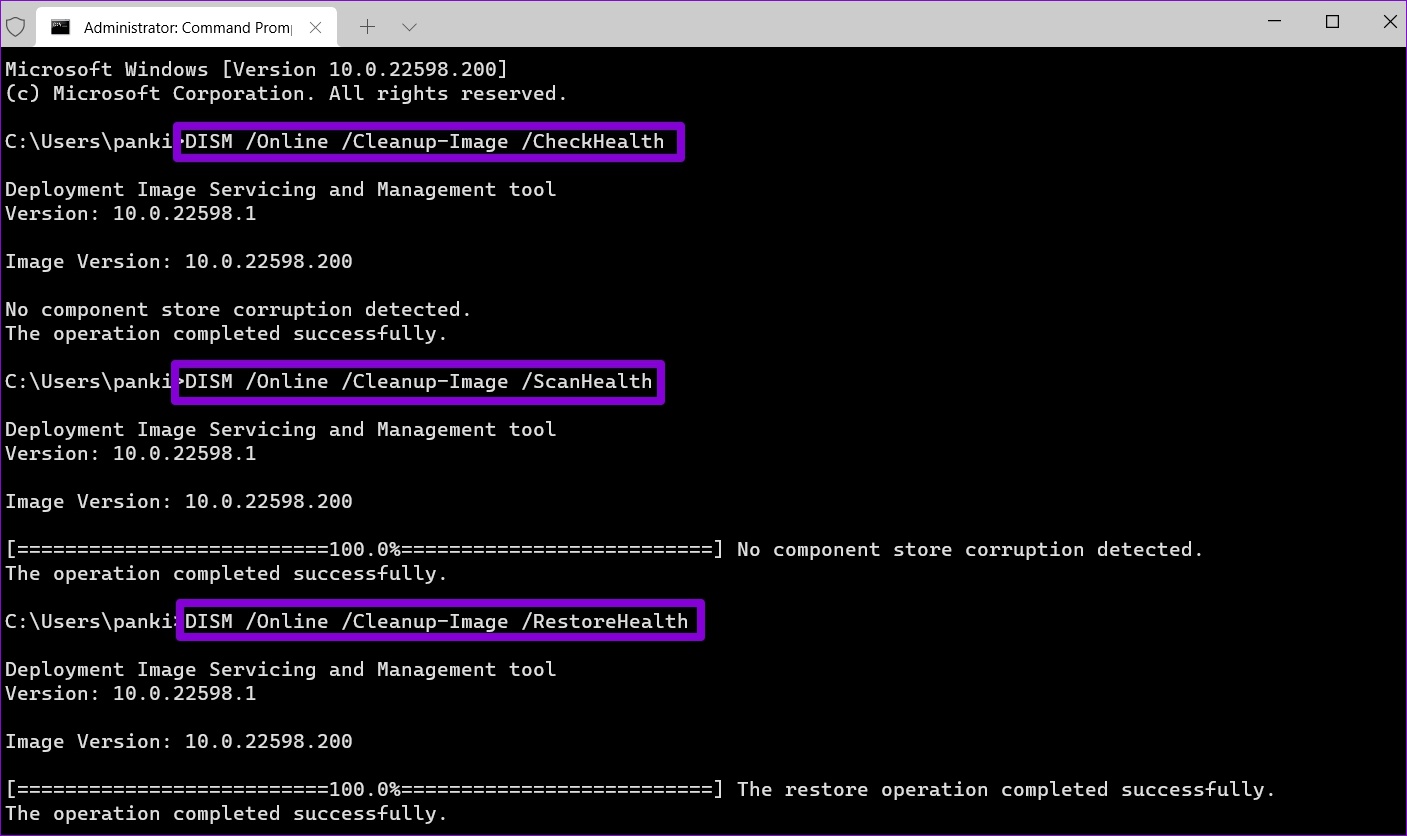
توجه داشته باشید که DISM ممکن است برای دانلود فایل های سیستم در صورت لزوم به سرورهای ویندوز متصل شود. بنابراین، مطمئن شوید که اتصال اینترنتی فعال دارید.
پس از اتمام اسکن کامپیوتر خود را مجددا راه اندازی کنید و بررسی کنید که File Explorer برگه ها را نشان می دهد یا خیر.
۶. اسکن بدافزار را اجرا کنید
اگر در این مرحله هنوز برگه های File Explorer وجود نداشته باشند، ممکن است رایانه شما به بدافزار آلوده شده باشد. برای بررسی این امکان، ایده خوبی است که یک اسکن کامل سیستم را با Windows Defender اجرا کنید. همچنین می توانید از یک برنامه آنتی ویروس شخص ثالث قابل اعتماد برای بررسی بدافزار استفاده کنید.
بهره وری خود را با تب های File Explorer به حداکثر برسانید
یکی از راه حل های ذکر شده در بالا باعث می شود که برگه های File Explorer در ویندوز ظاهر شوند. ممکن است یک برنامه شخص ثالث در رایانه شما از نمایش برگه ها توسط File Explorer جلوگیری کند. میتوانید برنامههایی را که اخیراً نصب شدهاند حذف نصب کنید یا برای حل مشکل، بازیابی سیستم را انجام دهید.



