۶ روش برتر برای رفع عدم کارکرد بازیابی سیستم در ویندوز ۱۱
System Restore یک ویژگی مفید است که به شما امکان می دهد کامپیوتر ویندوز خود را با خیال راحت به حالت قبلی بازگردانید. این یکی از آن ویژگی های خدادادی است که در صورت شکست همه روش های عیب یابی دیگر به کمک شما می آید. اما اگر قابلیت بازیابی سیستم مطابق انتظار کار نمی کند و شروع به پرتاب خطا می کند؟
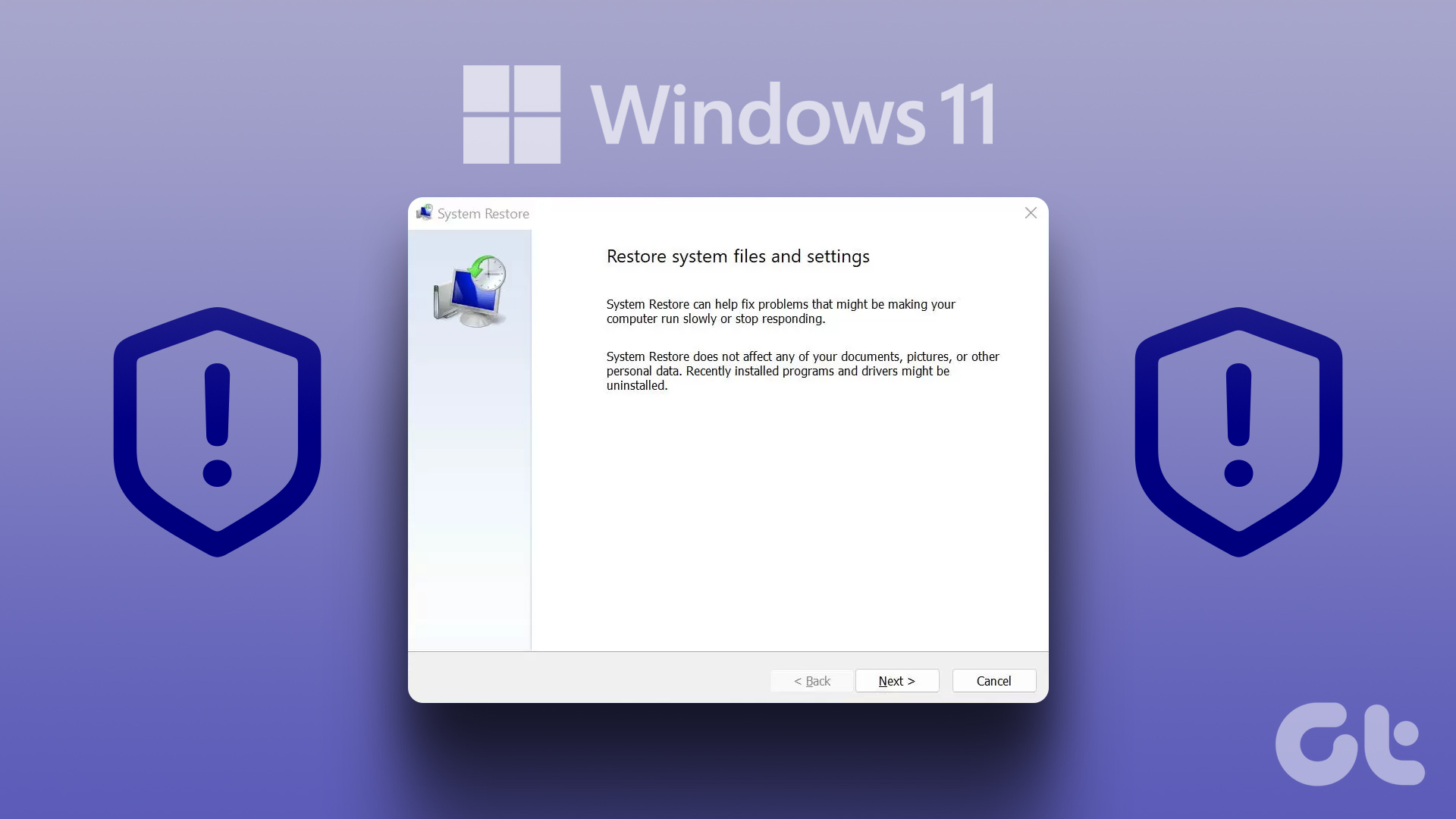
اگر System Restore در صورت نیاز کار نکند، ممکن است آزاردهنده باشد. برای کمک، ما بهترین روشها را برای رفع مشکل کار نکردن System Restore در ویندوز ۱۱ گردآوری کردهایم. بنابراین، بیایید آنها را بررسی کنیم.
۱. از یک نقطه بازیابی متفاوت استفاده کنید
اگر نقطه بازیابی انتخاب شده خراب باشد یا دیگر در دسترس نباشد، ممکن است ویندوز در طی فرآیند بازیابی سیستم با خطاهایی مواجه شود. اگر نقطه بازیابی جایگزین در دسترس است، آن را امتحان کنید و ببینید آیا کار می کند یا خیر. در اینجا نحوه انتخاب یک نقطه بازیابی به صورت دستی در ویندوز آمده است.
مرحله ۱: روی نماد جستجو در نوار وظیفه کلیک کنید، تایپ کنید یک نقطه بازیابی ایجاد کنید در کادر متن، و Enter را فشار دهید.

گام ۲: در تب System Protection، روی دکمه System Restore کلیک کنید.

مرحله ۳: برای ادامه بر روی بعدی کلیک کنید.

مرحله ۴: کادر انتخاب «نمایش نقاط بازیابی بیشتر» را علامت بزنید.

مرحله ۵: نقطه بازیابی دیگری را از لیست انتخاب کنید و روی Next کلیک کنید.

مرحله ۶: تمام جزئیات را بررسی کنید و روی Finish کلیک کنید.

۲. Windows Services را بررسی کنید
اگر برخی از خدمات مرتبط با این ویژگی اجرا نشوند، ممکن است بازیابی سیستم در رایانه شما کار نکند. در اینجا کاری است که باید انجام دهید تا آنها را دوباره اجرا کنید.
مرحله ۱: کلیدهای Windows + R را فشار دهید تا دستور Run اجرا شود، تایپ کنید services.mscو Enter را فشار دهید.
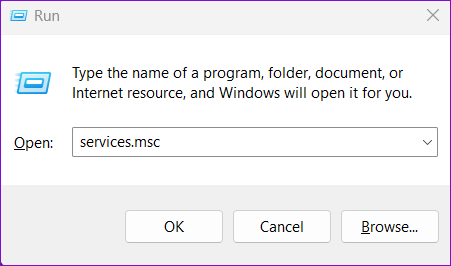
گام ۲: در پنجره خدمات، به پایین بروید تا سرویس «ارائهدهنده کپی سایه نرمافزار مایکروسافت» را پیدا کنید. روی آن دوبار کلیک کنید تا خواص آن باز شود.

مرحله ۳: روی منوی کشویی کنار Startup type کلیک کنید تا Automatic را انتخاب کنید. سپس Apply و سپس OK را بزنید.

به طور مشابه، نوع راه اندازی سرویس ‘Volume Shadow Copy’ را به Automatic تغییر دهید. پس از آن کامپیوتر خود را مجددا راه اندازی کنید و سپس دوباره سعی کنید از System Restore استفاده کنید.

۳. ابزار Check Disk Utility را اجرا کنید
در صورت بروز مشکل در هارد دیسک، ویندوز ممکن است در دسترسی به داده های نقطه بازیابی مشکل داشته باشد. اگر اینطور است، اجرای ابزار Check Disk در ویندوز ممکن است کمک کننده باشد. درایو شما را برای بخش های معیوب و داده های خراب اسکن می کند و هر گونه مشکلی را تعمیر می کند.
برای اجرای ابزار Check Disk در ویندوز، از این مراحل استفاده کنید:
مرحله ۱: روی نماد ویندوز در نوار وظیفه کلیک راست کنید تا منوی Power User باز شود و از لیست گزینه Terminal (Admin) را انتخاب کنید.

گام ۲: وقتی فرمان User Account Control (UAC) ظاهر شد، Yes را انتخاب کنید.

مرحله ۳: در کنسول، دستور زیر را برای شروع اسکن چک دیسک وارد کنید.
chkdsk c: /r /scan /perf

صبر کنید تا اسکن کامل شود و سپس کامپیوتر خود را مجددا راه اندازی کنید. پس از آن، دوباره سعی کنید از System Restore استفاده کنید.
۴. SFC و DISM Scans را اجرا کنید
اگر ابزار Check Disk نتواند مشکلی را شناسایی کند، یا اگر مشکل همچنان ادامه داشت، میتوانید فایلهای سیستم رایانه شخصی خود را اسکن کنید. می توانید اسکن های SFC (System File Checker) و DISM (Deployment Image Service and Management) را در ویندوز اجرا کنید.
مرحله ۱: کلیدهای Windows + S را فشار دهید تا منوی جستجو باز شود و تایپ کنید پایانه در کادر جستجو روی اولین نتیجه کلیک راست کرده و Run as administrator را انتخاب کنید.
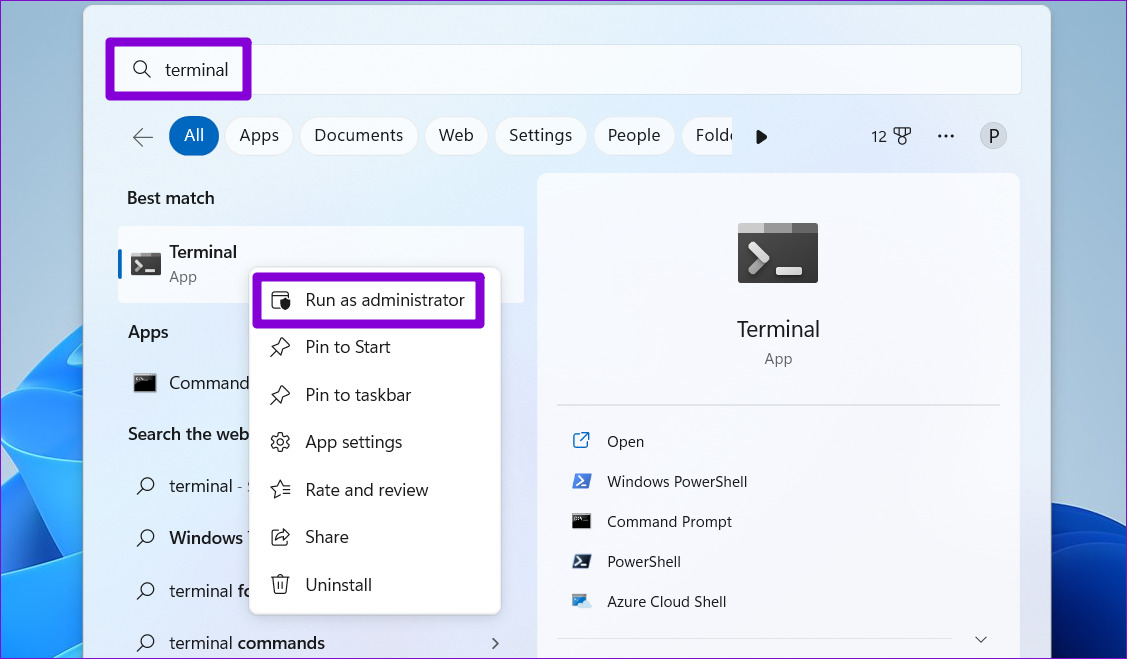
گام ۲: وقتی فرمان User Account Control (UAC) ظاهر شد، برای ادامه گزینه Yes را انتخاب کنید.

مرحله ۳: دستور زیر را در کنسول تایپ کنید و Enter را فشار دهید تا اسکن SFC اجرا شود:
SFC /scannow

مرحله ۴: دستورات زیر را یکی یکی تایپ کنید و بعد از هر دستور Enter را فشار دهید تا اسکن DISM اجرا شود:
DISM /Online /Cleanup-Image /CheckHealth DISM /Online /Cleanup-Image /ScanHealth DISM /Online /Cleanup-Image /RestoreHealth

این ممکن است کمی طول بکشد، پس صبور باشید. پس از اتمام اسکن، کامپیوتر خود را مجددا راه اندازی کنید و بررسی کنید که آیا مشکل همچنان وجود دارد یا خیر.
۵. غیر فعال کردن موقت برنامه آنتی ویروس شخص ثالث
این احتمال وجود دارد که برنامه آنتی ویروس شخص ثالث روی رایانه شخصی شما روند بازیابی را مسدود کند. اگر اینطور است، می توانید برنامه آنتی ویروس را به طور موقت غیرفعال کنید و بازیابی سیستم را انجام دهید. مطمئن شوید که پس از بازگردانی سیستم خود به حالت قبلی، برنامه آنتی ویروس خود را مجدداً فعال کرده اید.
۶. بازیابی سیستم را در حالت ایمن انجام دهید
اگر هیچ یک از راه حل های بالا کار نمی کند، می توانید رایانه شخصی ویندوز خود را در حالت Safe Mode بوت کنید و بازیابی سیستم را انجام دهید. از آنجایی که ویندوز فقط درایورها و خدمات ضروری را در حالت Safe Mode اجرا می کند، این به شما کمک می کند تا از هرگونه تداخل ناشی از برنامه ها و برنامه های شخص ثالث جلوگیری کنید.
برای بوت کردن ویندوز در حالت Safe Mode، از این مراحل استفاده کنید:
مرحله ۱: کلیدهای Windows + R را فشار دهید تا کادر محاوره ای Run باز شود.
گام ۲: تایپ کنید msconfig در قسمت متن و OK کلیک کنید.

مرحله ۳: به تب Boot بروید و کادری که Safe boot را میخواند علامت بزنید.

مرحله ۴: روی Apply و سپس OK کلیک کنید.

مرحله ۵: گزینه Restart را انتخاب کنید تا کامپیوتر شما در حالت Safe Mode راه اندازی شود.
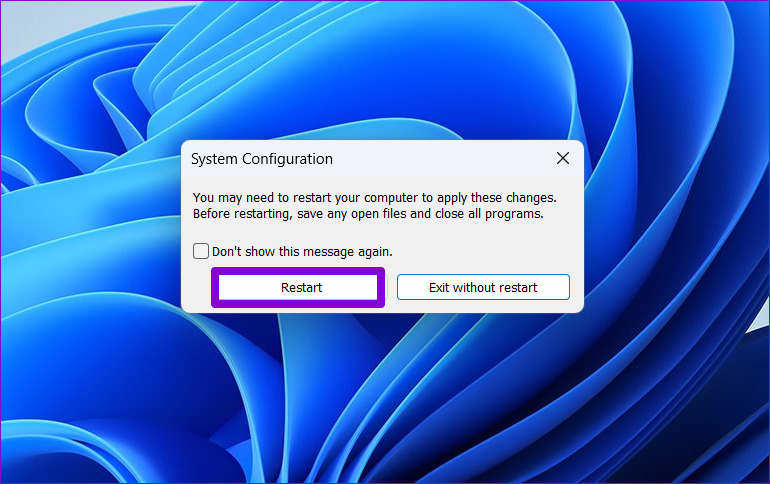
پس از اینکه رایانه شخصی به حالت Safe Mode راه اندازی شد، سعی کنید یک System Restore را انجام دهید.
بازگرداندن آرامش ذهنی شما
System Restore یکی از ویژگیهای مهم ویندوز است که به شما امکان میدهد هر گونه تغییر بد ایجاد شده در سیستم خود را لغو کنید. از این رو، اگر به درستی کار نکند، می تواند مشکل ساز باشد. امیدواریم یکی از راه حل های ذکر شده در بالا کمک کرده باشد و بتوانید کامپیوتر خود را به حالت قبلی بازگردانید.



