۶ روش برتر برای رفع عدم کارکرد حالت تصویر در تصویر در اندروید
Picture-in-Picture (PiP) یک ویژگی مفید در اندروید است که به شما امکان می دهد هر ویدیویی را در یک پخش کننده شناور کوچک تماشا کنید. میتوانید ویدیوی YouTube مورد علاقه خود را در حین پیمایش در فید اینستاگرام خود تماشا کنید. اگرچه این ویژگی مدتی است که وجود داشته است، اما همیشه آنطور که انتظار می رود عمل نمی کند.

اگر در استفاده از حالت تصویر در تصویر در Netflix، YouTube، VLC و دیگران مشکل دارید، به جای درستی آمده اید. این پست شامل اصلاحات مربوط به عدم کارکرد حالت تصویر در تصویر در اندروید شما است.
۱. به برنامه ها اجازه ایجاد یک پنجره تصویر در تصویر را بدهید
برنامه های اندروید برای ایجاد پنجره تصویر در تصویر به مجوزهای خاصی نیاز دارند. برای شروع، باید مطمئن شوید که برنامه های مورد نظر شما مجوز لازم برای استفاده از این ویژگی را دارند. در اینجا نحوه بررسی است.
مرحله ۱: برنامه تنظیمات را باز کنید و به Apps بروید.
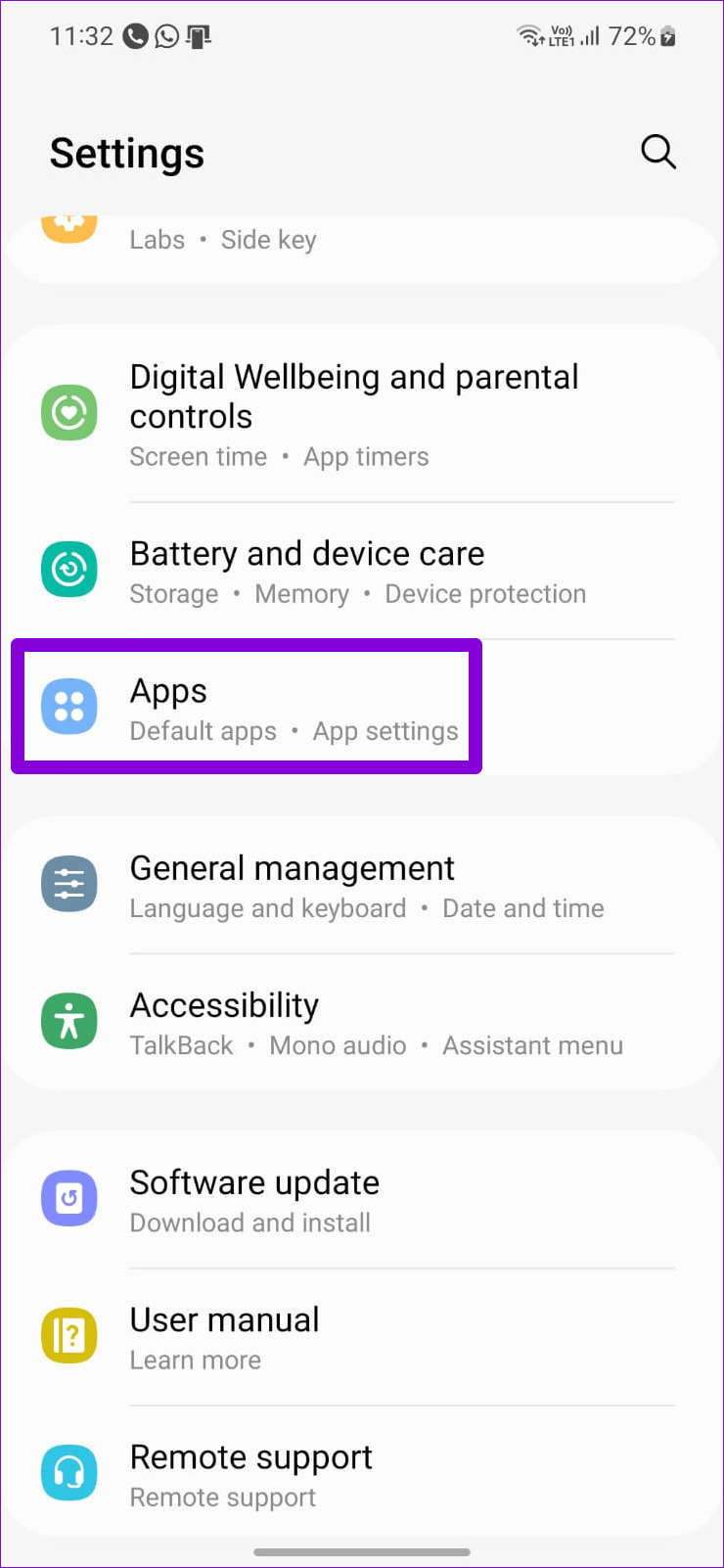
گام ۲: روی نماد منوی سه نقطه در گوشه بالا سمت راست ضربه بزنید و دسترسی ویژه را انتخاب کنید.
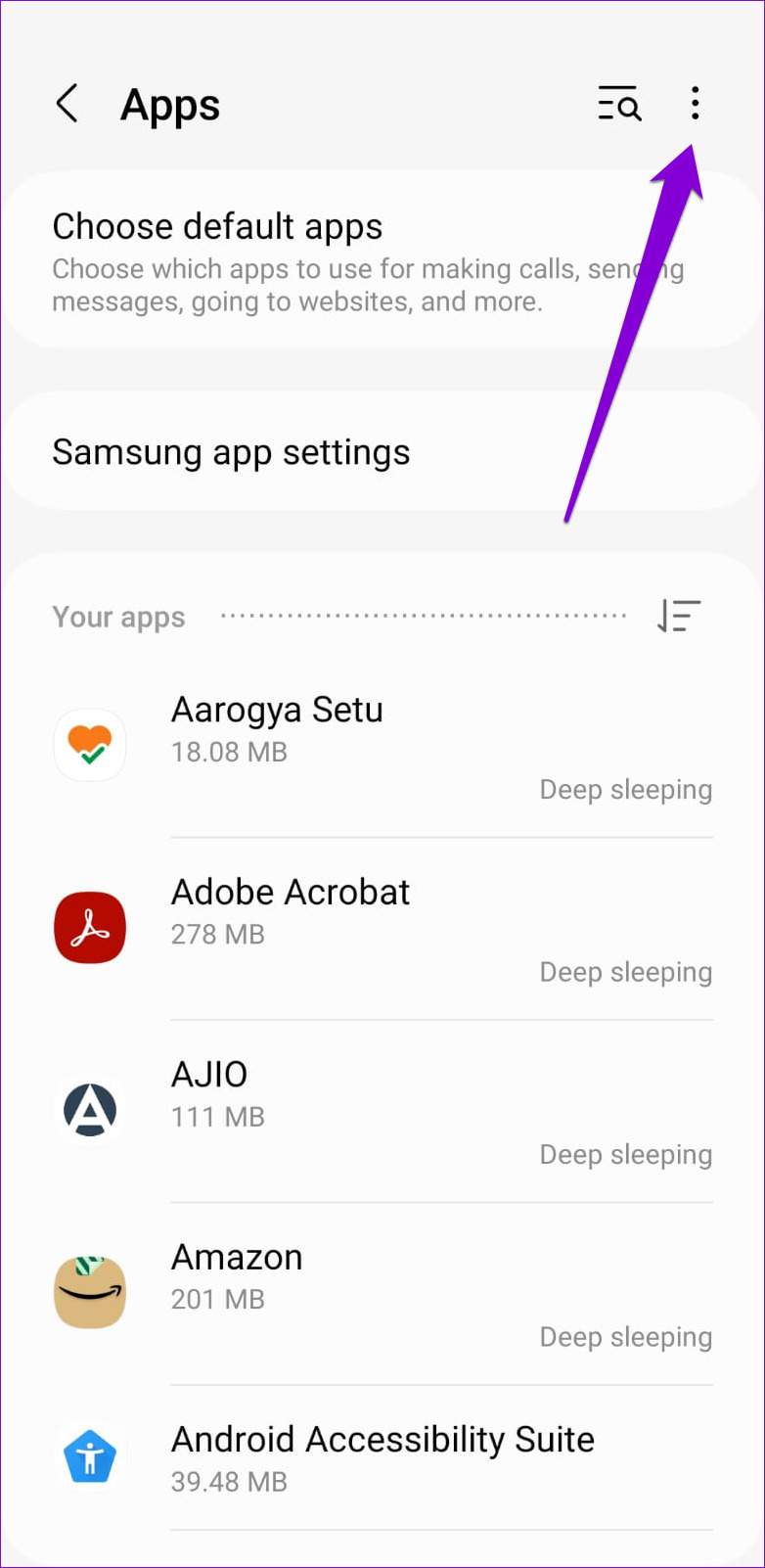

مرحله ۳: روی Picture-in-picture ضربه بزنید.

مرحله ۴: در لیست برنامه ها، از کلیدهای جابجایی استفاده کنید تا به برنامه های دلخواه خود اجازه دهید یک پنجره تصویر در تصویر ایجاد کنند.
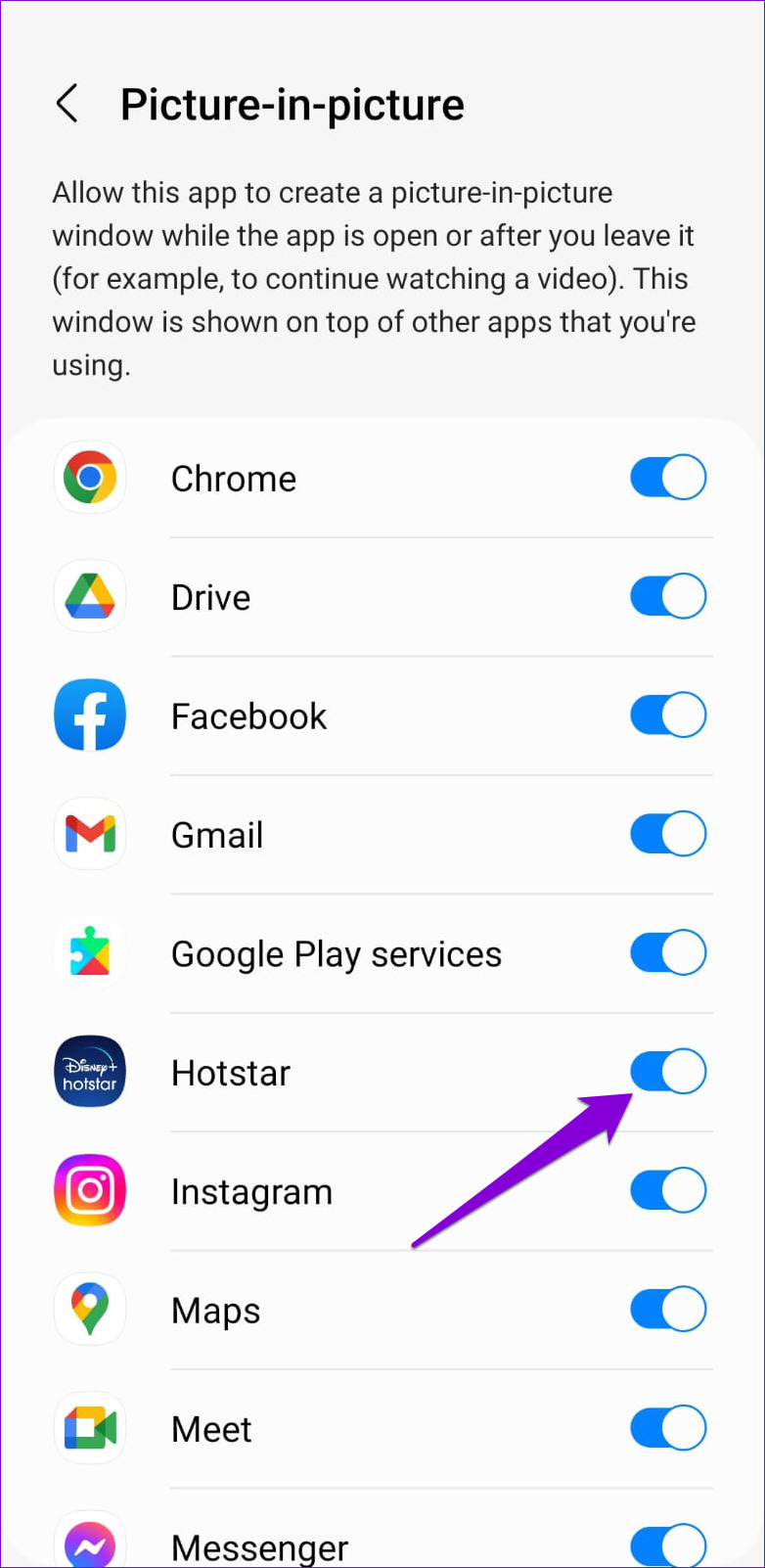
۲. Picture-In-Picture را از تنظیمات برنامه فعال کنید
جدا از تنظیمات سیستم، باید منوی تنظیمات برنامه خود را بررسی کنید تا ببینید آیا حالت تصویر در تصویر از آنجا غیرفعال است یا خیر. چندین برنامه، از جمله YouTube، VLC، و موارد دیگر، به شما امکان می دهند حالت تصویر در تصویر را مستقیماً از منوی تنظیمات درون برنامه فعال یا غیرفعال کنید.
به صفحه تنظیمات برنامه خود بروید و حالت تصویر در تصویر را از آنجا فعال کنید.

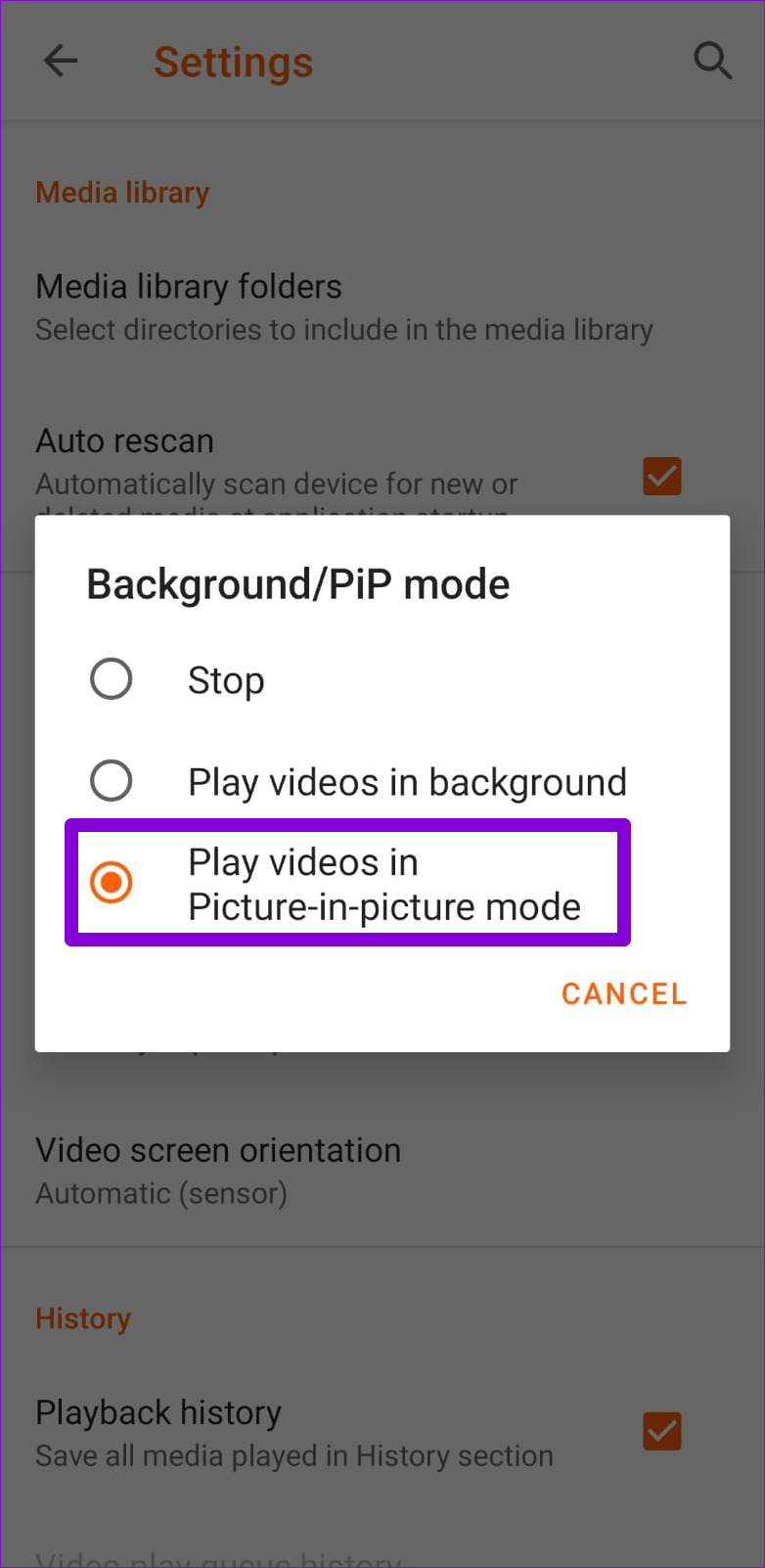
شایان ذکر است که برخی از برنامه های پخش جریانی (به عنوان مثال، Disney+) به شما اجازه نمی دهند محتوا را در حالت تصویر در تصویر مشاهده کنید، مگر اینکه یک حساب پریمیوم داشته باشید. برای YouTube، فقط اگر در ایالات متحده زندگی می کنید، می توانید ویدیوها را در حالت تصویر در تصویر به صورت رایگان تماشا کنید. اگر خارج از ایالات متحده زندگی می کنید، برای تماشای ویدیوهای YouTube در حالت تصویر در تصویر، باید یک حساب YouTube Premium داشته باشید.
۳. گوشی خود را ریستارت کنید
اگر به نظر می رسد حالت تصویر در تصویر حتی پس از فعال کردن آن کار نمی کند، تلفن خود را مجددا راه اندازی کنید. این یک راه موثر برای حل مشکلات جزئی با اندروید است.
دکمه پاور را فشار داده و نگه دارید تا به منوی پاور بروید و روی Restart ضربه بزنید.

پس از راه اندازی مجدد تلفن، سعی کنید از حالت تصویر در تصویر در برنامه دلخواه خود استفاده کنید.
۴. کش برای برنامه مشکل ساز را پاک کنید
اگر مشکل حالت تصویر در تصویر فقط روی یک برنامه تاثیر می گذارد، احتمالاً مشکل به جای گوشی شما مربوط به برنامه است. اغلب، این داده های موقت جمع آوری شده توسط برنامه است که همه چیز را به هم می زند. میتوانید دادههای کش را برای برنامه مشکلساز پاک کنید تا ببینید آیا این کمک میکند یا خیر.
مرحله ۱: روی برنامه خود به مدت طولانی فشار دهید و از منوی ظاهر شده روی نماد اطلاعات ضربه بزنید.
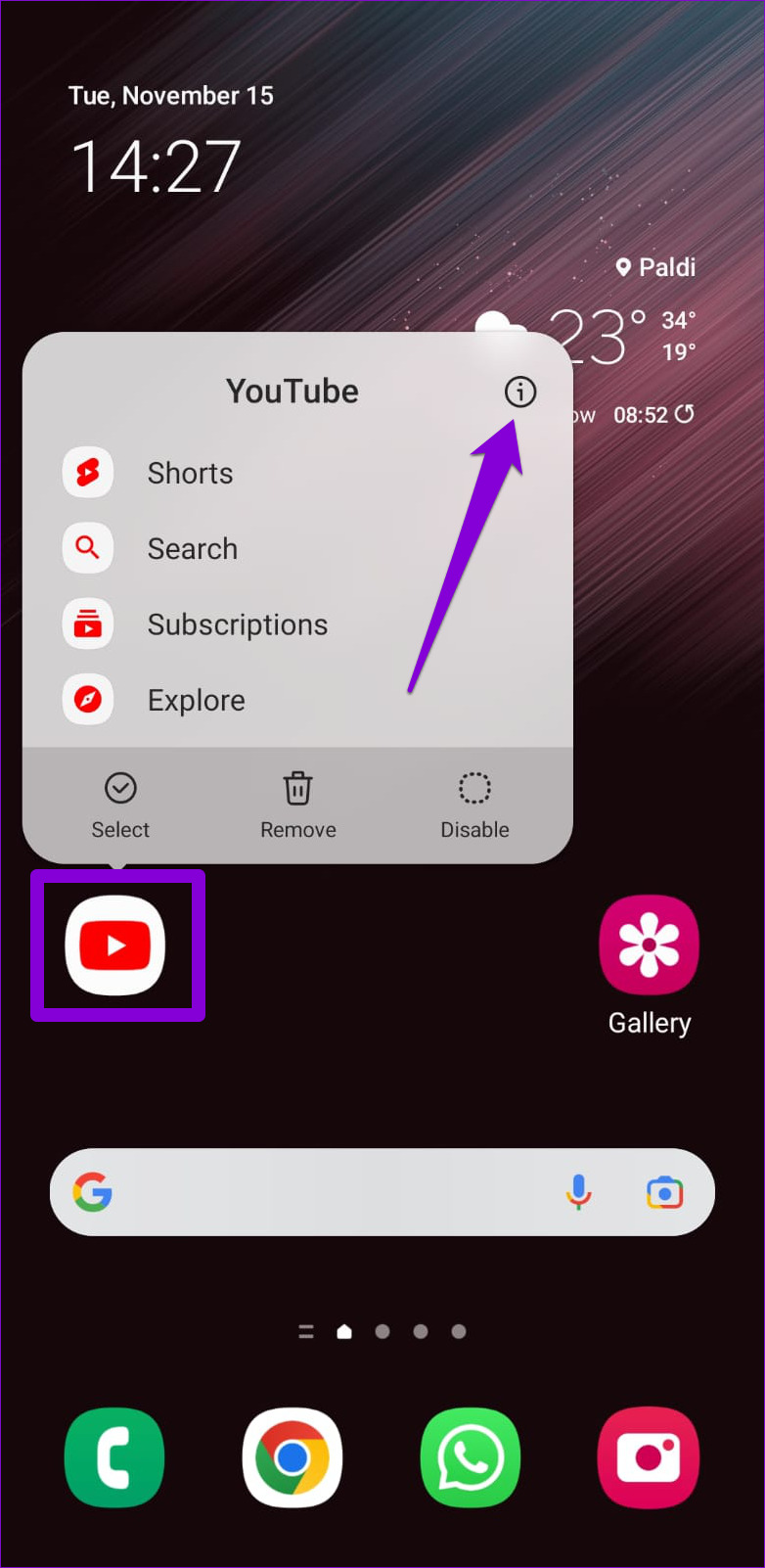
گام ۲: به Storage رفته و روی گزینه Clear cache در گوشه سمت راست پایین ضربه بزنید.

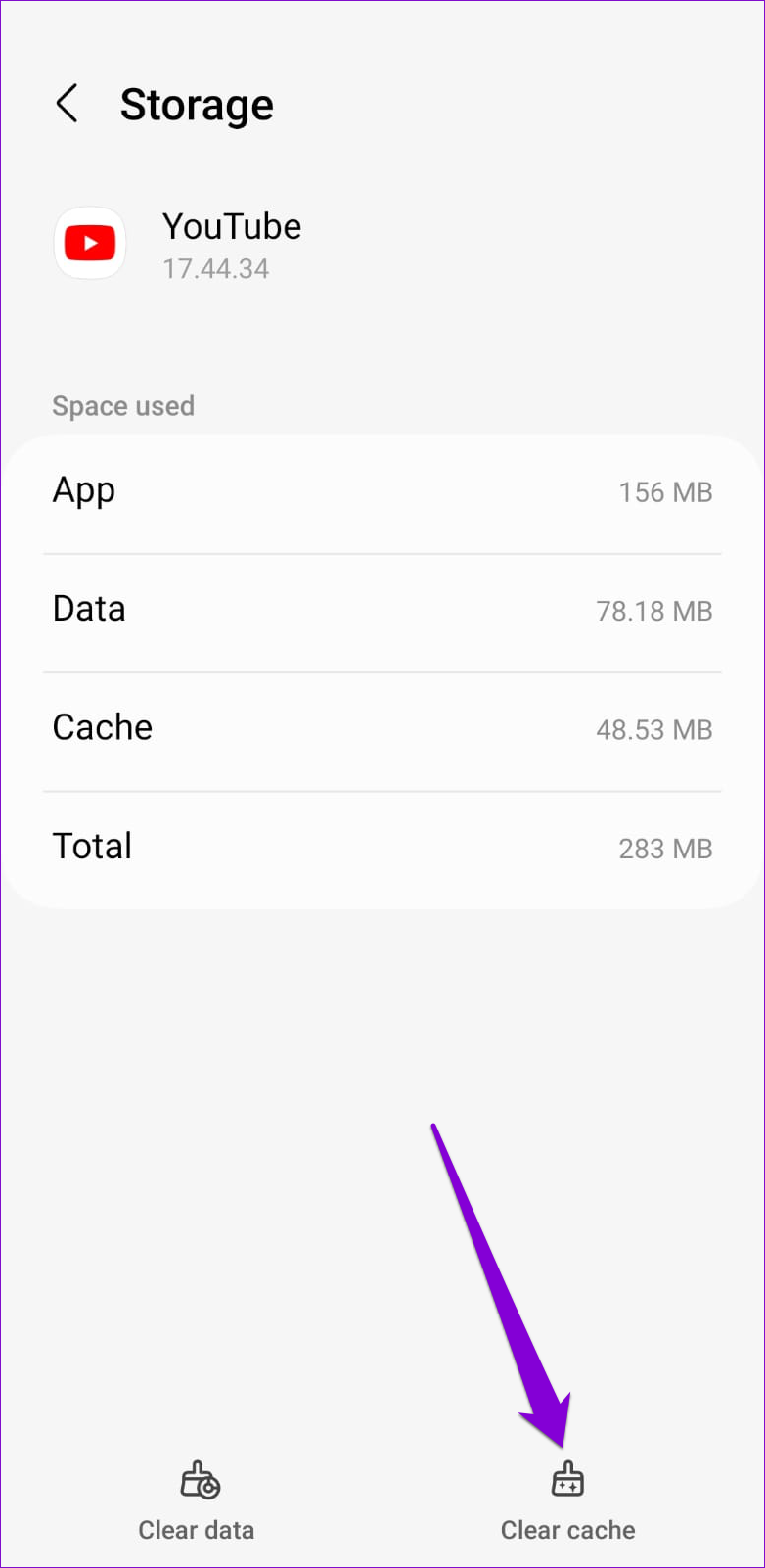
پس از آن، برنامه خود را مجدداً راه اندازی کنید و ببینید که آیا حالت تصویر در تصویر طبق برنامه کار می کند یا خیر.
۵. برنامه را به روز کنید
همیشه باید از جدیدترین نسخه یک برنامه استفاده کنید تا از آخرین ویژگی ها و رفع اشکال بهره مند شوید. اگر مشکل کار نکردن حالت Picture-in-Picture به دلیل ایجاد برنامه باگ رخ می دهد، باید بتوانید با به روز رسانی برنامه آن را برطرف کنید.
فروشگاه Google Play را باز کنید و برنامه خود را جستجو کنید. اگر نسخه جدیدتری در دسترس باشد، باید دکمه Update را ببینید. روی آن ضربه بزنید تا جدیدترین نسخه برنامه نصب شود.

در حالی که در حال انجام آن هستید، باید به دنبال هر گونه به روز رسانی سیستم اندرویدی نیز باشید. برای آن، به برنامه تنظیمات بروید و به روز رسانی نرم افزار را انتخاب کنید. همه بهروزرسانیهای در انتظار اندروید را دانلود و نصب کنید و سپس دوباره سعی کنید ویدیوها را در حالت تصویر در تصویر تماشا کنید.
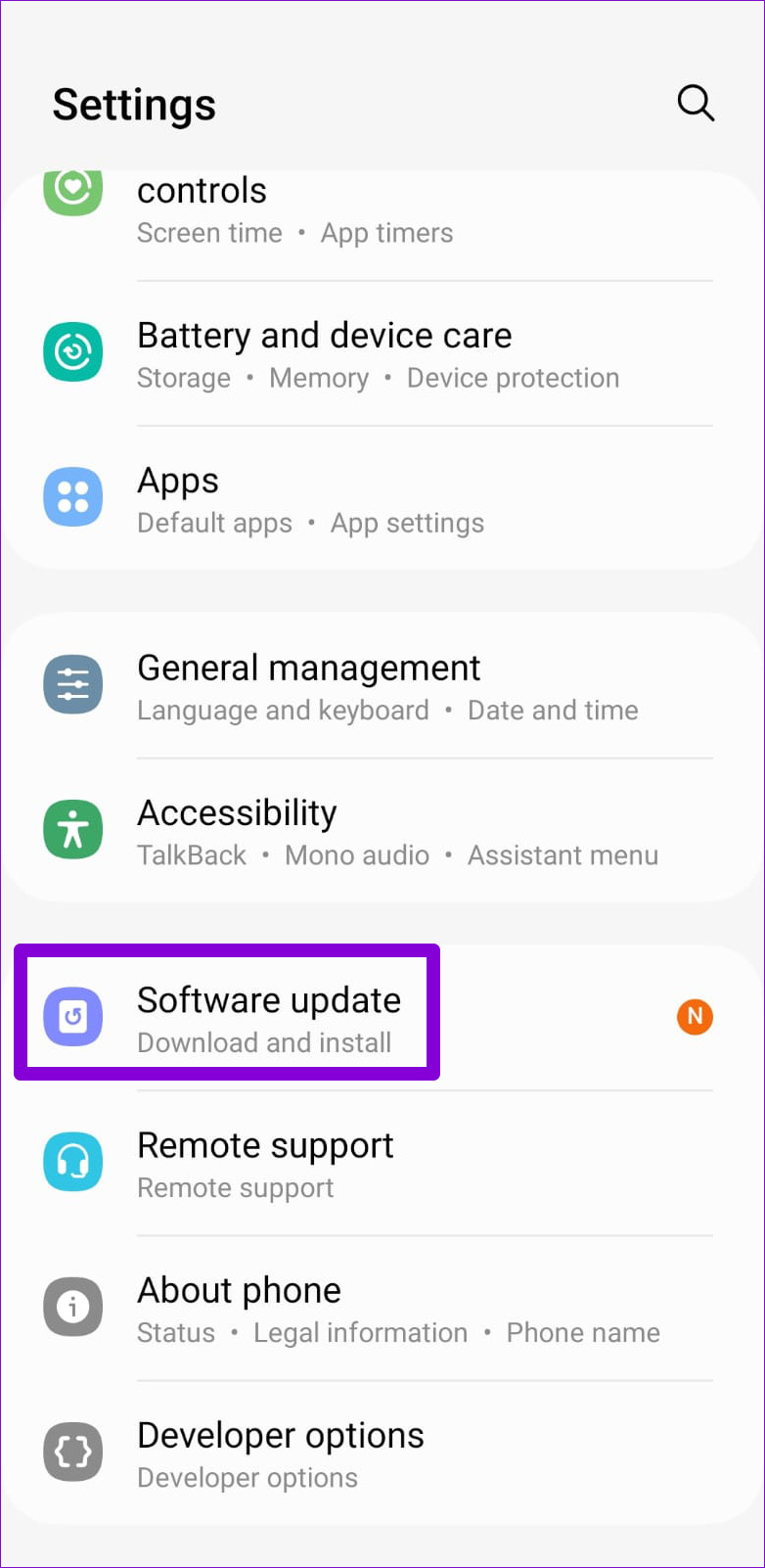
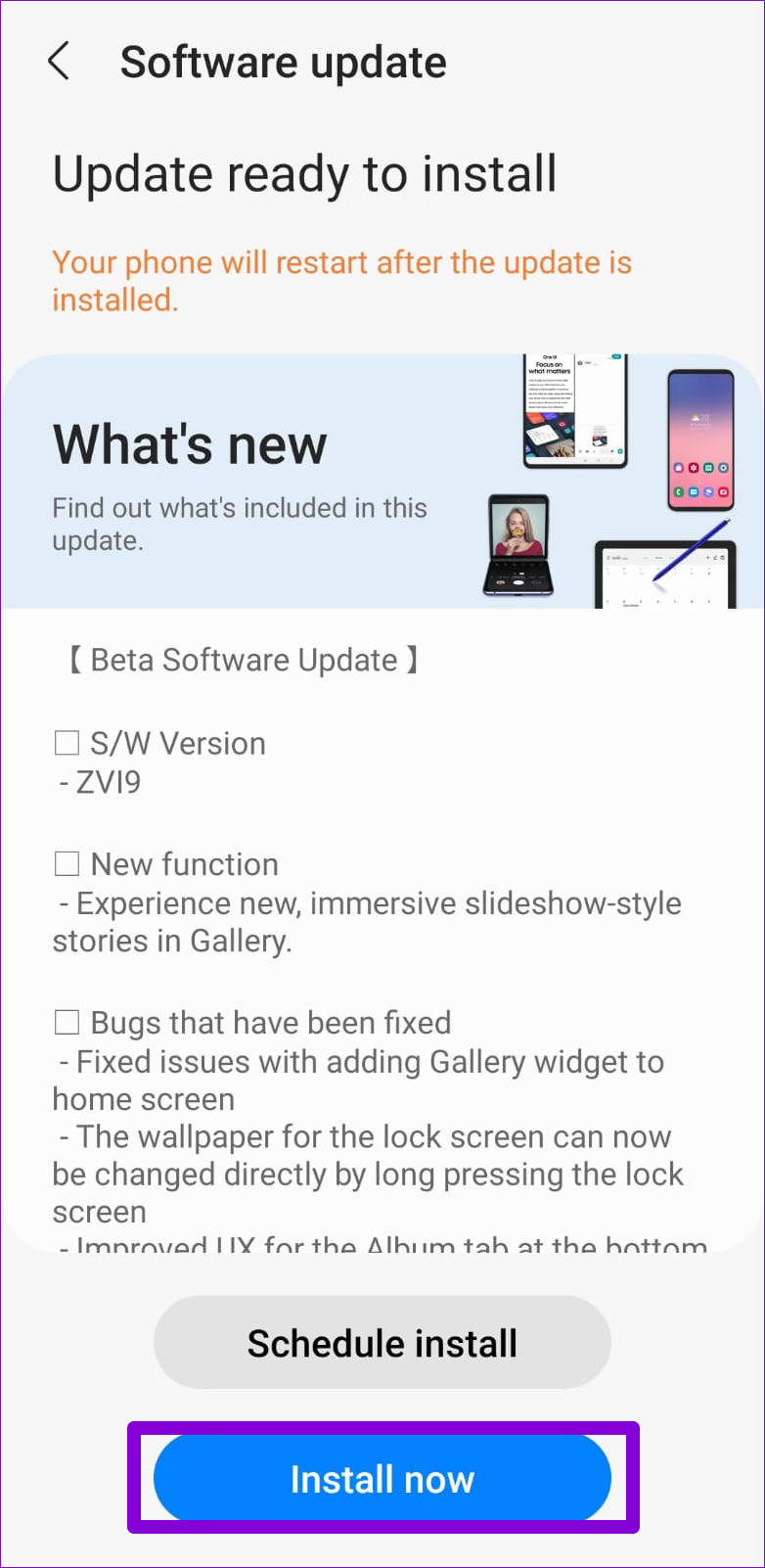
۶. حالت ایمن را امتحان کنید
در نهایت، می توانید سعی کنید گوشی خود را در حالت Safe Mode بوت کنید. وقتی این کار را انجام می دهید، YouTube بدون دخالت برنامه های شخص ثالث اجرا می شود. چندین کاربر Reddit توانستند با راهاندازی به حالت Safe Mode و خاموش و روشن کردن مجدد این ویژگی، حالت تصویر در تصویر YouTube را اصلاح کنند. اگر هیچ چیز دیگری جواب نمی دهد، می توانید این روش را نیز امتحان کنید.
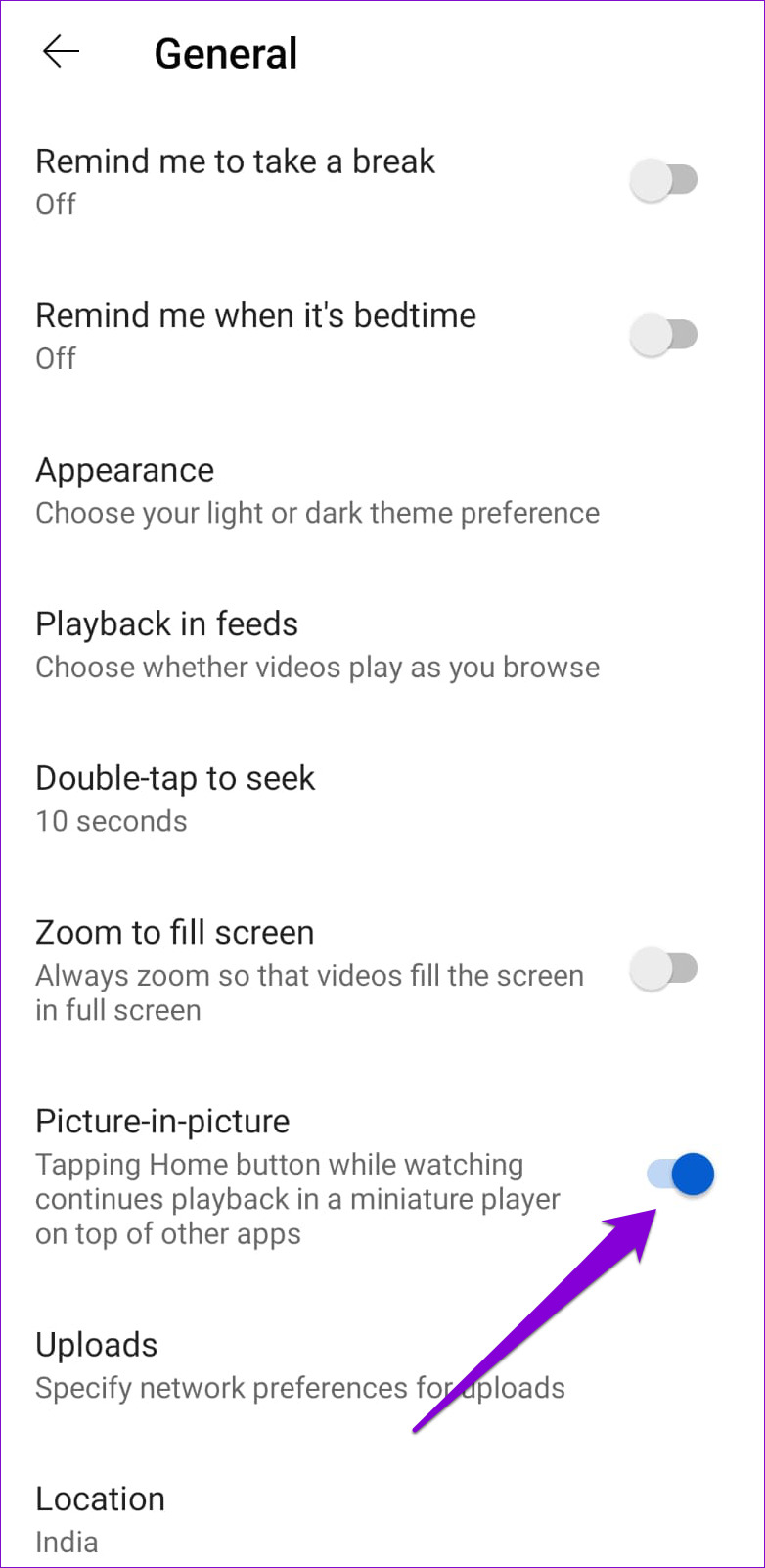
از آنجایی که همه برنامههای شخص ثالث شما، مانند Netflix، Prime Video، و سایر برنامهها، در حالت Safe Mode در دسترس نخواهند بود، میتوانید مجوزهای حالت Picture-in-Picture را برای آن برنامهها تغییر دهید (به مراحل روش ۱ مراجعه کنید) منوی تنظیمات
برای بوت کردن گوشی در حالت ایمن، دکمه پاور را فشار داده و نگه دارید تا منوی پاور باز شود. روی گزینه Restart طولانی فشار دهید و علامت سبز رنگ را بزنید تا وارد Safe Mode شوید.


پس از تغییر حالت تصویر در تصویر، گوشی خود را مجددا راه اندازی کنید تا از حالت ایمن خارج شوید و سعی کنید از حالت تصویر در تصویر در گوشی خود استفاده کنید.
چند کار مانند یک حرفه ای
چندوظیفه ای بخش مهمی از زندگی روزمره ما است. اگر یک چند کار سنگین هستید، ویژگی هایی مانند حالت تصویر در تصویر می تواند بسیار مفید باشد. امیدواریم راه حل های موجود در این پست مفید بوده باشند و بتوانید ویدیوها را در حالت تصویر در تصویر بدون مشکل تماشا کنید.



