۶ روش برتر برای رفع مشکل اسکرول خودکار ماوس ویندوز ۱۰ و ویندوز ۱۱
آیا ماوس به طور خودکار در رایانه ویندوز شما پیمایش می کند؟ این طبیعی نیست. چه در حال گشت و گذار در اینترنت و چه مرور فایل های خود، اگر ویندوز به خودی خود شروع به حرکت به سمت بالا یا پایین کند، می تواند آزاردهنده باشد. متأسفانه، این مشکل رایج هم کاربران ویندوز ۱۰ و هم کاربران ویندوز ۱۱ را تحت تأثیر قرار می دهد.

چندین عامل – از مشکلات سخت افزاری گرفته تا درایورهای قدیمی ماوس – می توانند این مشکل را ایجاد کنند. اگر نمی توانید علت دقیق را مشخص کنید، نکات عیب یابی ما را در زیر بررسی کنید تا مشکل اسکرول خودکار ماوس در ویندوز را برطرف کنید.
۱. ماوس خود را قطع و دوباره وصل کنید
هنگامی که با لوازم جانبی خارجی مانند ماوس یا صفحه کلید مشکل دارید، اتصال را بررسی کنید. کابل ماوس یا آداپتور بی سیم خود را از رایانه خود جدا کرده و دوباره آن را به پورت دیگری متصل کنید. اگر از هاب USB استفاده می کنید، سعی کنید ماوس خود را مستقیماً وصل کنید و ببینید کار می کند یا خیر.
اگر ماوس بلوتوثی است، دستگاه را از ویندوز جدا کرده و دوباره جفت کنید. اگر خوش شانس باشید، این ترفند مشکل را حل کرده و در وقت شما صرفه جویی می کند.
۲. ماوس خود را بررسی کنید
باتری کم ماوس همچنین می تواند باعث مشکلات پیمایش و ردیابی متناقض شود. سعی کنید باتری ها را عوض کنید یا ماوس خود را شارژ کنید و ببینید که آیا این کمک می کند. در حین کار، ماوس خود را تمیز کنید و مطمئن شوید که گرد و خاک چرخ ماوس را مسدود نمی کند.

می توانید از موس خود با رایانه دیگری استفاده کنید و بررسی کنید که آیا مشکل مربوط به سخت افزار است یا خیر.
۳. تنظیمات اسکرول ماوس را تغییر دهید
برنامه تنظیمات به شما امکان می دهد تنظیمات ماوس مانند دکمه اصلی، سرعت اشاره گر، تنظیمات برگزیده پیمایش و موارد دیگر را تغییر دهید. می توانید از طریق این تنظیمات اطمینان حاصل کنید که ماوس شما برای پیمایش در پنجره های غیرفعال پیکربندی نشده است و سرعت اسکرول را مطابق میل خود تنظیم کنید.
برای تغییر تنظیمات اسکرول ماوس در ویندوز، این مراحل را دنبال کنید.
مرحله ۱: منوی Start را باز کنید و روی نماد چرخ دنده کلیک کنید تا برنامه تنظیمات راه اندازی شود.

گام ۲: بلوتوث و دستگاهها را از نوار کناری سمت چپ انتخاب کنید. سپس، روی ماوس کلیک کنید.

مرحله ۳: در بخش پیمایش، از منوی کشویی کنار «چرخ ماوس برای پیمایش» استفاده کنید و گزینه دلخواه خود را انتخاب کنید. سپس از نوار لغزنده برای تنظیم سرعت اسکرول استفاده کنید.

مرحله ۴: سوئیچ کنار «پیمایش پنجرههای غیرفعال هنگام نگهداشتن ماوس روی آنها» را غیرفعال کنید.

پس از انجام مراحل بالا، بررسی کنید که آیا ماوس همچنان خود به خود اسکرول می شود یا خیر.
۴. Hardware and Devices Troubleshooter را اجرا کنید
عیبیاب سختافزار و دستگاهها در ویندوز میتواند بهطور خودکار دستگاههای خارجی شما را برای مشکلات اسکن کند و راهحلهای مناسب را اعمال کند. این ابزار همچنین می تواند به رفع اسکرول غیرعادی ماوس در ویندوز کمک کند.
برای اجرای عیب یاب سخت افزار و دستگاه ها در ویندوز:
مرحله ۱: کلید Windows + R را فشار دهید تا کادر محاوره ای Run باز شود.
گام ۲: تایپ کنید msdt.exe -id DeviceDiagnostic در کادر قرار داده و Enter را فشار دهید.
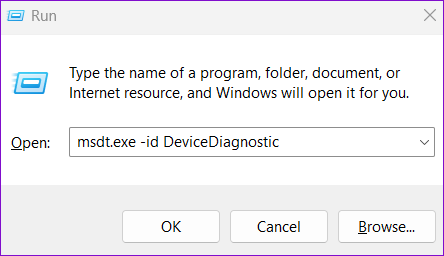
مرحله ۳: روی Next کلیک کنید و دستورات روی صفحه را دنبال کنید تا عیب یاب اجرا شود.

۵. درایورهای ماوس را به روز کنید
درایور ماوس نحوه تعامل ماوس شما با کامپیوتر را کنترل می کند. ممکن است درایورهای ماوس روی رایانه شخصی شما دچار مشکل شده و باعث اسکرول خودکار ماوس شود. می توانید درایورهای ماوس موجود را به روز کنید تا بررسی کنید که آیا این وضعیت را بهبود می بخشد یا خیر.
مرحله ۱: روی نماد Start کلیک راست کرده یا کلید Windows + X را فشار دهید تا منوی Power User باز شود و Device Manager را از لیست انتخاب کنید.

گام ۲: «موشها و سایر دستگاههای اشارهگر» را باز کنید، روی ماوس خود کلیک راست کرده و گزینه Update driver را انتخاب کنید.

از آنجا، اعلان های روی صفحه را دنبال کنید تا درایورهای ماوس را به روز کنید. اگر حتی پس از آن هم مشکل باقی بماند، ممکن است درایور ماوس خراب یا آسیب دیده باشد. در این صورت، باید درایور مشکل ساز را حذف کنید و کامپیوتر خود را مجددا راه اندازی کنید. ویندوز باید درایور ماوس را نصب کند و ماوس شما به طور عادی کار می کند.

۶. به روز رسانی در انتظار ویندوز را نصب کنید
مایکروسافت به طور مرتب به روز رسانی هایی را برای ویندوز ۱۰ و ویندوز ۱۱ منتشر می کند تا باگ های شناخته شده را برطرف کرده و ثبات سیستم را بهبود بخشد. از این رو، مهم است که آنها را نادیده نگیرید. اگر این یک مشکل گسترده است، زمان زیادی طول نمی کشد تا مایکروسافت یک راه حل را منتشر کند.
برای بررسی بهروزرسانیهای معلق ویندوز:
مرحله ۱: برای راه اندازی برنامه تنظیمات، کلید Windows + I را فشار دهید.
گام ۲: به تب Windows Update بروید و روی دکمه “Check for updates” در سمت راست خود کلیک کنید.

در صورت وجود، هر یا تمام به روز رسانی های موجود برای سیستم خود را دانلود و نصب کنید.
دیگر نیازی به پیمایش خودکار نیست
طبیعی است که وقتی موس شما بدون هیچ ورودی بالا و پایین می رود، گیج شوید. قبل از اینکه ماوس خود را دور بیندازید، سعی کنید با استفاده از راه حل ذکر شده در بالا، مشکل اسکرول خودکار ماوس را در ویندوز برطرف کنید.



