۶ روش برتر برای رفع مشکل نمایش زمان اشتباه در ویندوز ۱۱
بسیار مهم است که رایانه ویندوز شما تاریخ و زمان صحیح را نشان دهد. معمولاً لازم نیست نگران آن باشید زیرا ویندوز هر زمان که آن را به اینترنت وصل می کنید، تاریخ و زمان را تنظیم می کند. با این حال، اگر برخی تنظیمات را اشتباه پیکربندی کرده باشید یا باتری CMOS معیوب داشته باشید، ویندوز ۱۱ ممکن است تاریخ یا زمان نادرستی را نمایش دهد.
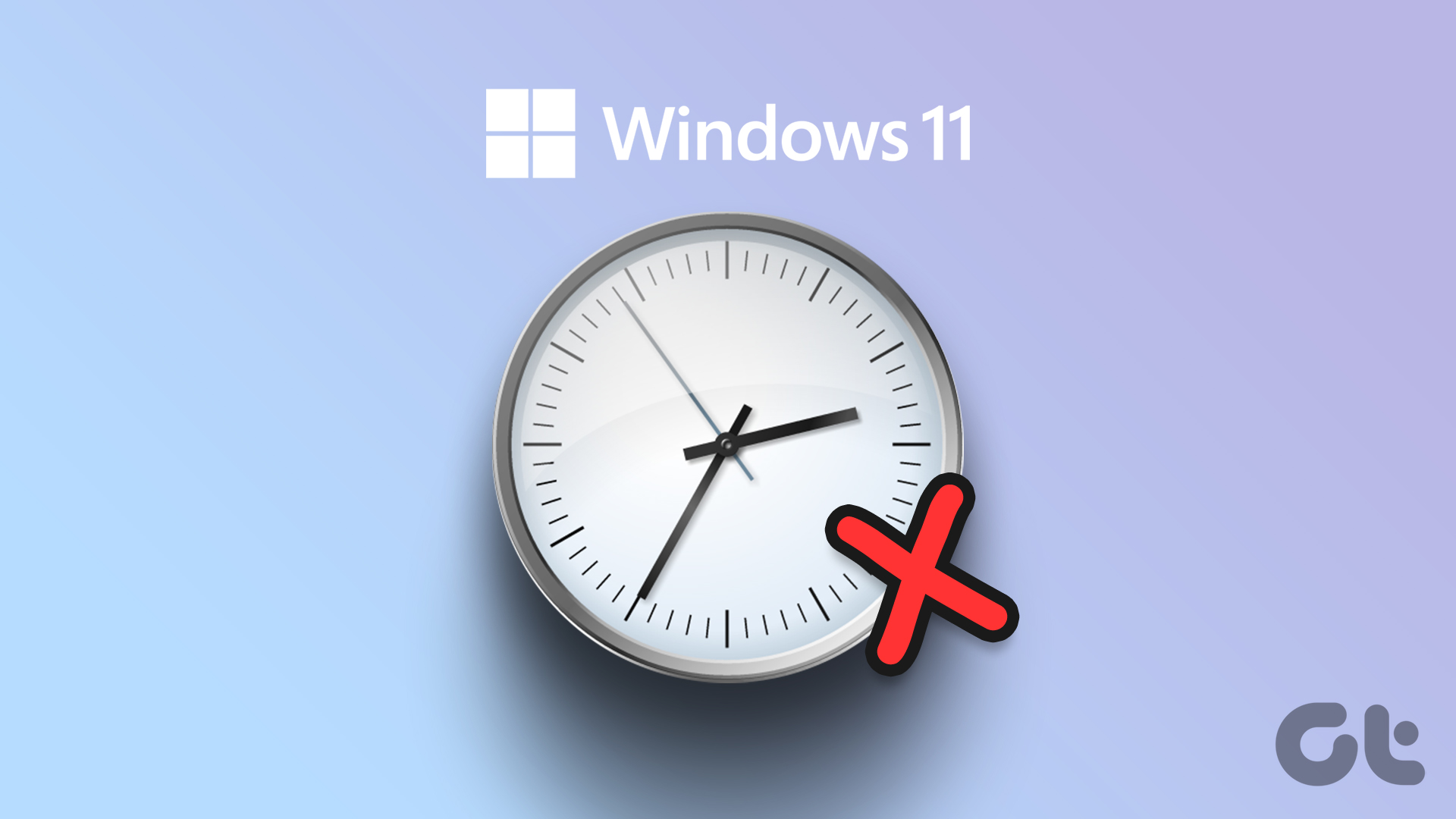
وقتی ساعت ویندوز همگام نیست، ممکن است در نصب برنامه ها، همگام سازی داده ها و انجام کارهای دیگر با مشکل مواجه شوید. خوشبختانه امکان رفع این مشکل وجود دارد. این پست حاوی چند راه حل موثر برای رفع خطای ساعت ویندوز ۱۱ است. برای ایجاد این تغییرات، باید از یک حساب کاربری با حقوق سرپرست در ویندوز استفاده کنید.
۱. ساعت ویندوز را به صورت دستی همگام کنید
یکی از سادهترین راهها برای رفع یک ساعت غیرهمگامسازی ویندوز، از طریق برنامه تنظیمات است. میتوانید از بخش «تاریخ و ساعت» در برنامه تنظیمات دیدن کنید و ساعت ویندوز خود را به صورت دستی همگامسازی کنید. در اینجا به این صورت است:
مرحله ۱: منوی Start را باز کنید و روی نماد چرخ دنده کلیک کنید تا برنامه تنظیمات راه اندازی شود.

گام ۲: به برگه زمان و زبان بروید. سپس روی تاریخ و زمان کلیک کنید.
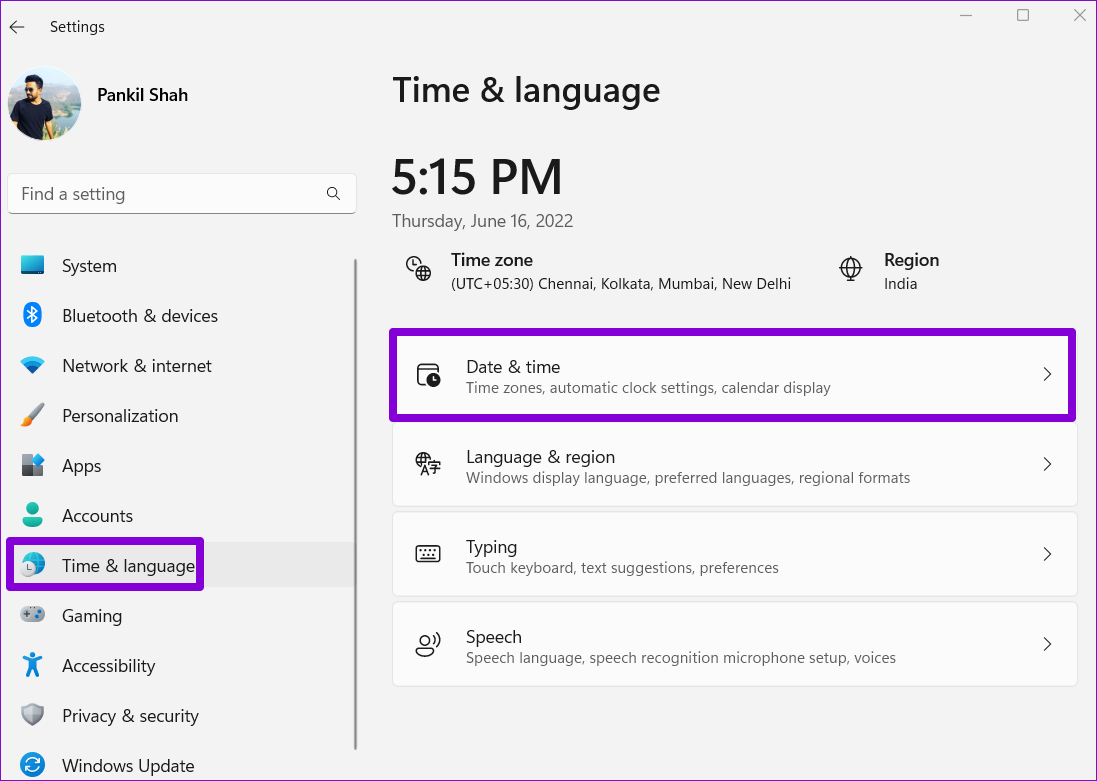
مرحله ۳: در قسمت تنظیمات اضافی، روی دکمه همگامسازی اکنون کلیک کنید.
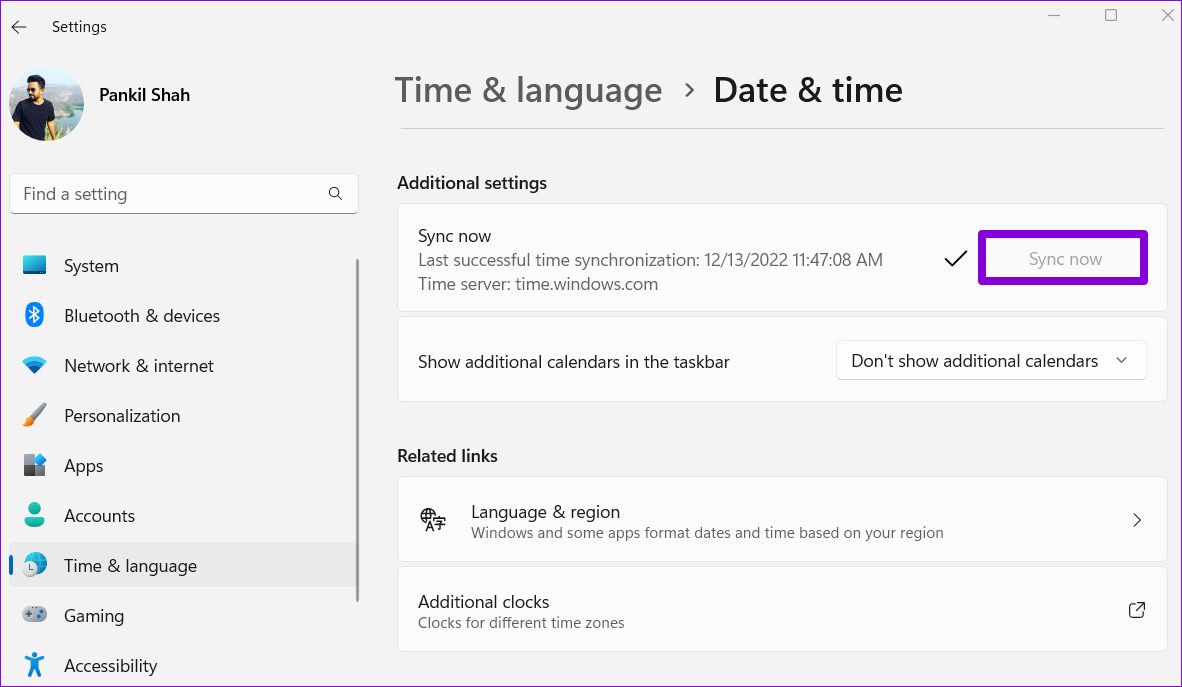
پس از تکمیل فرآیند، یک علامت در کنار دکمه همگامسازی اکنون مشاهده خواهید کرد. پس از آن، ساعت ویندوز باید زمان صحیح را نشان دهد.
۲. زمان خودکار را در تنظیمات ویندوز فعال کنید
اگر اغلب در کشورهای مختلف سفر کنید یا از VPN استفاده کنید، ممکن است ساعت ویندوز هر چند روز یکبار از همگامسازی خارج شود. اما، میتوانید ویندوز را برای همگامسازی خودکار زمان پیکربندی کنید. در اینجا نحوه انجام آن آمده است.
مرحله ۱: روی نماد جستجو در نوار وظیفه کلیک کنید یا کلید Windows + S را فشار دهید تا منوی جستجو باز شود. تایپ کنید تنظیمات تاریخ و زمان در کادر جستجو و اولین نتیجه ظاهر شده را انتخاب کنید.
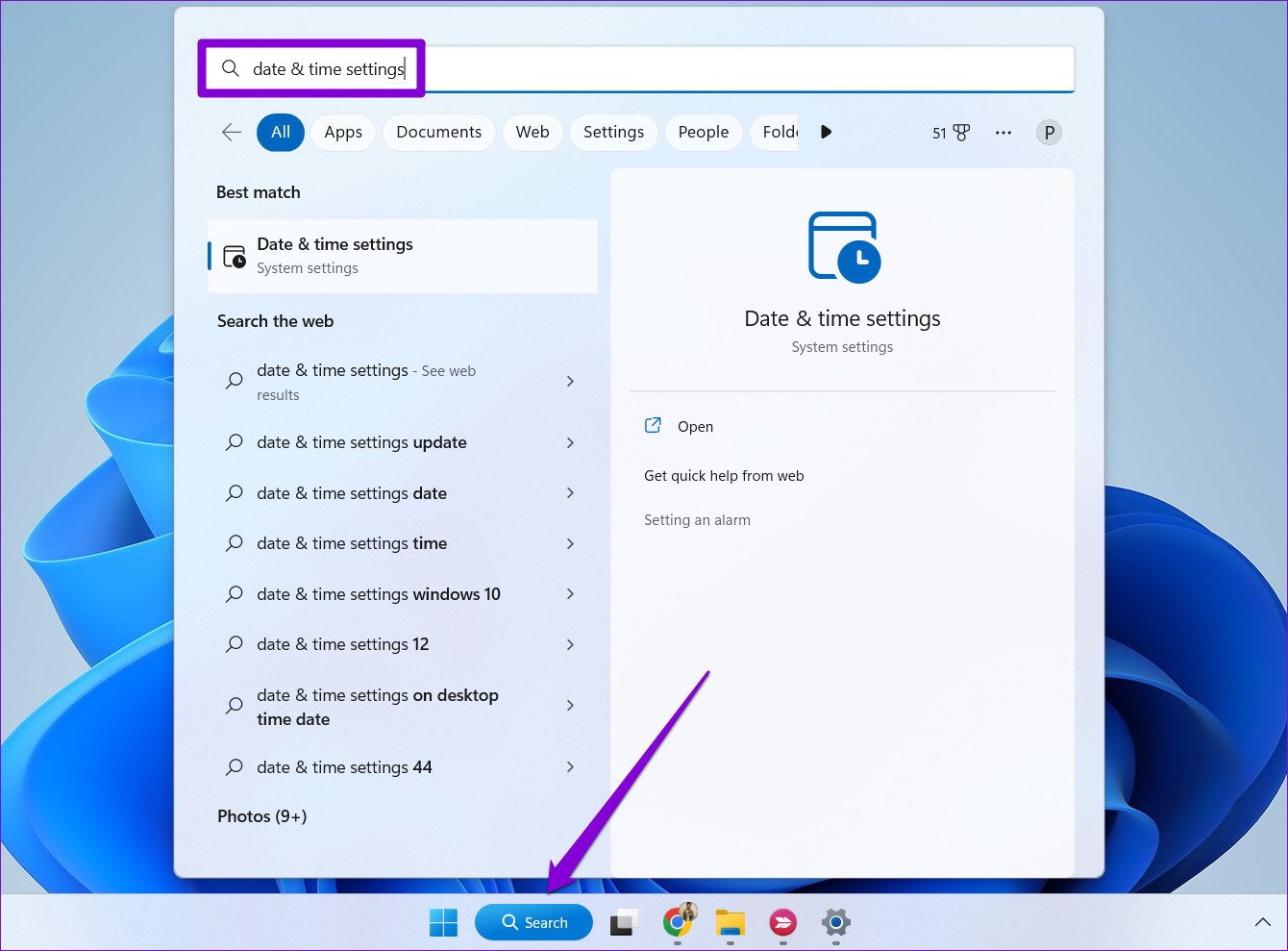
گام ۲: در پنجره تنظیمات که باز می شود، کلیدهای “تنظیم زمان به طور خودکار” و “تنظیم منطقه زمانی به طور خودکار” را فعال کنید.
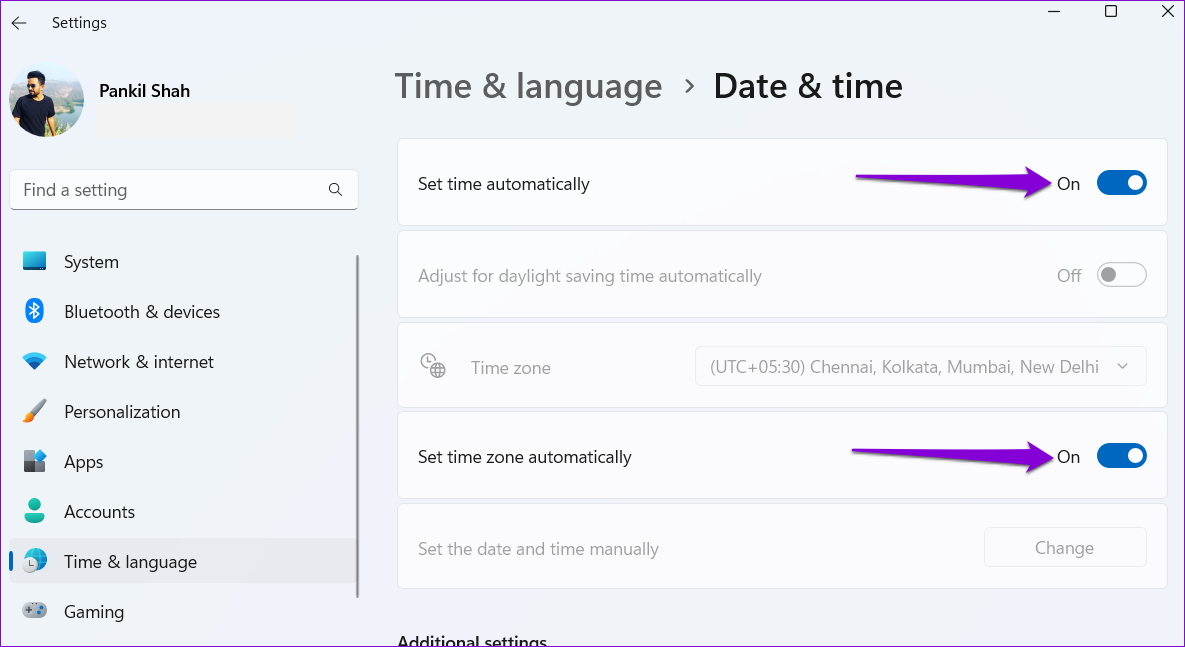
۳. از یک سرور دیگر اینترنت تایم استفاده کنید
در صورت بروز مشکل در سرور زمان اینترنت که ویندوز از آن استفاده میکند، فعال کردن ویژگی زمان خودکار ممکن است کمک زیادی به آن نکند. میتوانید ویندوز را برای استفاده از سرور زمان اینترنت دیگری پیکربندی کنید و ببینید که آیا این کمک میکند یا خیر.
مرحله ۱: بر روی ساعت نوار وظیفه کلیک راست کرده و از منوی ظاهر شده گزینه “Adjust date and time” را انتخاب کنید.
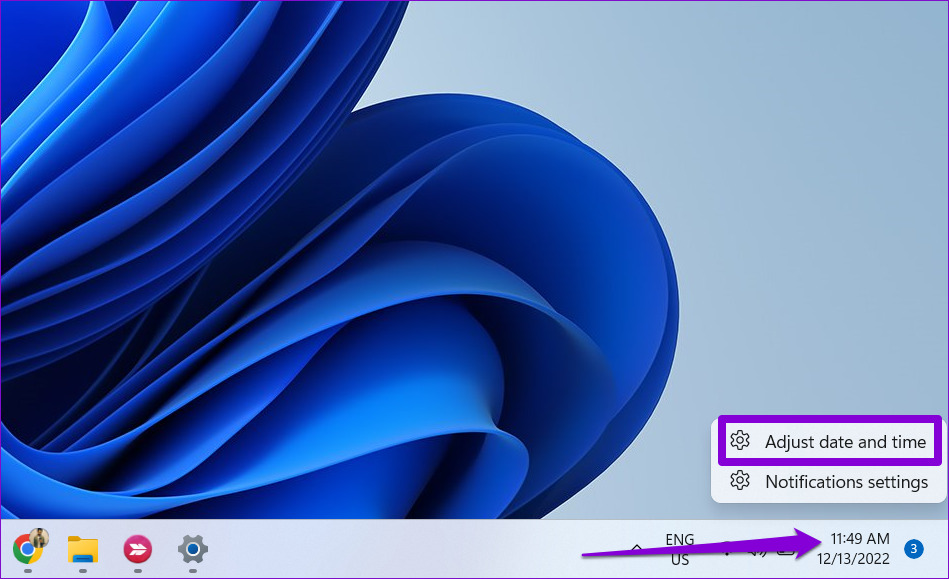
گام ۲: به لینکهای مرتبط بروید و روی ساعتهای اضافی کلیک کنید.

مرحله ۳: در پنجره تاریخ و زمان، به تب Internet Time بروید.
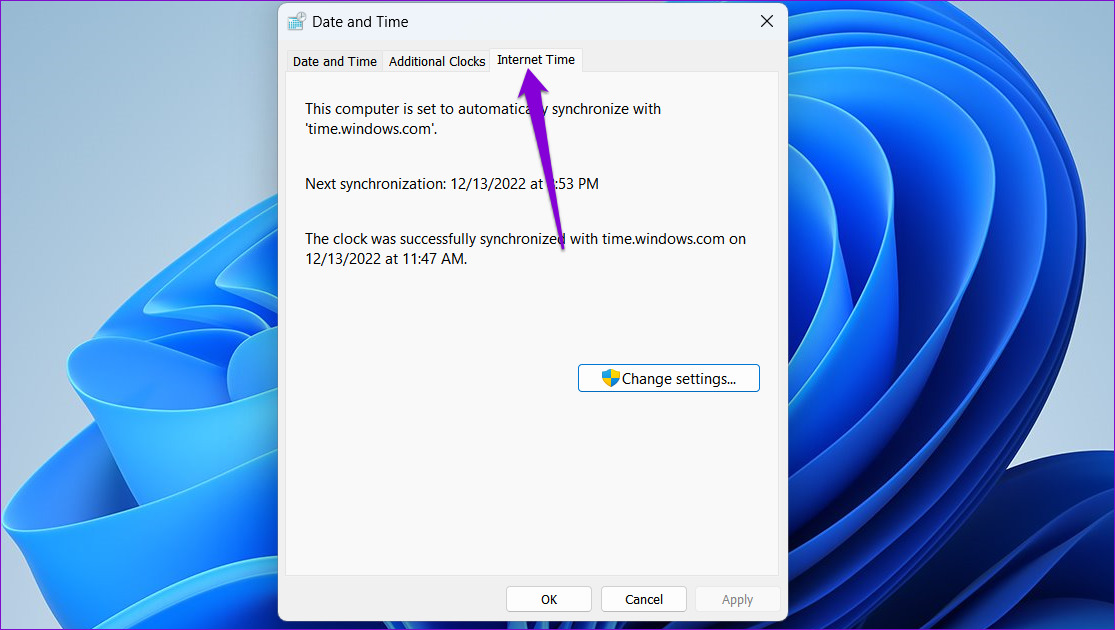
مرحله ۴: روی دکمه تغییر تنظیمات کلیک کنید.

مرحله ۵: وقتی فرمان User Account Control (UAC) ظاهر شد، Yes را انتخاب کنید.

مرحله ۶: از منوی کشویی برای انتخاب سرور زمان اینترنت دیگری استفاده کنید.

مرحله ۷: روی دکمه Update now و سپس OK کلیک کنید.
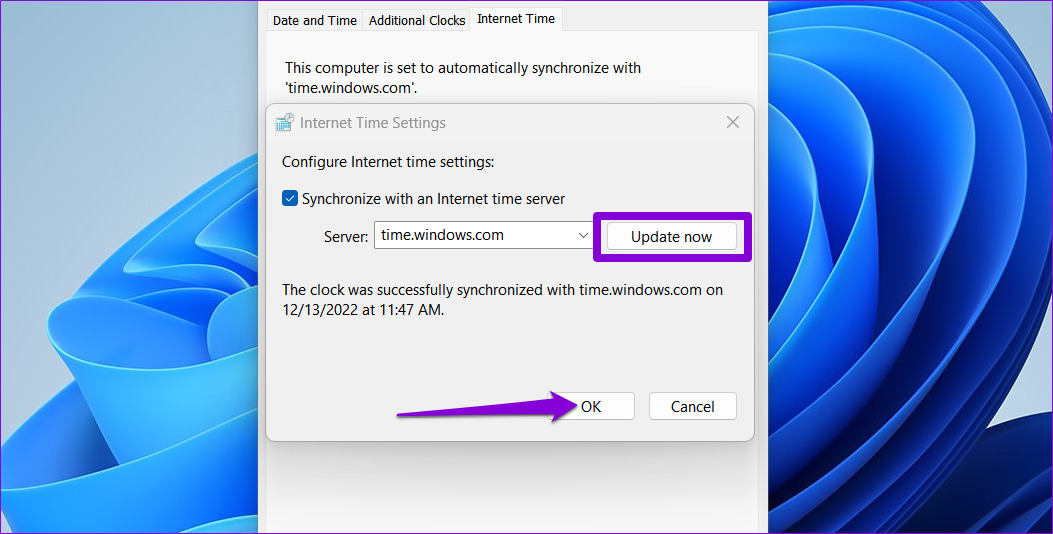
۴. Windows Time Service را پیکربندی کنید
سرویس Windows Time یک برنامه کوچک است که ساعت رایانه شما را با زمان جهانی صحیح همگام می کند. این سرویس باید همیشه فعال باشد تا ویندوز بتواند تاریخ و زمان صحیح را نمایش دهد. با این حال، اگر سرویس به درستی پیکربندی نشده باشد، ممکن است در هنگام بوت به طور خودکار اجرا نشود و مشکلاتی ایجاد کند. در اینجا نحوه تغییر آن آمده است.
مرحله ۱: کلید Windows + R را فشار دهید تا کادر محاوره ای Run باز شود.
گام ۲: تایپ کنید services.msc در کادر قرار داده و Enter را فشار دهید.

مرحله ۳: در پنجره Services که باز می شود، تا انتها به پایین بروید تا سرویس Windows Time را پیدا کنید. روی آن راست کلیک کرده و Properties را انتخاب کنید.

مرحله ۴: نوع راه اندازی را به Automatic تغییر دهید و Apply و سپس OK را بزنید.

پس از این، رایانه شخصی خود را مجدداً راه اندازی کنید و ساعت ویندوز ۱۱ تاریخ و زمان صحیح را پس از آن نمایش می دهد.
۵. ویندوز را مجبور به همگام سازی زمان با استفاده از PowerShell کنید
Windows PowerShell یک ابزار مفید خط فرمان است که به شما امکان می دهد کارهای پیچیده را با چند دستور متنی انجام دهید. اگر هیچ یک از راه حل های بالا کار نمی کند، می توانید از PowerShell برای ثبت مجدد سرویس Windows Time استفاده کنید و رایانه خود را مجبور کنید زمان را همگام کند. در اینجا مراحلی وجود دارد که می توانید دنبال کنید.
مرحله ۱: روی نماد جستجو در نوار وظیفه کلیک کنید، تایپ کنید Windows PowerShellو Run as Administrator را انتخاب کنید.

گام ۲: وقتی فرمان User Account Control (UAC) ظاهر شد، Yes را انتخاب کنید.

مرحله ۳: در کنسول، دستورات زیر را یکی یکی تایپ کنید و بعد از هر کدام Enter را فشار دهید.
Net stop w32time w32tm /unregister w32tm /register Net start w32time w32tm /resync

پس از اجرای دستورات بالا، کامپیوتر خود را مجددا راه اندازی کنید و ببینید که آیا ساعت ویندوز زمان صحیح را نشان می دهد یا خیر.
۶. باتری CMOS را بررسی کنید
یک باتری CMOS در رایانه شما، تراشه نیمه هادی اکسید فلزی مکمل (CMOS) را تغذیه می کند. این تراشه وظیفه حفظ زمان و تاریخ سیستم را در کنار سایر تنظیمات بر عهده دارد. اگر باتری CMOS مشکل داشته باشد، ممکن است تراشه اطلاعاتی را ذخیره نکند و باعث شود ساعت ویندوز ۱۱ شما زمان نادرستی را نمایش دهد.
از آنجایی که تعویض باتری CMOS نیاز به دانش فنی دارد و بهترین گزینه شما این است که باتری CMOS را توسط یک متخصص بررسی کنید.
اجازه ندهید زمان دور شود
با فعال کردن ویژگی زمان خودکار می توانید مشکل تاریخ و زمان نادرست ویندوز را حل کنید. اگر نه، ممکن است لازم باشد زمان را به صورت دستی همگام کنید یا برخی از اصلاحات دیگر را اعمال کنید. راه حل های بالا را یکی یکی مرور کنید و در نظرات زیر به ما اطلاع دهید که کدام یک برای شما مفید است.



