۶ روش برتر برای مشاهده قدرت سیگنال Wi-Fi در ویندوز ۱۱
قدرت سیگنال Wi-Fi تأثیر مستقیمی بر عملکرد اتصال Wi-Fi شما دارد. در ویندوز، میتوانید قدرت سیگنال Wi-Fi را بررسی کنید تا مشخص کنید آیا از روتر دور هستید یا دیوارها مانع سیگنال میشوند. سپس می توانید از این اطلاعات برای تنظیم محل قرارگیری روتر یا ایستگاه کاری خود استفاده کنید.

اگر با سرعت پایین اینترنت یا قطع مکرر شبکه در ویندوز مواجه هستید، بررسی قدرت سیگنال Wi-Fi باید اولین قدم شما باشد. این پست دارای ۶ روش مختلف برای تعیین قدرت سیگنال Wi-Fi در رایانه ویندوز ۱۱ شما است.
۱. قدرت سیگنال Wi-Fi را از نوار وظیفه بررسی کنید
سریعترین راه برای تعیین قدرت سیگنال Wi-Fi در ویندوز از طریق نوار وظیفه است. نماد Wi-Fi را در گوشه سمت راست پایین نوار وظیفه پیدا کنید و قدرت سیگنال اتصال شبکه خود را بررسی کنید. هر چه تعداد میله های منحنی جامد بیشتر باشد، سیگنال قوی تر است.

اگر میخواهید قدرت سیگنال Wi-Fi سایر شبکههای اطراف را بررسی کنید، کلید Windows + A را فشار دهید تا پانل تنظیمات سریع باز شود و روی فلش کناری کنار نماد Wi-Fi کلیک کنید.

فهرستی از شبکههای Wi-Fi نزدیک و قدرت سیگنال آنها را خواهید دید.

۲. قدرت سیگنال Wi-Fi را از برنامه تنظیمات بررسی کنید
برنامه تنظیمات ویندوز ۱۱ افزودن، حذف و مدیریت شبکه های Wi-Fi را از یک مکان آسان می کند. همچنین اطلاعاتی در مورد قدرت سیگنال Wi-Fi ارائه می دهد. در اینجا نحوه بررسی است.
مرحله ۱: منوی Start را باز کنید و روی نماد چرخ دنده کلیک کنید تا برنامه تنظیمات راه اندازی شود.

گام ۲: شبکه و اینترنت را از نوار کناری سمت چپ انتخاب کنید. سپس روی Wi-Fi در قسمت سمت راست کلیک کنید.

مرحله ۳: نماد Wi-Fi در سمت چپ نام شبکه شما قدرت سیگنال را نشان می دهد.

مرحله ۴: میتوانید روی «نمایش شبکههای موجود» کلیک کنید تا قدرت سیگنال سایر شبکههای Wi-Fi مجاور را مشاهده کنید.

۳. قدرت سیگنال Wi-Fi را با استفاده از کنترل پنل بررسی کنید
کسانی که از کنترل پنل روی برنامه تنظیمات راحت هستند، می توانند مراحل زیر را برای بررسی قدرت سیگنال Wi-Fi در ویندوز ۱۱ انجام دهند.
مرحله ۱: کلید Windows + R را فشار دهید تا دستور Run باز شود.
گام ۲: تایپ کنید کنترل در قسمت Open و Enter را فشار دهید.
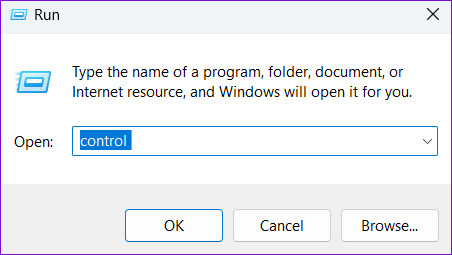
مرحله ۳: از منوی کشویی در گوشه بالا سمت راست استفاده کنید تا نوع نمایش را به نمادهای بزرگ تغییر دهید. سپس، به “مرکز شبکه و اشتراک گذاری” بروید.

مرحله ۴: نماد بی سیم در کنار Connections قدرت سیگنال اتصال Wi-Fi شما را نشان می دهد.

۴. قدرت سیگنال Wi-Fi را با استفاده از Task Manager بررسی کنید
Windows Task Manager می تواند اطلاعات زیادی در مورد سیستم شما ارائه دهد. همچنین می توانید از آن برای بررسی قدرت سیگنال اتصال Wi-Fi فعلی خود استفاده کنید. در اینجا نحوه انجام آن آمده است.
مرحله ۱: Ctrl + Shift + Esc را روی صفحه کلید خود فشار دهید تا Task Manager باز شود.
گام ۲: از پنجره سمت چپ برای رفتن به تب Performance استفاده کنید.

مرحله ۳: روی Wi-Fi کلیک کنید و قدرت سیگنال فعلی را در پایین بررسی کنید.
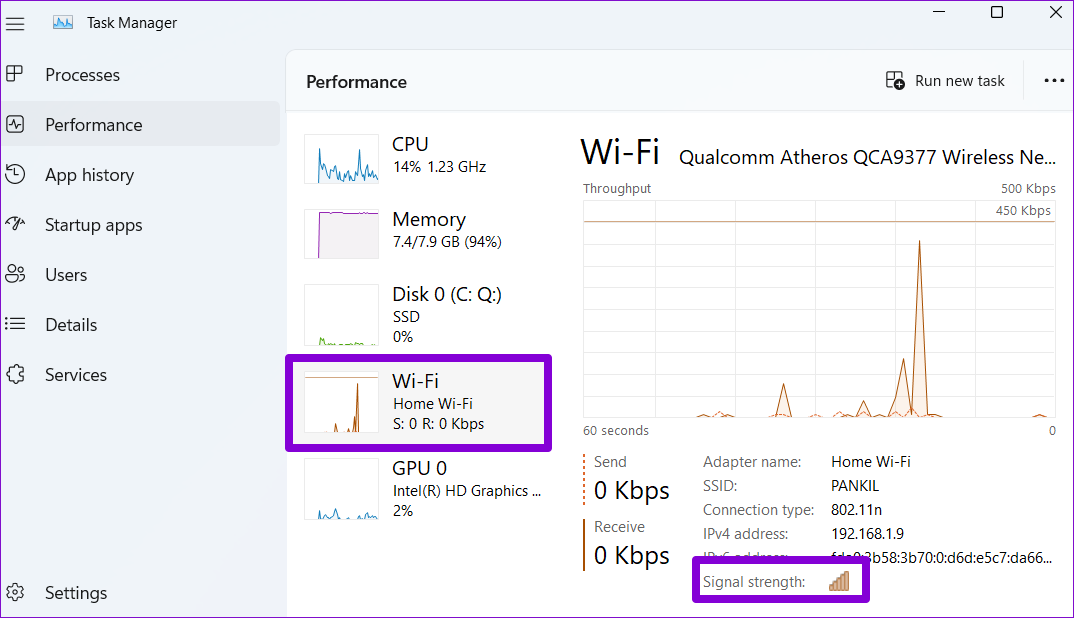
۵. قدرت سیگنال Wi-Fi را با استفاده از Command Prompt بررسی کنید
طرفدار رابط کاربری گرافیکی نیستید؟ مشکلی نیست ویندوز همچنین به شما امکان می دهد با اجرای یک فرمان در Command Prompt قدرت سیگنال Wi-Fi را بررسی کنید. برخلاف روش های قبلی، Command Prompt اندازه گیری دقیقی از قدرت سیگنال Wi-Fi را ارائه می دهد.
برای بررسی قدرت سیگنال Wi-Fi با استفاده از Command Prompt:
مرحله ۱: روی نماد Start کلیک راست کرده و از لیست گزینه Terminal (Admin) را انتخاب کنید.

گام ۲: وقتی فرمان User Account Control (UAC) ظاهر شد، Yes را انتخاب کنید.

مرحله ۳: در کنسول دستور زیر را اجرا کرده و Enter را فشار دهید. این فرمان تمام اطلاعات مربوط به اتصال Wi-Fi شما از جمله قدرت سیگنال را نشان می دهد.
netsh wlan show interfaces
مرحله ۴: می توانید قدرت سیگنال Wi-Fi را در قسمت سیگنال بررسی کنید.
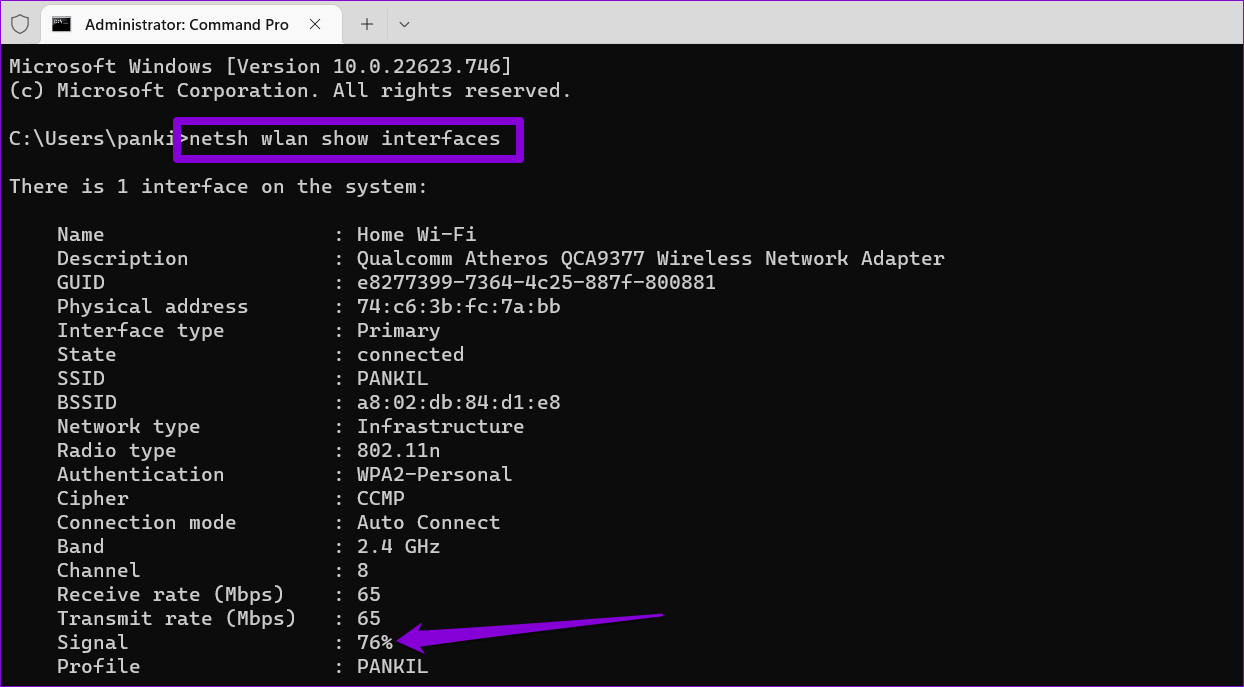
۶. قدرت سیگنال Wi-Fi را با استفاده از Windows PowerShell بررسی کنید
مانند Command Prompt، Windows PowerShell نیز می تواند قدرت سیگنال اتصال Wi-Fi شما را آشکار کند. در اینجا مراحلی وجود دارد که می توانید دنبال کنید.
مرحله ۱: روی نماد جستجو در نوار وظیفه کلیک کنید یا از میانبر صفحه کلید Windows key + S برای باز کردن منوی جستجو استفاده کنید. تایپ کنید Windows PowerShell در کادر جستجو، و Run as Administrator را انتخاب کنید.

گام ۲: هنگامی که فرمان User Account Control ظاهر شد، برای ادامه گزینه Yes را انتخاب کنید.

مرحله ۳: دستور زیر را در پنجره PowerShell قرار دهید و Enter را فشار دهید. PowerShell مقدار قدرت سیگنال Wi-Fi را بر حسب درصد برمی گرداند.
(netsh wlan show interfaces) -Match '^\s+Signal' -Replace '^\s+Signal\s+:\s+',''

اینترنت رایگان، احساس رایگان
بررسی قدرت سیگنال Wi-Fi در رایانه ویندوزی شما می تواند به شما در رفع مشکلات کمک کند. اگر کیفیت سیگنال ضعیف باشد، ممکن است کامپیوتر Windows شما مکرراً از شبکه Wi-Fi جدا شود. خوشبختانه، کارهای زیادی برای افزایش قدرت سیگنال Wi-Fi خود می توانید انجام دهید.
در حالی که ما در این پست فقط ویندوز ۱۱ را مورد بحث قرار دادیم، می توانید از روش های بالا برای بررسی قدرت سیگنال Wi-Fi در ویندوز ۱۰ نیز استفاده کنید.



