۷ روش برتر برای رفع خطای “Access Denied” در کنترل پنل NVIDIA در ویندوز ۱۱
به گزارش اپ خونه، برنامه کنترل پنل NVIDIA به شما امکان می دهد عملکرد GPU را سفارشی کنید و تنظیمات نمایشگر را تنظیم کنید.
با این حال، برخی از کاربران نمی توانند تنظیمات پیکربندی ترجیحی خود را اعمال کنند و با خطای «Access Denied» در کنترل پنل NVIDIA در ویندوز ۱۱ مواجه می شوند.
از دست دادن administrator privileges, ، خرابی درایورها و سرویسهای GPU، برنامههای متناقض، و درایورهای مشکلدار GPU چند دلیل برای این پیام خطا هستند. ما در این راهنما راه حل هایی را ارائه خواهیم کرد تا کنترل پنل NVIDIA دوباره به طور عادی کار کند.
۱. درایورهای گرافیکی NVIDIA را مجددا راه اندازی (restart) کنید
درایورهای GPU ممکن است با مشکل مواجه شوند و به درستی کار نکنند. اما می توانید درایورهای GPU را با یک میانبر صفحه کلید مجدد راه اندازی کنید.
برای شروع مجدد، میانبر صفحه کلید Windows + Ctrl + Shift + B را به طور همزمان فشار دهید. صفحه نمایش شما سوسو خواهد زد و حتی ممکن است برای چند ثانیه تاریک شود. پس از آن، صفحه نمایش دوباره ظاهر می شود.
اگر یک مانیتور خارجی به لپ تاپ خود وصل کرده اید ، به صفحه نمایش داخلی لپ تاپ تغییر می کند. باید تنظیمات نمایشگر را مجدداً پیکربندی کنید تا نمایشگر را در مانیتور خارجی خود گسترش دهید یا کپی کنید.
۲. کنترل پنل NVIDIA را با administrator privileges راه اندازی کنید
از دست دادن administrator privileges می تواند دلیلی برای ناتوانی کنترل پنل NVIDIA در ذخیره تنظیمات جدید شما باشد.
بنابراین، شما باید تمام نمونه های برنامه را با استفاده از Task Manager ببندید و سپس آن را با حقوق مدیر (administrator rights) راه اندازی کنید. در اینجا به این صورت است:
مرحله ۱: میانبر صفحه کلید Ctrl + Shift + Esc را فشار دهید تا Task Manager باز شود.
مرحله ۲: روی نوار جستجو کلیک کنید و nvidia را در آن تایپ کنید. Enter را فشار دهید تا تمام فرآیندهای NVIDIA لیست شود.

مرحله ۳: روی process کلیک راست کرده و گزینه End task را انتخاب کنید.

مرحله ۴: این کار را برای تمام فرآیندهای NVIDIA تکرار کنید و Task Manager را ببندید.
مرحله ۵: کلید Windows را فشار دهید تا منوی Start باز شود. nvidia control panel را در نوار جستجو تایپ کنید و سپس روی گزینه Run as administrator کلیک کنید.
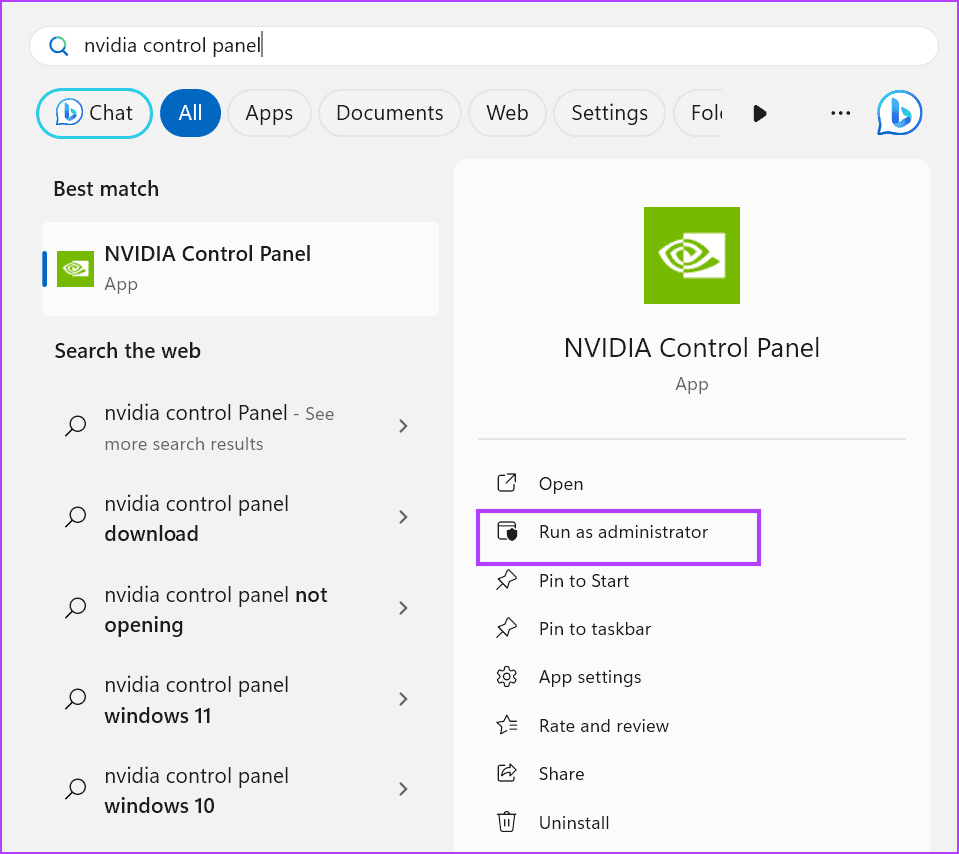
مرحله ۶: وقتی پنجره User Account Control ظاهر شد، برای ادامه روی دکمه Yes کلیک کنید.
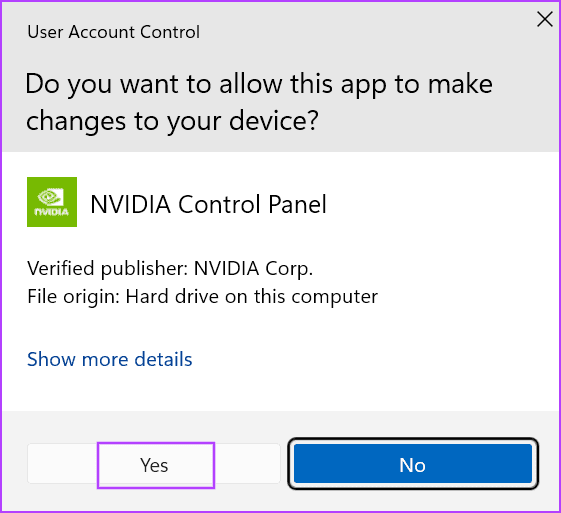
سعی کنید چند تنظیمات را تغییر دهید و سپس تغییرات خود را ذخیره کنید تا بررسی کنید که آیا خطای “failed to apply selected settings to your system” در کنترل پنل NVIDIA ظاهر می شود.
۳. NVIDIA services را بررسی کنید
کنترل پنل NVIDIA برای حفظ عملکرد صحیح به چند سرویس متکی است. اگر این سرویسها مشکل دارند، باید آنها را مجدداً راهاندازی کنید تا مشکلات برنامه برطرف شود. در اینجا نحوه انجام این کار با استفاده از برنامه Services آورده شده است:
مرحله ۱: کلید Windows را فشار دهید تا منوی Start باز شود. Services را در نوار جستجو تایپ کنید و سپس Enter را فشار دهید تا ابزار Services باز شود.

مرحله ۲: به پایین بروید و سرویس “NVIDIA Display Container LS” را پیدا کنید. روی آن راست کلیک کرده و گزینه Restart را انتخاب کنید.

مرحله ۳: به طور مشابه، سرویس “NVIDIA LocalSystem Container” و “NVIDIA FrameView SDK” را مجددا راه اندازی کنید.

مرحله ۴: ابزار Services را ببندید.
۴. خاتمه Game Bar
بسیاری از کاربران از تداخل Game Bar با کنترل پنل NVIDIA شکایت کرده اند. اگر نمی توانید به کنترل پنل NVIDIA دسترسی پیدا کنید یا تنظیمات آن را تغییر دهید، باید آن را خاتمه داده و اجرای آن در پس زمینه را غیرفعال کنید. در اینجا نحوه انجام آن آمده است:
مرحله ۱: کلید Windows را فشار دهید تا منوی Start باز شود. Game Bar را در کادر جستجو تایپ کنید و سپس روی گزینه App settings کلیک کنید.

مرحله ۲: به پایین اسکرول کنید و روی دکمه Terminate کلیک کنید تا برنامه بسته شود.

مرحله ۳: به بخش Background component permissions بروید. برای گسترش لیست کشویی کلیک کنید و گزینه Never را انتخاب کنید.

مرحله ۴: برنامه تنظیمات را ببندید.
اگر خاتمه دادن (terminating) و جلوگیری از اجرای برنامه در پسزمینه، خطای «Access Denied» در کنترل پنل NVIDIA را برطرف نکرد، باید Game Bar را کاملاً غیرفعال کنید .
۵. درایورهای GPU را به روز کنید
درایورهای قدیمی GPU می توانند مشکلاتی را با سایر اجزا و برنامه های ویندوز ایجاد کنند. بنابراین، اگر مدت زیادی است که بهروزرسانی درایور جدیدی را نصب نکردهاید، از Device Manager برای بهروزرسانی درایورهای GPU خود استفاده کنید . در اینجا به این صورت است:
مرحله ۱: روی دکمه Start کلیک راست کنید تا منوی Power User باز شود. بر روی گزینه Device Manager کلیک کنید.

مرحله ۲: بخش Display adapters را پیدا کنید. روی GPU NVIDIA کلیک راست کرده و گزینه Update driver را انتخاب کنید.

مرحله ۳: روی گزینه Search automatically for drivers کلیک کنید. منتظر بمانید تا برنامه جدیدترین درایورها را بر روی رایانه شما دانلود و نصب کند.

مرحله ۴: Device Manager را ببندید.
۶. کنترل پنل NVIDIA را ریست کنید
اگر نمی توانید تنظیمات را در برنامه کنترل پنل NVIDIA تغییر دهید، باید آن را تعمیر یا ریست کنید. به یاد داشته باشید که اگر تعمیر (repair) ناموفق باشد، باید برنامه را ریست کنید، که تمام داده ها و تنظیمات شما پاک می شود. در اینجا به این صورت است:
مرحله ۱: کلید Windows را فشار دهید تا منوی Start باز شود. nvidia control panel را در نوار جستجو تایپ کنید و سپس روی گزینه App settings کلیک کنید.

مرحله ۲: به قسمت Reset بروید. بر روی دکمه Repair کلیک کنید.

مرحله ۳: برنامه تنظیمات را Minimize کنید و کنترل پنل NVIDIA را راه اندازی کنید. اگر با خطا مواجه شدید، به پنجره برنامه تنظیمات بروید.
مرحله ۴: روی گزینه Reset کلیک کنید.
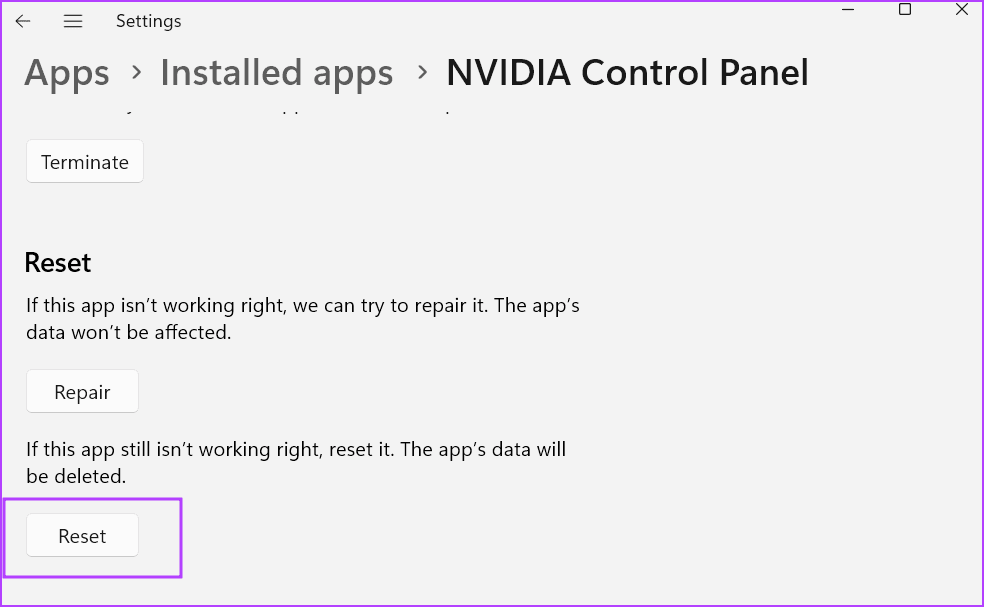
مرحله ۵: برنامه تنظیمات (Settings app) را ببندید.
۷. درایورهای NVIDIA را با DDU حذف و دوباره نصب کنید
آخرین راه حل این است که درایورهای گرافیکی NVIDIA نصب شده روی رایانه شخصی خود را به طور کامل پاک کنید.
می توانید از ابزار Display Driver Uninstaller برای حذف کامل درایورهای GPU استفاده کنید . پس از آن، درایورهای NVIDIA را مجدداً به صورت دستی روی رایانه شخصی خود نصب کنید. در اینجا نحوه انجام آن آمده است:
مرحله ۱: نسخه قابل حمل ابزار Display Driver Uninstaller (DDU) را دانلود کنید.
مرحله ۲: روی فایل DDU.exe کلیک کنید. پنجره User Account Control باز خواهد شد. بر روی دکمه Yes کلیک کنید تا برنامه راه اندازی شود.

مرحله ۳: اکنون روی لیست کشویی Select device type کلیک کنید. گزینه GPU را انتخاب کنید.

مرحله ۴: روی لیست کشویی دستگاه کلیک کنید تا آن را گسترش دهید. نام GPU خود را در لیست انتخاب کنید.

مرحله ۵: روی گزینه Clean and restart کلیک کنید.

مرحله ۶: Display Driver Uninstaller فرآیند حذف درایور GPU را آغاز می کند. کامپیوتر شما restart می شود.
به وب سایت رسمی دانلود درایور NVIDIA مراجعه کنید و آخرین درایورها را برای مدل GPU خود دانلود کنید. فایل Setup را اجرا کنید و درایور را دوباره روی کامپیوتر خود نصب کنید.



