۷ روش برتر برای رفع کار نکردن Microsoft Authenticator در اندروید و آیفون
Microsoft Authenticator یک برنامه محبوب برای تولید کدهای احراز هویت دو مرحله ای در تلفن شما است. اگرچه تجربه ورود امنی را برای حسابهای مایکروسافت و شخص ثالث ارائه میدهد، اما ممکن است همیشه خوب کار نکند. گاهی اوقات، برنامه زمانی که نمایش کدها یا نمایش درخواستهای ورود به سیستم را در اندروید یا آیفون شما متوقف میکند، ممکن است شما را ناامید کند.
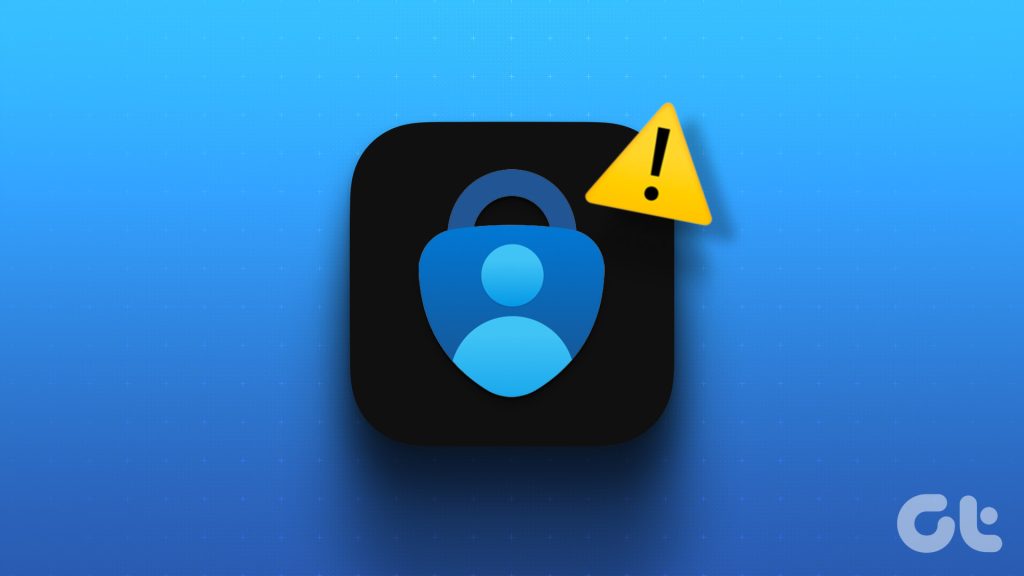
به طور معمول، چنین مشکلاتی در Microsoft Authenticator به دلیل تنظیم نامناسب یا ساعت نادرست دستگاه ایجاد می شود. عوامل دیگری می تواند در بازی وجود داشته باشد. در زیر، همه راه حل های ممکن برای رفع مشکل کار نکردن Microsoft Authenticator در اندروید یا آیفون شما را به اشتراک می گذاریم.
۱. برنامه را به اجبار ببندید و دوباره باز کنید
Microsoft Authenticator ممکن است روی گوشی شما فعال شود اگر یکی از پردازش های برنامه آن هنگام اجرا با مشکل مواجه شود. بنابراین، باید برنامه را به طور کامل ببندید و آن را دوباره راه اندازی کنید.
برای بستن اجباری Microsoft Authenticator در اندروید، روی نماد برنامه آن را طولانی فشار دهید و روی نماد «i» از منوی ایجاد شده ضربه بزنید. روی گزینه Force stop در گوشه پایین سمت راست ضربه بزنید.
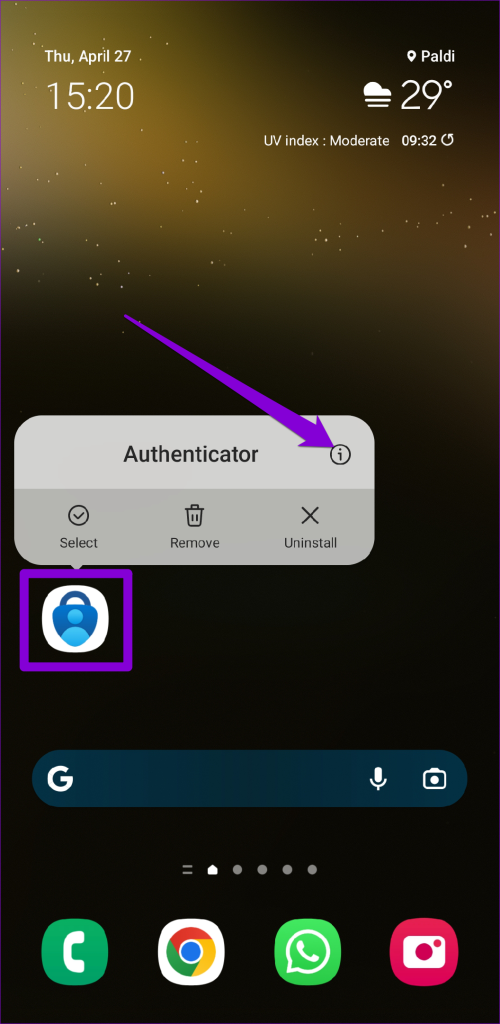
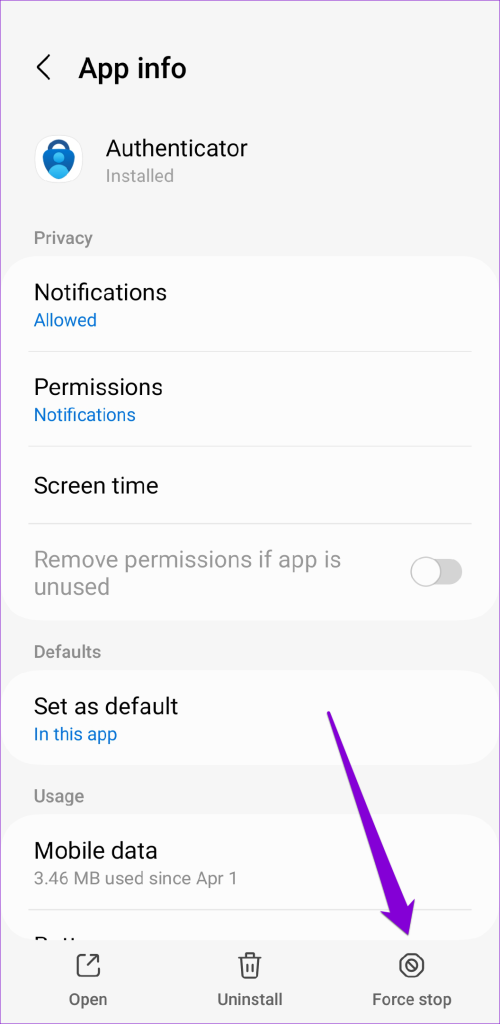
اگر آیفون دارید، انگشت خود را از پایین صفحه به بالا بکشید تا به تغییر دهنده برنامه دسترسی پیدا کنید. کارت Microsoft Authenticator را پیدا کنید و انگشت خود را به سمت بالا بکشید تا برنامه بسته شود.
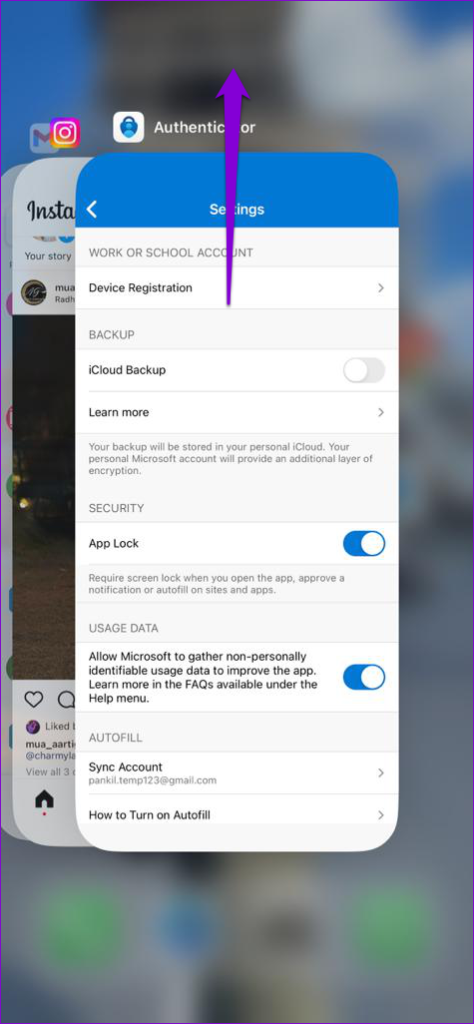
برنامه را در گوشی خود دوباره باز کنید و بررسی کنید که آیا خوب کار می کند یا خیر.
۲. اجازه اعلان را برای Microsoft Authenticator فعال کنید
مانند هر برنامه دیگری، برنامه Microsoft Authenticator برای نمایش اعلان ها در Android یا iPhone شما به مجوز نیاز دارد. اگر قبلاً این مجوز را رد کردهاید، Microsoft Authenticator هیچ درخواست تأیید ورود به سیستم را در تلفن شما نشان نمیدهد.
اندروید
مرحله ۱: روی نماد برنامه Microsoft Authenticator به مدت طولانی فشار دهید و از منوی باز شده روی نماد اطلاعات ‘i’ ضربه بزنید.
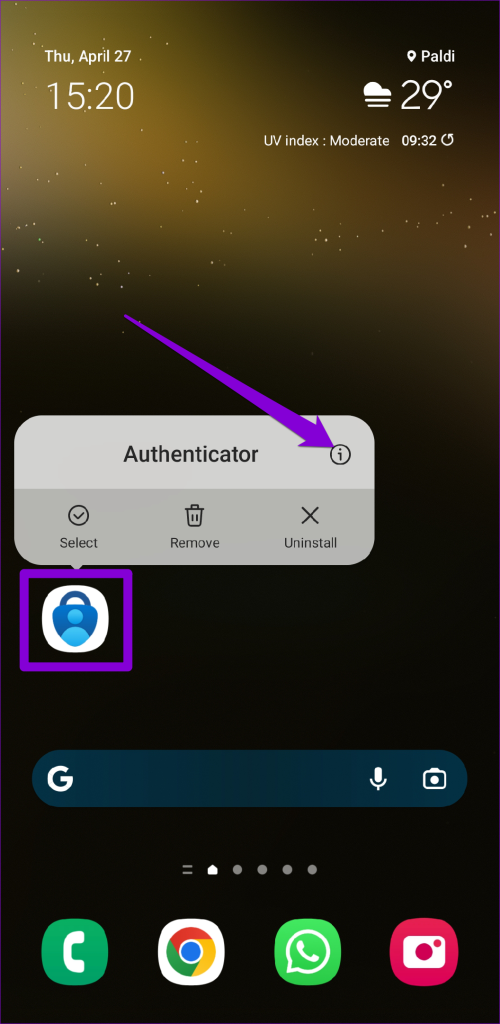
گام ۲: بر روی Notifications ضربه بزنید و در منوی زیر کلید کنار Allow notifications را فعال کنید.

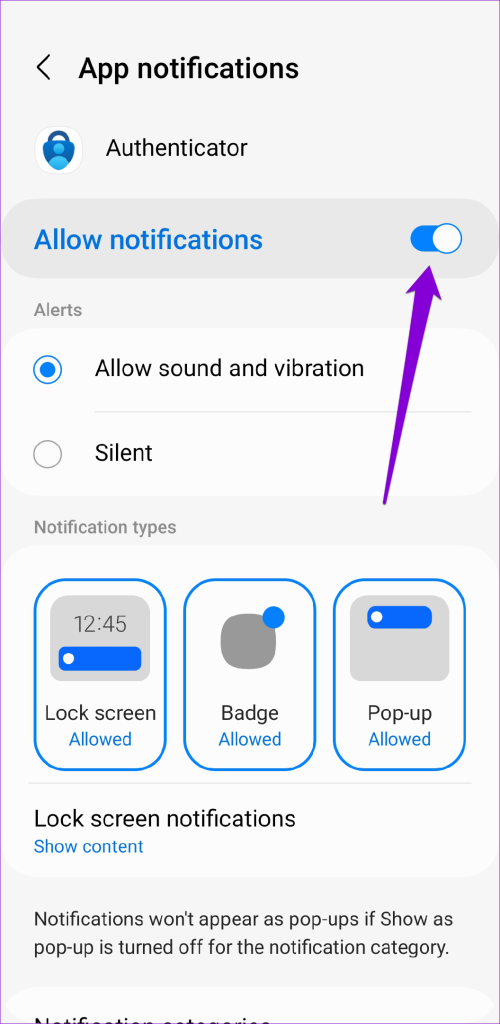
آیفون
مرحله ۱: برنامه تنظیمات را در آیفون خود باز کنید.
گام ۲: به پایین اسکرول کنید تا روی Authenticator ضربه بزنید.
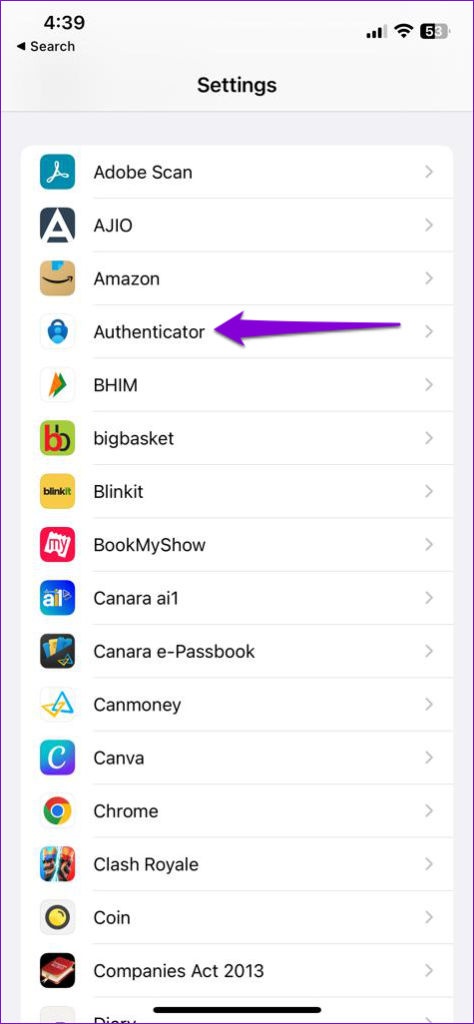
مرحله ۳: روی Notifications ضربه بزنید و کلید کنار Allow Notifications را فعال کنید.
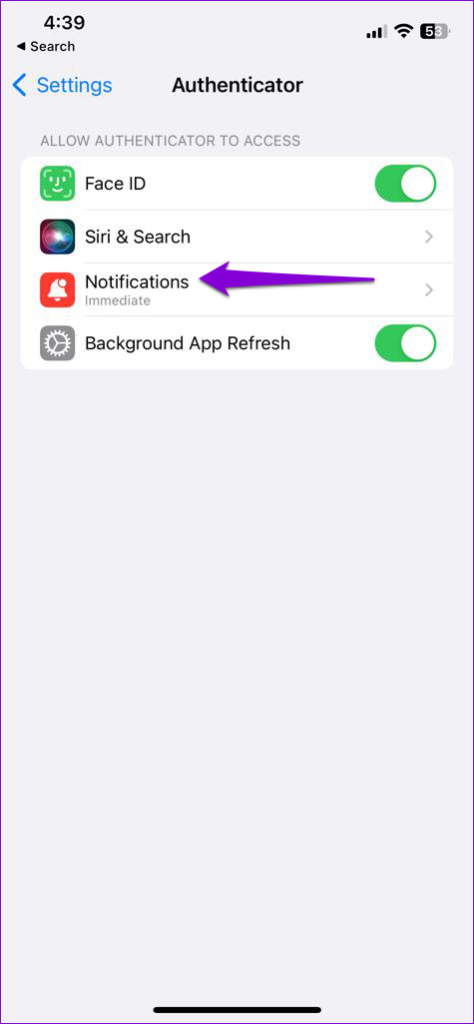

۳. تاریخ و زمان خودکار را فعال کنید
Microsoft Authenticator به زمان فعلی دستگاه شما و یک کلید مخفی ذخیره شده محلی برای تولید کدها متکی است. اگر ساعت تلفن شما همگام نباشد، Microsoft Authenticator کار نخواهد کرد. برای رفع این مشکل، میتوانید با دنبال کردن مراحل زیر، ویژگی تاریخ و زمان خودکار گوشی خود را فعال کنید.
اندروید
مرحله ۱: برنامه Settings را روی گوشی خود باز کنید و به General Management بروید.
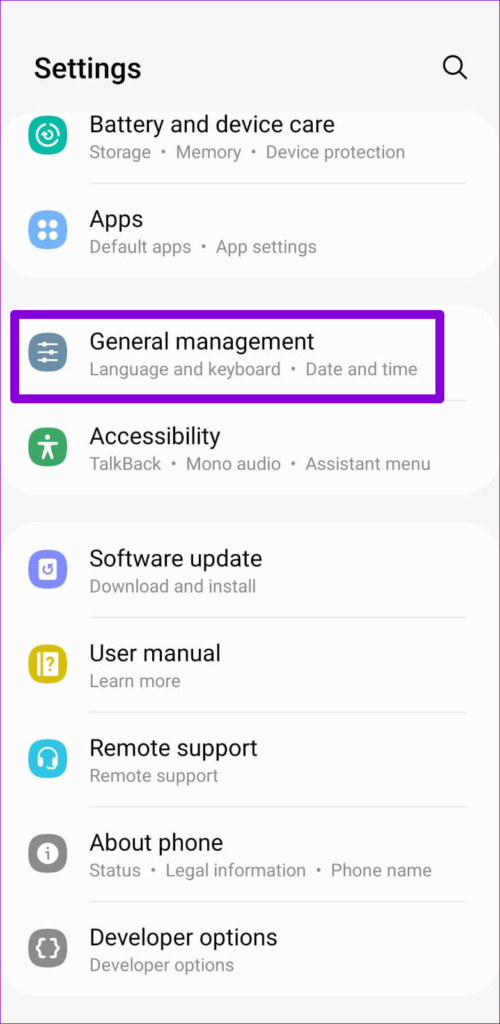
گام ۲: روی تاریخ و زمان ضربه بزنید و کلید کنار «تاریخ و ساعت خودکار» را فعال کنید.
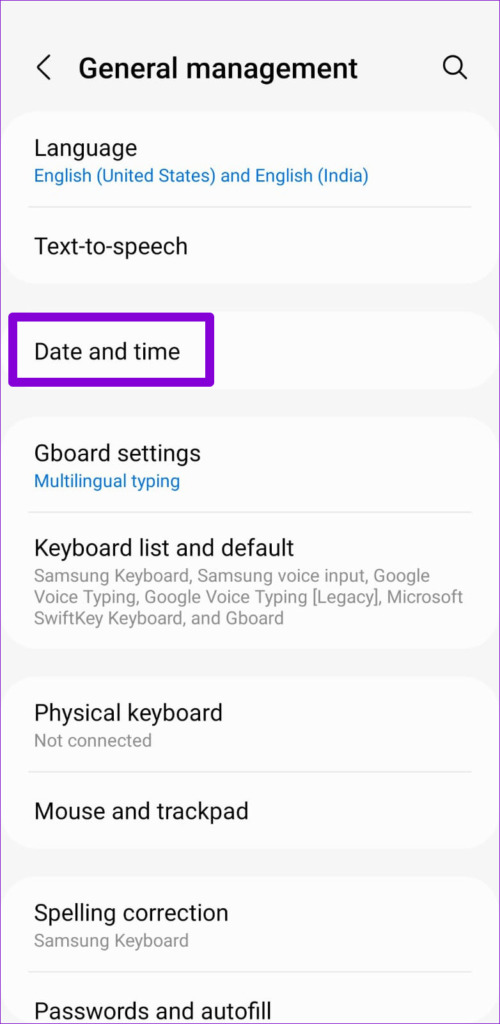
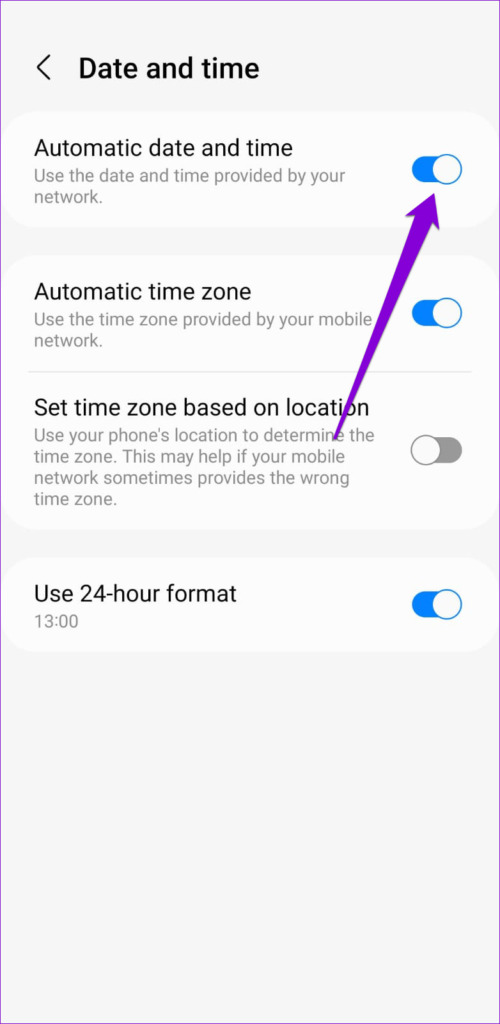
آیفون
مرحله ۱: برنامه Settings را در آیفون خود اجرا کنید و به General بروید.

گام ۲: روی تاریخ و زمان ضربه بزنید.

مرحله ۳: سوئیچ کنار تنظیم خودکار را روشن کنید.
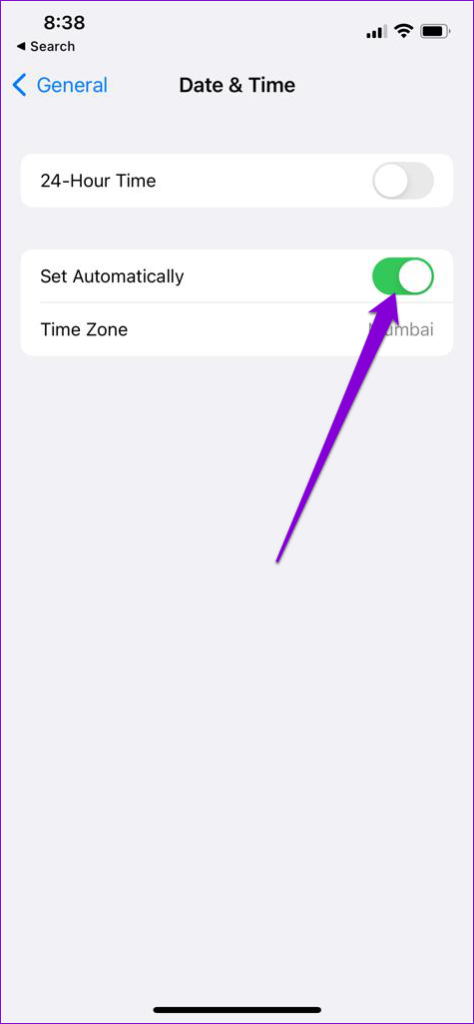
۴. بهینه سازی باتری را برای برنامه (اندروید) خاموش کنید
فعال کردن بهینهسازی باتری برای Microsoft Authenticator میتواند از دریافت بهروزرسانیهای لازم در پسزمینه و عملکرد صحیح برنامه جلوگیری کند. از این رو، برای اطمینان از عملکرد مطلوب، بهتر است هر گونه محدودیت باتری را برای برنامه حذف کنید.
مرحله ۱: برنامه Microsoft Authenticator را روی گوشی خود باز کنید. روی نماد منوی سه نقطه در گوشه سمت راست بالا ضربه بزنید و “Turn off battery optimization” را انتخاب کنید.

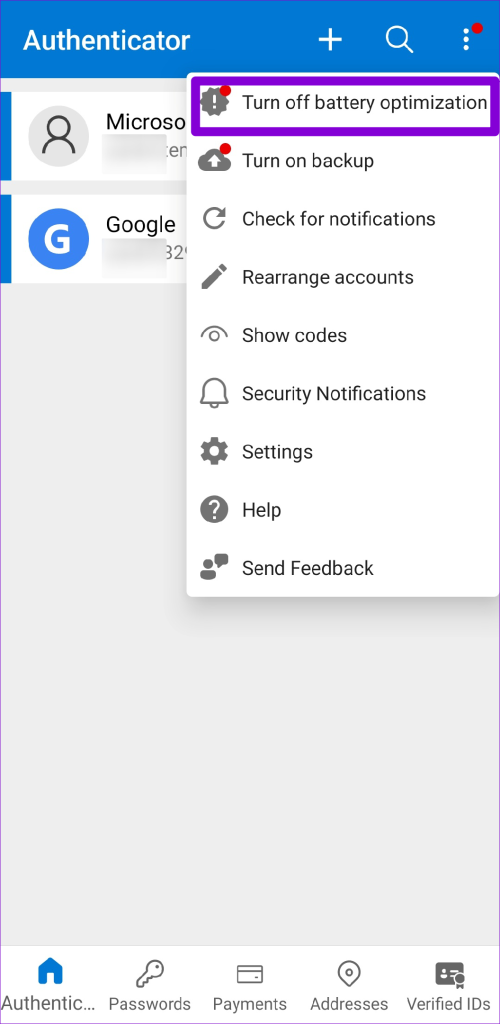
گام ۲: برای تایید، Allow را انتخاب کنید.
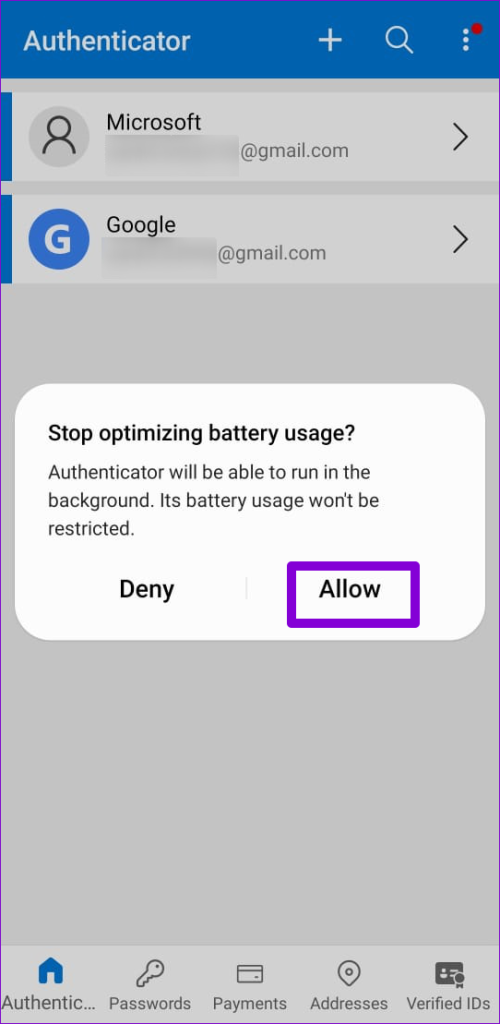
۵. حساب های خود را حذف و دوباره اضافه کنید
اگر Microsoft Authenticator کدها را فقط برای یک حساب خاص نشان نمی دهد، ممکن است لازم باشد حساب خود را مجدداً احراز هویت کنید تا دوباره دریافت کدها را شروع کنید. شما باید حساب خود را از برنامه حذف کرده و دوباره آن را اضافه کنید.
مرحله ۱: برنامه Microsoft Authenticator را روی گوشی خود باز کنید.
گام ۲: حساب مشکل دار را از لیست انتخاب کنید.
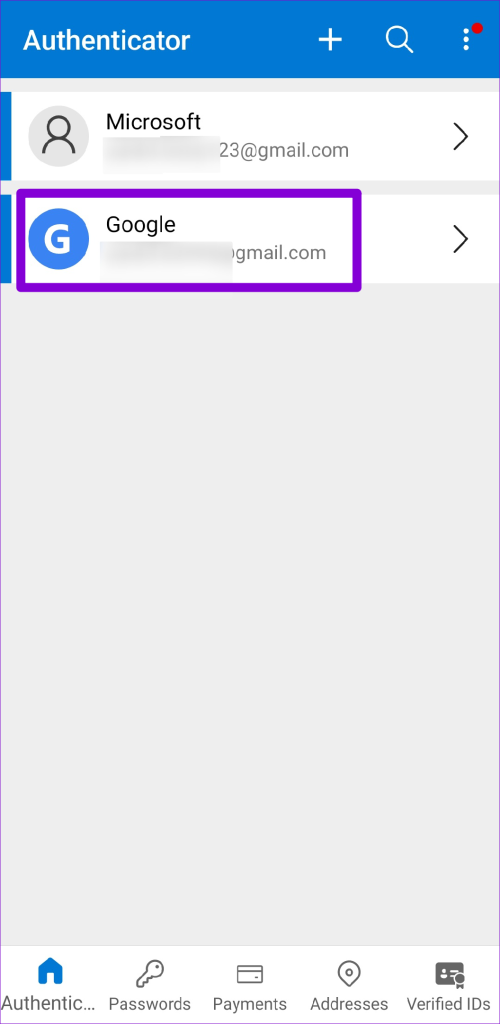
مرحله ۳: روی نماد چرخ دنده در گوشه سمت راست بالا ضربه بزنید و Remove account را انتخاب کنید.
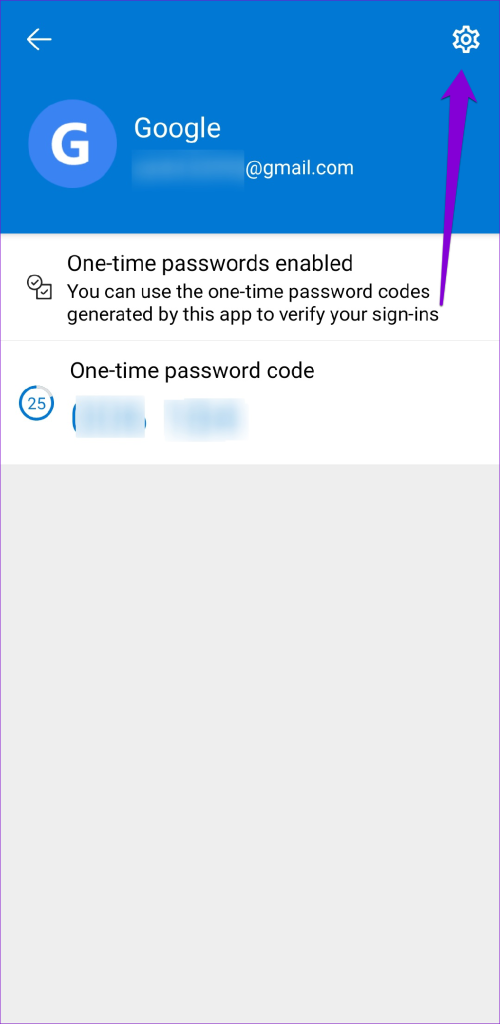

مرحله ۴: برای تأیید، حذف حساب را انتخاب کنید.
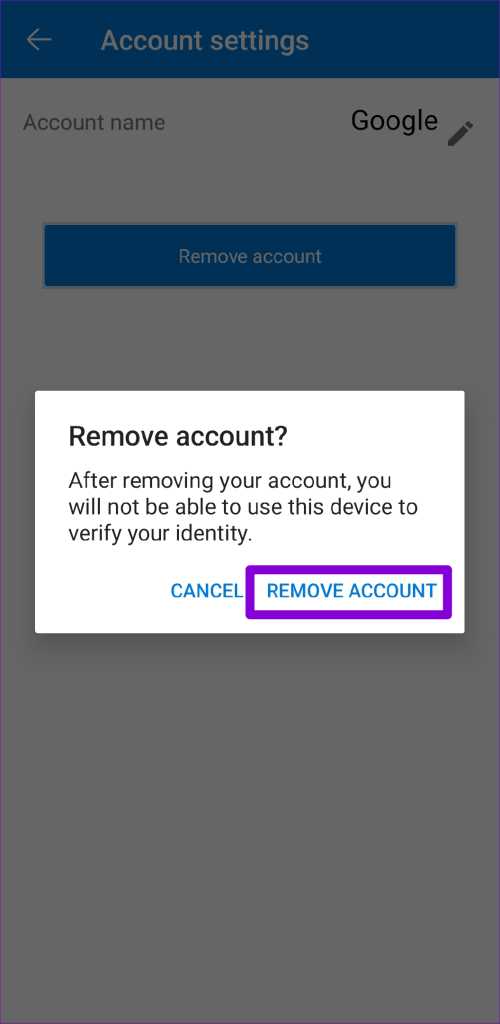
مرحله ۵: روی نماد به علاوه در بالا ضربه بزنید و اعلانهای روی صفحه را دنبال کنید تا حساب خود را دوباره اضافه کنید.

۶. پاک کردن کش برنامه (اندروید)
فایلهای کش قدیمی یا خراب نیز میتوانند باعث اختلال در عملکرد Microsoft Authenticator در اندروید شما شوند. میتوانید حافظه پنهان برنامه موجود را پاکسازی کنید تا ببینید آیا این کار به حالت عادی باز میگردد یا خیر. از آنجایی که پاک کردن کش Microsoft Authenticator هیچ یک از حساب های شما را حذف نمی کند، دلیلی وجود ندارد که آن را امتحان نکنید.
مرحله ۱: روی نماد برنامه Microsoft Authenticator به مدت طولانی فشار دهید و از منوی باز شده روی نماد اطلاعات ضربه بزنید.
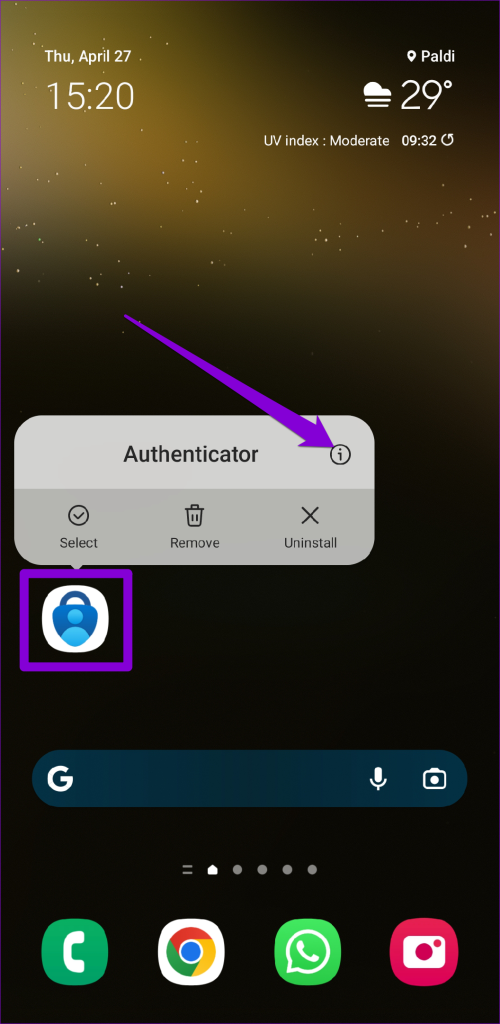
گام ۲: به Storage رفته و روی گزینه Clear cache ضربه بزنید.
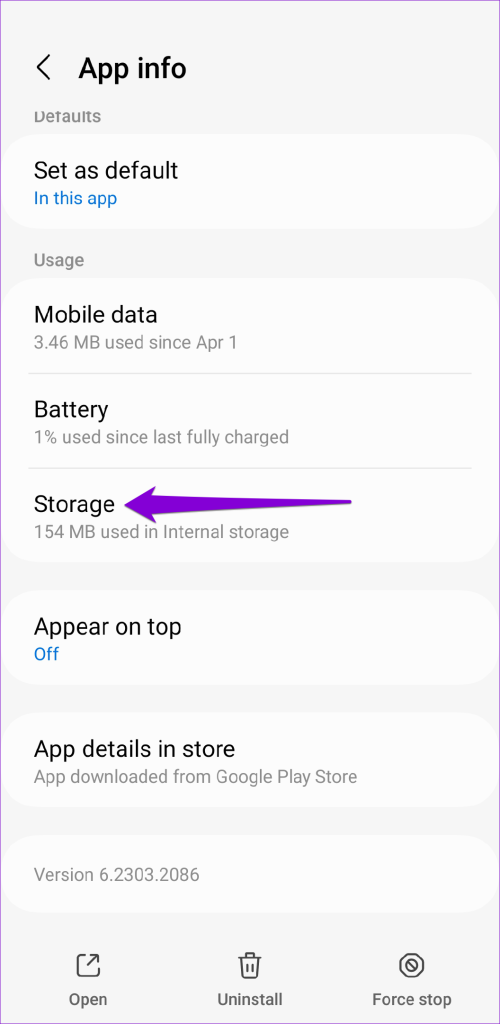
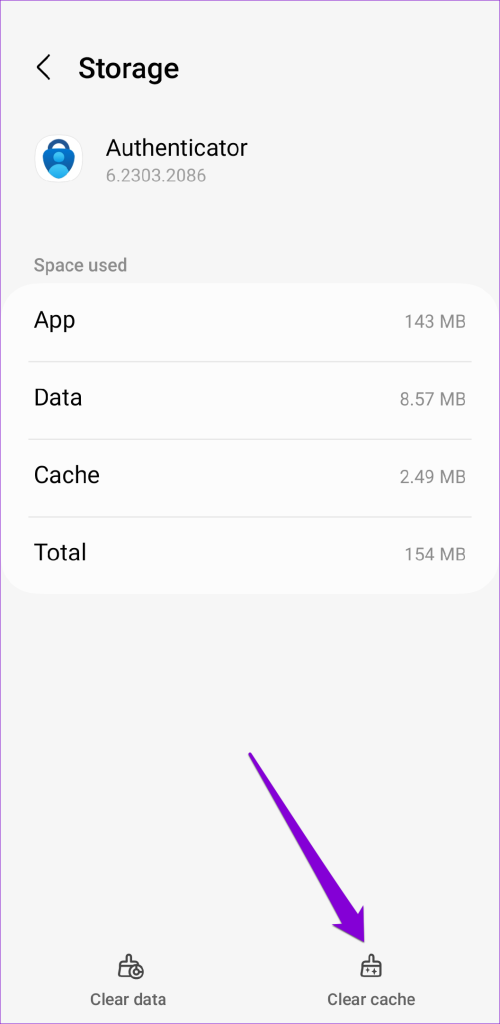
۷. برنامه را به روز کنید
Microsoft Authenticator ممکن است به درستی کار نکند زیرا از نسخه قدیمی برنامه استفاده می کنید. اگر هیچ کاری درست نشد، می توانید به عنوان آخرین راه حل، برنامه را به روز کنید.
برای بررسی موجود بودن نسخه جدیدتر به Play Store یا App Store بروید. برای نصب آپدیت روی دکمه Update ضربه بزنید و ببینید که آیا مشکل شما برطرف می شود یا خیر.
دیگر مشکلی در Authenticator وجود ندارد
مشکلات مربوط به Microsoft Authenticator ممکن است شما را از دسترسی به حسابهایتان مسدود کند. به کارگیری راه حل های ذکر شده در بالا باید به حل مشکلات اساسی کمک کند. اگر هیچکدام از راهحلها جواب نداد، از یک برنامه احراز هویت دو مرحلهای جایگزین برای اندروید یا آیفون خود استفاده کنید.



