۷ بهترین راه برای رفع خطای باز کردن فایل برای خطای نوشتن در ویندوز ۱۱
در حالی که فروشگاه مایکروسافت گزینه ای برای نصب محبوب ترین برنامه ها است، اما هر برنامه یا نرم افزاری را حمل نمی کند. برنامه های زیادی وجود خواهد داشت که باید آنها را از اینترنت دانلود کنید. اگرچه این نباید مشکلی ایجاد کند، گاهی اوقات، ویندوز ۱۱ ممکن است هنگام نصب برنامه ها، خطای «خطای باز کردن فایل برای نوشتن» را ایجاد کند.

این خطا ممکن است شما را از بین ببرد، به خصوص زمانی که هیچ تغییری در سطح سیستم در ویندوز ایجاد نکرده باشید. خوشبختانه شما به راحتی می توانید این مشکل را حل کنید. ما بهترین راهها را برای رفع خطای خطای باز کردن فایل برای نوشتن در ویندوز ۱۱ گردآوری کردهایم.
“خطا در باز کردن فایل برای نوشتن” به چه معناست؟
قبل از اینکه به راه حل ها ادامه دهید، بهتر است بدانید این خطا به چه معناست، که می تواند به شما در عیب یابی آن در رایانه ویندوزی خود کمک کند. این خطا زمانی ظاهر می شود که ویندوز فایل مهمی را که برای نصب برنامه لازم است بنویسد. این مشکل در هنگام نصب برنامه های محبوب مانند Steam، پخش کننده رسانه VLC و MSI Afterburn رایج است. بنابراین زمانی که نمی توانید برنامه را نصب کنید، طبیعی است که با این خطا کنار گذاشته شوید. اما با دنبال کردن این راه حل ها می توانید این مشکل را حل کنید.
۱. فایل را دوباره دانلود کنید
معمولاً اگر مرورگر فایل نصب را به طور کامل دانلود نکند، هنگام نصب با این مشکل مواجه خواهید شد. منظور ما این است که اندازه فایل فایل راه اندازی کمتر از اندازه واقعی نشان داده شده در زمان دانلود آن است. برای اطمینان از عدم ایجاد مشکل، نرم افزار را دوباره دانلود کنید.
همچنین مطمئن شوید که نسخه صحیح نرم افزار را در صورت موجود بودن ۳۲ بیت و ۶۴ بیت دانلود می کنید. اگر ویندوز ۱۱ را اجرا می کنید، بیشتر به نسخه ۶۴ بیتی نیاز دارید. اما برای ویندوز ۱۰، ممکن است بخواهید نسخه موجود در رایانه خود را بررسی کنید.
پس دوباره برنامه را دانلود کنید و آن را نصب کنید تا بررسی کنید که آیا مشکل ادامه دارد یا خیر. اگر بله، راه حل بعدی را در لیست امتحان کنید.
۲. نصب کننده را با حقوق اداری اجرا کنید
توصیه می کنیم نصب کننده را با مجوزهای مدیریتی اجرا کنید. این تضمین می کند که نصب کننده حق نوشتن فایل های مختلف مورد نیاز برای نصب نرم افزار را دارد.
با کلیک راست روی آن و انتخاب Run as administrator از منوی زمینه، می توانید نصب کننده را با حقوق مدیریت اجرا کنید. سپس، ویزارد نصب را مشاهده کنید و بررسی کنید که آیا خطا دوباره ظاهر می شود.

۳. یک دایرکتوری نصب متفاوت را انتخاب کنید
ویندوز درایو سیستم (معمولاً درایو C) را به عنوان محل نصب همه برنامه ها انتخاب می کند. با این حال، اگر مشکلی در آن درایو وجود داشته باشد، احتمالاً خطا را مشاهده خواهید کرد.
بنابراین، هنگامی که نصب کننده از شما می خواهد محل نصب را انتخاب کنید، با استفاده از گزینه Browse، درایو دیگری را انتخاب کنید. سپس به نصب ادامه دهید و مشکل را بررسی کنید.

۴. مجوزهای پوشه را تغییر دهید
اگر تغییر دایرکتوری نصب هیچ تفاوتی ایجاد نکرد، حساب شما احتمالاً اجازه نوشتن در پوشه ای که می خواهید نرم افزار را در آن نصب کنید، ندارد. برای رفع این مشکل، باید مجوزهای امنیتی آن پوشه را سفارشی کنید. در اینجا نحوه انجام این کار آمده است:
مرحله ۱: روی پوشه ای که می خواهید برنامه را در آن نصب کنید کلیک راست کرده و Properties را انتخاب کنید.
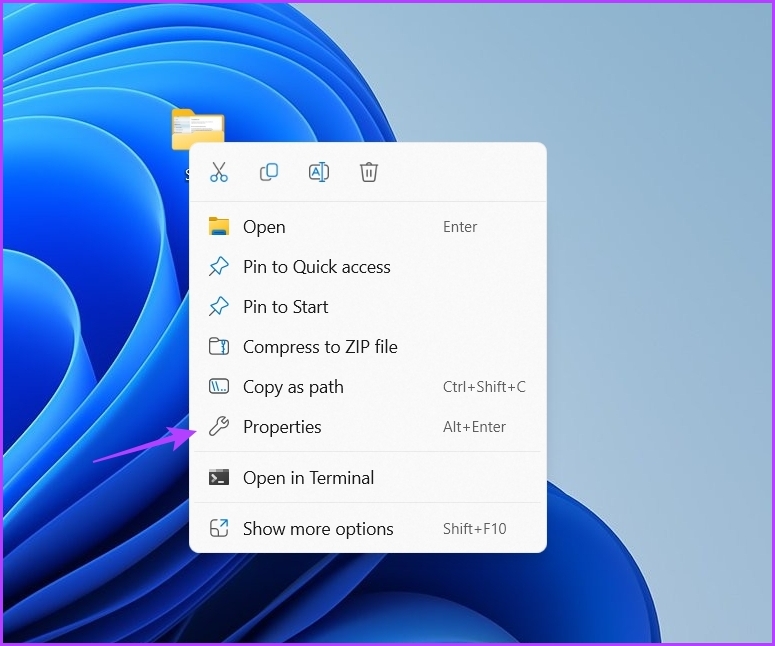
گام ۲: به تب Security بروید.
مرحله ۳: روی دکمه Edit کلیک کنید.

مرحله ۴: روی افزودن کلیک کنید.

مرحله ۵: گزینه Advanced را انتخاب کنید.

مرحله ۶: بر روی گزینه Find Now کلیک کنید.

مرحله ۷: از نتیجه جستجو گزینه Everyone را انتخاب کرده و روی OK کلیک کنید.

مرحله ۸: چک باکس کنترل کامل را علامت بزنید و روی Apply و سپس OK کلیک کنید.

۵. از عیب یاب سازگاری برنامه استفاده کنید
اگر برنامه مرتبط با نسخه ویندوز شما سازگار نباشد، ممکن است خطای “خطا در باز کردن فایل برای نوشتن” ظاهر شود. برای مقابله با این وضعیت، می توانید از عیب یاب سازگاری برنامه استفاده کنید.
این یک ابزار داخلی ویندوز است که هرگونه مشکل سازگاری را که ممکن است یک برنامه با آن مواجه شود حل می کند. با دنبال کردن مراحل زیر می توانید از عیب یاب سازگاری برنامه استفاده کنید:
مرحله ۱: روی نصب کننده کلیک راست کرده و از منوی زمینه گزینه Properties را انتخاب کنید.

گام ۲: روی تب Compatibility در بالا کلیک کنید.
مرحله ۳: روی دکمه «اجرای عیبیابی سازگاری» کلیک کنید.
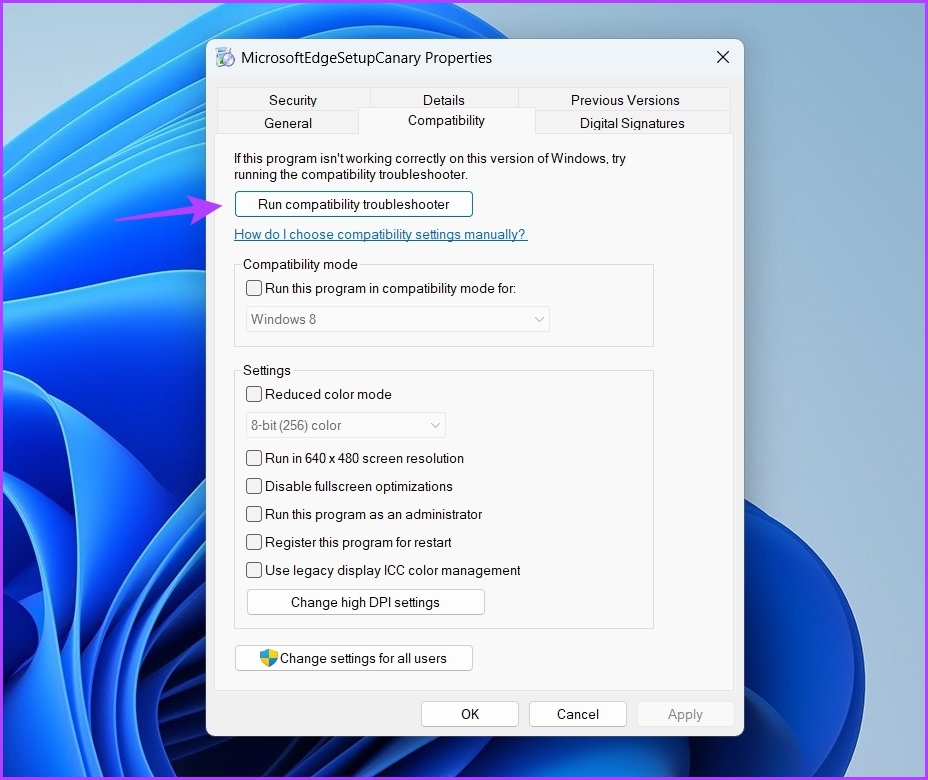
دستورالعمل های روی صفحه را در پنجره Get Help دنبال کنید تا فرآیند عیب یابی کامل شود.
۶. دسترسی به پوشه کنترل را به طور موقت غیرفعال کنید
دسترسی به پوشه کنترلشده یکی از ویژگیهای مهم ویندوز است که تضمین میکند هیچ برنامه شخص ثالثی نمیتواند تغییرات غیرمجاز در پوشهها و مناطق حافظه محافظتشده ایجاد کند. با این حال، اگر به برنامه اعتماد دارید، می توانید این ویژگی را غیرفعال کنید تا به برنامه اجازه ایجاد تغییرات را بدهید.
برای غیرفعال کردن دسترسی به پوشه کنترل شده، دستورالعمل های زیر را دنبال کنید:
مرحله ۱: کلید Window را فشار دهید تا منوی Start باز شود، تایپ کنید امنیت ویندوز و Enter را فشار دهید.
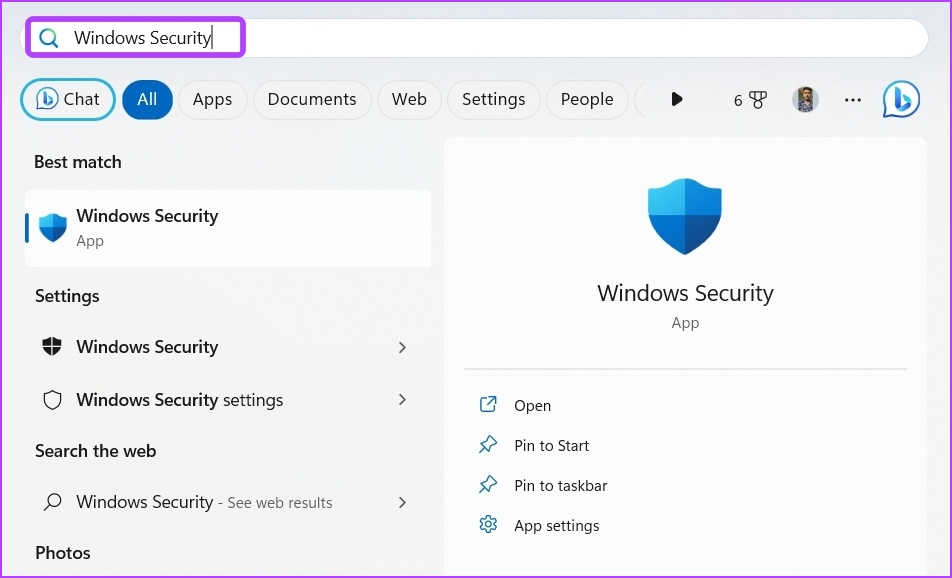
گام ۲: روی “محافظت از ویروس و تهدید” در نوار کناری سمت چپ کلیک کنید.

مرحله ۳: روی Manage settings کلیک کنید.

مرحله ۴: روی “مدیریت دسترسی به پوشه کنترل شده” کلیک کنید.

مرحله ۵: کلید زیر دسترسی به پوشه کنترل شده را خاموش کنید.

سعی کنید برنامه را نصب کنید و بررسی کنید که آیا دوباره خطای دیگری مشاهده می کنید. اگر بله، کلید دسترسی به پوشه کنترل شده را دوباره فعال کنید.
۷. به یک حساب کاربری جدید تغییر دهید
اگر همچنان همان پیغام خطا را دریافت می کنید، احتمالاً مشکلی در حساب کاربری شما وجود دارد. می توانید به یک حساب کاربری جدید تبدیل شوید. برای انجام این کار، این مراحل را دنبال کنید:
مرحله ۱: میانبر کلید Windows + I را فشار دهید تا برنامه Settings باز شود و Accounts را از نوار کناری سمت چپ انتخاب کنید.
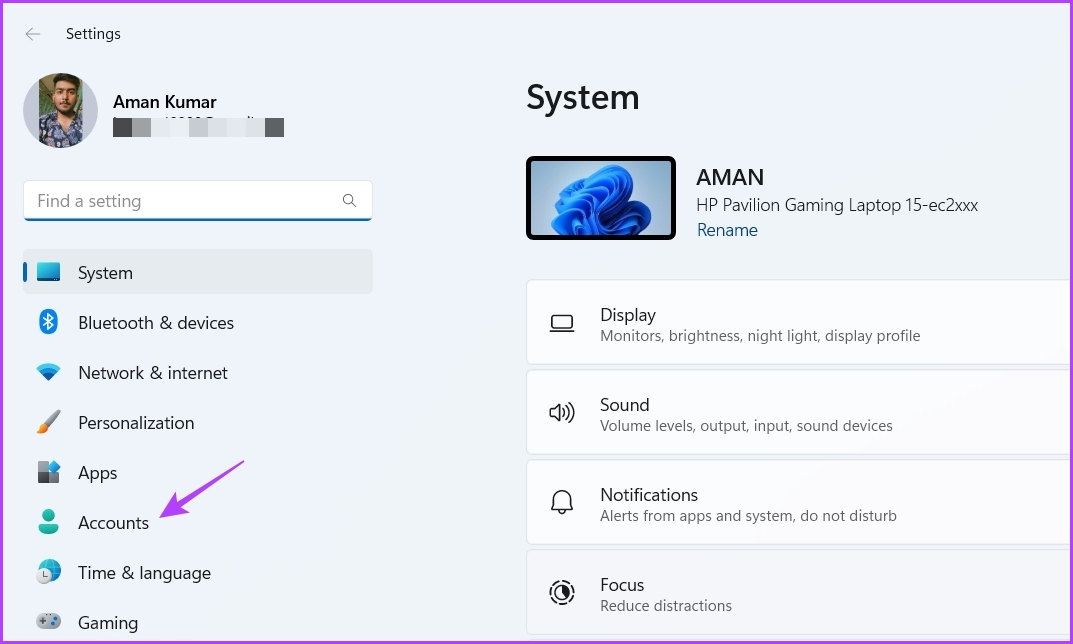
گام ۲: سایر کاربران را از قسمت سمت راست انتخاب کنید.
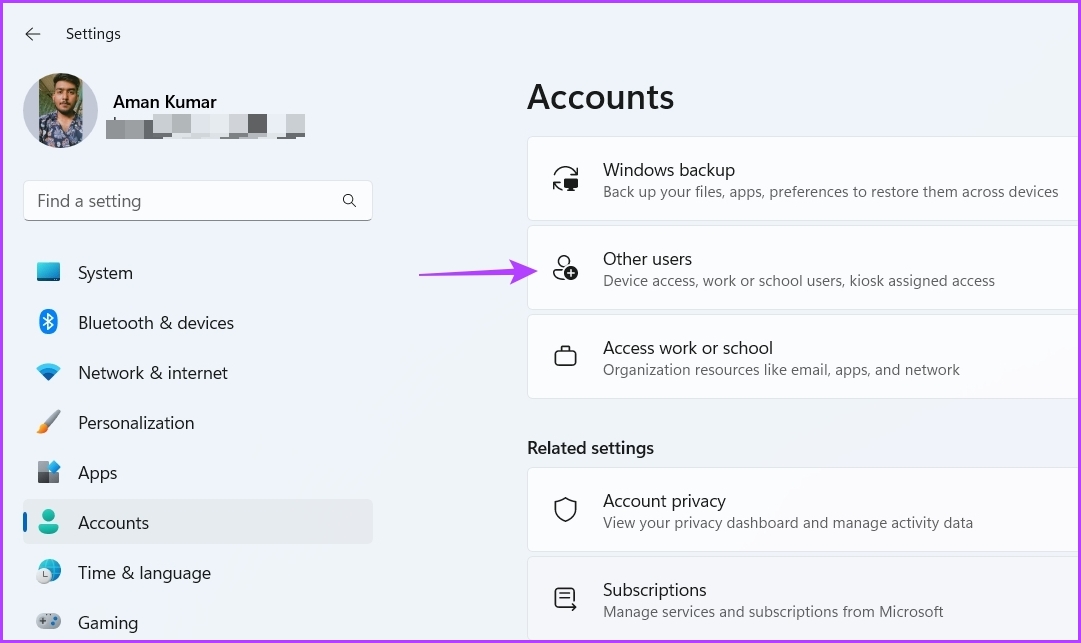
مرحله ۳: روی دکمه افزودن حساب کلیک کنید.
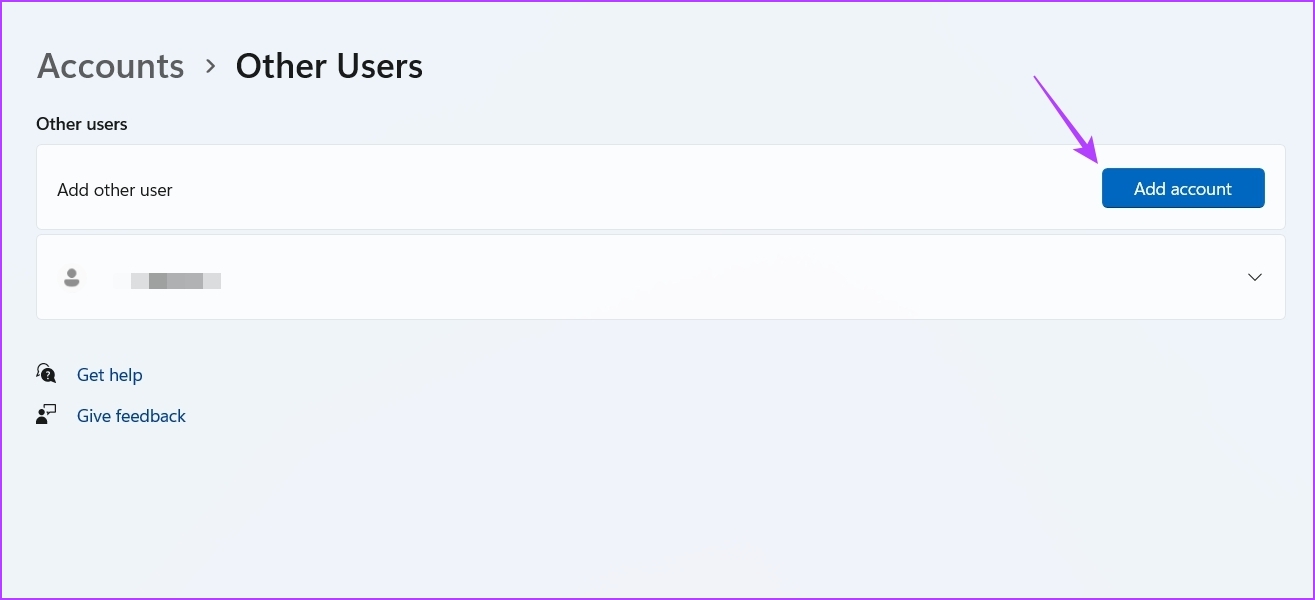
مرحله ۴: روی گزینه “اطلاعات ورود به سیستم این شخص را ندارم” کلیک کنید.

مرحله ۵: گزینه «افزودن کاربر بدون حساب مایکروسافت» را انتخاب کنید.
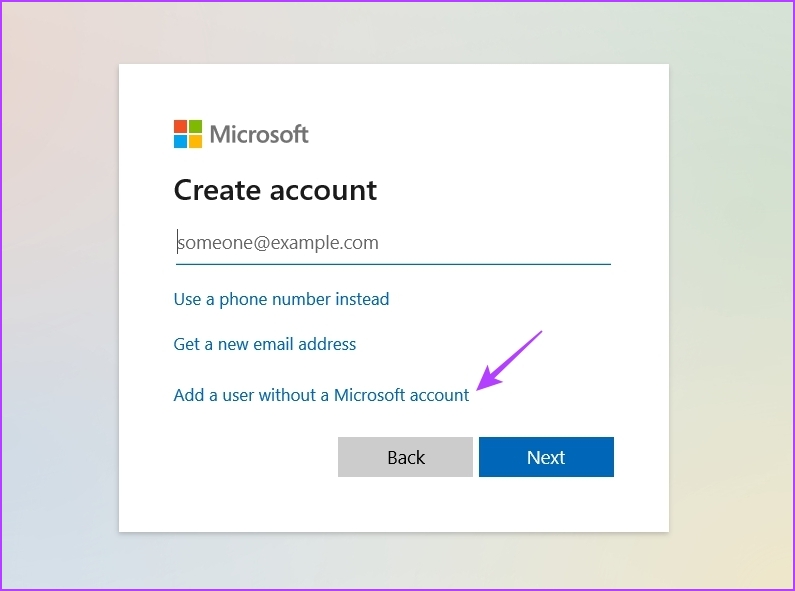
مرحله ۶: جزئیات خواسته شده را وارد کرده و روی Next کلیک کنید.
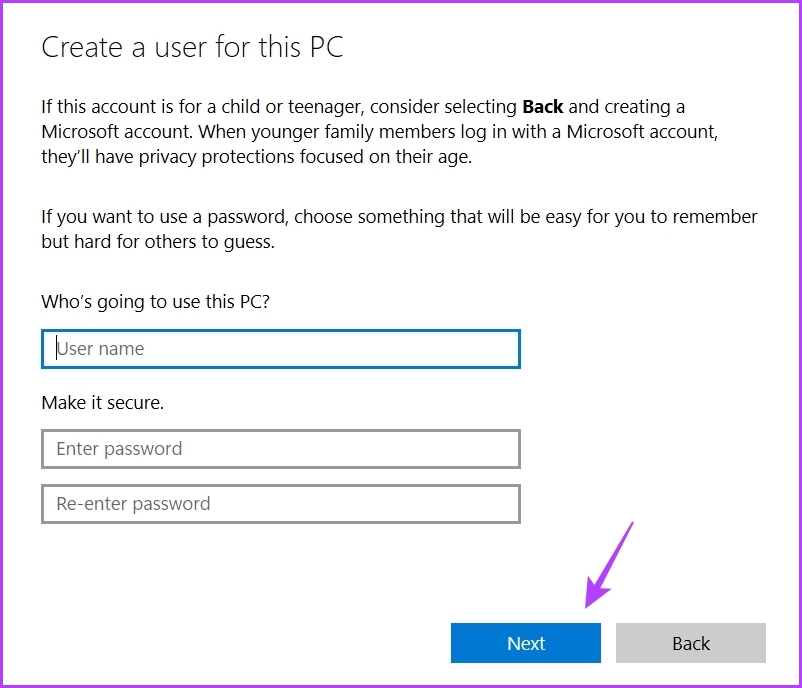
شما یک حساب کاربری ایجاد کرده اید. برای جابجایی به آن، کلید Windows را فشار دهید و روی نماد نمایه خود در گوشه سمت چپ پایین منوی Start کلیک کنید. سپس، حساب دیگر را از لیست انتخاب کنید.
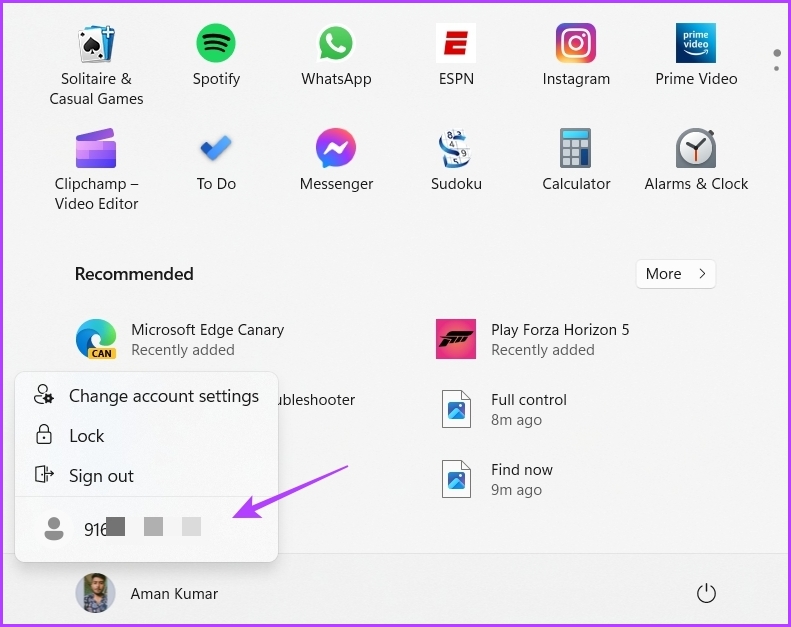
برنامه های مورد علاقه خود را در ویندوز ۱۱ نصب کنید
هیچ کس دوست ندارد در فرآیند نصب با وقفه مواجه شود. خطای ‘خطا در باز کردن فایل برای نوشتن’ یکی از خطاهای نصب بسیاری است که شما را از نصب برنامه باز می دارد. خوشبختانه با استفاده از راه حل های بالا می توانید به سرعت خطا را عیب یابی کنید.



