۷ بهترین راه برای رفع عدم همگام سازی Freeform با iCloud در آیفون
برنامه Freeform یک بوم بزرگ برای ایده پردازی یا ایجاد تابلوهای ایده با درج تصاویر، فیلم ها، پیوندها و موارد دیگر ارائه می دهد. با ادغام iCloud، می توانید به راحتی به بردهای Freeform خود در iPhone، iPad و Mac دسترسی داشته باشید.

با این حال، باید اطمینان حاصل کنید که همگام سازی برای در دسترس قرار دادن آن در سایر دستگاه های اپل عالی است. چندین عامل می تواند مانع از همگام سازی Freeform با iCloud از آیفون شما شود. برخی از آنها عبارتند از اتصال به شبکه، فضای ذخیره سازی ناکافی iCloud، اشکالات درون برنامه و غیره. در اینجا نحوه رفع همگام نشدن Freeform با iCloud در آیفون و ادامه طوفان فکری در Freeform بدون هیچ گونه نگرانی آورده شده است.
۱. آیفون خود را به یک شبکه Wi-Fi پایدار وصل کنید
همگام سازی محتوا با iCloud به اتصال اینترنت پایدار نیاز دارد. استفاده از داده های تلفن همراه می تواند کارساز باشد، اما ممکن است به اندازه همگام سازی از طریق یک اتصال Wi-Fi پایدار قابل اعتماد نباشد. بهعلاوه، استفاده از دادههای تلفن همراه برای همگامسازی محتوا میتواند از میزان مجاز دادههای شما استفاده کند.
توصیه می کنیم قبل از همگام سازی داده های خود با iCloud، آیفون یا آی پد خود را به یک شبکه Wi-Fi پایدار متصل کنید. همچنین، میتوانید تستهای سرعت اینترنت را روی دستگاههای خود اجرا کنید تا قابلیت اطمینان شبکه را بررسی کنید.
۲. iCloud Sync را برای Freeform در آیفون فعال کنید
حتی زمانی که آیفون شما به یک اتصال شبکه پایدار متصل می شود، اگر همگام سازی iCloud را برای Freeform فعال نکرده باشید، بردهای Freeform شما با iCloud همگام نمی شوند. در اینجا نحوه فعال کردن همگام سازی iCloud برای Freeform در iPhone یا iPad خود آورده شده است:
مرحله ۱: اپلیکیشن Settings را در آیفون خود پیدا کرده و باز کنید.

گام ۲: وقتی برنامه تنظیمات باز شد، روی نام خود ضربه بزنید تا به جزئیات Apple ID خود دسترسی پیدا کنید.
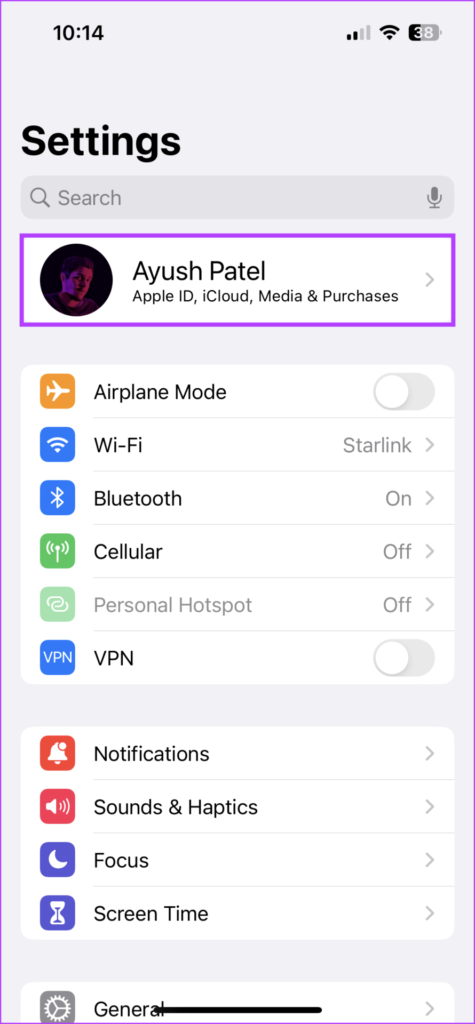
مرحله ۳: روی گزینه iCloud ضربه بزنید.

مرحله ۴: در صفحه iCloud، روی Show All ضربه بزنید.

مرحله ۵: به پایین بروید و کلید کنار Freeform را روشن کنید تا همگام سازی iCloud فعال شود.

فرض کنید همگام سازی iCloud برای Freeform از قبل فعال شده است و شما همچنان با مشکلاتی مواجه هستید. در این صورت، ممکن است لازم باشد بررسی کنید که حالت Low Data Mode در iPhone یا iPad شما فعال است یا خیر و آن را غیرفعال کنید.
۳. حالت کم داده را غیرفعال کنید
iOS یک حالت داده کم ارائه می دهد که می تواند برای کاهش استفاده از اینترنت در پس زمینه یا ذخیره داده های تلفن همراه در آیفون شما مفید باشد. با این حال، فعال کردن این گزینه می تواند از همگام سازی برنامه هایی مانند Freeform با iCloud جلوگیری کند.
در اینجا نحوه غیرفعال کردن حالت کم داده برای Wi-Fi و داده های تلفن همراه در آیفون خود آورده شده است:
نحوه غیرفعال کردن حالت کم داده برای Wi-Fi
میتوانید با رفتن به صفحه پیکربندی شبکه Wi-Fi واقع در برنامه تنظیمات، به سرعت حالت کم داده را برای Wi-Fi در آیفون خود غیرفعال کنید. در اینجا نحوه دسترسی به آن در آیفون خود آورده شده است.
مرحله ۱: اپلیکیشن Settings را در آیفون خود باز کنید و روی گزینه Wi-Fi ضربه بزنید.

گام ۲: روی دکمه آبی «i» واقع در کنار نام شبکه Wi-Fi ضربه بزنید.
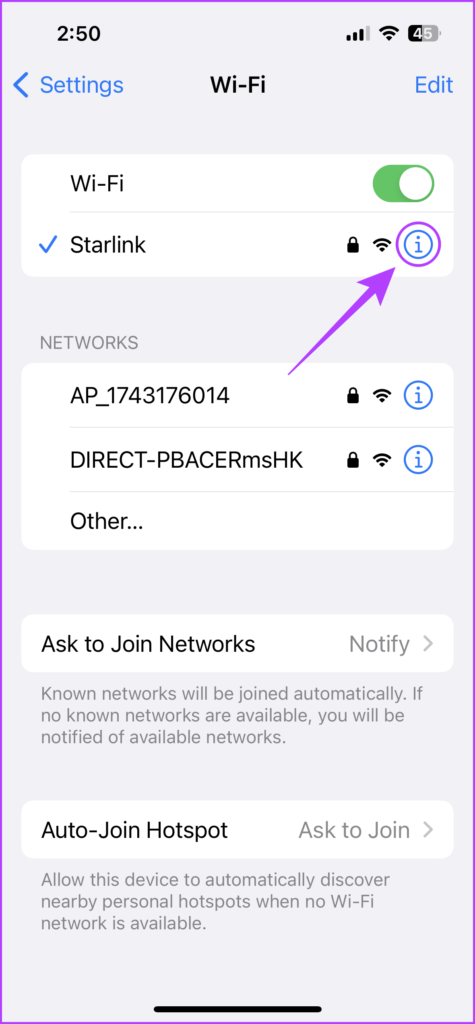
مرحله ۳: کلید کنار حالت داده کم را خاموش کنید.
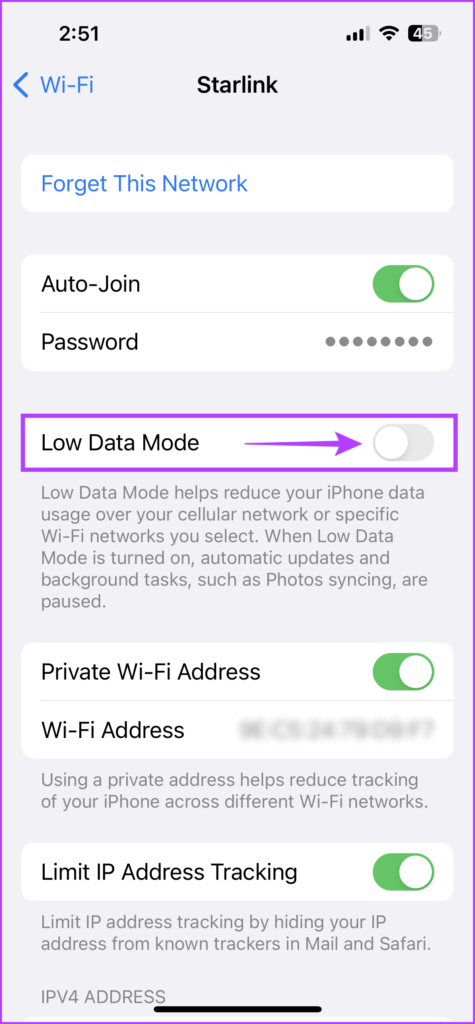
نحوه غیرفعال کردن حالت کم داده برای داده های تلفن همراه
اگر تمایل به استفاده از داده تلفن همراه یا تلفن همراه در هنگام رومینگ دارید، ممکن است حالت Low Data را برای صرفه جویی در مصرف داده تغییر داده باشید. در اینجا نحوه غیرفعال کردن این گزینه آورده شده است.
مرحله ۱: دوباره اپلیکیشن Settings را باز کنید و روی گزینه Cellular ضربه بزنید.

گام ۲: در بخش Cellular، روی گزینه Cellular Data Options ضربه بزنید.
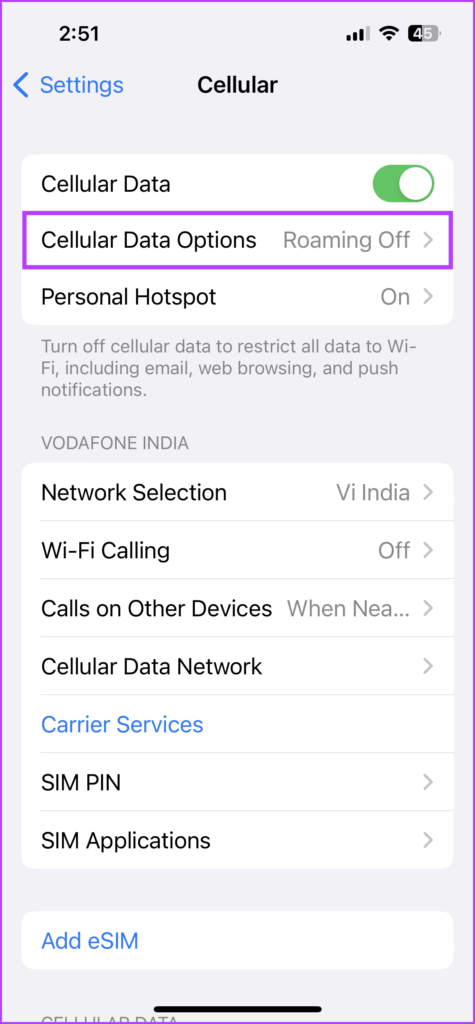
مرحله ۳: کلید کنار حالت داده کم را خاموش کنید.
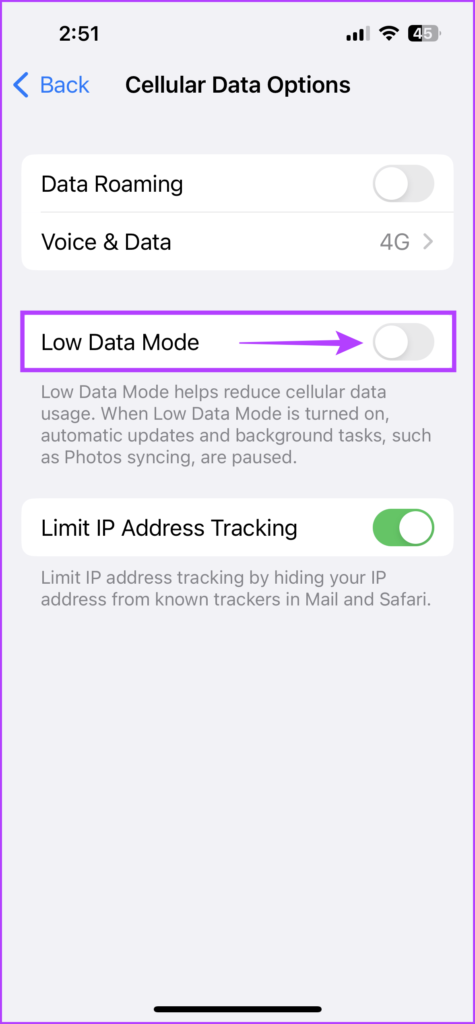
۴. VPN را خاموش کنید
معمولاً VPN ها باعث ایجاد مشکلاتی در برخی خدمات اینترنتی از جمله iCloud می شوند. این به این دلیل است که VPN ها آدرس IP شما را به یک مکان مجازی تغییر می دهند که می تواند بر عملکرد برخی از سرویس ها تأثیر بگذارد. اگر در همگام سازی Freeform با iCloud با مشکلاتی مواجه هستید، سعی کنید VPN را خاموش کنید تا ببینید آیا این مشکل را برای شما برطرف می کند یا خیر.
برای خاموش کردن VPN در iPhone یا iPad خود، برنامه Settings را باز کنید و کلید VPN را غیرفعال کنید، همانطور که در تصاویر زیر توضیح داده شده است.


۵. فضای ذخیره سازی iCloud را آزاد کنید
اپل ۵ گیگابایت فضای ذخیره سازی رایگان iCloud را با هر Apple ID ارائه می دهد که برای ذخیره نسخه های پشتیبان، عکس ها، اسناد و سایر داده های برنامه از دستگاه شما استفاده می شود. اگر به اندازه کافی مراقب نباشید، پایان دادن به این محدودیت ۵ گیگابایتی بسیار آسان است و از همگام سازی Freeform با iCloud جلوگیری می کند.
در اینجا نحوه آزاد کردن فضای ذخیره سازی iCloud برای ایجاد فضا برای Freeform آورده شده است:
مرحله ۱: برنامه تنظیمات را در آیفون خود باز کنید.

گام ۲: وقتی برنامه تنظیمات باز شد، روی نام خود در بالا ضربه بزنید.
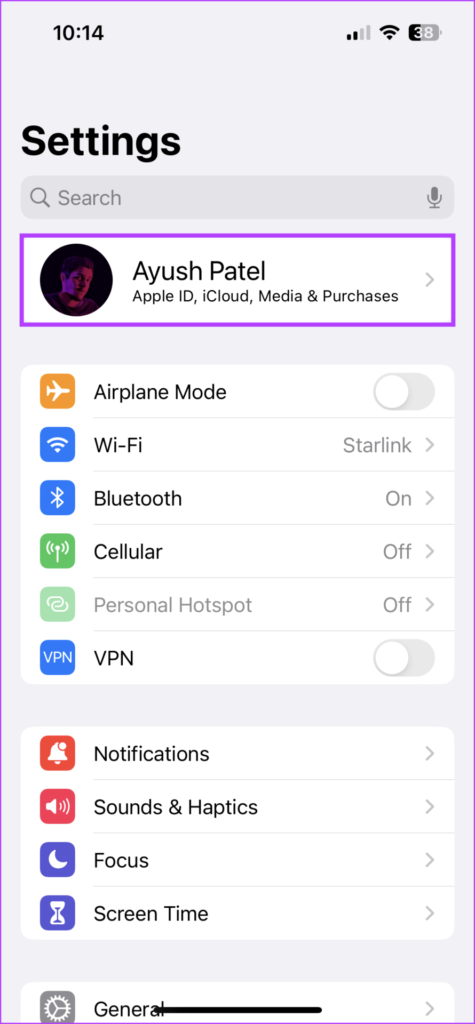
مرحله ۳: روی iCloud ضربه بزنید.

مرحله ۴: روی Manage Account Storage ضربه بزنید.

مرحله ۵: به دنبال برنامه های استفاده نشده با فضای ذخیره سازی بالا باشید و داده های ناخواسته را حذف کنید.
به عنوان مثال، برنامه Files و برنامه Photos مقدار قابل توجهی از فضای ذخیره سازی iCloud را اشغال می کنند. میتوانید به سرعت چند عکس و فایل غیرضروری را حذف کنید تا فضایی در iCloud آزاد کنید تا زمانی که در iCloud+ مشترک شوید یا دادههای خود را به جای دیگری صادر کنید.

۶. برنامه Freeform را حذف و دوباره نصب کنید
اگر هیچ یک از راه حل های قبلی کار نکرد، می توانید برنامه Freeform را در iPhone یا iPad خود حذف کرده و دوباره آن را نصب کنید. هر گونه اشکالی که ممکن است از همگام سازی Freeform با iCloud جلوگیری کند، حذف می شود.
در اینجا نحوه حذف Freeform و نصب مجدد آن در iPhone یا iPad آمده است:
مرحله ۱: به صفحه ای که Freeform در آن قرار دارد بروید. سپس، ناحیه خالی را در صفحه اصلی لمس کنید و نگه دارید تا برنامهها شروع به تکان خوردن کنند.

گام ۲: روی علامت منفی در گوشه سمت چپ بالای نماد Freeform ضربه بزنید.

مرحله ۳: از اعلان تایید، روی گزینه Delete App ضربه بزنید.

مرحله ۴: App Store را در آیفون خود باز کنید و Freeform را جستجو کنید. سپس، برای دانلود و نصب مجدد Freeform بر روی آی فون خود، روی نماد ابر آبی ضربه بزنید.

مرحله ۵: روی نماد Freeform ضربه بزنید تا دوباره راه اندازی شود.

۷. از سیستم خارج شوید و به Apple ID خود وارد شوید
اگر همچنان در همگام سازی Freeform با iCloud مشکل دارید، ممکن است مشکلی در حساب iCloud یا خود iPhone/iPad وجود داشته باشد. ممکن است بخواهید از سیستم iCloud خارج شوید و دوباره وارد سیستم شوید تا ببینید آیا این مشکل شما را برطرف می کند یا خیر. در اینجا نحوه انجام این کار آمده است
مرحله ۱: برنامه تنظیمات را در آیفون خود باز کنید.

گام ۲: وقتی برنامه تنظیمات باز شد، روی نام خود ضربه بزنید تا به جزئیات Apple ID خود دسترسی پیدا کنید.
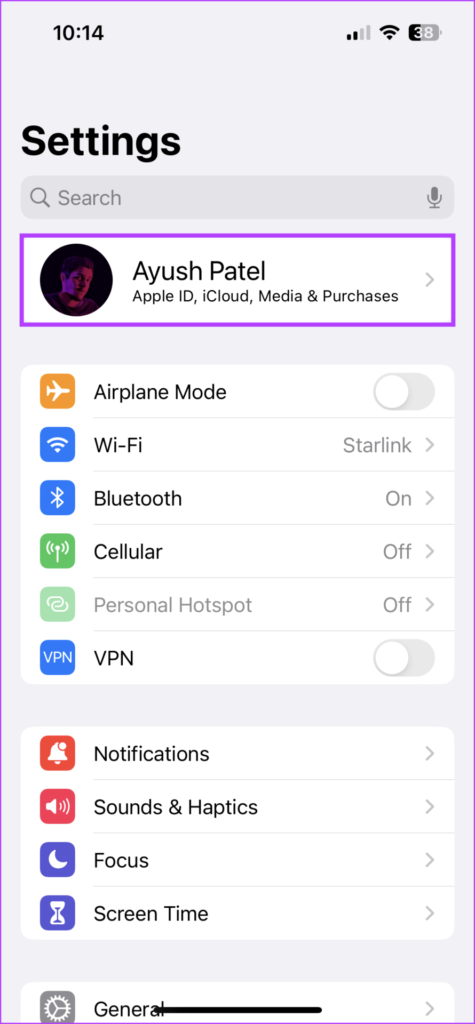
مرحله ۳: به پایین اسکرول کنید و روی گزینه Sign Out ضربه بزنید.

مرحله ۴: رمز عبور Apple ID خود را وارد کنید و روی Turn off ضربه بزنید تا Find My iPhone غیرفعال شود.

مرحله ۵: وقتی Find My iPhone غیرفعال است، محتوایی را که میخواهید به صورت فیزیکی در iPhone خود نگه دارید و چه چیزی در iCloud باقی بماند را انتخاب کنید. سپس، روی Sign out ضربه بزنید.

مرحله ۶: در همان منو گزینه Sign In را خواهید دید. روی آن ضربه بزنید و یک بار دیگر وارد حساب کاربری اپل خود شوید و منتظر بمانید تا آیفون تمام داده های شما را مجدداً با iCloud همگام سازی کند.
شروع به همگام سازی تابلوهای Freeform خود با iCloud کنید
راه حل های ذکر شده در بالا می توانند به سرعت به شما در عیب یابی و رفع مشکلاتی که ممکن است مانع همگام سازی Freeform با iCloud شوند کمک کنند. هنگامی که این کار را انجام دادید، هر زمان که تغییراتی ایجاد کنید، تابلوهای Freeform شما به طور خودکار با iCloud همگام می شوند. این به شما امکان می دهد به بردها و محتوای آنها در iPhone، iPad یا Mac خود دسترسی داشته باشید که به همان حساب iCloud/Apple ID وارد شده اند.
در همین حال، اگر با سایر مشکلات مرتبط با iCloud مواجه هستید، مانند همگام نشدن Apple Notes بین iPhone و Mac یا عدم همگامسازی WhatsApp با iCloud، میتوانید راهنماهای قبلی ما را بررسی کنید.



