۷ بهترین راه برای رفع عدم کارکرد پخش Steam در ویندوز ۱۱
Steam مجموعه گسترده ای از بازی ها را برای بازی در رایانه شخصی شما ارائه می دهد. جدای از آن، Steam همچنین راههای آسانی را برای ارتباط با گیمرهای دیگر با ویژگیهایی مانند Steam Broadcast ارائه میکند. این به شما امکان می دهد جلسات بازی خود را در انجمن Steam پخش کنید. با این حال، اگر در استفاده از آن با مشکلاتی مواجه هستید، در اینجا چند راه برای رفع عدم کارکرد Steam Broadcast در ویندوز ۱۱ وجود دارد.
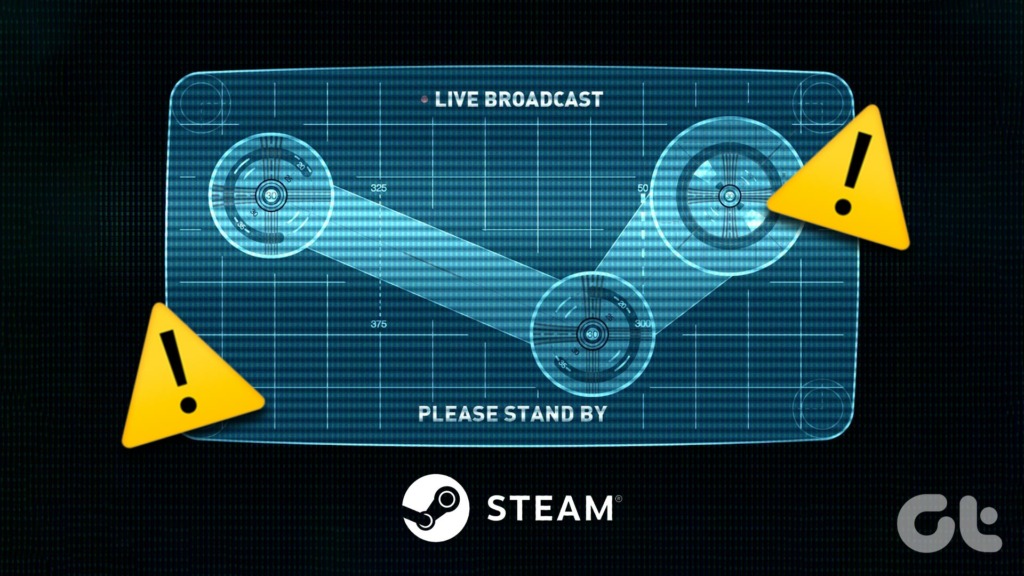
عوامل متعددی می تواند باعث شود که پخش جریانی به طور ناگهانی در ویندوز ۱۱ کار نکند. این موارد شامل مشکلات شبکه، کمبود منابع سخت افزاری لازم و غیره می شود. با این حال، همانطور که در این راهنمای عیب یابی خواهید دید، رفع این مشکلات دشوار نیست. شروع کنیم.
۱. بررسی کنید که Steam Broadcast فعال است یا خیر
برای پخش زنده جلسات گیم پلی خود با استفاده از Steam Broadcast، باید این ویژگی را در تنظیمات Steam فعال کنید. اگر مطمئن نیستید که Steam Broadcast در رایانه شما فعال است، می توانید این مراحل را دنبال کنید تا بررسی کنید:
مرحله ۱: کلیدهای Windows + S را فشار دهید تا جستجوی ویندوز باز شود و تایپ کنید بخار در نوار جستجو از نتیجه برای Steam، روی Open کلیک کنید.

گام ۲: روی Steam در گوشه سمت چپ بالا کلیک کنید. سپس، تنظیمات را از منوی زمینه انتخاب کنید.

مرحله ۳: در کادر گفتگوی تنظیمات، روی Broadcasting کلیک کنید.

مرحله ۴: در قسمت پخش، روی منوی کشویی تنظیمات حریم خصوصی کلیک کنید و «هر کسی میتواند بازیهای من را تماشا کند» را انتخاب کنید. سپس روی OK کلیک کنید تا تغییرات ذخیره شوند.

۲. تنظیمات استریم را پایین بیاورید
اگر تنظیمات پخش جریانی را به پخش با بالاترین کیفیت تبدیل کرده باشید، پخش Steam ممکن است از کار بیفتد. این ممکن است در صورتی رخ دهد که رایانه شما منابع سخت افزاری لازم برای پشتیبانی از آن را نداشته باشد یا به این دلیل که شبکه شما سرعت آپلود بالایی را برای پخش جریانی با کیفیت بالاتر ارائه نمی دهد.
اگر میخواهید از این مشکلات جلوگیری کنید، مراحل ذکر شده در زیر را دنبال کنید تا تنظیمات پخش جریانی را کاهش دهید تا رایانه و شبکه شما بتوانند از آنها پشتیبانی کنند.
مرحله ۱: کلیدهای Windows + S را فشار دهید تا جستجوی ویندوز باز شود و تایپ کنید بخار در نوار جستجو در بالا سپس از نتیجه Steam بر روی Open کلیک کنید.

گام ۲: روی Steam در گوشه بالا سمت چپ کلیک کنید و تنظیمات را انتخاب کنید.

مرحله ۳: در کادر گفتگوی تنظیمات، روی Broadcasting کلیک کنید.

مرحله ۴: بر روی منوی بازشوی Video Dimensions, Maximum Bitrate, and Optimize encoding for کلیک کنید و گزینه ای پایین تر از پیکربندی شده را انتخاب کنید.
مرحله ۵: برای ذخیره این تغییرات بر روی OK کلیک کنید.

برای پخش گیم پلی Steam خود به اتصال اینترنت پرسرعت نیاز دارید. بنابراین، یکی از اولین کارهایی که باید قبل از رفتن به راه حل های پیشرفته تر انجام دهید این است که رایانه شخصی خود را برای مشکلات مربوط به شبکه بررسی کنید. با اجرای یک تست سرعت ساده با استفاده از ابزارهای آنلاین رایگان مانند Speedtest توسط Ookla یا Fast.com می توانید این کار را به سرعت انجام دهید.
اگر تست سرعت طبق انتظار اجرا شود و سرعت دانلود و آپلود خوبی با پینگ کمتر داشته باشید، احتمالا اینترنت شما خوب است. با این حال، ممکن است مشکلات دیگری وجود داشته باشد که مانع از کارکرد پخش جریانی در رایانه ویندوز شما شود.
در همین حال، اگر اجرای تست سرعت نتایجی را که انتظار داشتید به دست نیاورد، ممکن است بخواهید راهنمای ما را بررسی کنید تا مشکل Wi-Fi متصل اما کار نمیکند در ویندوز ۱۱ یا اگر شبکه اترنت کار نمیکند را بررسی کنید.
۴. VPN یا سرورهای پروکسی را غیرفعال کنید
سرورهای VPN و پروکسی برای پنهان کردن هویت و اطلاعات شما از وب سایت هایی که بازدید می کنید مفید هستند. با این حال، استفاده از این ابزارها می تواند تأخیر غیر ضروری را در شبکه شما ایجاد کند که ممکن است در پخش Steam تداخل ایجاد کند.
اگر نمی توانید جلسات بازی خود را با استفاده از Steam Broadcast پخش کنید، مراحل ذکر شده در زیر را دنبال کنید تا سعی کنید سرورهای VPN یا Proxy را در رایانه خود خاموش کنید.
مرحله ۱: سرویس گیرنده VPN خود را باز کنید و بررسی کنید که اتصال آن قطع شده باشد. اگر اینطور نیست، روی دکمه Disconnect کلیک کنید.
توجه داشته باشید: مکان دکمه قطع اتصال ممکن است بسته به مشتری VPN که استفاده می کنید متفاوت باشد. برای این مثال، ما از ProtonVPN استفاده کرده ایم.

اگر VPN خود را به صورت دستی پیکربندی کرده اید، جابجایی VPN موجود در Action Center را غیرفعال کنید. سپس، به مرحله بعدی بروید تا بررسی کنید که آیا به یک سرور پروکسی متصل هستید یا خیر.
گام ۲: میانبر Windows + I را فشار دهید تا برنامه تنظیمات باز شود.
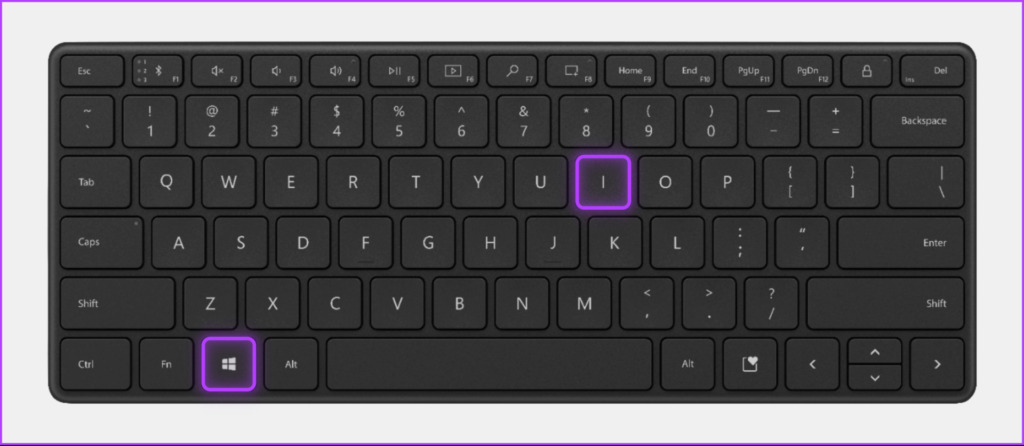
مرحله ۳: در نوار سمت چپ روی Network & internet کلیک کنید و از سمت راست گزینه Proxy را انتخاب کنید.

مرحله ۴: در تنظیمات پروکسی، مطمئن شوید که گزینه «استفاده از سرور پروکسی» خاموش است.

مرحله ۵: اگر سرور پراکسی روشن است، روی آن کلیک کنید، کلید «استفاده از سرور پراکسی» را خاموش کنید و روی ذخیره کلیک کنید.

۵. اجازه دهید Steam از طریق فایروال عبور کند
Windows Defender Firewall یک ویژگی امنیتی داخلی است که به برنامه های رایانه شما اجازه می دهد یا از ایجاد اتصالات خروجی یا ورودی با اینترنت جلوگیری می کند. با توجه به ماهیت آن، فایروال Windows Defender گاهی اوقات می تواند باعث شود که Steam Broadcast مطابق انتظار عمل نکند.
اگر فکر میکنید که این مورد در رایانه شخصی شماست، میتوانید با اجازه دستی Steam از طریق فایروال Windows Defender، همانطور که در مراحل ذکر شده در زیر نشان داده شده است، به راحتی این مشکل را برطرف کنید.
مرحله ۱: روی دکمه Start در نوار وظیفه کلیک کنید و تایپ کنید فایروال ویندوز دیفندر. سپس بر روی Open در کنار نتیجه جستجوی Windows Defender Firewall کلیک کنید.

گام ۲: در پنجره فایروال ویندوز دیفندر، روی گزینه «Allow an app or feature through Windows Defender Firewall» در سمت چپ کلیک کنید.

مرحله ۳: حالا روی دکمه Change Settings کلیک کنید. هنگامی که یک فرمان کنترل حساب کاربری ظاهر شد، بله را انتخاب کنید.
مرحله ۴: به دنبال ورودی به نام Steam باشید. اگر نتوانستید ورودی Steam را پیدا کنید، روی دکمه «Allow other app…» در پایین کلیک کنید.

مرحله ۵: وقتی پنجره افزودن برنامه باز شد، روی دکمه Browse کلیک کنید.
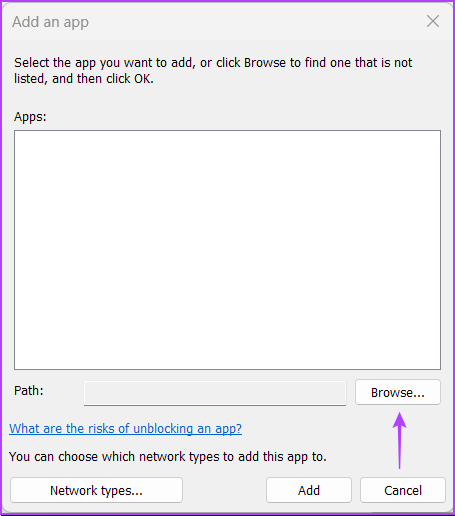
مرحله ۶: مسیر داده شده را در نوار آدرس پنجره Browse (File Explorer) کپی و پیست کنید:
C:\Program Files (x86)\Steam
مرحله ۷: وقتی به پوشه مشخص شده رسیدید، فایل Steam.exe را انتخاب کرده و روی Open کلیک کنید.

مرحله ۸: پس از انتخاب Steam، روی دکمه Add کلیک کنید.

مرحله ۹: Steam در لیست برنامهها و ویژگیهای مجاز ظاهر میشود. اطمینان حاصل کنید که چک باکس های گزینه های خصوصی و عمومی علامت زده شده اند.
مرحله ۱۰: اکنون برای ذخیره تغییرات روی OK کلیک کنید.

۶. درایورهای شبکه را به روز کنید یا دوباره نصب کنید
اغلب درایورهای شبکه منسوخ یا فاسد روی رایانه شما میتوانند باعث ایجاد مشکلات غیرمنتظره شبکه شوند و از کارکرد Steam Broadcast جلوگیری کنند. از این رو، توصیه میکنیم درایورهای شبکه را بهروزرسانی یا دوباره نصب کنید تا ببینید آیا این مشکل را برای شما برطرف میکند یا خیر.
برای به روز رسانی یا نصب مجدد درایورهای شبکه در رایانه خود، این مراحل را دنبال کنید:
مرحله ۱: روی دکمه Start کلیک راست کرده و Device Manager را از لیست انتخاب کنید.

گام ۲: در پنجره Device Manager به دنبال ورودی Network adapters بگردید و برای بزرگ کردن آن دوبار کلیک کنید.

مرحله ۳: در قسمت آداپتورهای شبکه، روی آداپتور بی سیم رایانه شخصی خود (در این مورد Qualcomm Atheros) کلیک راست کرده و گزینه Update driver را انتخاب کنید.
توجه داشته باشید: اگر در ارتباط با اتصال اترنت سیمی با مشکل مواجه هستید، آداپتور اترنت یا LAN رایانه شخصی خود را به روز کنید (در این مورد Realtek PCIe GbE Family).

مرحله ۴: در پنجره بهروزرسانی درایورها، روی «جستجوی خودکار درایورها» کلیک کنید.
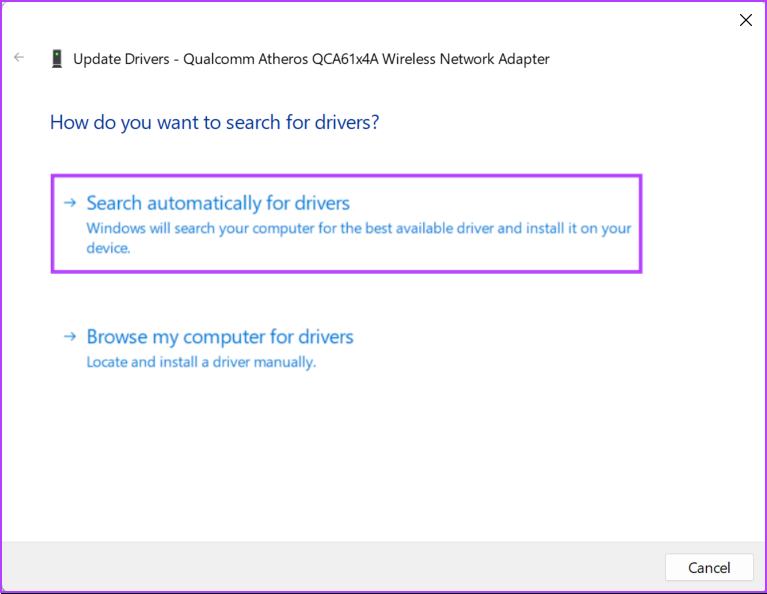
مرحله ۵: اجازه دهید آخرین درایورهای شبکه سازگار با رایانه شخصی شما را جستجو کند. اگر درایورهایی پیدا شد، آنها را برای شما نصب می کند.
اگر پیامی دیدید که می گوید رایانه شما بهترین درایورها را نصب کرده است، می توانید از طریق Windows Update درایورها را اسکن کنید. در غیر این صورت روی دکمه Close در گوشه سمت راست پایین کلیک کرده و به مرحله بعد بروید.

مرحله ۶: اگر درایور شبکه جدیدی را پیدا نکردید، روی آداپتور شبکه راست کلیک کرده و بر روی Uninstall device کلیک کنید.

مرحله ۷: هنگامی که یک گفتگوی Uninstall Device ظاهر شد، روی Uninstall کلیک کنید. سپس، کامپیوتر خود را مجددا راه اندازی کنید.

پس از راه اندازی مجدد رایانه، ویندوز ۱۱ به طور خودکار درایورهای شبکه مربوطه را جستجو می کند و آنها را بر روی رایانه شما نصب می کند. در حالی که در حال انجام آن هستید، توصیه می کنیم درایوهای گرافیکی رایانه خود را نیز به روز کنید تا احتمال مشکلات ناشی از قدیمی بودن درایورهای گرافیک را از بین ببرید.
۷. Steam را مجدداً روی رایانه شخصی خود نصب کنید
اگر هیچ یک از راه حل های قبلی کار نمی کند، آخرین کاری که می توانید انجام دهید حذف Steam و نصب مجدد آن از ابتدا است، همانطور که در مراحل ذکر شده در زیر توضیح داده شده است. نصب مجدد Steam هرگونه اشکالی را که ممکن است مانع از کارکرد پخش Steam همانطور که انتظار می رود را برطرف کند.
توجه داشته باشید: اگر Steam را از رایانه خود حذف کنید، تمام بازی های شما، محتوای قابل دانلود (DLC) و فایل های ذخیره شده شما نیز حذف می شوند. ممکن است بخواهید قبل از ادامه کار، یک نسخه پشتیبان از فایل های بازی Steam ایجاد کنید.
مرحله ۱: برای باز کردن برنامه تنظیمات، کلیدهای Windows + I را فشار دهید.
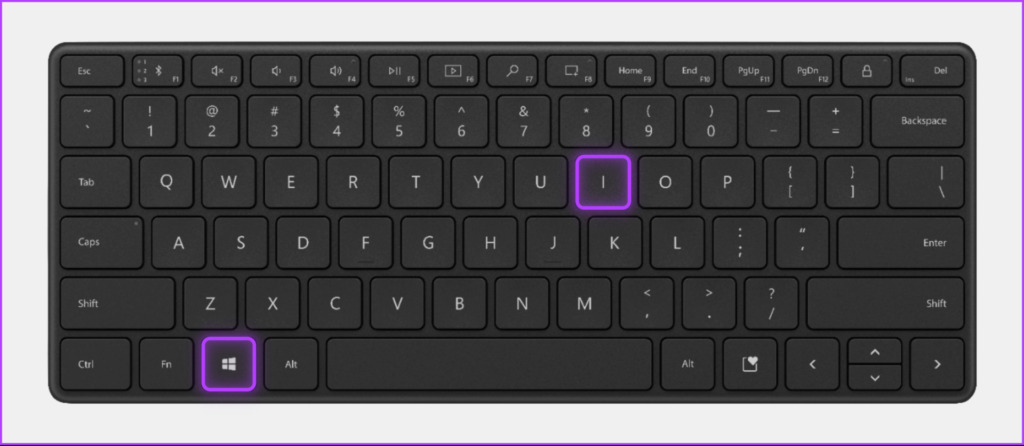
گام ۲: هنگامی که برنامه تنظیمات باز شد، روی گزینه Apps در نوار کناری سمت چپ کلیک کنید.

مرحله ۳: در صفحه Apps، از پنجره سمت راست روی گزینه Installed apps کلیک کنید.

مرحله ۴: تایپ کنید بخار در نوار جستجو در بالا.

مرحله ۵: از نتایج جستجو، روی منوی افقی سه نقطه در کنار Steam کلیک کنید. سپس Uninstall را انتخاب کنید.

مرحله ۶: پس از حذف Steam، روی دکمه دانلود زیر کلیک کنید تا نصب کننده Steam را در رایانه شخصی خود دانلود کنید.
مرحله ۷: پس از اتمام دانلود، روی فایل SteamSetup.exe کلیک کنید و دستورالعمل های روی صفحه را دنبال کنید تا Steam را روی رایانه شخصی خود نصب کنید.

اگر هنگام نصب یا راهاندازی Steam در رایانه خود به کمک بیشتری نیاز دارید، به راهنمای دانلود و استفاده از Steam در ویندوز نگاهی بیندازید.
سوالات متداول در پخش استیم
خیر، پخش Steam فقط با بازی هایی که از طریق Steam خریداری می کنید و به آنها دسترسی دارید کار می کند.
تا زمانی که قابلیت پخش در تنظیمات Steam فعال باشد، استیم بهطور خودکار شروع به پخش زنده بازیهای شما میکند. می توانید Shift + Tab را فشار دهید و روی تنظیمات کلیک کنید تا تنظیمات پخش را در حین انجام بازی پیکربندی کنید.
میتوانید استریمهای زنده سایر بازیکنان Steam را از طریق صفحه پخش Steam در مشتری Steam برای دسکتاپ، وبسایت Steam یا برنامه تلفن همراه Steam برای iOS و Android مرور و تماشا کنید. توجه داشته باشید که قبل از تماشای پخش باید به حساب Steam خود وارد شوید.
خیر، امکان اشتراک گذاری پخش استیم در توییچ وجود ندارد. پخش استیم را فقط می توان در تب پخش انجمن استیم به اشتراک گذاشت.
شروع به پخش جلسات بازی خود کنید
تقریباً همین است. میتوانید هر یک از راهحلهای ذکر شده در بالا را برای رفع مشکل پخش Steam در زمانی که بهطور غیرمنتظره در ویندوز ۱۱ متوقف میشود، استفاده کنید. پس از رفع مشکل، میتوانید پخش جلسات بازی خود را در تب پخش انجمن Steam شروع کنید و مهارت بازی خود را به گیمرهای دیگر نشان دهید. .



