۷ راه حل برای بارگیری نشدن مایکروسافت OneDrive در مرورگر در ویندوز ۱۱
مایکروسافت OneDrive یک جایگزین عالی دیگر برای ذخیره سازی ابری است. میتوانید فایلها و دسترسی به پوشهها را در OneDrive با مخاطبین خود آپلود، مدیریت و به اشتراک بگذارید. همچنین می توانید محدودیت فضای ذخیره سازی خود را با استفاده از طرح اشتراک Microsoft 365 ارتقا دهید.

اما برخی از کاربران برای دسترسی به فایل های خود در OneDrive به کمک نیاز دارند. به این دلیل است که OneDrive در مرورگر بارگیری نمی شود. بنابراین اگر شما نیز با مشکل مشابهی روبرو هستید، در اینجا بهترین راه حل برای لود نشدن OneDrive در مرورگر رایانه ویندوز ۱۱ شما وجود دارد.
۱. اتصال اینترنت خود را بررسی کنید
برای شروع با اساسی ترین راه حل، باید اتصال اینترنت را در رایانه شخصی ویندوز ۱۱ خود بررسی کنید. پیشنهاد می کنیم سرعت اینترنت خود را بررسی کنید، به خصوص اگر فایل های بزرگتری برای آپلود در OneDrive دارید. اگر روتر وای فای دو بانده دارید، سعی کنید برای بهبود سرعت اینترنت به باند فرکانسی ۵ گیگاهرتز متصل شوید.
همچنین میتوانید پست ما را بخوانید که بهترین راهها برای مشاهده قدرت سیگنال Wi-Fi در ویندوز ۱۱ را پیشنهاد میکند.
۲. OneDrive را در حالت ناشناس باز کنید
حالت ناشناس مرورگر شما را از هرگونه تنظیمات شخصی، حافظه پنهان، کوکی ها، سابقه جستجو و موارد دیگر بی نیاز می کند. می توانید حساب OneDrive خود را با جابجایی به حالت ناشناس در مرورگر خود باز کنید.
برای Microsoft Edge و Google Chrome، میانبر Control + Shift + N را فشار دهید تا حالت ناشناس باز شود.
برای فایرفاکس، میانبر Control + Shift + P را فشار دهید تا حالت مرور خصوصی باز شود.
۳. کش و کوکی ها را برای OneDrive پاک کنید
اگر باز کردن OneDrive در حالت ناشناس کمکی نمی کند، می توانید کش و کوکی های وب سایت را به صورت دستی در مرورگر خود پاک کنید. بسته به مرورگر دلخواه خود می توانید مراحل را دنبال کنید.
برای گوگل کروم
مرحله ۱: روی نماد Start کلیک کنید، تایپ کنید گوگل کروم، و Enter را فشار دهید.

گام ۲: روی سه نقطه در گوشه بالا سمت راست کلیک کنید.
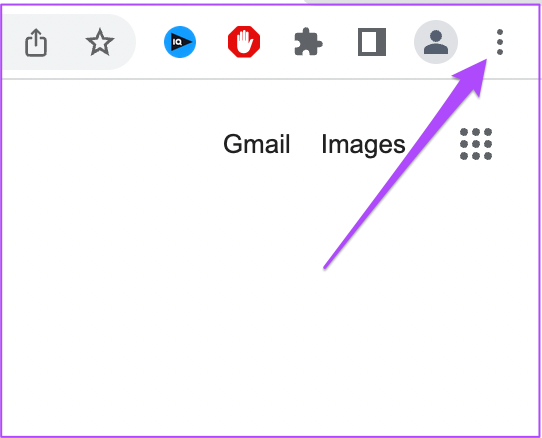
مرحله ۳: تنظیمات را انتخاب کنید.
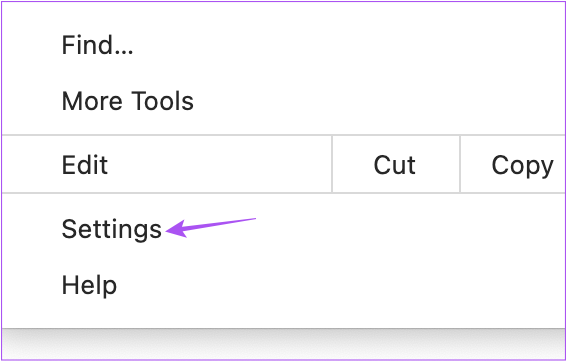
مرحله ۴: از منوی سمت چپ روی Privacy and Security کلیک کنید.

مرحله ۵: به پایین بروید و روی Cookies and Other Site Data کلیک کنید.

مرحله ۶: به پایین بروید و روی See All Site Data and Permissions کلیک کنید.

مرحله ۷: روی نوار جستجو در بالا سمت راست کلیک کنید و جستجو کنید یک درایو.

مرحله ۸: هنگامی که نتیجه جستجو ظاهر شد، روی پاک کردن داده های نمایش داده شده کلیک کنید.

مرحله ۹: برای تایید روی Clear کلیک کنید.

مرحله ۱۰: OneDrive را در یک تب جدید باز کنید و بررسی کنید که آیا مشکل حل شده است.
برای مایکروسافت اج
مرحله ۱: روی نماد Start کلیک کنید، تایپ کنید مایکروسافت اج، و Enter را فشار دهید.

گام ۲: روی سه نقطه در گوشه بالا سمت راست کلیک کنید.
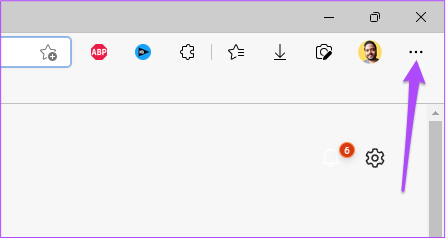
مرحله ۳: به پایین اسکرول کنید و روی تنظیمات کلیک کنید.

مرحله ۴: از منوی سمت چپ روی Cookies and Site Permissions کلیک کنید.

مرحله ۵: روی Manage and Delete Cookies and Site Data کلیک کنید.

مرحله ۶: روی مشاهده همه کوکی ها و داده های سایت کلیک کنید.

مرحله ۷: روی نوار جستجو در بالا سمت راست کلیک کنید و تایپ کنید یک درایو.

مرحله ۸: روی فلش رو به پایین در سمت راست نتیجه جستجو کلیک کنید.

مرحله ۹: روی نماد حذف کلیک کنید.

مرحله ۱۰: OneDrive را در یک تب جدید باز کنید و بررسی کنید که آیا مشکل حل شده است.
برای فایرفاکس
مرحله ۱: روی نماد شروع کلیک کنید، جستجو کنید فایرفاکس، و Enter را فشار دهید.

گام ۲: روی نماد همبرگر در گوشه سمت راست بالا کلیک کنید.

مرحله ۳: تنظیمات را انتخاب کنید.

مرحله ۴: از منوی سمت چپ روی Privacy and Security کلیک کنید.

مرحله ۵: به پایین بروید و روی Manage Data کلیک کنید.
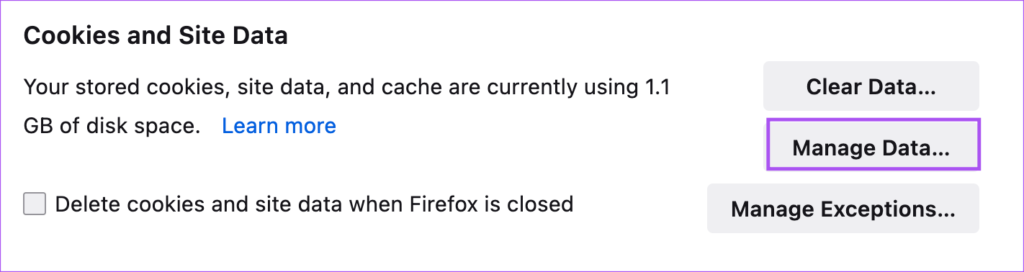
مرحله ۶: روی نوار جستجو کلیک کنید و تایپ کنید live.com برای جستجوی OneDrive.

مرحله ۷: نتیجه جستجو را انتخاب کرده و روی Remove Selected کلیک کنید.

مرحله ۸: برای تایید روی Done کلیک کنید.

مرحله ۹: OneDrive را در یک تب جدید باز کنید و بررسی کنید که آیا مشکل حل شده است.
۴. خروج اجباری و راه اندازی مجدد مرورگر
اگر هنوز نمیتوانید فایلهای خود را در OneDrive ببینید، میتوانید سعی کنید به اجبار از آن خارج شوید و مرورگر را در رایانه ویندوز ۱۱ خود دوباره راهاندازی کنید. در اینجا چگونگی آن است.
مرحله ۱: روی نماد Start کلیک کنید، تایپ کنید مدیر وظیفه، و Enter را فشار دهید.

گام ۲: روی تب Processes در منوی سمت چپ کلیک کنید.

مرحله ۳: روی نام مرورگر خود کلیک راست کرده و روی End Task کلیک کنید.

مرحله ۴: پنجره را ببندید و دوباره OneDrive را در مرورگر خود باز کنید تا بررسی کنید که آیا مشکل حل شده است یا خیر.
۵. مرورگر خود را به روز کنید
اگر مدت زیادی است که نسخه مرورگر خود را به روز نکرده اید، اگر OneDrive هنوز فایل های شما را بارگیری نمی کند، پیشنهاد می کنیم این کار را انجام دهید. از مراحل زیر برای به روز رسانی مرورگر مربوطه خود استفاده کنید.
کروم را به روز کنید
مرحله ۱: روی نماد Start کلیک کنید، تایپ کنید کروم، و Enter را فشار دهید.

گام ۲: روی سه نقطه در گوشه بالا سمت راست کلیک کنید و تنظیمات را انتخاب کنید.
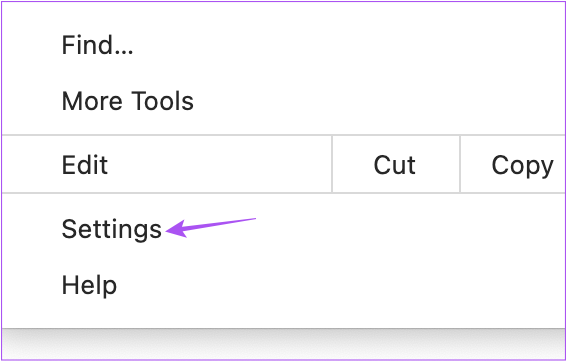
مرحله ۳: از گوشه پایین سمت چپ روی About Google Chrome کلیک کنید.

مرحله ۴: آخرین نسخه را دانلود و نصب کنید.
مایکروسافت اج را به روز کنید
مرحله ۱: روی نماد Start کلیک کنید، تایپ کنید مایکروسافت اج، و Enter را فشار دهید.

گام ۲: روی سه نقطه در گوشه بالا سمت راست کلیک کنید.
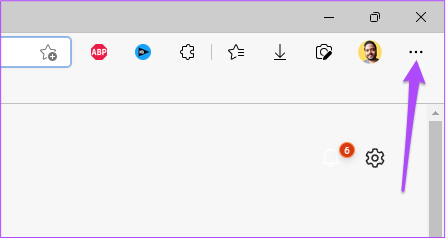
مرحله ۳: به پایین بروید و تنظیمات را انتخاب کنید.

مرحله ۴: از منوی سمت چپ روی About Microsoft Edge کلیک کنید.

مرحله ۵: آخرین نسخه را دانلود و نصب کنید.
فایرفاکس را به روز کنید
مرحله ۱: روی نماد Start کلیک کنید، تایپ کنید فایرفاکس، و Enter را فشار دهید.

گام ۲: روی نماد منوی همبرگر در گوشه سمت راست بالا کلیک کنید و تنظیمات را انتخاب کنید.

مرحله ۳: به پایین اسکرول کنید و روی Check For Updates کلیک کنید.

مرحله ۴: پس از نصب به روز رسانی ها، OneDrive را در یک تب جدید باز کنید تا بررسی کنید که آیا مشکل حل شده است یا خیر.
۶. از OneDrive از File Explorer استفاده کنید
اگر نمی توانید از مرورگر خود به OneDrive دسترسی پیدا کنید، پیشنهاد می کنیم به File Explorer بروید. هنگامی که وارد رایانه ویندوز ۱۱ خود می شوید، OneDrive به طور پیش فرض فعال می شود. شما می توانید مانند مرورگر خود به فایل ها و پوشه های خود در OneDrive دسترسی داشته باشید. File Explorer را باز کنید و روی نماد OneDrive در سمت چپ کلیک کنید.
اگر OneDrive هنگام راه اندازی ویندوز ۱۱ باز نمی شود، می توانید پست ما را بخوانید.
۷. بررسی کنید که آیا OneDrive Down است یا خیر
سرورهای OneDrive ممکن است در حال حاضر با خرابی مواجه شوند. شما می توانید بازدید کنید DownDetector و همان را بررسی کنید. اگر اینطور است باید صبر کنید تا مشکل حل شود.
رفع مشکلات بارگیری OneDrive
ذخیره کردن فایلها و پوشهها در OneDrive میتواند به شما در صرفهجویی در فضای رایانه و دسترسی به آنها در هر مکانی کمک کند. این راه حل ها به شما کمک می کند تا با استفاده از مرورگر خود در رایانه ویندوز ۱۱ به فایل ها و پوشه های خود در OneDrive دسترسی پیدا کنید.



