۷ بهترین راه حل برای برنامه Apple TV دانلود نکردن فیلم در آیفون
برنامه Apple TV در آیفون شما به شما امکان می دهد در حال حرکت با فیلم ها و برنامه های تلویزیونی مورد علاقه خود آشنا شوید. اگر برنامه Apple TV در مک شما کار نمی کند، می توانید به تماشای محتوا در iPhone خود بروید. همچنین میتوانید فیلمها و قسمتهای نمایش تلویزیونی را در برنامه Apple TV برای مشاهده آفلاین دانلود کنید.

اما اگر نتوانید از تماشای آفلاین چیزی لذت ببرید، می تواند یک قاتل خلق و خو باشد. اگر با دانلود فیلم در برنامه Apple TV با مشکل مواجه هستید، این می تواند داده های تلفن همراه شما را مصرف کند. این پست بهترین راه حل برای دانلود نکردن فیلم اپل تی وی در آیفون شما را به اشتراک می گذارد. این مراحل برای کاربران iPad نیز اعمال می شود.
۱. حافظه داخلی آیفون خود را بررسی کنید
در حین استفاده از برنامه، اگر خطای «(عنوان فیلم) را نمیتوان در این زمان دانلود کرد» مشاهده کردید، با بررسی حافظه داخلی آیفون خود شروع کنید. برنامه ها و داده های شما می توانند با گذشت زمان در آیفون شما فضای زیادی را اشغال کنند، به خصوص اگر از مدل ۳۲ گیگابایتی استفاده می کنید. در اینجا نحوه بررسی همان است.
مرحله ۱: برنامه تنظیمات را در آیفون خود باز کنید.

گام ۲: به پایین اسکرول کنید و روی General ضربه بزنید.

مرحله ۳: روی iPhone Storage ضربه بزنید.

لیستی از برنامه هایی که حداکثر فضای ذخیره سازی را در آیفون شما اشغال می کنند را مشاهده خواهید کرد. شما می توانید یک برنامه را انتخاب کنید و آن را حذف کنید.
همچنین می توانید Offload Unused Apps را فعال کنید تا اپلیکیشن های بلااستفاده را به صورت خودکار از آیفون خود حذف کنید.
مرحله ۴: پس از پاک کردن مقداری فضای ذخیره سازی، تنظیمات را ببندید و برنامه Apple TV را باز کنید تا بررسی کنید که آیا مشکل حل شده است یا خیر.
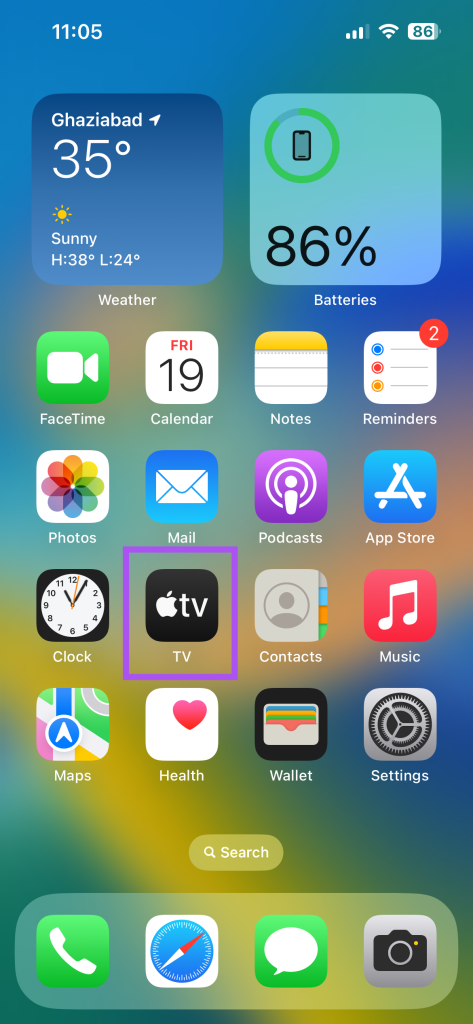
۲. اتصال اینترنت خود را بررسی کنید
اگر برنامه Apple TV هنوز فیلم را در آیفون شما دانلود نمی کند، باید قدرت اتصال اینترنت خود را بررسی کنید. اگر عجله دارید، میتوانید برای دانلود سریعتر به باند فرکانسی ۵ گیگاهرتز بروید. اگر خارج از منزل هستید، می توانید 5G را در آیفون خود فعال کنید. با این حال، این به محدودیت داده روزانه شما بستگی دارد.
۳. حالت کم داده را غیرفعال کنید
اگر با وجود اتصال به Wi-Fi، بارگیری فیلم زمان بیشتری می برد، باید حالت Low Data را برای داده تلفن همراه و Wi-Fi غیرفعال کنید. در اینجا چگونه است.
مرحله ۱: برنامه تنظیمات را در آیفون خود باز کنید.

گام ۲: روی Wi-Fi ضربه بزنید.

مرحله ۳: روی نماد «i» در کنار شبکه وای فای متصل خود ضربه بزنید.

مرحله ۴: برای غیرفعال کردن آن، روی کلید کنار Low Data Mode ضربه بزنید.
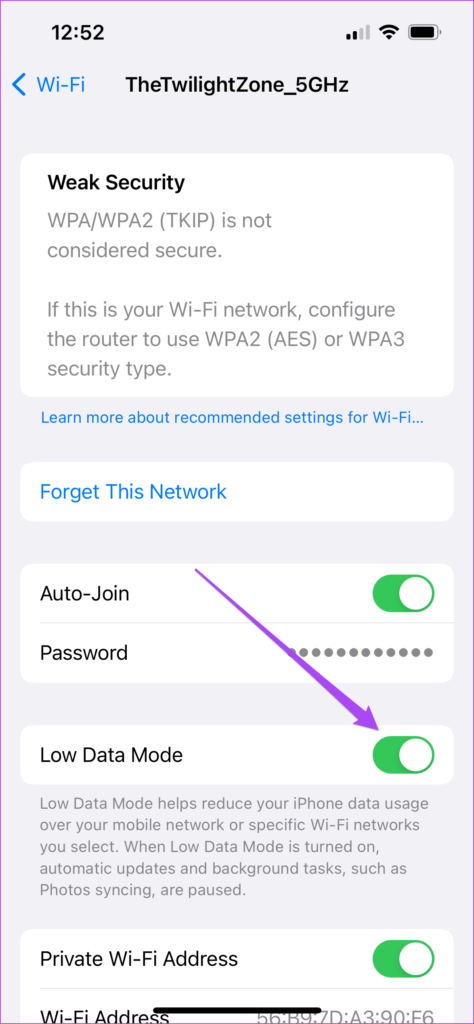
مرحله ۵: به منوی اصلی برگردید و روی Mobile Data ضربه بزنید.

مرحله ۶: Mobile Data Options را انتخاب کنید.

مرحله ۷: روی Data Mode ضربه بزنید.

مرحله ۸: به جای «حالت داده کم»، «اجازه دادههای بیشتر در 5G» یا استاندارد را انتخاب کنید.

مرحله ۹: برنامه Settings را ببندید و برنامه Apple TV را باز کنید تا بررسی کنید که آیا مشکل حل شده است یا خیر.
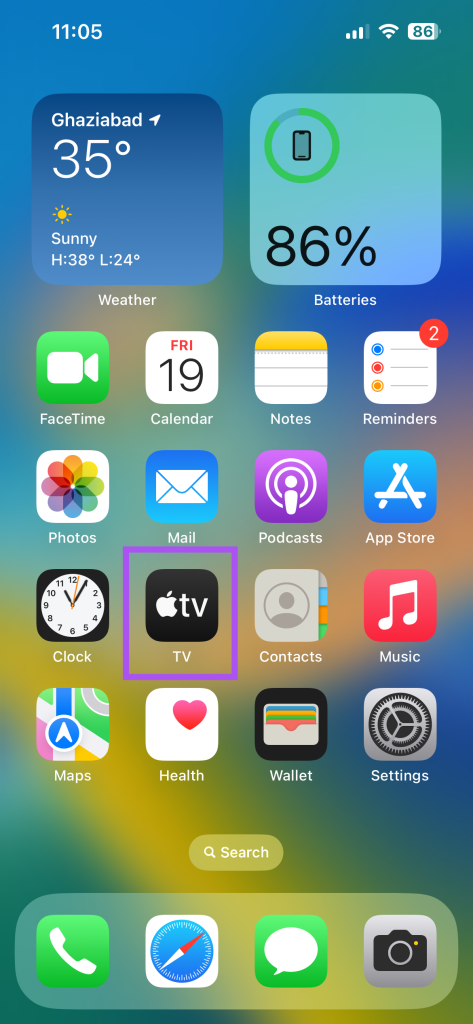
۴. Device Limit را بررسی کنید
می توانید با استفاده از اشتراک Apple TV+ خود در حداکثر شش دستگاه به طور همزمان از پخش محتوا لذت ببرید. بنابراین اگر هنوز نمیتوانید فیلمهای کرایهشده یا خریداریشده را در برنامه Apple TV بر روی آیفون خود دانلود کنید، در اینجا نحوه بررسی اینکه آیا به محدودیت دستگاه خود رسیدهاید، آمده است.
مرحله ۱: برنامه تنظیمات را در آیفون خود باز کنید.

گام ۲: روی نام نمایه خود در بالا ضربه بزنید.

مرحله ۳: به پایین اسکرول کنید و لیست تمام دستگاه هایی که از Apple ID خود استفاده می کنند را ببینید.

مرحله ۴: برای حذف یک دستگاه، آن را انتخاب کنید و روی Remove From Account ضربه بزنید.

مرحله ۵: پس از آن، برنامه Settings را ببندید و برنامه Apple TV را باز کنید تا بررسی کنید که آیا مشکل حل شده است یا خیر.
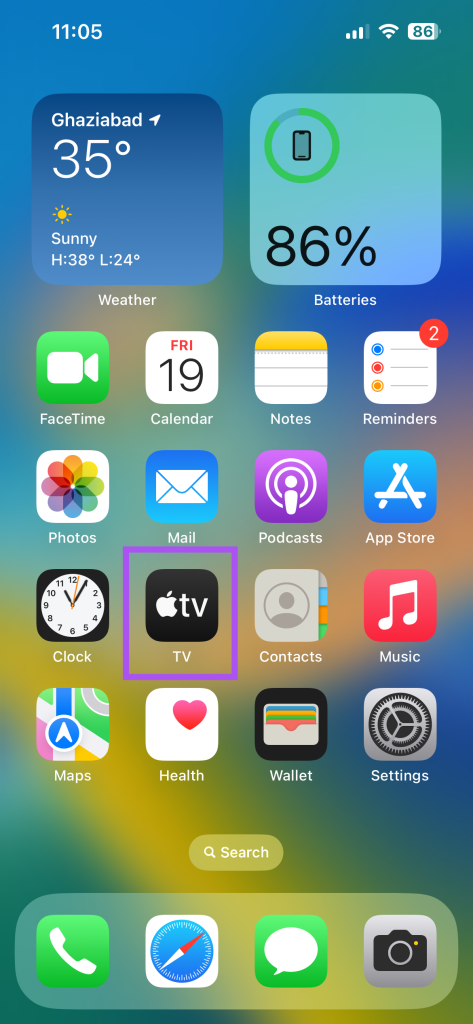
۵. تنظیمات دانلود را بررسی کنید
اگر همچنان با مشکل مواجه هستید، خوب است تنظیمات دانلود برنامه Apple TV را در آیفون خود بررسی کنید.
مرحله ۱: برنامه تنظیمات را در آیفون خود باز کنید.

گام ۲: به پایین بروید و TV را انتخاب کنید.

مرحله ۳: به پایین بروید و گزینه های دانلود را بررسی کنید.

میتوانید تنظیماتی مانند فعال کردن دادههای تلفن همراه برای دانلود و بررسی کیفیت پخش جریانی را سرهم کنید.
مرحله ۴: پس از ایجاد تغییرات، به پایین اسکرول کنید و Video Definition را انتخاب کنید.

مرحله ۵: کیفیت پخش را برای فیلم های خریداری شده یا اجاره ای انتخاب کنید.

مرحله ۶: برنامه Settings را ببندید و برنامه Apple TV را باز کنید تا بررسی کنید که آیا مشکل حل شده است یا خیر.
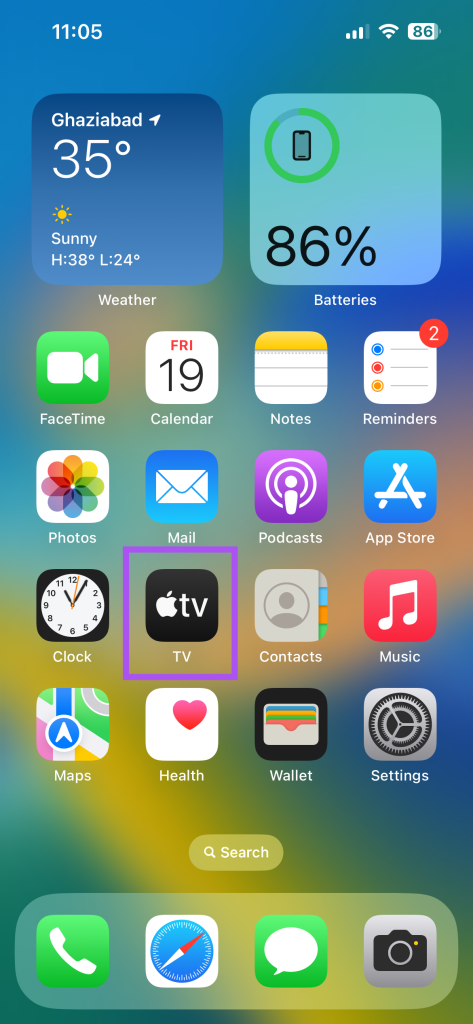
۶. خروج اجباری و راه اندازی مجدد برنامه Apple TV
خروج اجباری و راهاندازی مجدد به برنامه Apple TV یک شروع تازه در آیفون شما میدهد. بسیاری از اوقات مشکلاتی از این دست با این روش عیب یابی ساده حل می شوند.
مرحله ۱: در صفحه اصلی آیفون خود، انگشت خود را به سمت بالا بکشید و نگه دارید تا پنجره های برنامه پس زمینه ظاهر شوند.
گام ۲: برای جستجوی برنامه Apple TV، انگشت خود را به سمت راست بکشید. سپس انگشت خود را به سمت بالا بکشید تا برنامه حذف شود.

مرحله ۳: برنامه Apple TV را دوباره باز کنید و بررسی کنید که آیا مشکل حل شده است یا خیر.
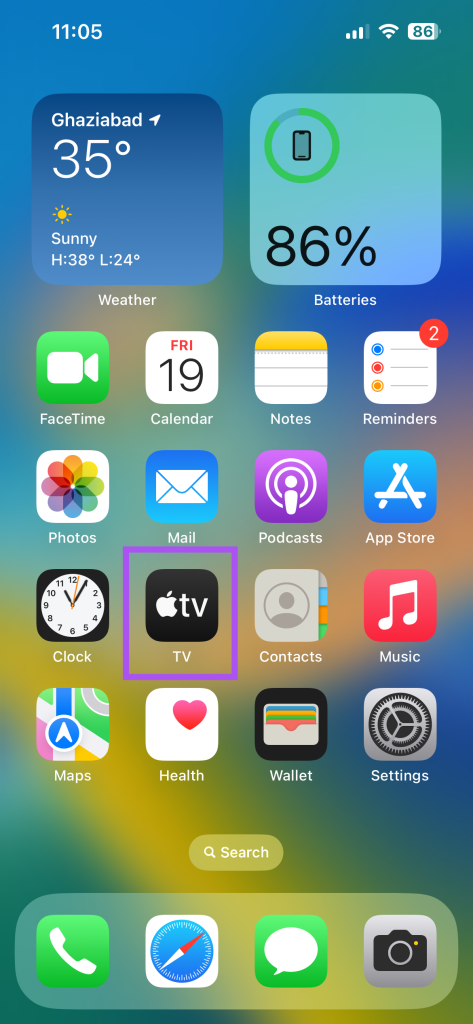
۷. iOS را به روز کنید
آخرین راه حل این است که نسخه اپل تی وی را به روز رسانی کنید تا بدون اشکال باشد. برای این کار باید آپدیت iOS را نصب کنید.
مرحله ۱: برنامه تنظیمات را در آیفون خود باز کنید.

گام ۲: به پایین اسکرول کنید و روی General ضربه بزنید.

مرحله ۳: روی Software Update ضربه بزنید.

مرحله ۴: اگر به روز رسانی در دسترس است، آن را دانلود و نصب کنید.
مرحله ۵: پس از راه اندازی مجدد آیفون، برنامه Apple TV را باز کنید تا بررسی کنید که آیا مشکل حل شده است یا خیر.
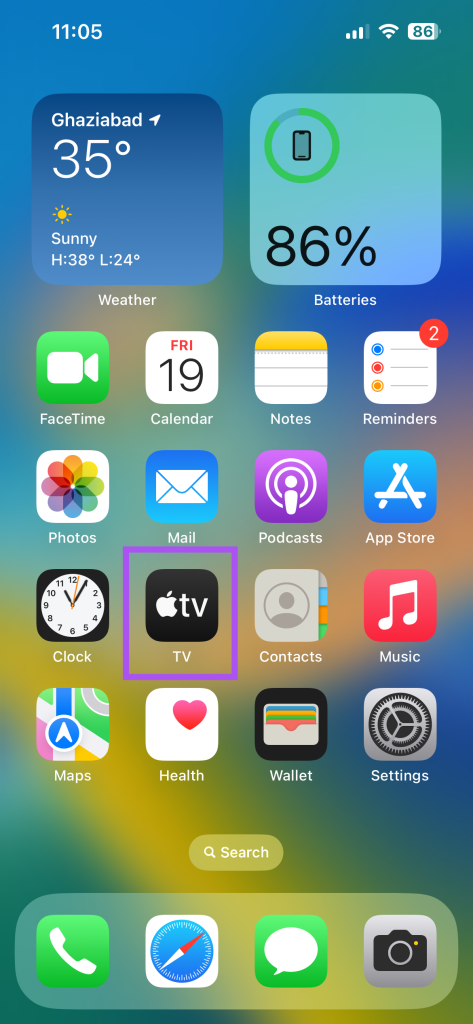
دانلود فیلم از Apple TV
این راه حل ها به رفع مشکل دانلود نشدن فیلم اپل تی وی در آیفون شما کمک می کند. همچنین اگر نتفلیکس در آیفون شما فیلم دانلود نمی کند، می توانید پست ما را بخوانید.



