۷ بهترین راه حل برای خطای «Class Not Registered» هنگام باز کردن عکس ها در ویندوز ۱۱
Microsoft Photos برنامه پیشفرض مشاهده تصویر برای ویندوز ۱۱ است. معمولاً به خوبی کار میکند، اما گاهی اوقات ممکن است هنگام مشاهده تصاویر در برنامه Photos، خطای ‘Class not registered’ را مشاهده کنید. این خطا عمدتاً به دلیل پیکربندی نادرست فایل های DLL، فایل های سیستمی خراب یا سایر مشکلات مربوط به سیستم ظاهر می شود.

دلیل هر چه که باشد، این یک راه حل برای عیب یابی خطای Class not registered در ویندوز ۱۱ است. در زیر همه راه حل های کاری وجود دارد که به شما کمک می کند مشکل را برای همیشه برطرف کنید.
۱. Windows Explorer را مجدداً راه اندازی کنید
هر زمان که با خطای Class not registered مواجه شدید، اولین پورت تماس شما باید راه اندازی مجدد Windows Explorer باشد. پیام خطا ممکن است به دلیل یک مشکل موقت در سیستم ظاهر شود. و بهترین راه برای خلاص شدن از شر چنین نقصی، راه اندازی مجدد Windows Explorer است.
در اینجا نحوه راه اندازی مجدد Windows Explorer در ویندوز ۱۱ آورده شده است:
مرحله ۱: کلید Windows + X را فشار دهید تا منوی Power User باز شود و Task Manager را از لیست انتخاب کنید.
گام ۲: روی Windows Explorer کلیک راست کرده و Restart را انتخاب کنید.
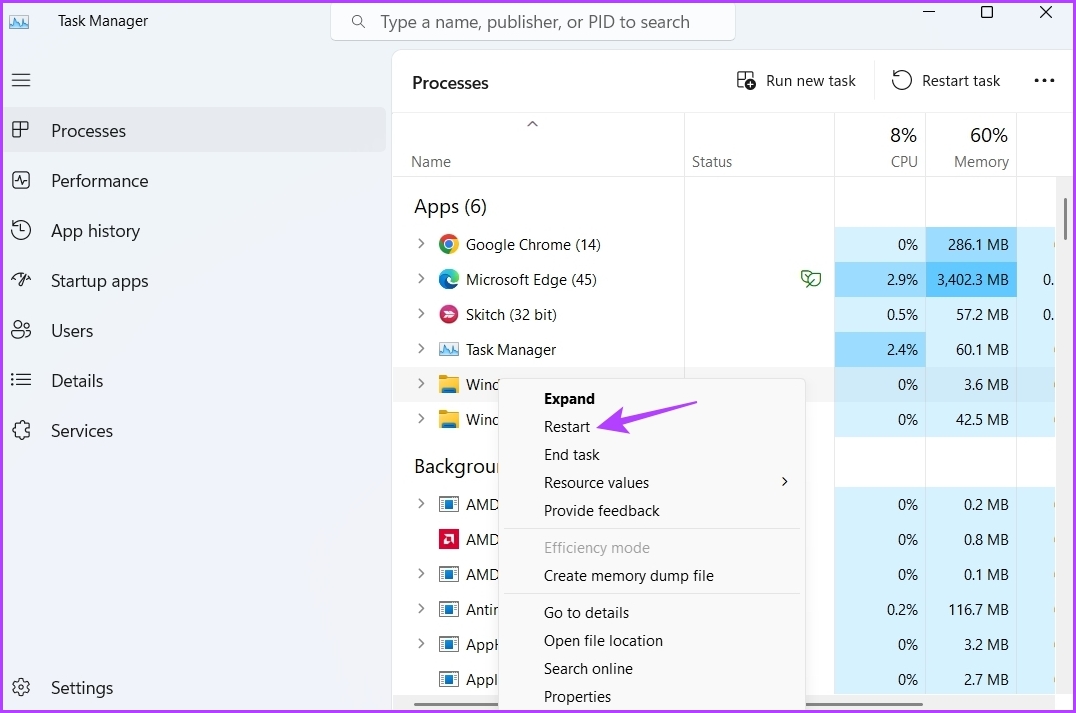
۲. عکس ها را به عنوان نمایشگر تصویر پیش فرض انتخاب کنید
اگر برنامه Photos به عنوان برنامه پیشفرض مشاهده تصویر تنظیم نشود، احتمالاً پیام خطا ظاهر میشود. برای تنظیم برنامه Photos به عنوان برنامه پیش فرض برای مشاهده تصاویر در رایانه خود، دستورالعمل های زیر را دنبال کنید:
مرحله ۱: کلیدهای Windows + I را فشار دهید تا برنامه تنظیمات باز شود.
گام ۲: Apps را از پنل سمت چپ انتخاب کنید.

مرحله ۳: برنامه های پیش فرض را انتخاب کنید.
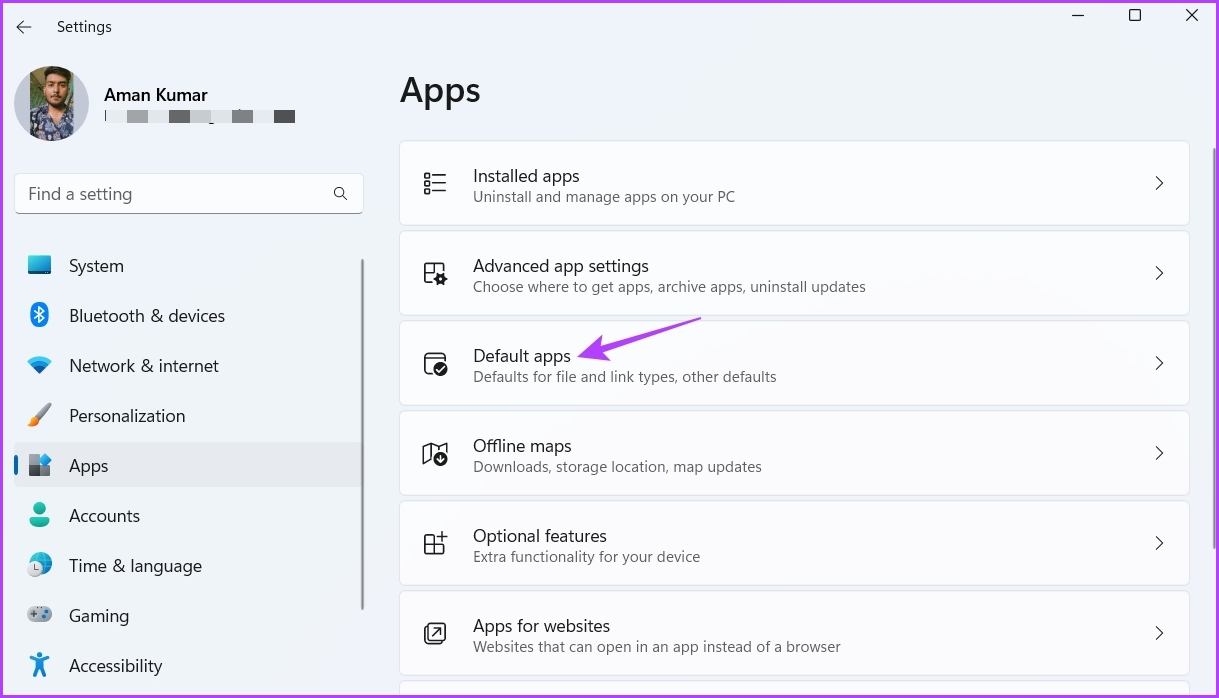
مرحله ۴: برنامه Photos را پیدا کرده و انتخاب کنید.

مرحله ۵: روی تمام پسوندهای تصویری که معمولاً استفاده میشوند مانند JPG، JPEG، PNG و GIF کلیک کنید، Photos را از منو انتخاب کنید و سپس روی دکمه تنظیم پیشفرض کلیک کنید.
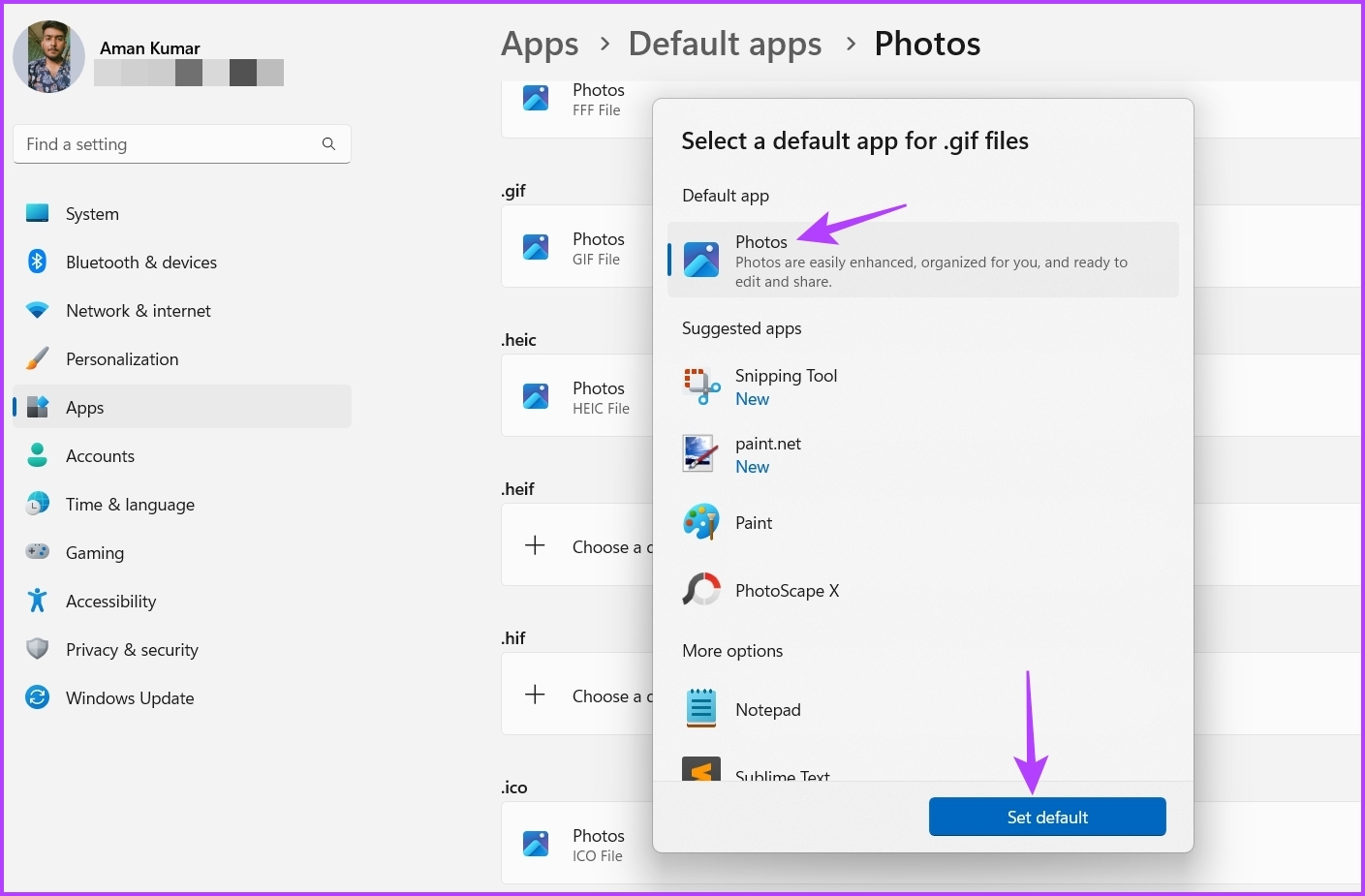
۳. برنامه Photos را بازنشانی کنید
اگر پیکربندی برنامه Photos به عنوان برنامه پیشفرض مشاهده تصویر مفید نبود، میتوانید برنامه را به تنظیمات پیشفرض خود بازنشانی کنید. اگر مشکل به دلیل خرابی در برنامه Photos ایجاد شده باشد، انجام این کار مفید خواهد بود.
در زیر مراحل بازنشانی برنامه Photos در ویندوز ۱۱ آمده است:
مرحله ۱: تنظیمات را باز کنید، برنامه ها را از پنل سمت چپ انتخاب کنید و سپس برنامه های نصب شده را انتخاب کنید.
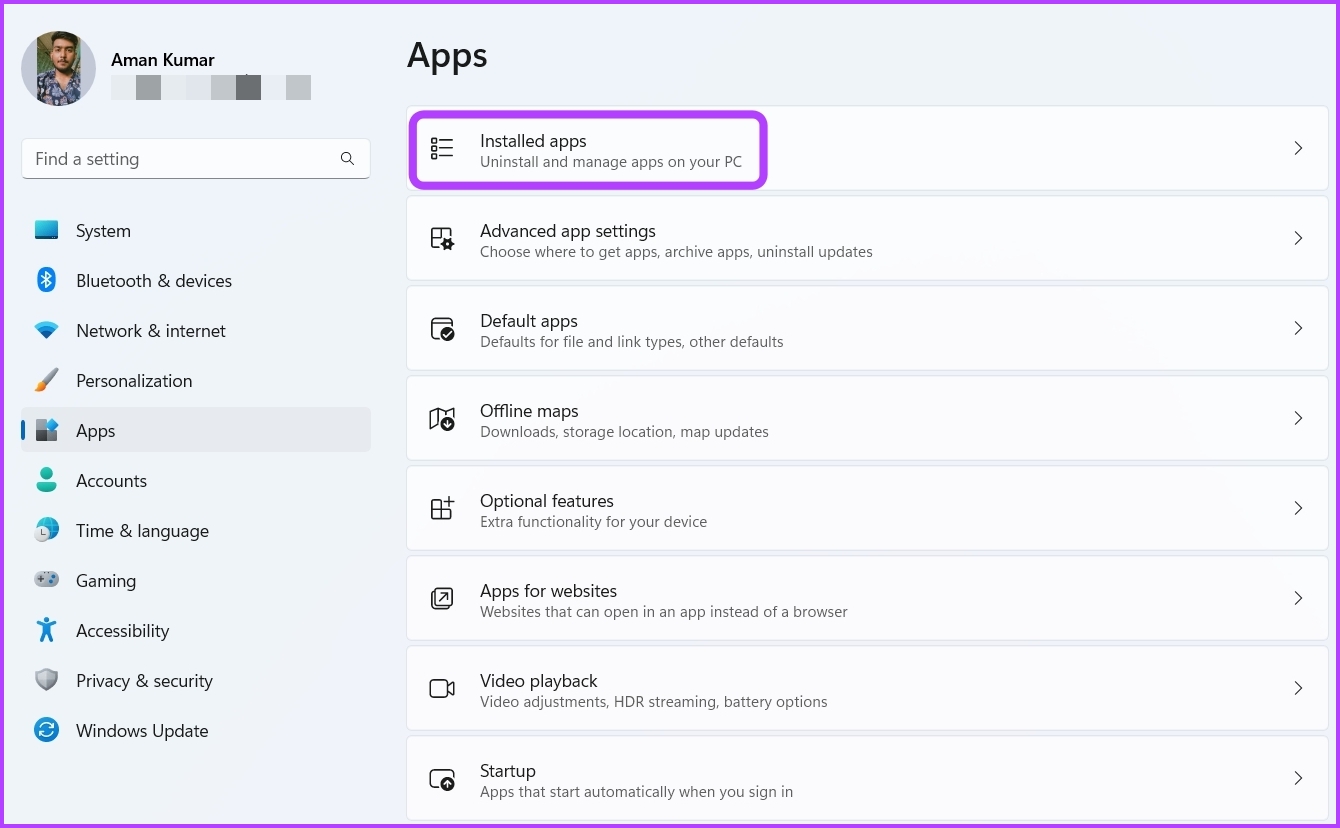
گام ۲: سه نقطه کنار Microsoft Photos را پیدا کرده و روی آن کلیک کنید و گزینه های پیشرفته را انتخاب کنید.
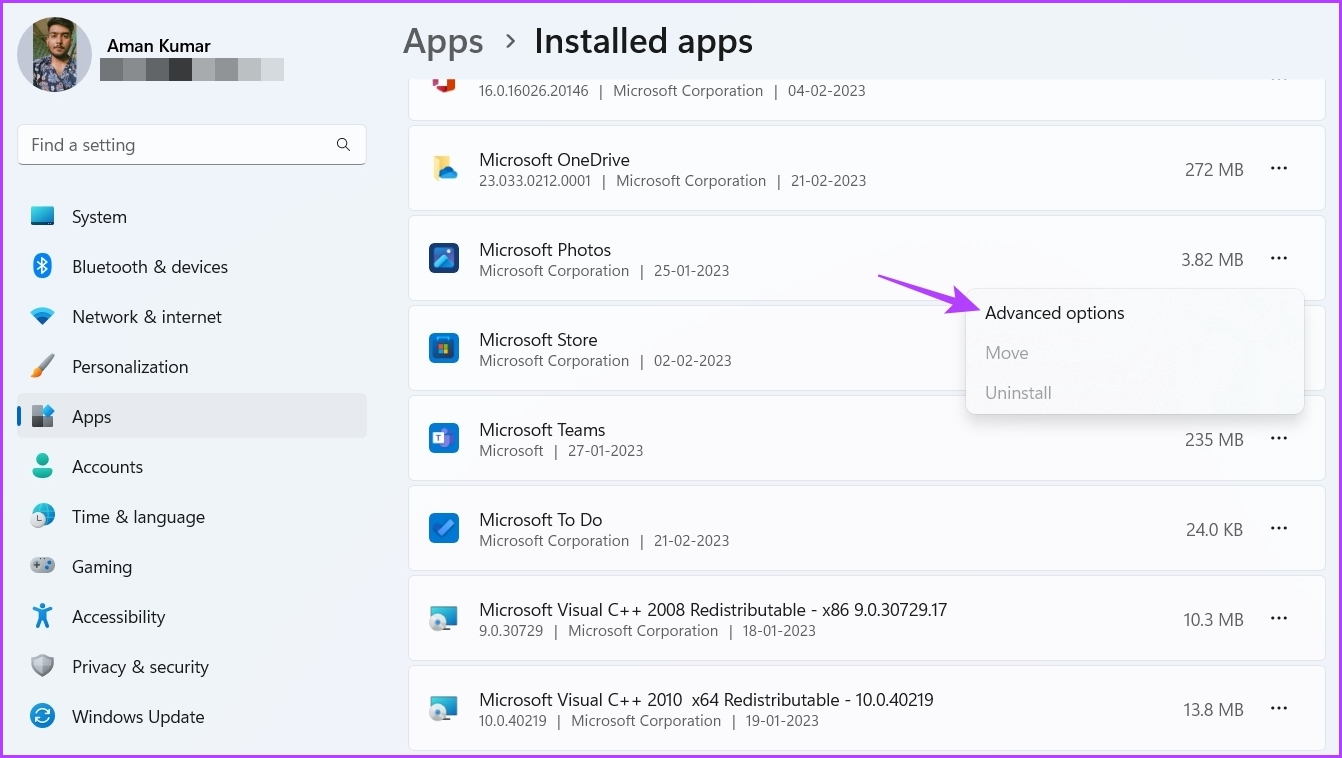
مرحله ۳: روی دکمه Reset کلیک کنید.

مرحله ۴: روی Reset کلیک کنید تا تأییدیه ای که ظاهر می شود.
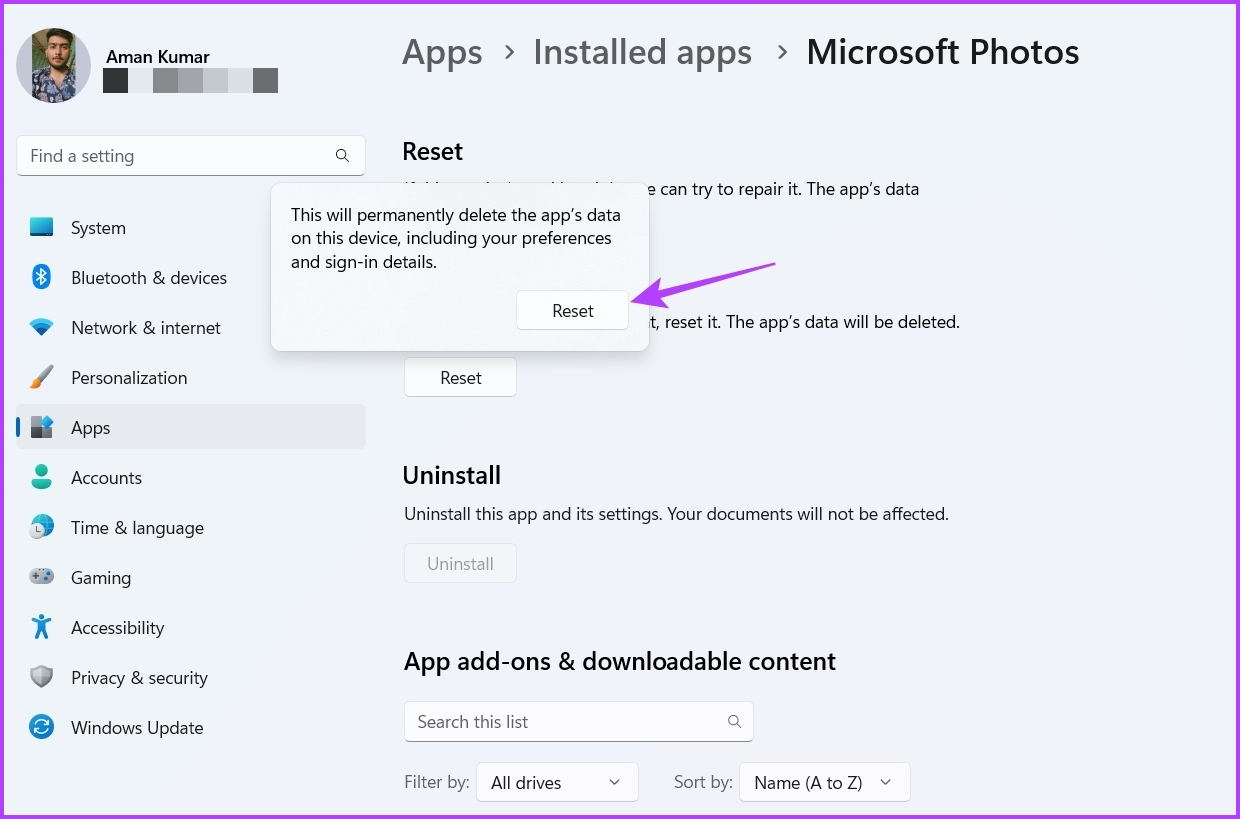
پس از بازنشانی برنامه Photos، رایانه خود را مجددا راه اندازی کنید و بررسی کنید که آیا مشکل وجود دارد یا خیر.
۴. فایل های DLL ویندوز را دوباره ثبت کنید
DLL (کتابخانه پیوند پویا) فایلهایی هستند که حاوی کدها و دادههایی هستند که سایر برنامهها برای انجام وظایف خاصی از آنها استفاده میکنند. با این حال، اگر یک فایل DLL مهم از بین برود یا خراب شود، برنامه به درستی کار نخواهد کرد و حتی سادهترین ویژگیها نیز کار نمیکنند.
یکی از راه های حل این مشکل، ثبت مجدد فایل های DLL است. با دنبال کردن مراحل زیر می توانید این کار را انجام دهید:
مرحله ۱: کلید Windows را فشار دهید تا منوی استارت باز شود.
گام ۲: تایپ کنید خط فرمان در نوار جستجوی ویندوز و از پنجره سمت راست گزینه Run as administrator را انتخاب کنید.
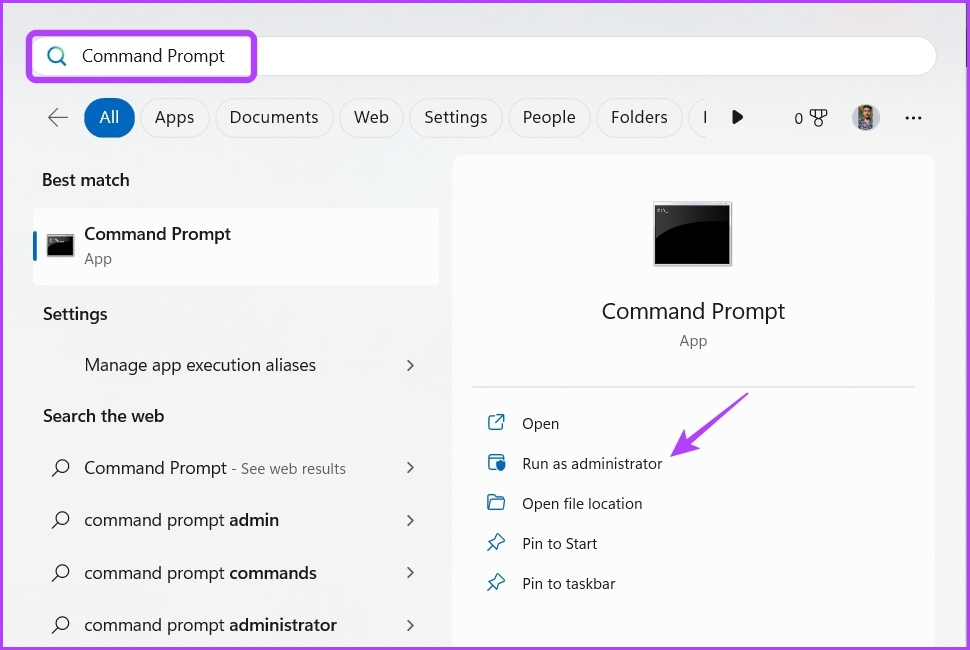
مرحله ۳: در پنجره باز شده Command Prompt دستور زیر را تایپ کرده و Enter را فشار دهید:
FOR /R C:\ %G IN (*.dll) DO "%systemroot%\system32\regsvr32.exe" /s "%G" regsvr32 ExplorerFrame.dll
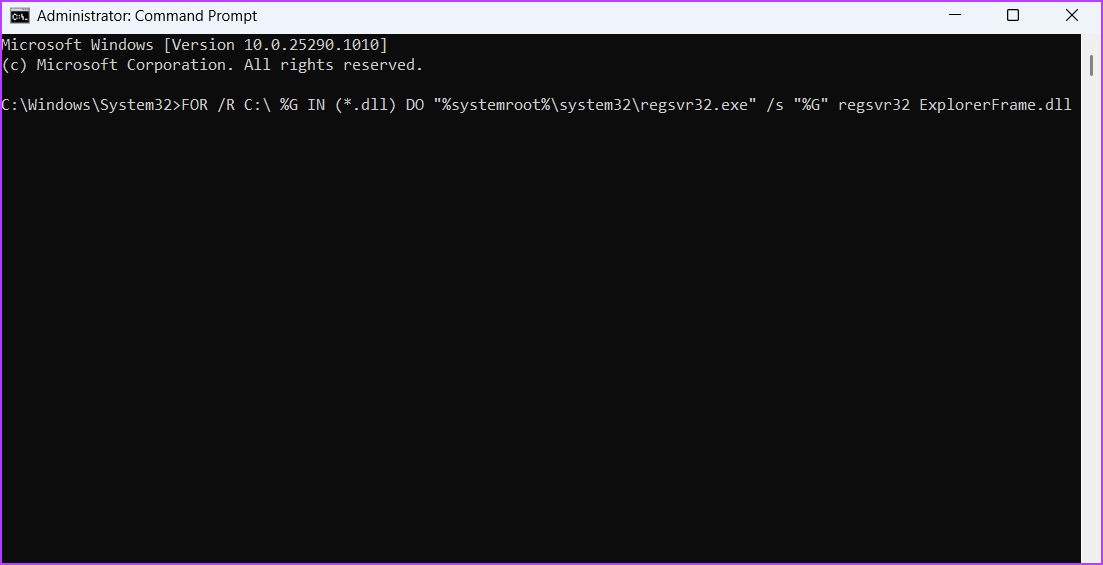
۵. برنامه های Microsoft Visual C++ را تعمیر کنید
کتابخانه Microsoft Visual C++ جزء مهمی از سیستم عامل ویندوز است. این تضمین می کند که همه برنامه ها به درستی بر روی رایانه شما اجرا می شوند.
هنگامی که بسته به دلیل خاموش شدن ناگهانی سیستم، حمله ویروس یا هر دلیل دیگری خراب می شود، مستعد خطاهایی مانند Class not registered می شوید. خوشبختانه می توانید از گزینه تعمیر داخلی استفاده کرده و خطا را برطرف کنید. برای انجام این کار، دستورالعمل های زیر را دنبال کنید:
مرحله ۱: منوی شروع را باز کنید، تایپ کنید صفحه کنترل، و Enter را فشار دهید.

گام ۲: Uninstall a program را انتخاب کنید.

مرحله ۳: بر روی آخرین بسته Microsoft Visual C++ نصب شده روی دستگاه کلیک راست کرده و Change را انتخاب کنید.

مرحله ۴: از دستوری که ظاهر می شود، Repair را انتخاب کنید.
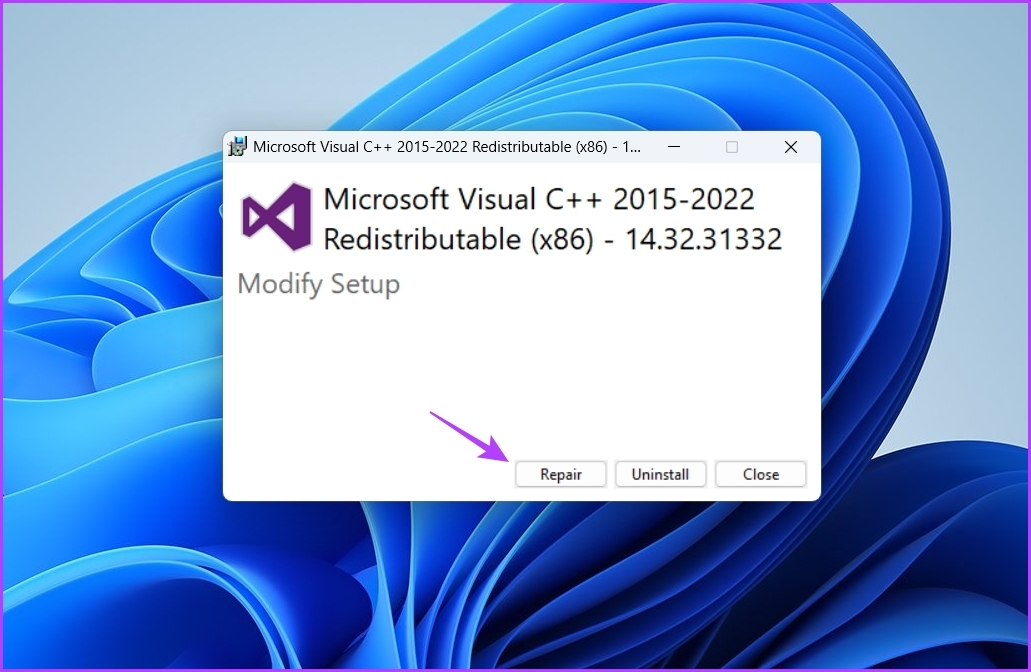
پس از اتمام تعمیر، باید کامپیوتر خود را مجددا راه اندازی کنید تا تغییرات اعمال شود.
۶. Microsoft Store را مجددا نصب کنید
یکی دیگر از دلایل اصلی این پیام خطا می تواند خرابی در فروشگاه مایکروسافت باشد. با نصب مجدد فروشگاه مایکروسافت، می توانید به سرعت آسیب ها را از بین ببرید. برای انجام این کار، Command Prompt را به عنوان مدیر باز کنید، دستورات زیر را تایپ کنید و Enter را فشار دهید.
Get-AppXPackage | Foreach {Add-AppxPackage -DisableDevelopmentMode -Register "$($_.InstallLocation)\AppXManifest.xml"}

۷. SFC و DISM Scan را اجرا کنید
آیا هنگام استفاده از برنامه Photos همچنان با خطای Class not registered مواجه هستید؟ اگر بله، پس باید اسکن SFC را انجام دهید. این یک ابزار داخلی است که فایل های خراب را از رایانه شما شناسایی و حذف می کند.
برای انجام اسکن SFC، یک پنجره Command Prompt بالا را باز کنید، دستور زیر را تایپ کنید و Enter را فشار دهید:
sfc /scannow
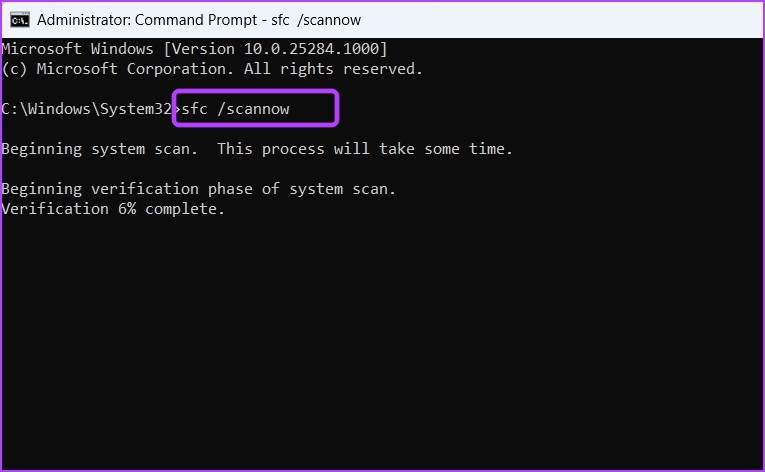
پس از اسکن، دستگاه خود را مجددا راه اندازی کنید و بررسی کنید که آیا مشکل همچنان ادامه دارد یا خیر. اگر بله، پس باید اسکن DISM را اجرا کنید. اسکن DISM تصاویر و فایل های سیستم آسیب دیده و خراب را تعمیر می کند.
برای اجرای اسکن DISM، دستورات زیر را یکی یکی در پنجره خط فرمان بالا اجرا کنید:
DISM /Online /Cleanup-Image /CheckHealth DISM /Online /Cleanup-Image /ScanHealth DISM /Online /Cleanup-Image /RestoreHealth
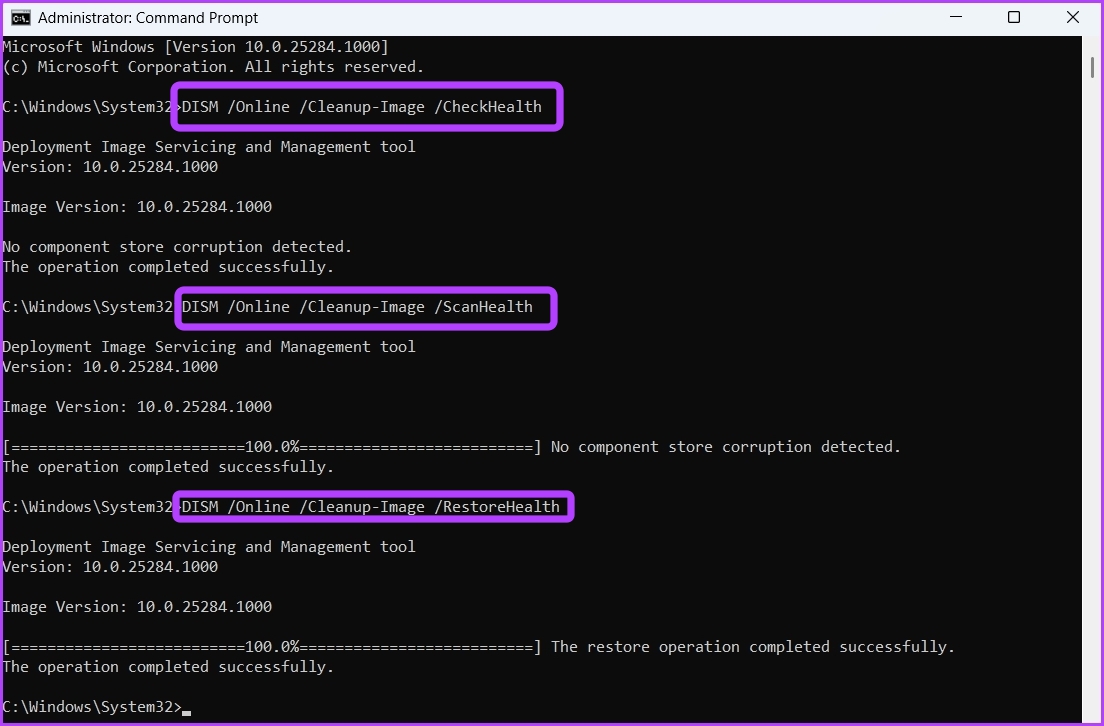
مشاهده عکس ها بدون وقفه
خطای Class not registered می تواند بسیار آزاردهنده باشد، به خصوص زمانی که می خواهید عکس های مورد علاقه خود را در رایانه خود مشاهده کنید. خوشبختانه، این یک مشکل رایج سیستمی است و به راحتی قابل درمان است. فقط راه حل های بالا را امتحان کنید تا مشکل به طور دائم برطرف شود.



