۷ بهترین راه حل برای سرعت کم انتقال USB در مک
برای کپی و انتقال فایل های بزرگ می توانید یک درایو USB را به مک خود متصل کنید. اما اگر در مکانی هستید که سرعت اینترنت خوب برای کار کردن فضای ذخیرهسازی ابری در دسترس نیست، درایوهای USB میتوانند روز را نجات دهند. با این حال، سرعت پایین انتقال USB می تواند صبر شما را آزمایش کند.
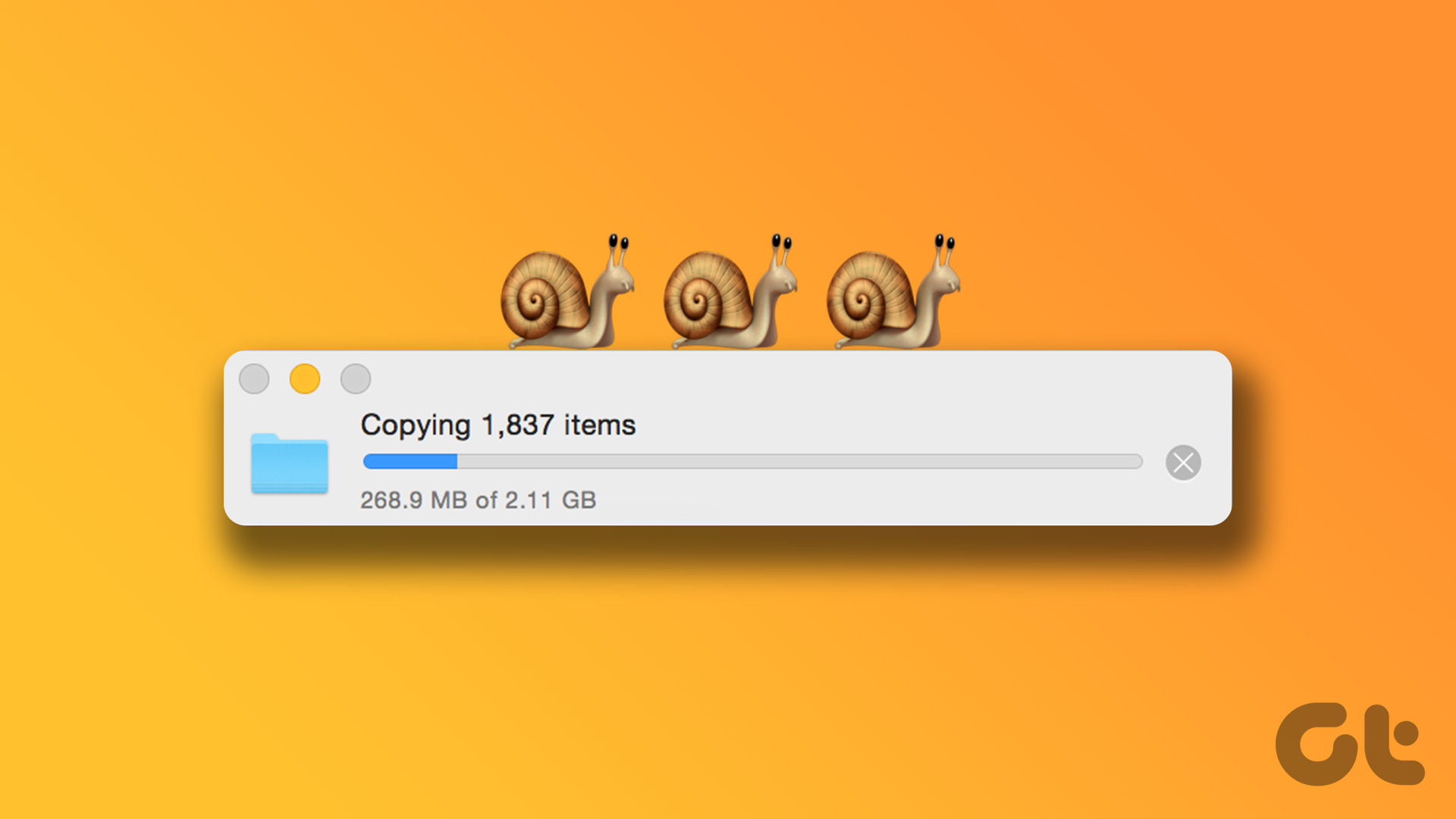
ممکن است دلایل مختلفی برای کندی سرعت انتقال وجود داشته باشد و برای عیب یابی چند مورد باید آستین ها را بالا بزنید. در اینجا بهترین راهها برای رفع کندی سرعت انتقال USB در مک شما وجود دارد تا در چنین شرایطی گیر نکنید.
۱. پورت USB را تمیز کنید
درگاه USB مک خود را که مستعد جمع آوری کثیفی و زباله پس از استفاده طولانی مدت است، در نظر بگیرید. برای تمیز کردن درگاه می توانید از یک پارچه میکروفیبر که با خلال دندان بلند شده است استفاده کنید. از استفاده از جوانه های پنبه ای یا فقط خلال دندان خودداری کنید زیرا می توانند پرز از خود باقی بگذارند. چنین تمیزکاری می تواند بخشی از فعالیت های تعمیر و نگهداری شما برای افزایش طول عمر مک شما باشد.

۲. به دانگل USB 3.0 بروید
اگر از فلش درایو USB 3.0 استفاده می کنید اما مک شما فاقد پورت USB 3.0 است، می توانید از یک هاب USB با پورت های USB 3.0 برای سرعت بخشیدن به فرآیند انتقال فایل استفاده کنید. با USB 3.0 می توانید سرعت انتقال تا ۳۰ گیگابیت در ثانیه را دریافت کنید. این بسیار بیشتر از USB 2.0 است که به سرعت انتقال ۴۸۰ مگابیت بر ثانیه محدود شده است. جابجایی فایلهای حجیم مانند ویدیوها یا کلیپهایی که با وضوح Ultra HD برای آپلود در رسانههای اجتماعی ارائه شدهاند، میتوانند از چنین سرعتهایی بهرهمند شوند.
۳. مک خود را ریستارت کنید
یک راه اندازی مجدد ساده می تواند بسیاری از مشکلات مربوط به سیستم عامل مک شما را حل کند. اگر همچنان با سرعت انتقال USB پایین روبرو هستید، ارزش امتحان کردن را دارد.
مرحله ۱: روی نماد Apple در گوشه سمت چپ بالا کلیک کنید.

گام ۲: از لیست گزینه ها Restart را انتخاب کنید.

پس از راه اندازی مجدد مک، سعی کنید درایو USB خود را وصل کنید تا بررسی کنید که آیا مشکل حل شده است یا خیر.
۴. نمایه سازی Spotlight را برای درایو USB خود غیرفعال کنید
هر زمان که درایو USB خود را به مک خود وصل می کنید، Spotlight در مک شما دستگاه ذخیره سازی را می خواند تا تمام اطلاعات آن را به صورت سازمان یافته نمایش دهد. گاهی اوقات ممکن است این فرآیند در مک شما به تعویق بیفتد و در نتیجه سرعت انتقال کمتری داشته باشد. در اینجا نحوه غیرفعال کردن Spotlight برای درایو USB خود آورده شده است. مطمئن شوید که درایو USB شما به مک شما متصل است.
مرحله ۱: Command + Spacebar را فشار دهید تا Spotlight Search باز شود، تایپ کنید تنظیمات سیستم، و Return را فشار دهید.

گام ۲: از منوی سمت چپ روی Siri And Spotlight کلیک کنید.
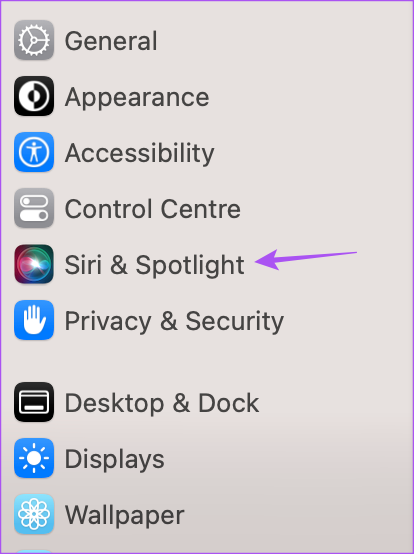
مرحله ۳: به پایین بروید و روی Spotlight Privacy کلیک کنید.

مرحله ۴: روی نماد Plus در پنجره پاپ آپی که روی صفحه نمایش شما ظاهر می شود کلیک کنید.
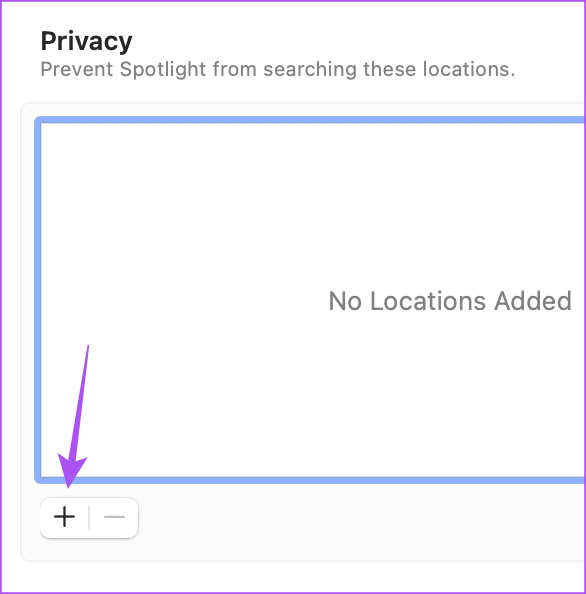
مرحله ۵: از منوی سمت چپ در پنجره Finder روی نام درایو USB خود کلیک کنید.
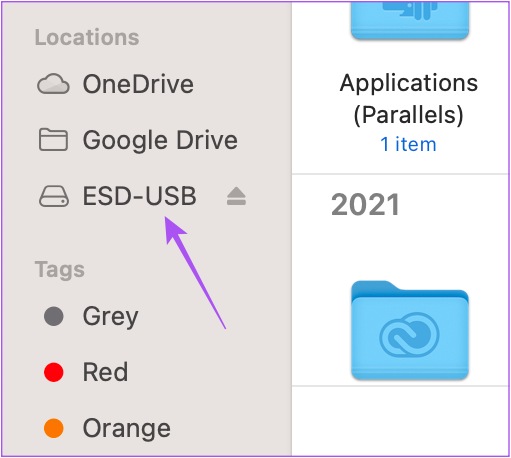
مرحله ۶: برای تایید روی Choose در گوشه سمت راست پایین کلیک کنید.
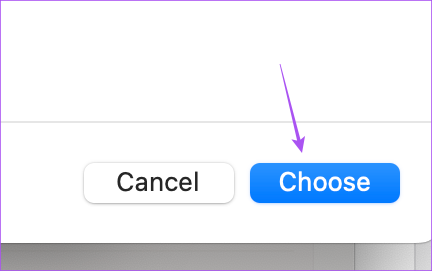
مرحله ۷: روی Done در گوشه سمت راست پایین کلیک کنید تا درایو اضافه شود.
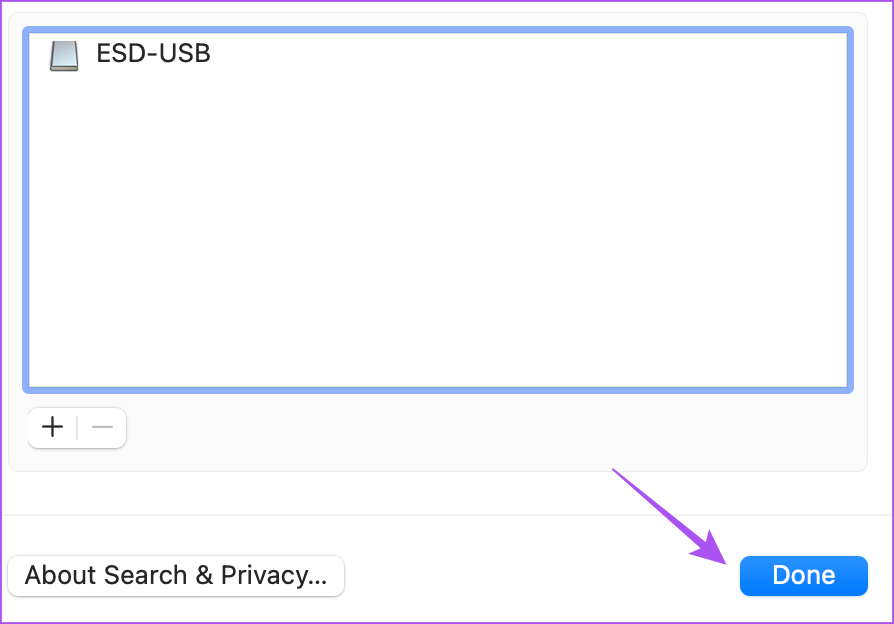
مرحله ۸: پنجره را ببندید و درایو USB خود را وصل کنید تا بررسی کنید که آیا مشکل حل شده است یا خیر.
۵. درایو USB را به AFPS فرمت کنید
اگر هنوز سرعت انتقال USB را پایین دارید، باید سیستم فایل آن را بررسی و فرمت کنید. اگر درایو USB شما با فرمت فایل FAT32 اجرا میشود، پیشنهاد میکنیم آن را به فرمت AFPS یا Apple File System قالببندی کنید، زیرا برای Mac و iMac بهترین کار را دارد. اما توجه داشته باشید که قبل از شروع فرآیند فرمت، باید از اطلاعات خود یک نسخه پشتیبان تهیه کنید. پس از آن، پست ما را بررسی کنید تا درایو USB خود را در مک فرمت کنید. از این روش فقط در صورتی استفاده کنید که فایل ها را بین دستگاه های مک انتقال دهید.
۶. فایل های ترجیحی Finder را حذف کنید
برنامه Finder به شما امکان می دهد به تمام داده های درایو USB خود در مک خود دسترسی داشته باشید. اما فایلهای Preference مرتبط با Finder ممکن است خراب یا خراب شده باشند. در اینجا نحوه سعی کنید آنها را حذف کنید.
مرحله ۱: روی گزینه Go در نوار منوی بالا کلیک کنید.
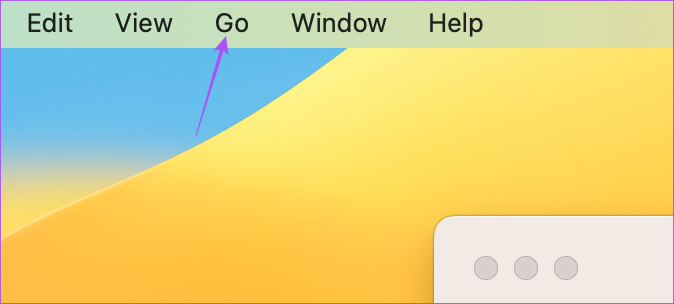
گام ۲: از لیست گزینه ها گزینه Go To Folder را انتخاب کنید.
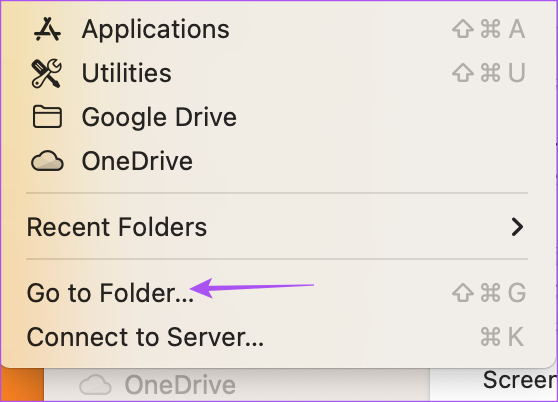
مرحله ۳: تایپ کنید /کتابخانه/ترجیحات در پنجره جستجو
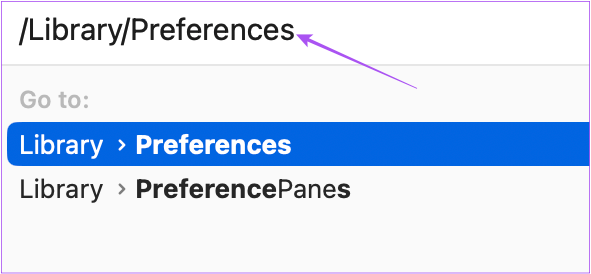
مرحله ۴: هنگامی که پوشه Preferences روی صفحه شما باز شد، روی نماد جستجو در گوشه سمت راست بالا کلیک کنید.
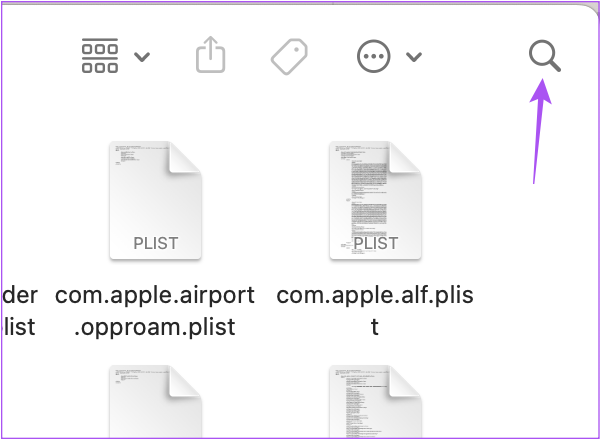
مرحله ۵: تایپ کنید apple.finder.plist در نوار جستجو و بازگشت فشار دهید.
مرحله ۶: روی نتیجه کلیک راست کرده و روی Move To Bin کلیک کنید.
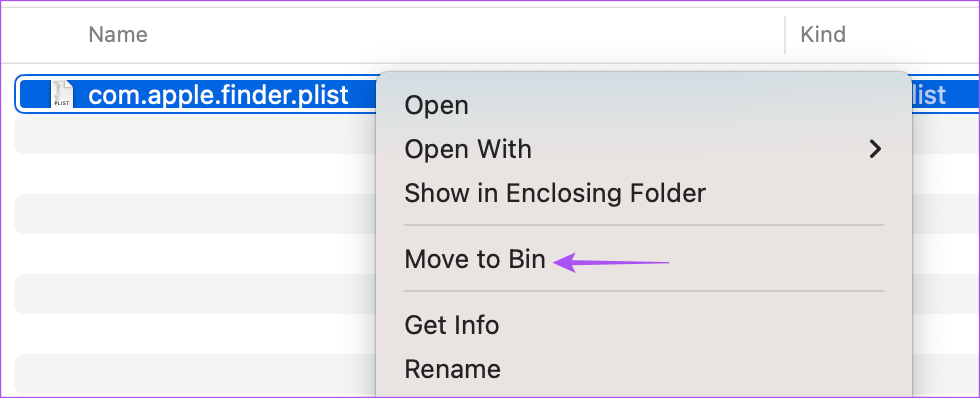
مرحله ۷: برای تایید بر روی Delete کلیک کنید.
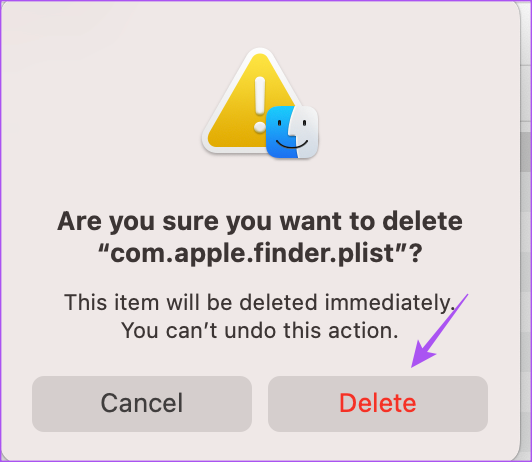
مرحله ۸: پنجره را ببندید و مک خود را مجددا راه اندازی کنید.

مرحله ۹: درایو USB خود را وصل کنید و بررسی کنید که آیا مشکل حل شده است.
۷. گزارش سیستم را بررسی کنید
ممکن است مشکل برخی از سخت افزارها با پورت USB در مک شما باشد. در اینجا نحوه بررسی سیستم گزارش برای تأیید آمده است.
مرحله ۱: Command + Spacebar را فشار دهید تا Spotlight Search باز شود، تایپ کنید تنظیمات سیستمو بازگشت را فشار دهید.

گام ۲: از منوی سمت چپ روی General کلیک کنید.

مرحله ۳: روی About در سمت راست کلیک کنید.
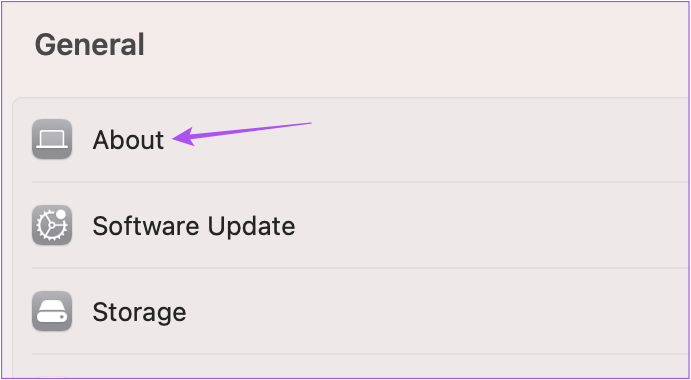
مرحله ۴: به پایین اسکرول کنید و روی System Report کلیک کنید.
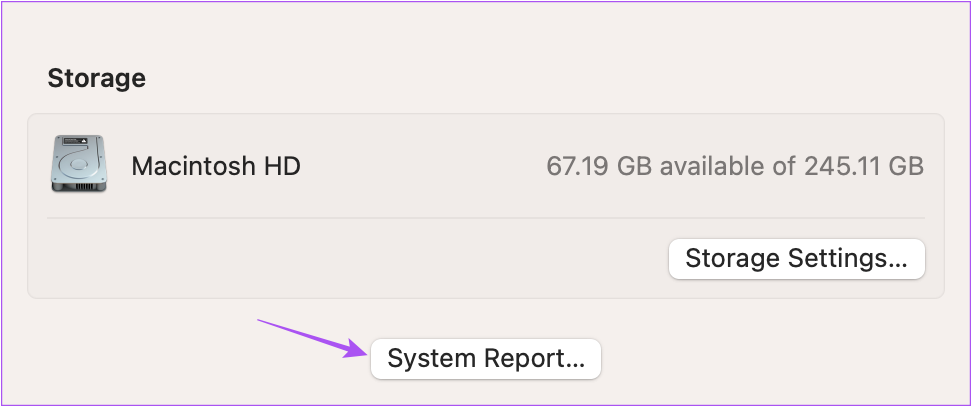
مرحله ۵: از منوی سمت چپ در پنجره System Report روی USB کلیک کنید.

مرحله ۶: بررسی کنید که آیا اطلاعات پورت USB قابل مشاهده است یا خیر.
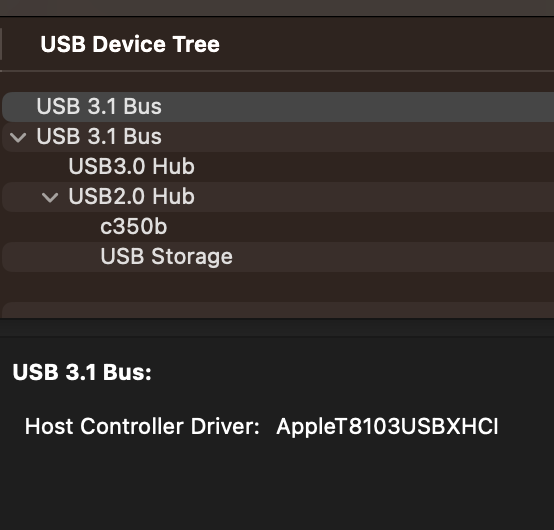
در غیر این صورت، برای تعمیر پورت USB توسط کارشناسان به نزدیکترین فروشگاه اپل مراجعه کنید.
سریع و ثابت برنده مسابقه است
این راه حل ها به شما کمک می کند تا فایل های بزرگ را به سرعت از درایو USB به مک خود انتقال دهید. همچنین اگر پورت USB Type-C مک شما کار نمی کند، می توانید پست ما را بخوانید.



