۷ بهترین راه حل برای عدم ارسال فایل در واتس اپ وب
واتس اپ وب به شما امکان می دهد به چت های واتس اپ خود در صفحه نمایش لپ تاپ یا رایانه شخصی بزرگتر دسترسی داشته باشید. همچنین میتوانید فایلهایی مانند عکسها، ویدیوها و اسناد را مستقیماً از رایانه شخصی خود با استفاده از واتساپ وب با مخاطب خود به اشتراک بگذارید. اما آیا تا به حال برعکس این اتفاق برای شما افتاده است؟

آیا در آپلود و ارسال فایل ها به مخاطبین در واتس اپ وب با مشکل مواجه هستید؟ اگر بله، در اینجا چند راه حل وجود دارد که به شما کمک می کند تا زمانی که نمی توانید فایل ها را در واتس اپ وب ارسال کنید، مشکل را برطرف کنید.
۱. اتصال اینترنت خود را بررسی کنید
اگر مجبور به انتقال فایلهایی مانند عکس، فیلم، فایلهای PDF و موارد دیگر هستید، سرعت اینترنت خود را بررسی کنید. اگر یک روتر وای فای دو بانده دارید، اتصال به باند فرکانسی ۵ گیگاهرتز می تواند پهنای باند و سرعت اینترنت بهتری را ارائه دهد. همچنین، برای اتصال قویتر به روتر نزدیکتر شوید و مطمئن شوید که خیلی از آن دور نیستید.
۲. اندازه فایل را بررسی کنید
واتس اپ امکان انتقال اندازه فایل تا ۲ گیگابایت را برای هر فرمت فایلی فراهم می کند. بنابراین اگر اینترنت شما خوب کار می کند، این مورد بعدی است که باید بررسی کنید. به پست ما در مورد نحوه فشرده سازی فایل های ویدئویی در مک و کامپیوتر مراجعه کنید.
۳. واتس اپ وب را دوباره بارگیری کنید
درست مانند بازخوانی یک صفحه وب، می توانید صفحه نمایه وب واتس اپ خود را در مرورگر وب مجدداً بارگیری کنید. این یکی دیگر از راه حل های اساسی است که ثابت می کند در بسیاری از موقعیت ها هنگامی که مشکلی در یک صفحه وب وجود دارد مفید است. گاهی اوقات، برای همگامسازی پیامها از تلفن همراه خود، در گوشه سمت چپ بالای صفحه، درخواستی برای بارگیری مجدد واتساپ وب دریافت میکنید.
۴. خروج اجباری و راه اندازی مجدد مرورگر
همچنین می توانید از اجرای اجباری مرورگر وب در پس زمینه خارج شوید و دوباره آن را باز کنید. این با بستن و باز کردن مجدد مرورگرتان متفاوت است. زیرا بستن اجباری تمام فرآیندهای مربوط به مرورگر را متوقف می کند و از اجرای آن در پس زمینه جلوگیری می کند. به طور مشابه، میتوانید به اجبار از مرورگر خارج شوید که در آن از واتساپ وب در رایانه شخصی یا مک خود استفاده میکنید. در اینجا نحوه انجام آن آمده است.
برای مک
مرحله ۱: روی نماد منوی Apple در گوشه سمت چپ بالا کلیک کنید.

گام ۲: خروج اجباری را از لیست گزینه ها انتخاب کنید.

مرحله ۳: نام مرورگر خود را انتخاب کرده و روی Force Quit کلیک کنید.

مرحله ۴: برای باز کردن Spotlight Search، Command + Spacebar را فشار دهید، نام مرورگر خود را تایپ کنید و Return را فشار دهید تا دوباره راه اندازی شود.

برای ویندوز
مرحله ۱: Control + Alt + Delete را روی صفحه کلید خود فشار دهید.
گام ۲: Task Manager را باز کنید.

مرحله ۳: مرورگر خود را از لیست برنامه ها انتخاب کنید.

مرحله ۴: روی نام مرورگر کلیک راست کنید و از منوی ایجاد شده End Task را انتخاب کنید.

مرحله ۵: روی نماد Windows روی کار کلیک کنید، نام مرورگر را تایپ کنید و Enter را فشار دهید تا اجرا شود.

۵. کش و کوکی ها را پاک کنید
حافظه پنهان و کوکیهای مرورگر وب آن را به حالت تقریباً موجود برمیگرداند و فقط تنظیمات سفارشی شما را دارد. این بدان معناست که دفعه بعد که از سایت های مورد علاقه خود بازدید می کنید، باید دوباره وارد سایت های مورد علاقه خود شوید. با این حال، این بر ویژگی تکمیل خودکار بسیاری از مرورگرها تأثیر نمی گذارد. بنابراین، می توانید سعی کنید کش مرورگر و کوکی ها را حذف کنید تا ببینید آیا مشکل برای واتس اپ وب حل شده است یا خیر.
برای پاک کردن حافظه پنهان و کوکی ها در Google Chrome و پاک کردن کش و کوکی ها در Safari، پست های اختصاصی ما را بررسی کنید.
کش و کوکی ها را در فایرفاکس پاک کنید
مراحل زیر برای مک و ویندوز اعمال می شود.
مرحله ۱: فایرفاکس را در رایانه مک یا ویندوز خود باز کنید.

گام ۲: روی منوی همبرگر در گوشه سمت راست بالا کلیک کنید.
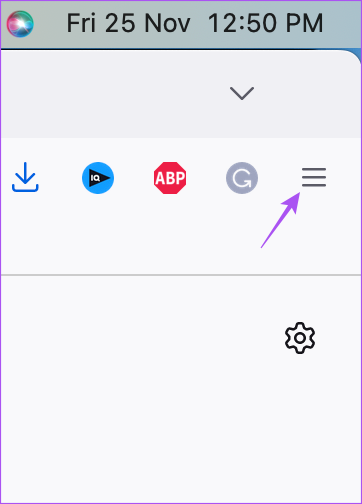
مرحله ۳: تنظیمات را انتخاب کنید.

مرحله ۴: از گوشه بالا سمت چپ گزینه Privacy and Security را انتخاب کنید.

مرحله ۵: به پایین اسکرول کنید و روی دکمه Clear Data در قسمت «Cookies and Site Data» کلیک کنید.

مرحله ۶: برای تایید روی دکمه Clear در گوشه سمت راست پایین کلیک کنید.

۶. مرورگر وب خود را به روز کنید
پس از پاک کردن کش و کوکیها، اگر هنوز نمیتوانید فایلها را در واتساپ وب ارسال کنید، میتوانید مرورگر وب خود را بهروزرسانی کنید. گاهی اوقات یک نسخه باگ مرورگر شما می تواند تجربه استفاده از وب سایت های خاص را محدود کند. مورد، واتس اپ وب.
به روز رسانی گوگل کروم (مک و ویندوز)
مرحله ۱: Google Chrome را در Mac یا Windows PC خود باز کنید.

گام ۲: روی سه نقطه در گوشه سمت راست بالا کلیک کنید و Help را انتخاب کنید.

مرحله ۳: روی About Google Chrome کلیک کنید.

مرحله ۴: اگر به روز رسانی در دسترس است، آن را دانلود و نصب کنید.
مرحله ۵: واتس اپ وب را باز کنید و بررسی کنید که آیا مشکل حل شده است.
سافاری را به روز کنید
مرحله ۱: Command + Spacebar را فشار دهید تا Spotlight Search باز شود، تایپ کنید به روز رسانی نرم افزار را بررسی کنید، و Return را فشار دهید.

گام ۲: در صورت موجود بودن آپدیت را دانلود و نصب کنید.
مرحله ۳: واتس اپ وب را باز کنید در سافاری و بررسی کنید که آیا مشکل حل شده است.
فایرفاکس را به روز کنید
مرحله ۱: فایرفاکس را در Mac یا Windows PC باز کنید.

گام ۲: روی نماد منوی همبرگر در گوشه سمت راست بالا کلیک کنید.
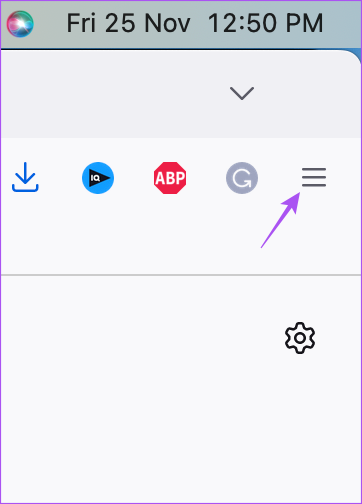
مرحله ۳: تنظیمات را انتخاب کنید.

مرحله ۴: به پایین اسکرول کنید و برای به روز رسانی فایرفاکس یا بررسی به روز رسانی ها، روی Restart کلیک کنید.

به روز رسانی را دانلود و نصب کنید یا مرورگر را مجددا راه اندازی کنید تا آن را به روز کنید.
واتس اپ وب را باز کنید و بررسی کنید که آیا مشکل حل شده است.
۷. از برنامه دسکتاپ واتساپ استفاده کنید
همچنین پیشنهاد می کنیم در صورتی که هیچ یک از مراحل برای شما کارساز نبود، از برنامه رسمی دسکتاپ واتساپ در رایانه مک یا ویندوز خود استفاده کنید. می توانید با استفاده از لینک های زیر برنامه را دانلود کرده و کد QR را اسکن کنید تا وارد شوید.
به اشتراک گذاری فایل آسان شده است
این راه حل ها به شما کمک می کند تا به آپلود و ارسال فایل ها در واتس اپ وب برگردید. همچنین اگر تلفن شما کد QR وب واتس اپ را اسکن نمی کند، می توانید پست ما را بخوانید.



