۷ بهترین راه حل برای عدم کارکرد جک هدفون در مک
در عصر اتصال صوتی بی سیم، جک هدفون فروتن برای بسیاری از کاربران مرتبط است. اپل جک هدفون را در مدلهای مک و آیمک برای اتصال هدفون یا ایرفون شما فراهم کرده است. میتوانید هدفونهای امپدانس بالا را با لپتاپهای مک که در سال ۲۰۲۱ یا بعد از آن معرفی شدند، متصل کنید.
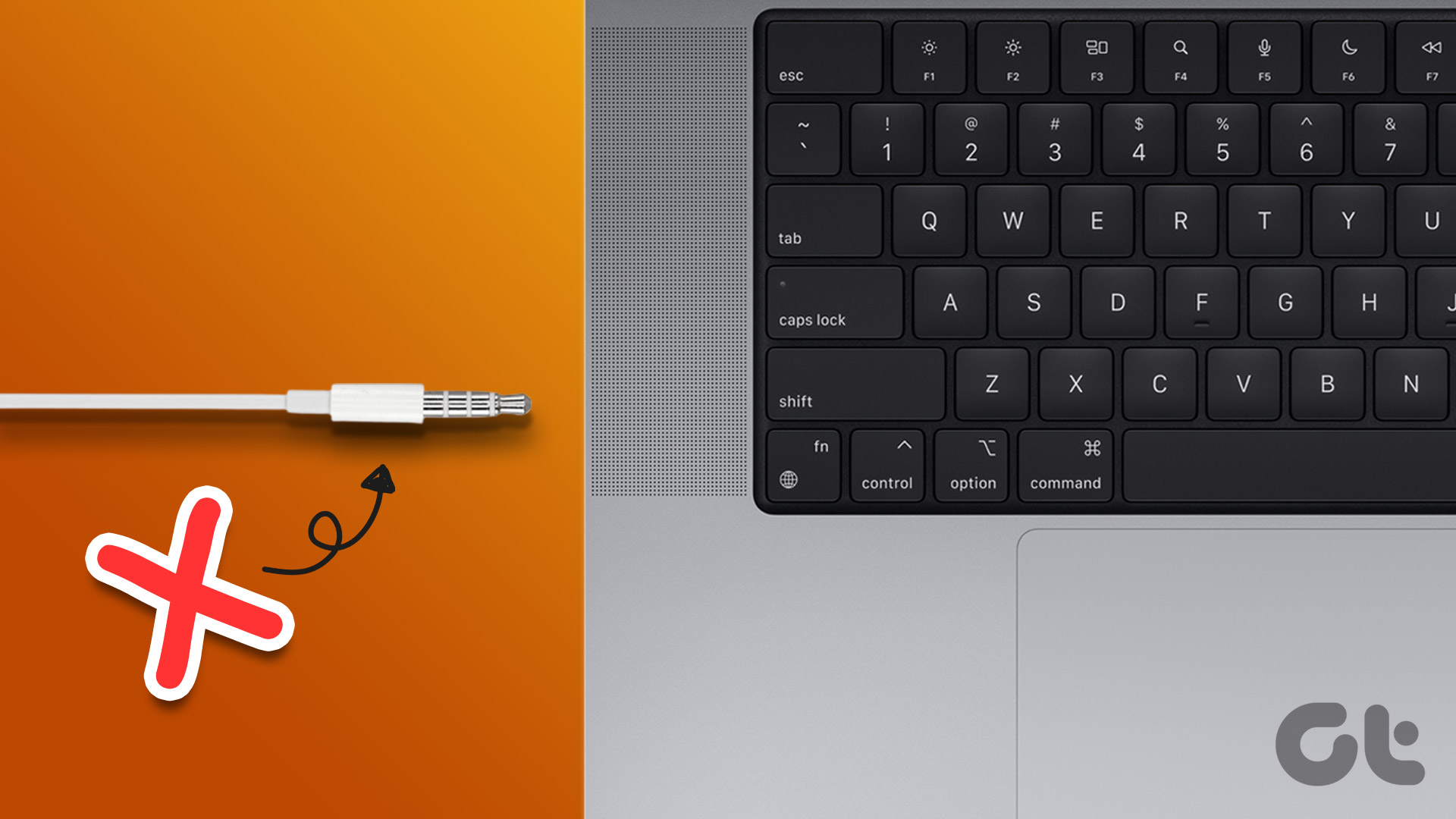
اما زمانی که جک هدفون در مک آنها به درستی کار نمی کند، به خصوص برای علاقه مندان به صدا بسیار ناامید کننده است. اگر شما نیز با مشکلاتی روبرو هستید، ما بهترین راه حل ها را برای کار نکردن جک هدفون در مک برای شما آورده ایم.
۱. پورت جک هدفون را تمیز کنید
همیشه ایده خوبی است که صفحه و صفحه کلید مک خود را مرتب تمیز کنید. همچنین، تمیز کردن پورت های مختلف نیز چیزی است که باید مراقب آن بود. اگر مدتی است که از مک یا آی مک خود استفاده می کنید، ممکن است کثیفی و زباله در جک هدفون جمع شده باشد. نخ پلاستیکی پورت یا یک پارچه میکروفیبر را تمیز کنید تا همه آلودگی ها پاک شود. سپس هدفون یا ایرفون خود را وصل کنید تا بررسی کنید که آیا مشکل حل شده است یا خیر.

۲. منبع خروجی را بررسی کنید
منبع خروجی مک شما باید پس از اتصال از طریق جک هدفون، از بلندگوهای داخلی به هدفون یا هدفون تغییر کند. اگر تمیز کردن پورت کمکی نکرد، در اینجا نحوه بررسی و تغییر دستی منبع خروجی مک خود آورده شده است.
مرحله ۱: Command + Spacebar را فشار دهید تا Spotlight Search باز شود، تایپ کنید تنظیمات سیستم، و Return را فشار دهید.

گام ۲: از منوی سمت چپ روی Sound کلیک کنید.
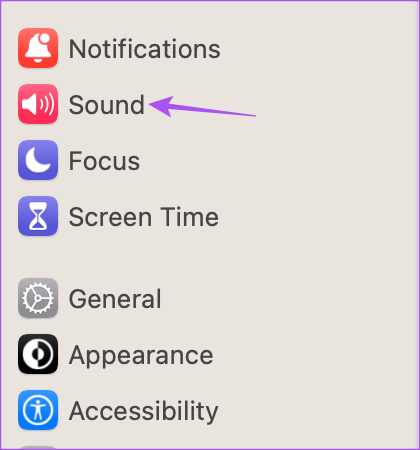
مرحله ۳: به پایین اسکرول کنید و روی Output and Input کلیک کنید.
مرحله ۴: هدفون خارجی را به عنوان منبع خروجی انتخاب کنید.
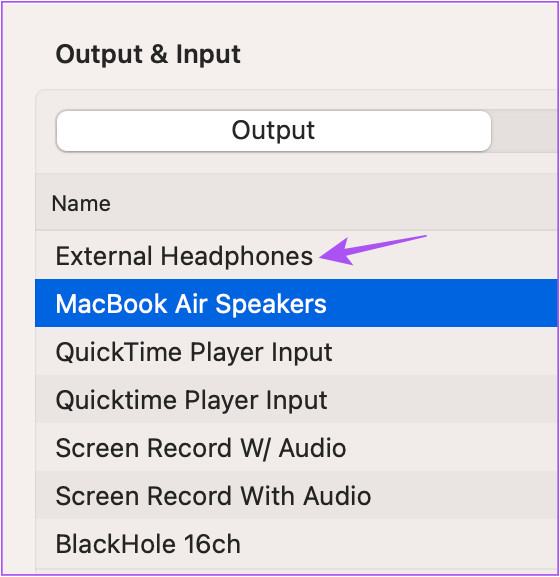
مرحله ۵: پنجره تنظیمات را ببندید و بررسی کنید که آیا مشکل حل شده است.
۳. مک خود را ریستارت کنید
پس از تغییر منبع خروجی، مک خود را مجددا راه اندازی کنید. این تغییر دفعه بعد که مک خود را راه اندازی می کنید اعمال و اجرا می شود.
مرحله ۱: روی لوگوی اپل در گوشه سمت چپ بالا کلیک کنید.

گام ۲: Restart را انتخاب کنید.

پس از راه اندازی مجدد مک، بررسی کنید که جک هدفون کار می کند یا خیر.
۴. کنترل کننده صدا را مجددا راه اندازی کنید
بیایید به سراغ چند راه حل پیشرفته برویم. کنترل کننده صدای مک شما به عنوان Core Audio شناخته می شود. این یک API سطح پایین (رابط برنامه نویسی برنامه) است که برای رسیدگی به نیازهای صوتی مختلف برنامه های کاربردی در مک شما، از جمله پخش صدا، طراحی شده است. از آنجایی که جک هدفون با پخش صدا نیز مرتبط است، میتوانید با دنبال کردن این مراحل، Core Audio را بازنشانی کنید.
مرحله ۱: Command + Spacebar را فشار دهید تا Spotlight Search باز شود، تایپ کنید نظارت بر فعالیت، و Return را فشار دهید.
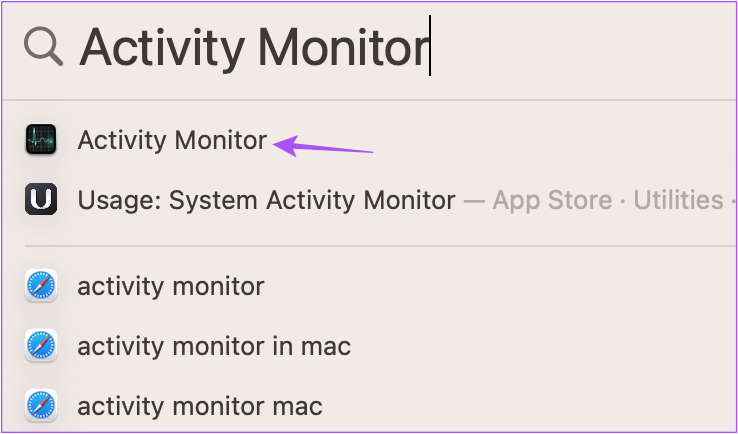
گام ۲: تب CPU را انتخاب کنید.

مرحله ۳: روی نوار جستجو در گوشه سمت راست بالا کلیک کنید و تایپ کنید CoreAudiod.

مرحله ۴: نتیجه را انتخاب کنید و روی نماد X کلیک کنید تا فرآیند متوقف شود.

مرحله ۵: برای تایید روی Force Quit کلیک کنید.

مرحله ۶: پنجره Activity Monitor را ببندید و مک خود را مجددا راه اندازی کنید.

بررسی کنید که آیا جک هدفون کار می کند یا خیر.
۵. SMC را برای مک های مبتنی بر اینتل بازنشانی کنید
SMC یا System Management Controller از عملکردهای سخت افزاری مهم و عملکرد مک شما، از جمله کارکرد جک هدفون، مراقبت می کند. می توانید SMC مک مبتنی بر اینتل خود را بازنشانی کنید. این راه حل برای مک هایی که روی Apple Silicon اجرا می شوند کاربرد ندارد. در عوض، راه اندازی مجدد آنها معادل ریست SMC است.
مرحله ۱: دکمه پاور را فشار داده و نگه دارید تا مک شما خاموش شود.
گام ۲: پس از خاموش شدن مک، چند ثانیه صبر کنید و سپس Shift + Left Option + Left Control را فشار دهید. دکمه پاور را نیز فشار دهید و نگه دارید.

مرحله ۳: فشار دادن چهار کلید را برای ۷ ثانیه دیگر ادامه دهید. اگر مک شما روشن شود، در حالی که آن کلیدها را نگه میدارید، دوباره زنگ پیشفرض راهاندازی را پخش میکند.
با مشاهده لوگوی اپل، نمایشگر به طور معمول روشن می شود. پس از آن، بررسی کنید که آیا جک هدفون کار می کند یا خیر.
۶. macOS را به روز کنید.
همراه با نرمافزار، اپل بهروزرسانیها را برای حذف مشکلات مربوط به سختافزار برای مکها ادامه میدهد. اگر هنوز نمیتوانید از جک هدفون استفاده کنید، میتوانید بهروزرسانی macOS را بررسی کنید.
مرحله ۱: Command + Spacebar را فشار دهید تا Spotlight Search باز شود، تایپ کنید تنظیمات سیستم، و Return را فشار دهید.

گام ۲: از منوی سمت چپ روی General کلیک کنید.

مرحله ۳: در سمت راست روی Software Update کلیک کنید.

مرحله ۴: اگر به روز رسانی در دسترس است، آن را دانلود و نصب کنید.
پس از نصب به روز رسانی، بررسی کنید که آیا جک هدفون کار می کند یا خیر.
۷. اطلاعات ورودی صوتی را بررسی کنید
اگر هیچ یک از راه حل ها برای شما جواب نداد، ممکن است جک هدفون از داخل آسیب دیده و نیاز به تعمیر داشته باشد. برای تأیید آن، در اینجا نحوه بررسی اطلاعات ورودی صوتی در مک خود آورده شده است.
مرحله ۱: هدفون یا هدفون را به مک خود وصل کنید.
گام ۲: روی نماد Apple در گوشه بالا سمت چپ کلیک کنید.

مرحله ۳: روی About This Mac کلیک کنید.

مرحله ۳: بر روی اطلاعات بیشتر کلیک کنید.

مرحله ۴: به پایین تب General بروید و روی System Report کلیک کنید.
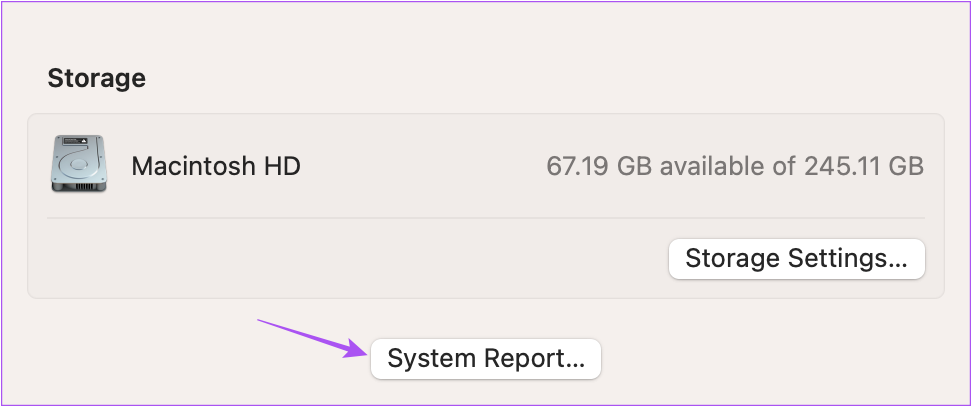
مرحله ۵: از منوی سمت چپ روی Audio کلیک کنید.

مرحله ۶: بررسی کنید که آیا می توانید اطلاعات هدفون خارجی خود را در سمت راست قرار دهید.

اگر نه، به نزدیکترین فروشگاه اپل یا مرکز خدمات مجاز خود مراجعه کنید تا کارشناسان مک شما را بررسی کنند.
رهایم نکن جک!
این راه حل ها عملکرد منظم جک هدفون را در مک شما باز می گرداند. علاوه بر این، به راهنمای ما مراجعه کنید تا اگر پورت USB Type-C در مک کار نمیکند، در صورتی که از کار افتاده است، تعمیر کنید.



