۷ بهترین راه حل برای پخش نشدن ویدیوهای YouTube در مک
یوتیوب به مرکزی برای یافتن و تماشای ویدیوهای تقریباً هر سبک تبدیل شده است. با انتخاب کیفیت ویدیو در یوتیوب می توانید از محتوای مورد علاقه خود لذت ببرید. اما اگر هیچ یک از مرورگرهای مک شما نتواند ویدیوهای YouTube را پخش کند چه؟
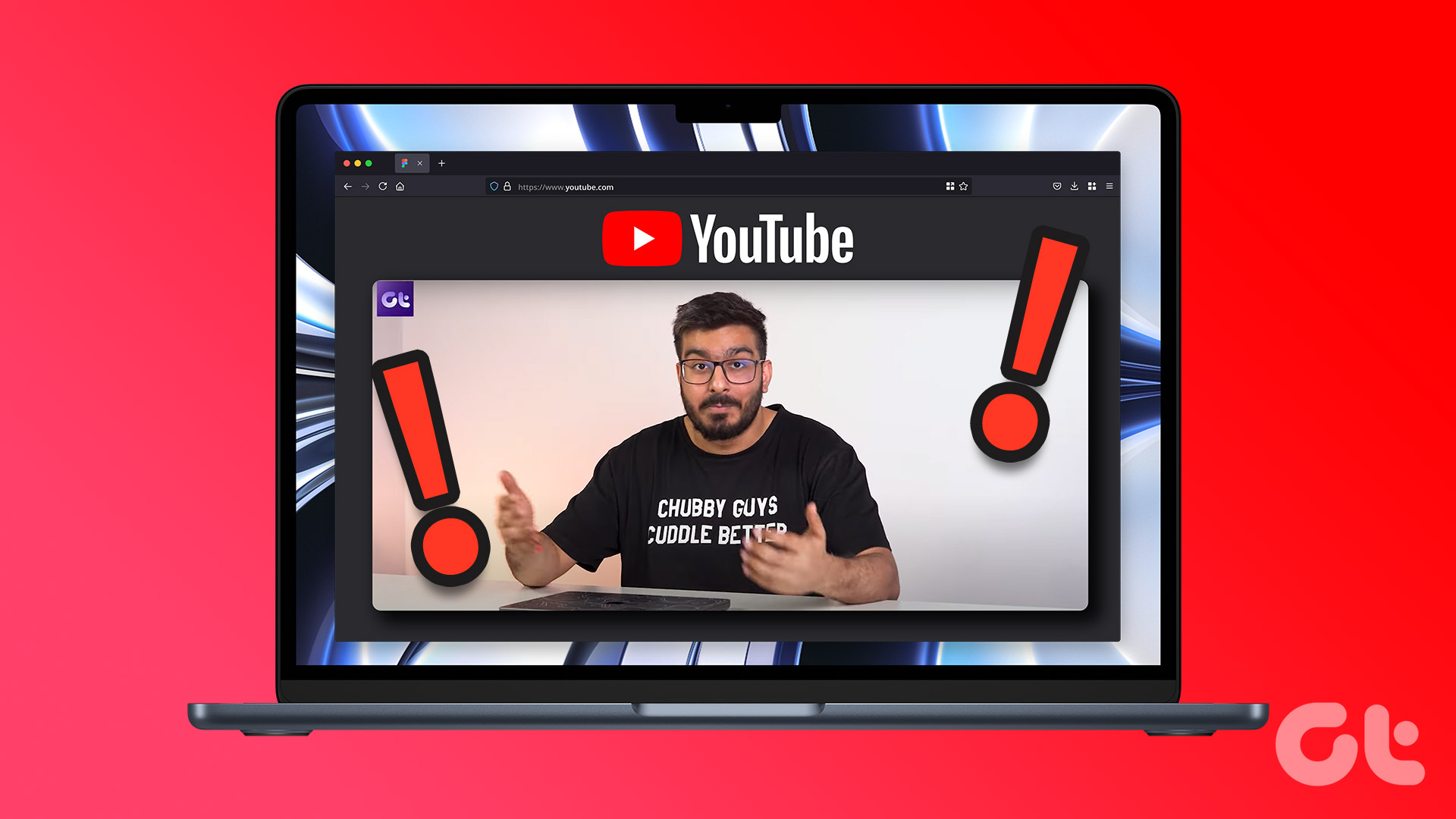
آیا در حال حاضر با این مشکل مواجه هستید و در لذت بردن از محتوای YouTube محدودیت دارید؟ اگر بله، این پست بهترین راهها را برای رفع پخش نشدن ویدیوهای YouTube در مک به شما نشان میدهد.
۱. اتصال اینترنت خود را بررسی کنید
توصیه می کنیم قدرت و قوام اتصال اینترنت خود را بررسی کنید. اگر یک روتر Wi-Fi دو بانده در اختیار دارید، مک را به باند فرکانسی ۵ گیگاهرتز وصل کنید و تست سرعت را اجرا کنید. این به شما کمک میکند بررسی کنید که آیا ارائهدهنده خدمات اینترنت شما با خرابی یا کاهش سرعت مواجه است یا خیر.
۲. کیفیت پخش ویدیو را کاهش دهید
اگر دستگاه شما از آن پشتیبانی کند، YouTube میتواند ویدیوها را با وضوح حداکثر 8K پخش کند. اما برای کسانی که پهنای باند و داده محدودی دارند، اگر ویدیوهای YouTube در مک شما پخش نمی شود، تغییر کیفیت پخش ویدیو گزینه خوبی است. بررسی کنید کدام رزولوشن برای شما بهتر کار می کند.

۳. پشتیبانی از HTML 5 را بررسی کنید
برخی از ویدیوها در یوتیوب برای پخش روان به پشتیبانی از HTML 5 به جای Adobe Flash Player نیاز دارند. بنابراین باید بررسی کنید که آیا مرورگر وب شما از HTML 5 پشتیبانی می کند یا خیر. به صفحه پخش کننده ویدیوی HTML5 YouTube بروید و همین کار را برای مرورگر خود فعال کنید. در همین صفحه نشان داده می شود که آیا مرورگر شما از HTML5 پشتیبانی می کند یا خیر.
۴. خروج اجباری و راه اندازی مجدد مرورگر خود
راه حل دیگر خروج اجباری و راه اندازی مجدد مرورگر وب در مک است. اگر مرورگر شما برای مدت طولانی در پسزمینه کار میکند، باید به اجبار آن را ترک کنید و شروعی دوباره به آن بدهید. مراحل زیر بدون توجه به مرورگری که در مک خود استفاده می کنید یکسان باقی می مانند.
مرحله ۱: روی نماد Apple در گوشه سمت چپ بالا کلیک کنید.

گام ۲: خروج اجباری را از لیست گزینه ها انتخاب کنید.

مرحله ۳: مرورگر خود را از لیست برنامه ها انتخاب کنید.
مرحله ۴: روی Force Quit کلیک کنید.

مرحله ۵: مرورگر را دوباره راه اندازی کنید و YouTube را باز کنید تا ببینید آیا مشکل حل شده است یا خیر.
۵. کش و کوکی ها را پاک کنید
حافظه پنهان مرورگر و کوکی ها حاوی اطلاعاتی در مورد استفاده از اینترنت شما مانند تنظیمات برگزیده وب سایت و جزئیات ورود به سیستم برای بهبود تجربه مرور شما هستند. اما با گذشت زمان، حافظه پنهان و کوکی ها باید پاک شوند تا عملکرد مرورگر بهبود یابد. بنابراین در صورتی که ویدیوهای یوتیوب در مک شما پخش نمی شود، باید سعی کنید کش و کوکی های مرورگر خود را پاک کنید.
برای پاک کردن حافظه پنهان و کوکیها از Google Chrome به راهنمای ما مراجعه کنید. همچنین، نحوه پاک کردن کش و کوکیها را از سافاری بررسی کنید.
کش و کوکی ها را از فایرفاکس پاک کنید
اگر از فایرفاکس در مک خود استفاده می کنید مراحل زیر را مشاهده می کنید.
مرحله ۱: Command + Spacebar را فشار دهید تا Spotlight Search باز شود، تایپ کنید فایرفاکس، و Return را فشار دهید.

گام ۲: روی نماد منوی همبرگر در گوشه سمت راست بالا کلیک کنید.
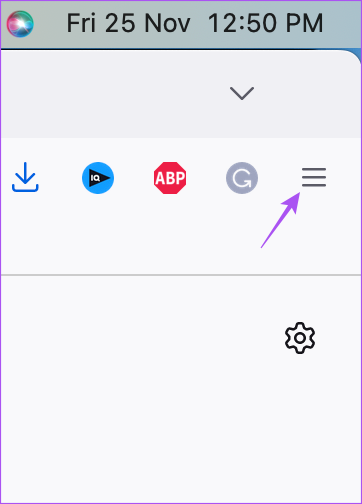
مرحله ۳: روی تنظیمات کلیک کنید.

مرحله ۴: از منوی سمت چپ گزینه Privacy and Security را انتخاب کنید.

مرحله ۵: به پایین اسکرول کنید و در بخش «کوکیها و دادههای سایت» روی پاک کردن دادهها کلیک کنید.
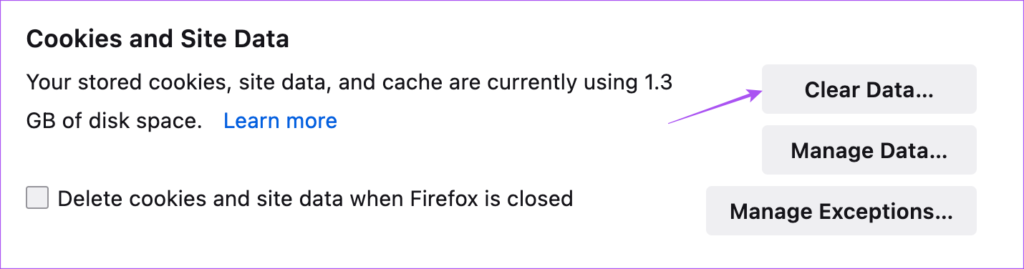
مرحله ۶: برای تایید دوباره روی Clear کلیک کنید.

مرحله ۷: YouTube را در یک تب جدید باز کنید و بررسی کنید که آیا مشکل حل شده است یا خیر.
کش و کوکی ها را از مایکروسافت اج پاک کنید
اگر از مایکروسافت اج در مک خود استفاده می کنید، در اینجا مراحل ارائه شده است.
مرحله ۱: Command + Spacebar را فشار دهید تا Spotlight Search باز شود، تایپ کنید مایکروسافت اج، و Return را فشار دهید.

گام ۲: روی سه نقطه در گوشه بالا سمت راست کلیک کنید.

مرحله ۳: تنظیمات را از لیست گزینه ها انتخاب کنید.

مرحله ۴: از منوی سمت چپ روی Cookies and Site Permissions کلیک کنید.

مرحله ۵: روی Manage and Delete Cookies and Site Data در سمت راست کلیک کنید.

مرحله ۶: روی گزینه “مشاهده همه کوکی ها و داده های سایت” کلیک کنید.

مرحله ۷: حذف همه را انتخاب کنید.

مرحله ۸: برای تایید روی Clear کلیک کنید.

YouTube را در یک برگه جدید باز کنید تا بررسی کنید که آیا همچنان همان مشکل را ایجاد می کند یا خیر.
۶. تنظیمات شتاب سخت افزار را بررسی کنید
شتاب سخت افزاری به بهبود عملکرد گرافیکی کمک می کند، به خصوص در هنگام پخش ویدیو. بنابراین باید بررسی کنید که آیا شتاب سخت افزار برای مرورگر شما فعال شده است یا خیر. اگر فعال باشد، میتوانید آن را خاموش کنید و بررسی کنید که آیا مشکل را حل میکند یا خیر. توجه داشته باشید که این گزینه برای سافاری در دسترس نیست.
در گوگل کروم بررسی کنید
مرحله ۱: Command + Spacebar را فشار دهید تا Spotlight Search باز شود، تایپ کنید گوگل کروم، و Return را فشار دهید.

گام ۲: روی سه نقطه در گوشه بالا سمت راست کلیک کنید.
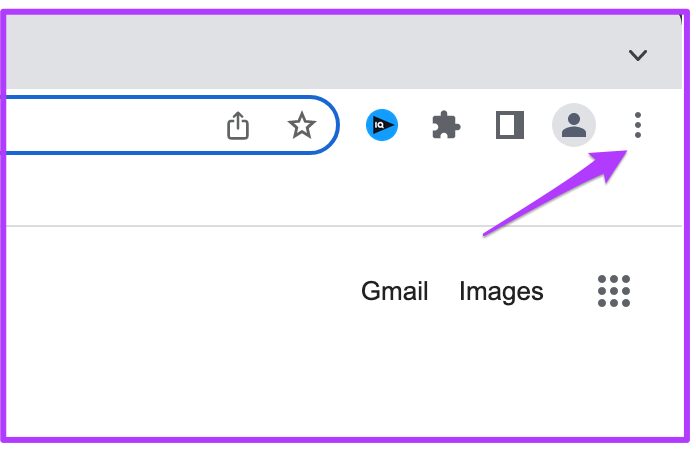
مرحله ۳: تنظیمات را از لیست گزینه ها انتخاب کنید.

مرحله ۴: از منوی سمت چپ روی System کلیک کنید.
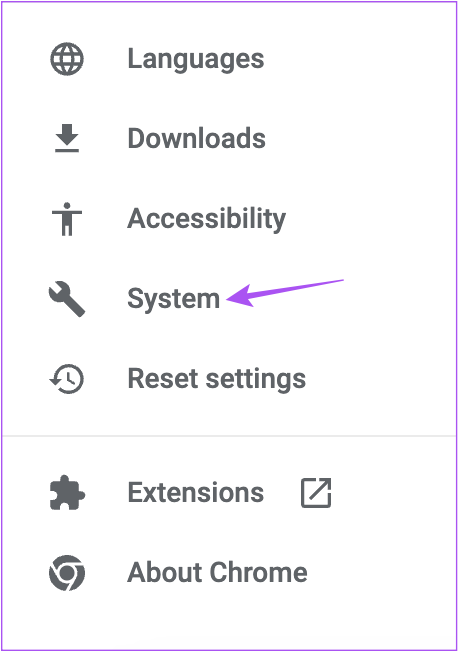
مرحله ۵: بررسی کنید که آیا استفاده از شتاب سخت افزاری در صورت موجود بودن فعال است یا خیر. در غیر این صورت، روی دکمه ضامن کلیک کنید تا فعال شود.
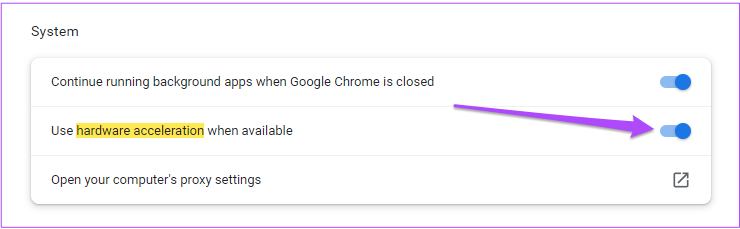
مرحله ۶: YouTube را در یک تب جدید باز کنید و بررسی کنید که آیا مشکل حل شده است یا خیر.
فایرفاکس را بررسی کنید
مرحله ۱: Command + Spacebar را فشار دهید تا Spotlight Search باز شود، تایپ کنید فایرفاکس، و Return را فشار دهید.

گام ۲: روی منوی همبرگر در گوشه سمت راست بالا کلیک کنید و تنظیمات را انتخاب کنید.

مرحله ۳: از منوی سمت چپ گزینه General را انتخاب کنید و در سمت راست به عملکرد پایین بروید.

مرحله ۳: اگر فعال است، برای غیرفعال کردن «استفاده از تنظیمات عملکرد توصیه شده»، روی کادر تأیید کلیک کنید.
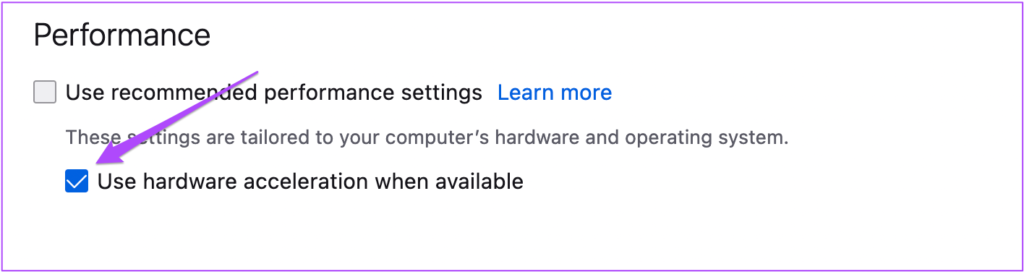
مرحله ۴: YouTube را در یک تب جدید باز کنید و بررسی کنید که آیا مشکل حل شده است یا خیر.
مایکروسافت اج را بررسی کنید
مرحله ۱: Command + Spacebar را فشار دهید تا Spotlight Search باز شود، تایپ کنید مایکروسافت اج، و Return را فشار دهید.

گام ۲: روی سه نقطه در گوشه بالا سمت راست کلیک کنید و تنظیمات را انتخاب کنید.

مرحله ۳: از منوی سمت چپ روی System and Performance کلیک کنید.

مرحله ۴: بررسی کنید که «استفاده از شتاب سختافزار در صورت موجود بودن» فعال است یا خیر. در غیر این صورت، روی دکمه ضامن کلیک کنید تا فعال شود.

مرحله ۵: YouTube را در یک تب جدید باز کنید و بررسی کنید که آیا مشکل حل شده است یا خیر.
۷. مرورگر وب خود را به روز کنید
آخرین راه حلی که پیشنهاد می کنیم، به روز رسانی نسخه مرورگر وب خود برای حذف اشکالات و اشکالاتی است که ممکن است پخش YouTube را محدود کند.
گوگل کروم را به روز کنید
مرحله ۱: Command + Spacebar را فشار دهید تا Spotlight Search باز شود، تایپ کنید گوگل کرومو Return را فشار دهید.

گام ۲: روی سه نقطه در گوشه بالا سمت راست کلیک کنید و تنظیمات را انتخاب کنید.
مرحله ۳: از منوی سمت چپ روی About Chrome کلیک کنید.
مرحله ۴: اگر به روز رسانی در دسترس است، مرورگر را دوباره راه اندازی کنید تا آن را نصب کنید.
سافاری را به روز کنید
در اینجا نحوه به روز رسانی مرورگر سافاری با به روز رسانی نسخه macOS آورده شده است.
مرحله ۱: Command + Spacebar را فشار دهید تا Spotlight Search باز شود، تایپ کنید به روز رسانی نرم افزار را بررسی کنید، و Return را فشار دهید.

گام ۲: اگر به روز رسانی در دسترس است، آن را دانلود و نصب کنید.
مرحله ۳: یوتیوب را در سافاری باز کنید و بررسی کنید که آیا مشکل حل شده است.

فایرفاکس را به روز کنید
مرحله ۱: Command + Spacebar را فشار دهید تا Spotlight Search باز شود، تایپ کنید فایرفاکسو Return را فشار دهید.

گام ۲: روی نماد منوی همبرگر در گوشه سمت راست بالا کلیک کنید و تنظیمات را انتخاب کنید.

مرحله ۳: از منوی سمت چپ گزینه General را انتخاب کنید و به پایین بروید تا بهروزرسانیهای فایرفاکس را پیدا کنید.

مرحله ۴: بر روی Check for Updates کلیک کنید.

مرحله ۵: در صورت موجود بودن آپدیت را دانلود و نصب کنید.
مایکروسافت اج را به روز کنید
مرحله ۱: Command + Spacebar را فشار دهید تا Spotlight Search باز شود، تایپ کنید مایکروسافت اجو Return را فشار دهید.

گام ۲: روی سه نقطه در گوشه بالا سمت راست کلیک کنید و تنظیمات را انتخاب کنید.

مرحله ۳: از منوی سمت چپ روی About Microsoft Edge کلیک کنید.

مرحله ۴: در صورت موجود بودن آپدیت را دانلود و نصب کنید.
YouTube را بدون نگرانی تماشا کنید
این راه حل ها جلسات مرور YouTube شما را در مک بازیابی می کنند. همچنین میتوانید پست ما را بخوانید اگر YouTube به طور خودکار شما را در مک از سیستم خارج میکند.



