۷ بهترین راه حل برای کامپیوتر ویندوز ۱۱ که به صورت تصادفی به خواب می رود
حالت خواب ویندوز یک راه عالی برای صرفه جویی در مصرف باتری است و در عین حال اطمینان می دهد که می توانید بدون اتلاف انرژی کار خود را از سر بگیرید. اما اگر کامپیوتر شما به طور تصادفی بین جلسات کاری شما بخوابد، چه کاری می توانید انجام دهید؟ با وجود دلایل بسیار زیاد، تشخیص آن مشکلی است.

از آنجایی که سازندگان رایانه از تنظیمات مختلفی استفاده می کنند، این فرآیند پیچیده تر می شود. بهترین راه برای مبارزه با این مشکل این است که چندین راه حل را امتحان کنید. تمام روشهای عیبیابی را بررسی کنید تا به شما در تعمیر رایانه شخصی ویندوز ۱۱ که بهطور تصادفی به حالت خواب میرود، کمک کند.
چرا کامپیوتر به طور تصادفی به خواب می رود؟
آیا رایانه شخصی ویندوز ۱۱ شما به طور تصادفی به خواب می رود؟ دلایل متعددی وجود دارد که چرا این رفتار ناراحت کننده ممکن است اتفاق بیفتد. قبل از ورود به راه حل ها، چند مورد از رایج ترین آنها را بررسی می کنیم:
- ممکن است به دلیل پیکربندی نادرست تنظیمات طرح برق، رایانه شما بهطور تصادفی بخوابد.
- اگر از یک درایور گرافیک قدیمی استفاده می کنید، مشکل ممکن است رخ دهد.
- هر محصولی با قدرت مغناطیسی قوی در نزدیکی رایانه شما نیز می تواند دلیل این مشکل باشد.
خوشبختانه، این یک مشکل شایع است و به راحتی قابل درمان است. در اینجا همه راه حل های کاری وجود دارد که می توانید برای تعمیر رایانه خود امتحان کنید.
۱. طرح نیرو را تغییر دهید
اگر رایانه شما به طور تصادفی به خواب می رود، احتمالاً مشکلی در تنظیمات طرح برق وجود دارد. ویندوز به شما این امکان را میدهد تا زمانی را تعیین کنید که پس از آن رایانه شما به طور خودکار به حالت Sleep برود. اگر روی یک عدد بسیار کوچک تنظیم شده باشد، مثلاً ۱ دقیقه، کامپیوتر شما پس از آن زمان غیرفعال به طور خودکار به حالت خواب می رود.
برای مقابله با این وضعیت، مطمئن شوید که تنظیمات Sleep after روی عدد بالاتری مانند ۱۰ دقیقه تنظیم شده است. در اینجا نحوه تغییر این تنظیمات آورده شده است.
مرحله ۱: برای باز کردن برنامه تنظیمات، میانبر کلیدهای Windows + I را فشار دهید.
گام ۲: سیستم را از نوار کناری سمت چپ انتخاب کنید و گزینه Power & battery را در قسمت سمت راست انتخاب کنید.
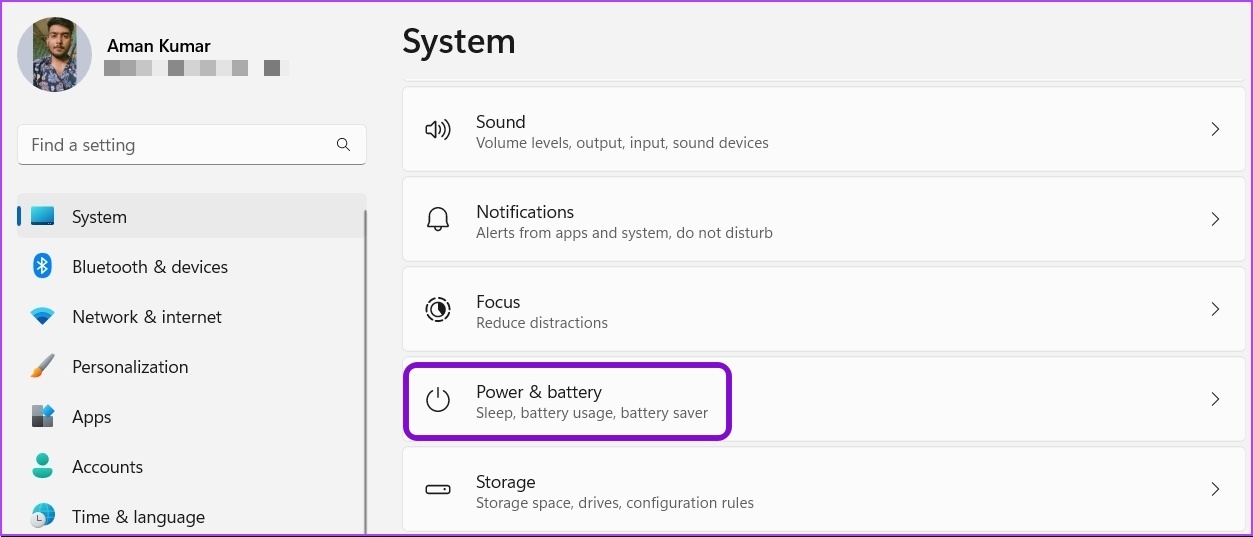
مرحله ۳: روی نماد کشویی کنار Screen and sleep کلیک کنید.
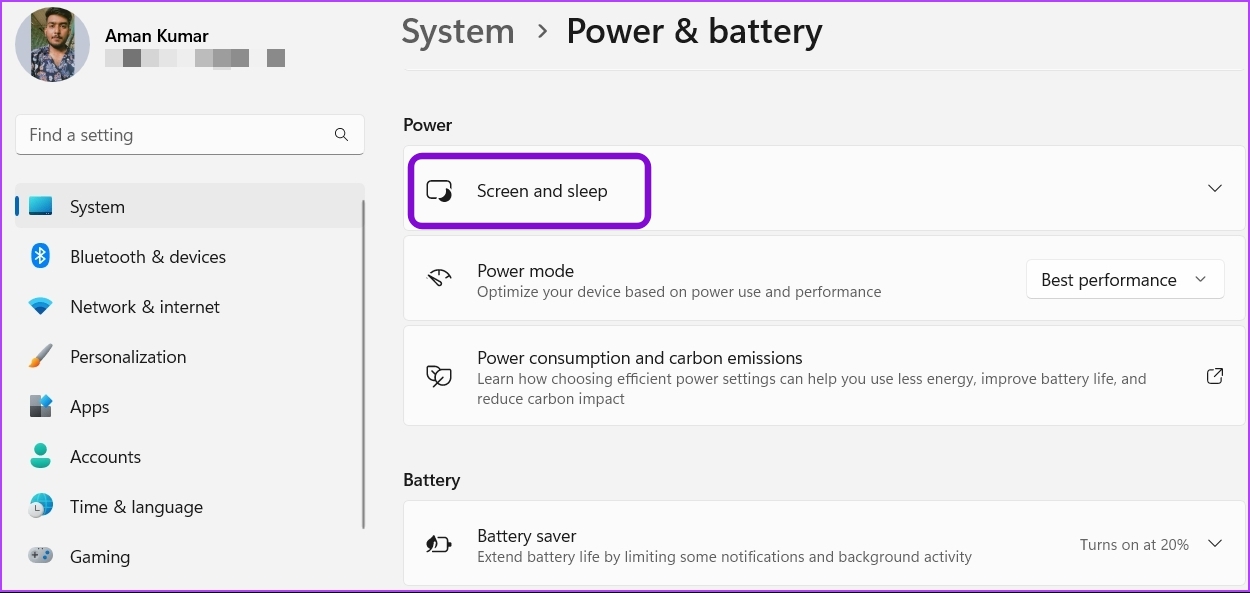
مرحله ۴: روی نماد کشویی کنار گزینه On battery power، گزینه my device to sleep after گزینه کلیک کنید و تعدادی را به دلخواه انتخاب کنید. توصیه می کنیم ۱۰ دقیقه را انتخاب کنید.
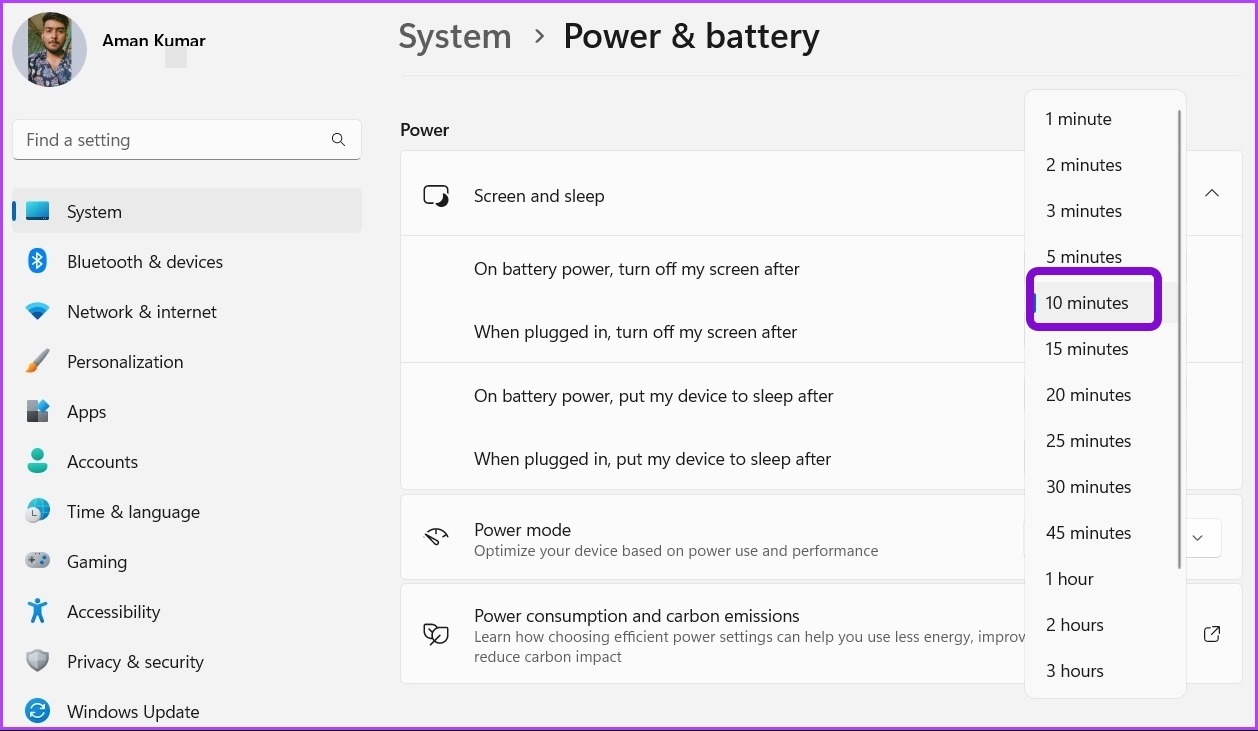
مرحله ۵: روی نماد کشویی کنار «وقتی به برق وصل شد» کلیک کنید، دستگاه من را بعد از آن به حالت Sleep قرار دهید و ۱۵ دقیقه از لیست را انتخاب کنید.
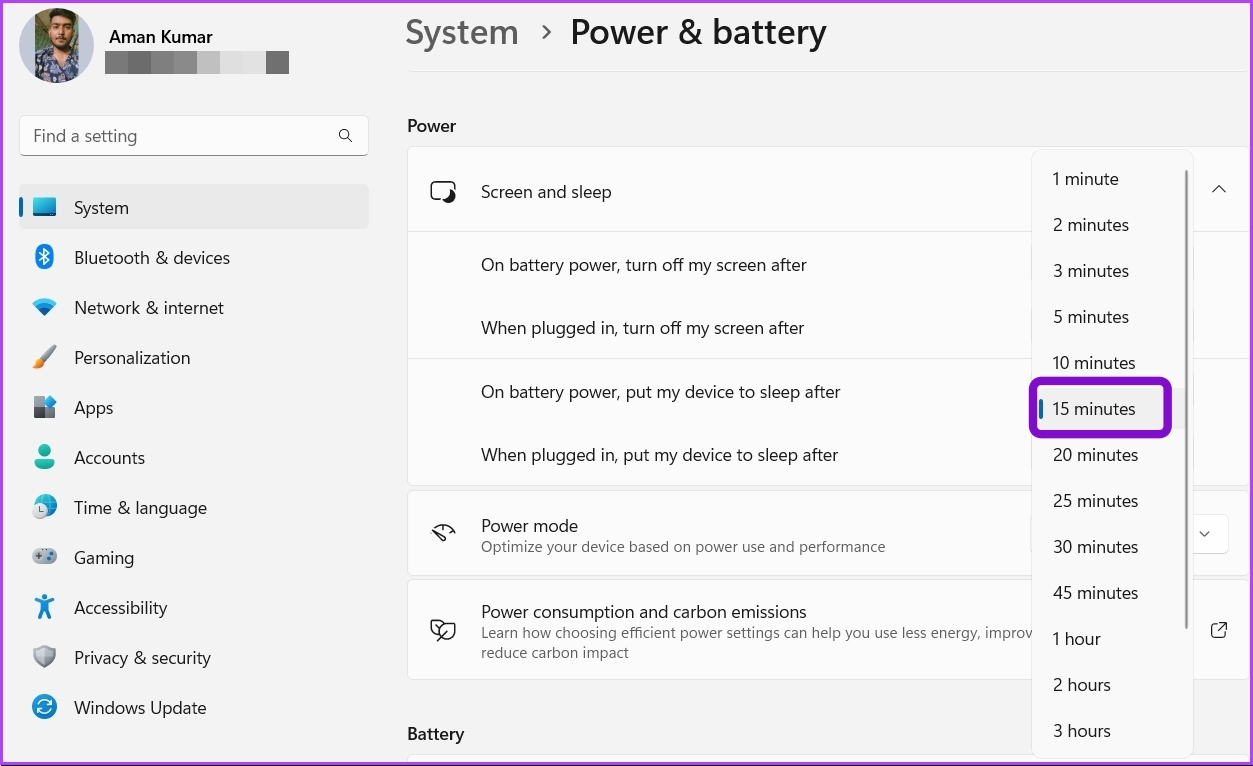
۲. از Power Troubleshooter استفاده کنید
ویندوز ۱۱ دارای عیب یاب های زیادی است که می توانید از آنها برای رفع مشکلات مختلف سیستم استفاده کنید. یک عیب یاب برق می تواند در رفع مشکلات برق مفید باشد. برای استفاده از عیب یاب Power، مراحل زیر را دنبال کنید.
مرحله ۱: میانبر کلیدهای Windows + I را فشار دهید تا برنامه تنظیمات باز شود، سیستم را از نوار کناری سمت چپ انتخاب کنید و سپس گزینه عیب یابی را در قسمت سمت راست انتخاب کنید.
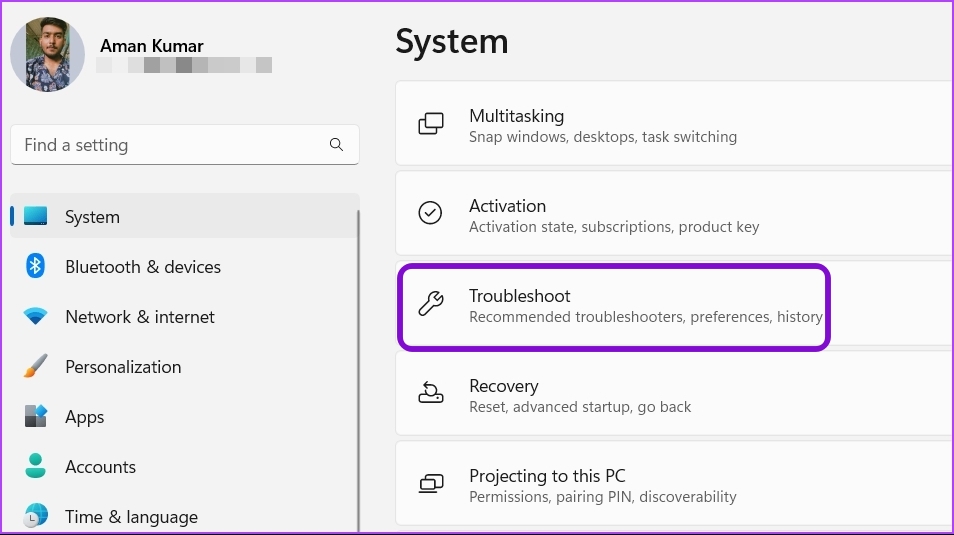
گام ۲: سایر عیب یاب ها را انتخاب کنید.

مرحله ۳: روی دکمه Run در کنار گزینه Power کلیک کنید.
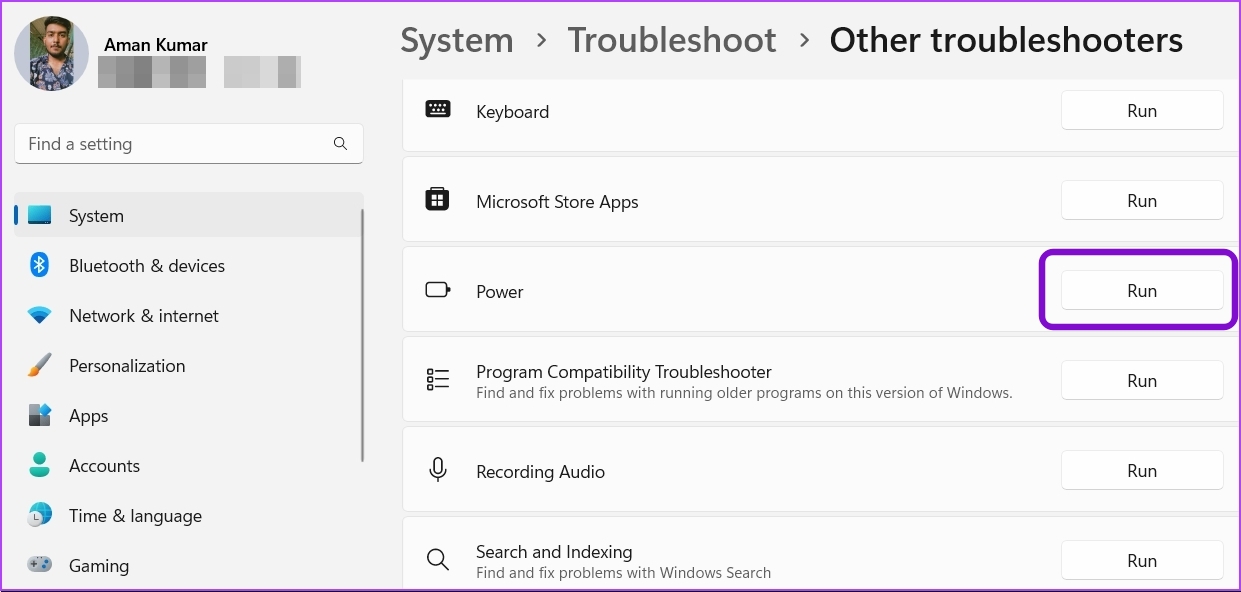
یک پنجره عیب یاب ظاهر می شود و رایانه شما را برای هرگونه مشکل برق موجود اسکن می کند. اگر موردی پیدا کرد، به طور خودکار آن را حل می کند.
پس از تکمیل فرآیند عیب یابی، کامپیوتر خود را مجددا راه اندازی کنید و بررسی کنید که آیا همچنان با مشکل مواجه هستید یا خیر.
۳. آخرین به روز رسانی ویندوز را دانلود کنید
مایکروسافت مرتباً بهروزرسانیهای جدید ویندوز را برای معرفی ویژگیهای جدید و رفع اشکالات و اشکالات ارائه میکند. مشکلی که کامپیوتر به طور تصادفی در حالت Sleep قرار میگیرد میتواند ناشی از یک اشکال در سیستم باشد. همچنین، اگر برای ساختهای Insider ثبتنام کردهاید، بهتر است آخرین بیلد Insider را برای رایانهتان بررسی و نصب کنید.
بنابراین، آخرین به روز رسانی ویندوز را دانلود کنید و بررسی کنید که آیا مشکل حل می شود یا خیر. در اینجا نحوه انجام آن آمده است.
مرحله ۱: میانبر کلیدهای Windows + I را فشار دهید تا برنامه تنظیمات باز شود و Windows Update را از نوار کناری سمت چپ انتخاب کنید.

گام ۲: روی دکمه Check for updates کلیک کنید.
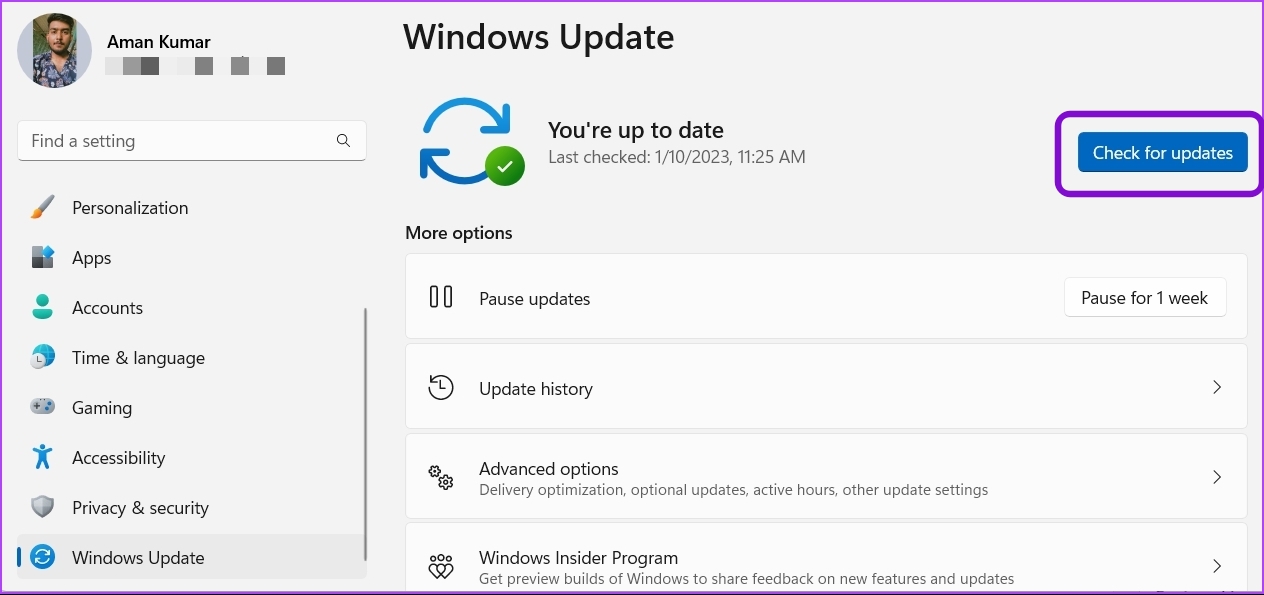
ویندوز اکنون هر گونه به روز رسانی موجود را جستجو و دانلود می کند.
۴. درایور گرافیک را به روز کنید
درایور عنصر مهمی است که به سیستم عامل شما اجازه می دهد با سخت افزار کامپیوتر ارتباط برقرار کند. به همین دلیل است که کارت گرافیک شما به جدیدترین درایور نیاز دارد تا مطمئن شود رایانه شما می تواند بهترین قابلیت های خود را داشته باشد. چه به طور مرتب درایورهای کارت گرافیک خود را به روز کنید یا نه، بهتر است آخرین مورد را بررسی کنید.
مراحل زیر را برای به روز رسانی درایور گرافیک کامپیوتر خود دنبال کنید.
مرحله ۱: کلیدهای Windows + X را فشار دهید تا منوی Power User باز شود.
گام ۲: Device Manager را از لیست انتخاب کنید.
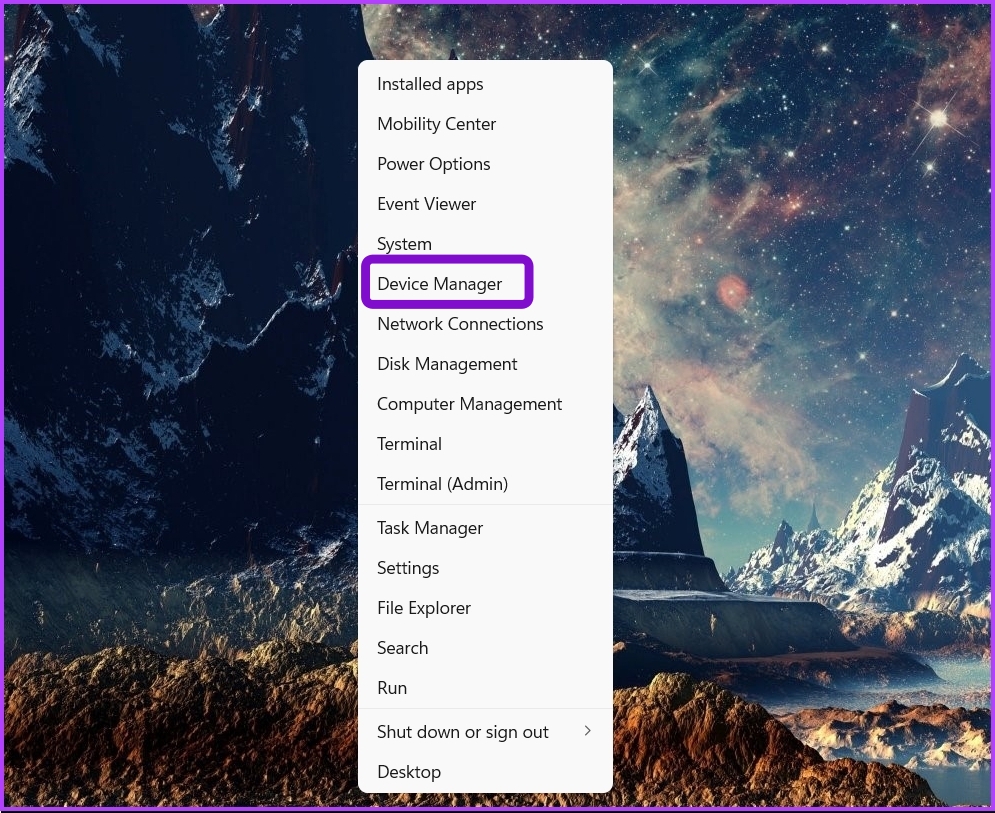
مرحله ۳: روی آداپتورهای Display دوبار کلیک کنید تا آن را بزرگ کنید.
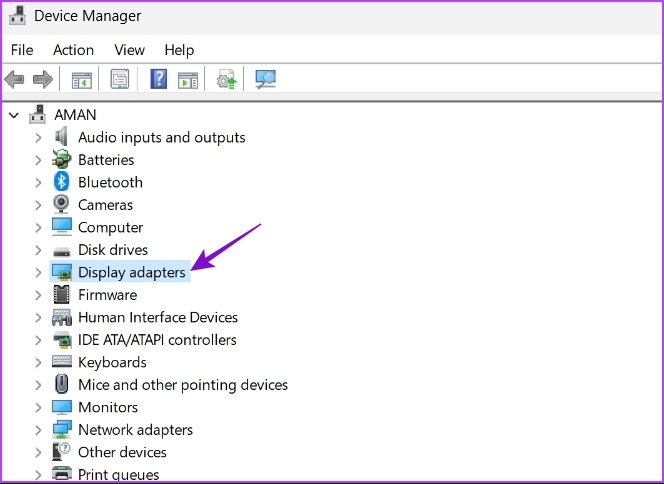
مرحله ۵: روی درایور گرافیک نصب شده کلیک راست کرده و گزینه Update driver را انتخاب کنید.

مرحله ۶: گزینه Search automatically for drivers را انتخاب کنید.
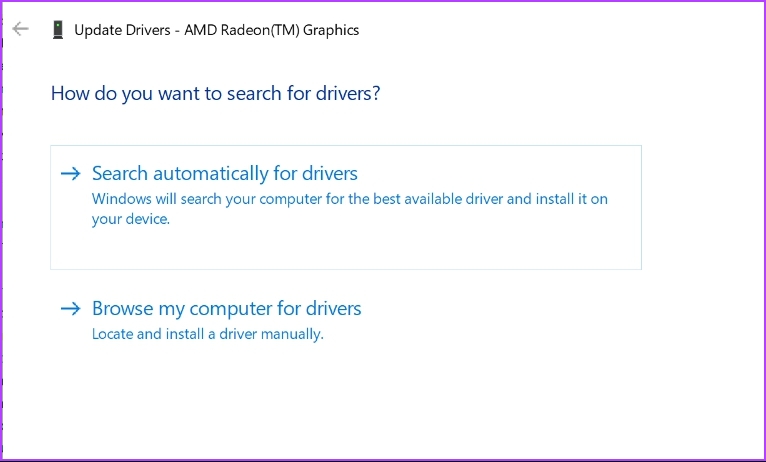
ویندوز اکنون بهروزرسانیهای درایور گرافیک موجود را جستجو کرده و آنها را دانلود میکند. پس از اتمام دانلود، ممکن است لازم باشد رایانه خود را مجدداً راه اندازی کنید تا تغییرات اعمال شود. اگر رایانه شما نمی تواند جدیدترین درایورهای GPU را نصب کند، قبل از نصب مجدد جدیدترین درایورهای گرافیکی، پست ما در مورد حذف کامل درایورهای گرافیکی موجود را بخوانید.
۵. تنظیمات محافظ صفحه را سفارشی کنید
ویندوز گزینه های مختلفی برای محافظ صفحه ارائه می دهد که یکی از آنها حالت خالی است. وقتی فعال شود، صفحه رایانه شما سیاه می شود و به نظر می رسد که در حالت خواب است.
بنابراین، ممکن است در مورد محافظ صفحه نمایش با حالت خواب اشتباه قضاوت کرده باشید. برای رفع آن، میتوانید محافظ صفحه را غیرفعال کنید یا زمان انتظار را تغییر دهید.
مرحله ۱: میانبر کلیدهای Windows + I را فشار دهید تا برنامه تنظیمات باز شود و شخصی سازی را از نوار کناری سمت چپ انتخاب کنید.
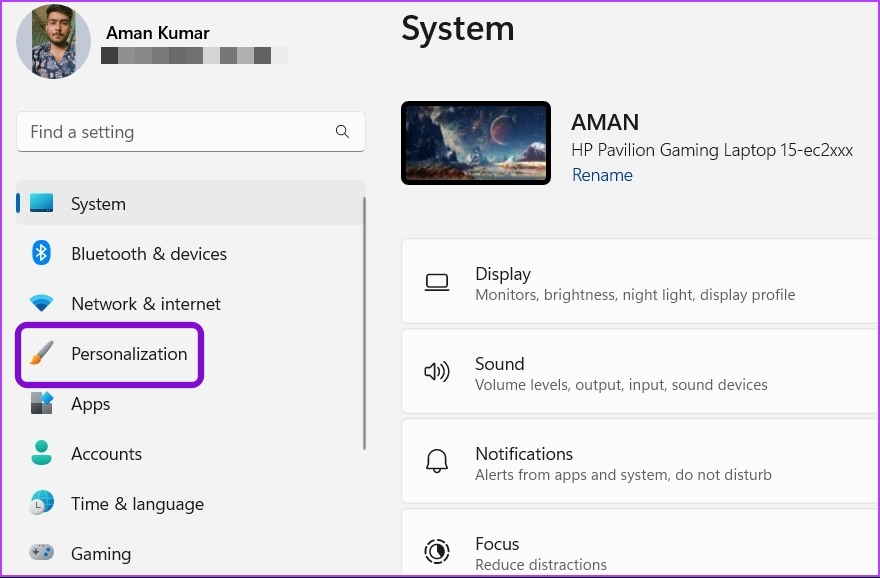
گام ۲: از قسمت سمت راست Lock screen را انتخاب کرده و از قسمت Related settings گزینه Screen saver را انتخاب کنید.
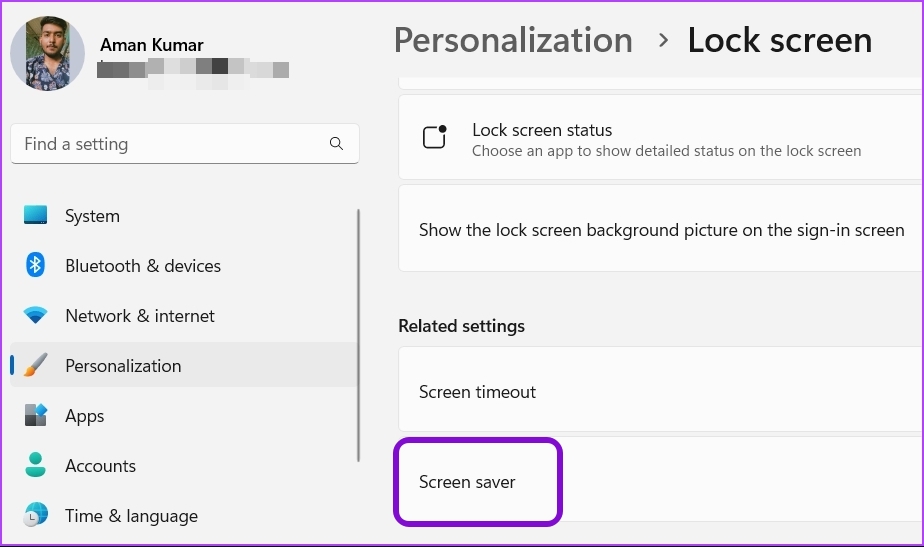
مرحله ۳: در پنجره تنظیمات محافظ صفحه، روی نماد کشویی زیر Screen saver کلیک کنید و اگر میخواهید محافظ صفحه را حذف کنید، هیچ کدام را انتخاب کنید.
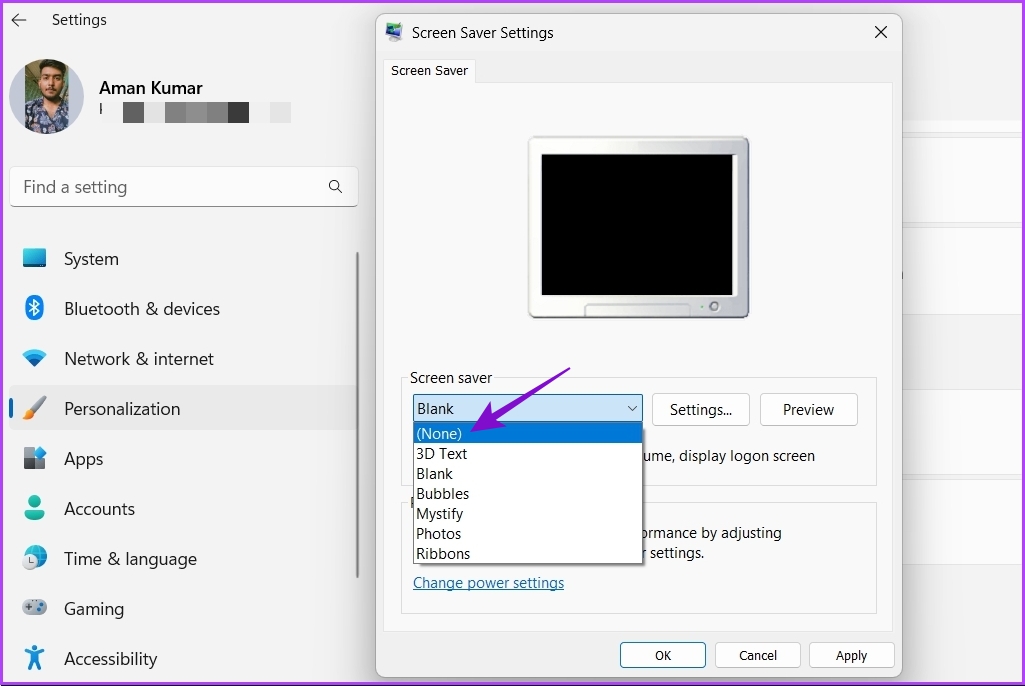
همچنین اگر میخواهید محافظ صفحه را نگه دارید اما نمیخواهید به این سرعت فعال شود، تایمر کنار Wait را به عدد بالاتر تغییر دهید.
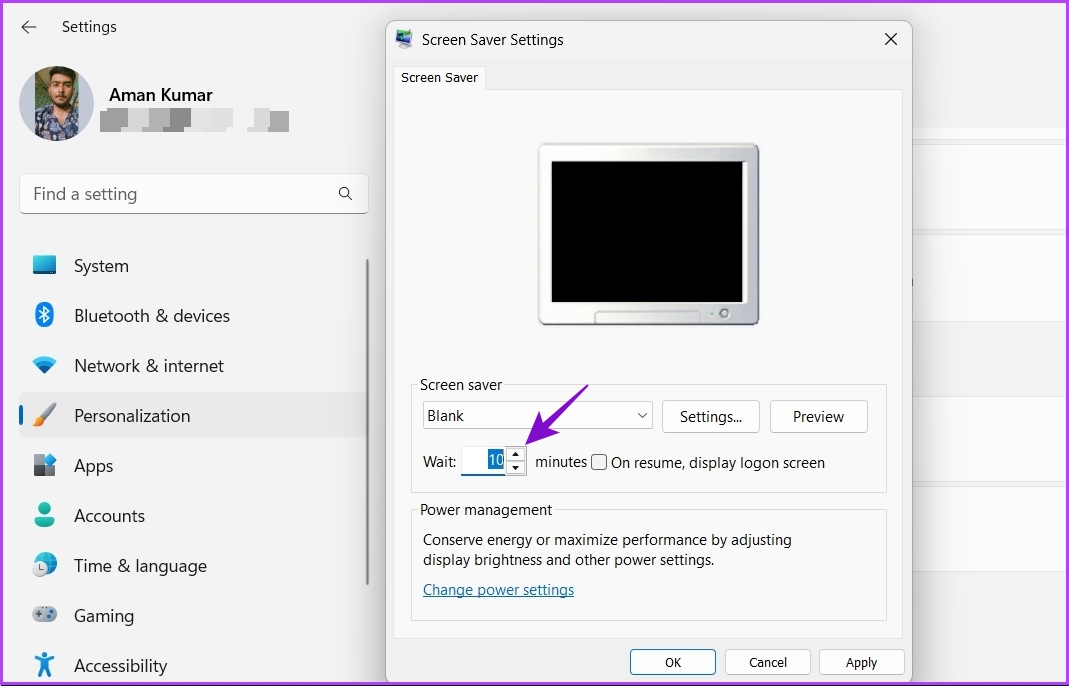
پس از انجام تغییرات روی Apply و سپس OK کلیک کنید تا تنظیمات ذخیره شوند.
۶. در ویرایشگر رجیستری تغییراتی ایجاد کنید
اگر مشکل پس از ارتقاء از ویندوز ۱۰ به ویندوز ۱۱ ظاهر شد، ممکن است رایانه شما با تنظیمات برق فعلی که برای ویندوز ۱۰ داشتید، بهترین عملکرد را نداشته باشد. برای رفع این مشکل، باید تنظیمات برق خود را بازنشانی کرده و سپس پیکربندی مجدد کنید.
قبل از انجام مراحل، از رجیستری نسخه پشتیبان تهیه کنید، زیرا به بازیابی رایانه شما در صورت بروز مشکل کمک می کند. البته، برای انجام این تغییرات با استفاده از ویرایشگر رجیستری، به حقوق مدیر نیاز دارید. همچنین، ویرایشگر رجیستری برای نسخههای خانگی ویندوز ۱۰ و ویندوز ۱۱ در دسترس نیست.
مرحله ۱: کلیدهای Windows + R را فشار دهید تا کادر محاوره ای Run باز شود.
گام ۲: در کادر محاوره ای Run تایپ کنید regedit و Enter را فشار دهید.
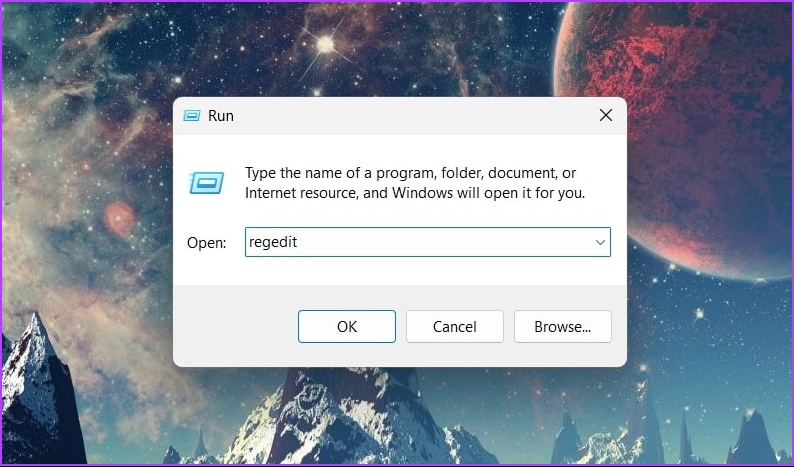
مرحله ۳: در ویرایشگر رجیستری، به مکان زیر بروید:
Computer\HKEY_LOCAL_MACHINE\SYSTEM\CurrentControlSet\Control\Power\PowerSettings\238c9fa8-0aad-41ed-83f4-97be242c8f20\7bc4a2f9-d8fc-4469-b07b-33eb785aaca0
مرحله ۴: روی ورودی Attributes در سمت راست دوبار کلیک کنید.
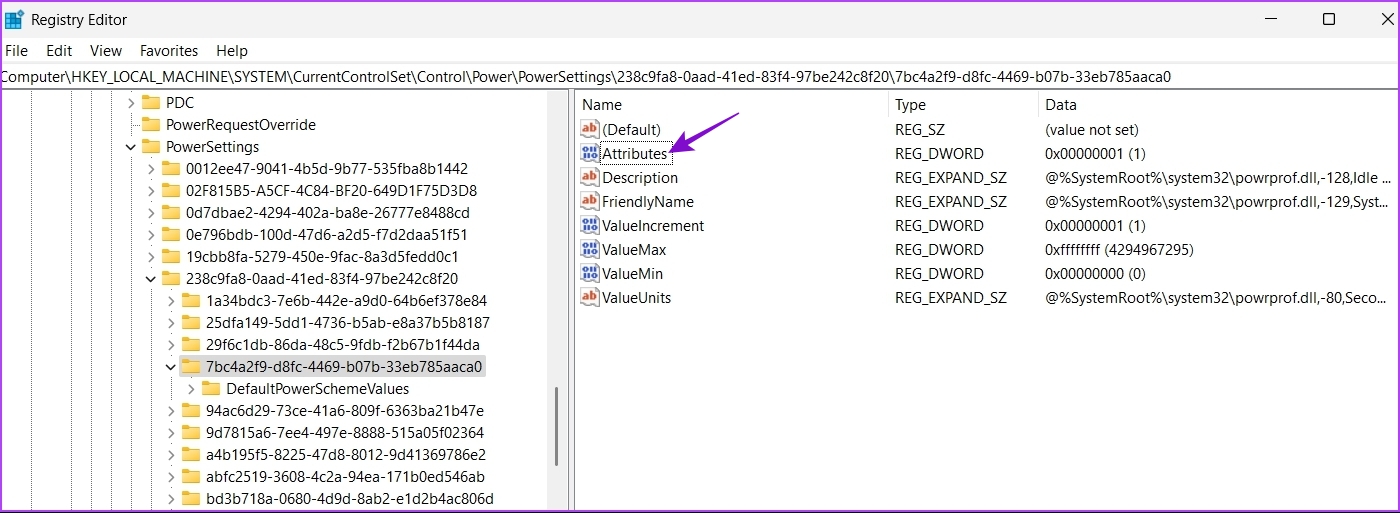
مرحله ۵: در پنجره Edit که باز می شود، در قسمت Value data عدد ۲ را تایپ کرده و روی OK کلیک کنید.

۷. کامپیوتر را از وسایل مغناطیسی قوی دور نگه دارید
مشکل خواب تصادفی ویندوز در لپ تاپ ها رایج است. این زمانی اتفاق میافتد که حالت خواب لپتاپ شما توسط آهنربا در دستگاههای نزدیک مانند ساعتهای هوشمند و تلفنهای هوشمند فعال میشود. می دانیم که عجیب به نظر می رسد، اما یک کاربر همین را فهمید و در انجمن انجمن مایکروسافت پست کرد. همانطور که مشخص است، روی صفحه نمایش لپ تاپ و قسمت صفحه کلید شما آهنربا وجود دارد. هنگامی که درب را می بندید، حسگرهای مغناطیسی لپ تاپ شما تعامل بین این آهن رباها را تشخیص داده و لپ تاپ را به حالت خواب می برند.
حال، اگر یک دستگاه مغناطیسی را نزدیک نقطه درست لپ تاپ خود بیاورید، سیستم عامل را به این فکر می کنید که لپ تاپ به دلیل تعامل بین دو آهنربا بسته شده است. و در نتیجه، سیستم عامل لپ تاپ شما را در حالت خواب قرار می دهد. برای مقابله با این وضعیت، بهترین کاری که می توانید انجام دهید این است که هر وسیله الکترونیکی حاوی آهن ربا را از لپ تاپ خود جدا کنید.
همچنین، میتوانید تنظیمات «انتخاب کنید چه کاری درب بسته میکند» را در کنترل پنل سفارشی کنید.
مرحله ۱: منوی Start را باز کنید، تایپ کنید صفحه کنترل در نوار جستجو، و Enter را فشار دهید.

گام ۲: سخت افزار و صدا را انتخاب کنید.
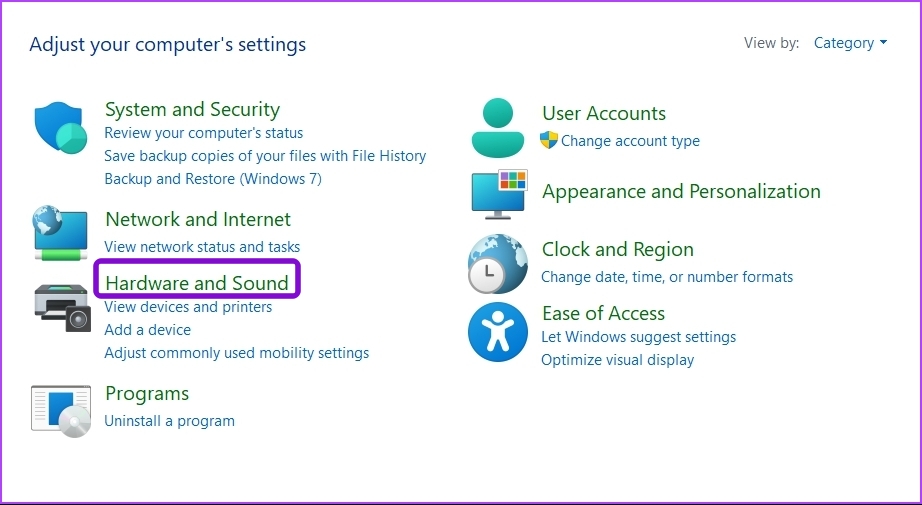
مرحله ۳: Power Options را انتخاب کنید.
مرحله ۴: در نوار کناری سمت چپ روی گزینه «انتخاب آنچه که درب بسته میکند» کلیک کنید.

مرحله ۵: روی نماد کشویی در کنار گزینه «When I close the lid» کلیک کنید و هیچ چیز را انجام ندهید. همین گزینه را برای Plugged in نیز انتخاب کنید.
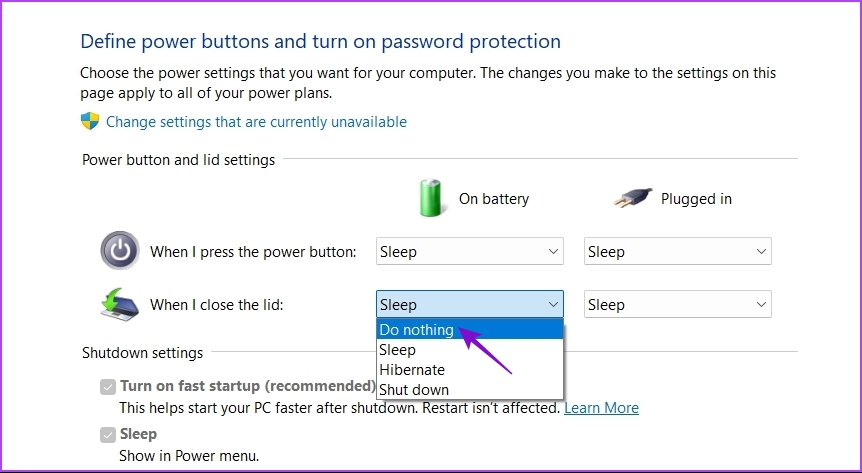
مرحله ۶: روی دکمه ذخیره تغییرات کلیک کنید.
از جلسات کاری بدون وقفه در رایانه خود لذت ببرید
هیچ چیز بدتر از رایانه ای نیست که به طور تصادفی به خواب می رود. خوشبختانه، با استفاده از راه حل های بالا می توانید به سرعت این مشکل را برطرف کنید. اما در بدترین حالت، اگر هیچ چیزی کار نکرد، باید کامپیوتر خود را ریست کنید.



