۷ راه برای رفع عدم کارکرد دسترسی هدایت شده در آیفون یا آیپد
دستگاه iOS شما مجموعهای از ابزارهای دسترسپذیری را بستهبندی میکند تا قابلیت استفاده آن را به روشهای جالبی افزایش دهد. Guided Access یکی از این ویژگیها است که آیفون یا آیپد شما را فقط به یک برنامه محدود میکند. با این حال، همیشه بی عیب و نقص نیست و اگر Guided Access روی iPhone یا iPad شما کار نمی کند، در جای مناسبی هستید.
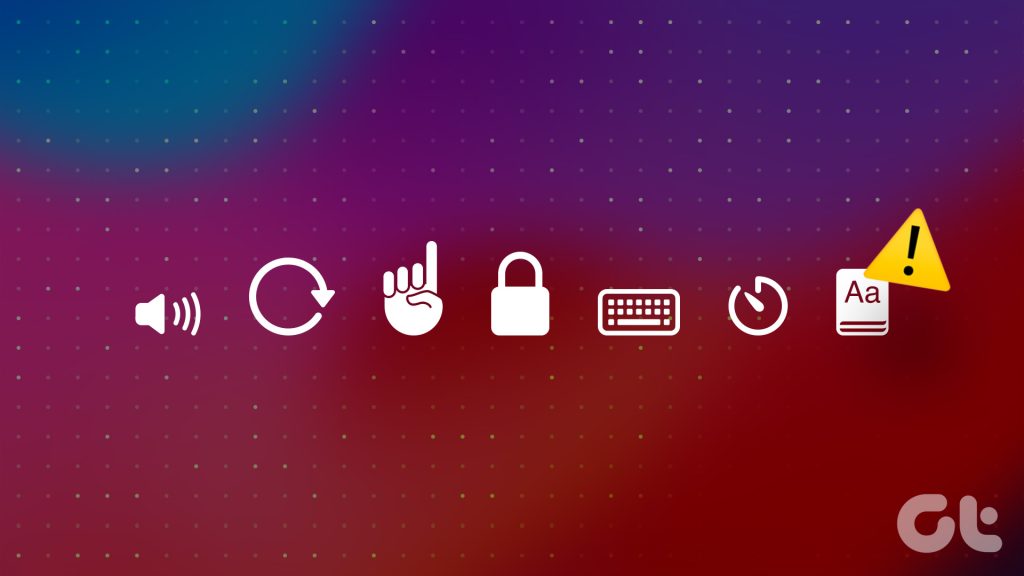
با این حال، این مقاله بر نحوه عیبیابی و رفع مشکلی که بر ویژگی تأثیر میگذارد تمرکز میکند. قبل از اینکه به آن بپردازیم، اجازه دهید ابتدا بفهمیم که چرا Guided Access در iPhone و iPad شما کار نمی کند.
نکته: اگر مطمئن نیستید، در اینجا نحوه فعال کردن و استفاده از Guided Access در iPhone و iPad آورده شده است.
چرا دسترسی هدایت شده در iPhone یا iPad کار نمی کند؟
در اینجا چند دلیل وجود دارد که چرا Guided Access در iPhone یا iPad شما کار نمی کند:
- شما Guided Access را در دستگاه iOS خود فعال نکرده اید. از آنجایی که به طور پیش فرض فعال نیست، ممکن است همچنان خاموش باشد. علاوه بر این، ممکن است ناآگاهانه آن را غیرفعال کرده باشید.
- میانبر دسترسپذیری را برای دسترسی هدایتشده فعال نکردهاید.
- یک اشکال نرم افزاری وجود دارد که بر روی دسترسی هدایت شده در iPhone یا iPad شما تأثیر می گذارد.
- دسترسی هدایت شده با دکمه پاور فعال می شود. بنابراین، بررسی اینکه آیا دکمه پاور آسیب دیده دارید یا اینکه مورد آن را محدود می کند ارزش دارد.
با این حال، ممکن است دلایل بیشتری برای ایجاد مشکل وجود داشته باشد، اما با روشهای ذکر شده در زیر، مطمئناً میتوانید مشکل را برطرف کنید. شروع کنیم.
نحوه رفع عدم کارکرد دسترسی هدایت شده در آیفون یا آیپد
در اینجا هفت راه ساده وجود دارد که از طریق آنها می توانید مشکل را برطرف کنید و بدون هیچ مشکلی به استفاده از دسترسی هدایت شده در دستگاه iOS خود بازگردید.
۱. Guided Access Session را فعال کنید
قبل از اینکه به هر روش دیگری بروید، باید مطمئن شوید که دسترسی هدایت شده را در دستگاه iOS خود فعال کرده اید. همانطور که قبلا ذکر شد، باید Guided Access را به صورت دستی فعال کنید یا ممکن است به طور تصادفی آن را غیرفعال کرده باشید.
مرحله ۱: برنامه تنظیمات را باز کنید. روی Accessibility ضربه بزنید.


گام ۲: روی Guided Access ضربه بزنید.
مرحله ۳: کلید را برای دسترسی هدایت شده روشن کنید.
مرحله ۴: ضامن برای Accessibility Shortuct را نیز روشن کنید تا بتوانید به راحتی با سه بار کلیک روی دکمه کناری یا دکمه هوم (اگر آیفون شما دارای یکی از این موارد است، Guided Access را فعال کنید).


۲. اگر دسترسی هدایتشده روشن نمیشود، میانبر دسترسی را فعال کنید
به طور پیش فرض، یک کلیک سه بار بر روی دکمه کناری یا دکمه خانه برای راه اندازی دسترسی هدایت شده اختصاص داده می شود. این میانبر دسترسی نامیده می شود. با این حال، اگر Guided Access کار نمی کند، ارزش بررسی این را دارد که آیا به میانبر سه کلیک اختصاص داده شده است.
مرحله ۱: برنامه تنظیمات را باز کنید. روی Accessibility ضربه بزنید.


گام ۲: برای یافتن میانبر دسترسپذیری به پایین بروید. مطمئن شوید که گزینه Guided Access علامت زده شده است.


۳. اگر دسترسی هدایت شده روی سه کلیک کار نمی کند، دکمه پاور را بررسی کنید
اگر Guided Access با سه بار کلیک روی دکمه پاور یا دکمه هوم کار نمی کند، مطمئن شوید که آسیبی به آنها وارد نشده است. علاوه بر این، اطمینان حاصل کنید که قاب آیفون شما را از کلیک کردن روی دکمهها محدود نمیکند.

۴. گزینه های دسترسی هدایت شده را مرور کنید
Guided Access مجموعه ای از گزینه ها دارد تا مطمئن شوید که می توانید به طور کامل این ویژگی را کنترل کنید. اگر نمی توانید از هیچ کدام استفاده کنید، ممکن است گزینه غیرفعال شود. به عنوان مثال، ممکن است تعجب کنید که اگر دسترسی هدایت شده را فعال کرده باشید، چرا صفحه لمسی همچنان کار می کند. اما چیزی که باید بدانید این است که باید ضامن ها را برای همه اینها در منوی گزینه ها فعال کنید.
مرحله ۱: منوی Guided Access را با سه بار کلیک کردن روی دکمه کناری باز کنید.
گام ۲: روی گزینه ها ضربه بزنید.
در اینجا چند گزینه وجود دارد که می توانید از آنها برای کنترل دسترسی هدایت شده در iPhone و iPad خود استفاده کنید.
- برای جلوگیری از بسته شدن صفحه یا افزایش/کاهش صدا، دکمه کناری و دکمه های صدا را غیرفعال کنید.
- غیرفعال کردن حرکت برای قفل کردن چرخش خودکار.
- هر صفحه کلید را در برنامه غیرفعال کنید.
- یک محدودیت زمانی برای دسترسی هدایت شده تعیین کنید. این تضمین می کند که Guided Access پس از مدت زمان تعیین شده به طور خودکار غیرفعال می شود.


۵. آیفون یا آیپد را ریستارت کنید
راه اندازی مجدد دستگاه iOS می تواند به شما در رفع مشکل کمک کند. اگر جلسه فعلی شما دارای اشکالاتی است که باعث ایجاد مشکل در استفاده از دسترسی هدایت شده می شود، شروع یک جلسه جدید مطمئنا کمک خواهد کرد.
مرحله ۱: ابتدا دستگاه خود را خاموش کنید.
- در آیفون X و بالاتر: ولوم پایین و دکمه پاور را فشار داده و نگه دارید.
- در آیفون SE نسل دوم یا سوم، سری ۷ و ۸: دکمه پاور را فشار داده و نگه دارید.
- در iPhone SE نسل اول، 5s، 5c یا ۵: دکمه پاور را در بالا نگه دارید.
- در iPad: دکمه پاور را در بالا نگه دارید.

گام ۲: اکنون نوار لغزنده پاور را بکشید تا دستگاه خاموش شود.
مرحله ۳: سپس با فشار دادن دکمه پاور آیفون یا آیپد، دستگاه خود را روشن کنید.
۶. آیفون یا آیپد را به روز کنید
اگر بسیاری از کاربران هنگام استفاده از دسترسی هدایتشده در آیفون یا آیپد از مشکلاتی شکایت دارند، مطمئناً اپل در اولین فرصت بهروزرسانی را انجام میدهد. بنابراین، مطمئن شوید که آخرین نسخه iOS یا iPadOS را بر روی دستگاه های خود اجرا می کنید. در اینجا نحوه بررسی اینکه آیا دستگاه شما به آخرین سیستم عامل به روز شده است یا خیر.
مرحله ۱: برنامه Settings را باز کرده و General را انتخاب کنید.

گام ۲: روی Software Update ضربه بزنید. در صورت در دسترس بودن بهروزرسانی، روی «دانلود و نصب» ضربه بزنید تا iPhone یا iPad خود را بهروزرسانی کنید.

۷. آیفون یا آیپد را ریست کنید
اگر هیچ یک از روش های بالا جواب نداد، می توانید آیفون و آیپد خود را ریست کنید. اگر پیکربندی نادرستی روی دکمه پاور آیفون شما تأثیر بگذارد، تنظیم مجدد کامل کمک خواهد کرد.
توجه داشته باشید: بازنشانی تمام تنظیمات مربوط به سیستم را برمیگرداند و شبکههای Wi-Fi ذخیره شده را پاک میکند. انتظار داشته باشید پس از آن مدتی را صرف پیکربندی مجدد دستگاه خود کنید. با این حال، داده های خود را از دست نخواهید داد.
مرحله ۱: برنامه تنظیمات را باز کنید و روی General ضربه بزنید.

گام ۲: “Transfer or Reset iPhone” را انتخاب کنید.
مرحله ۳: روی Reset ضربه بزنید.
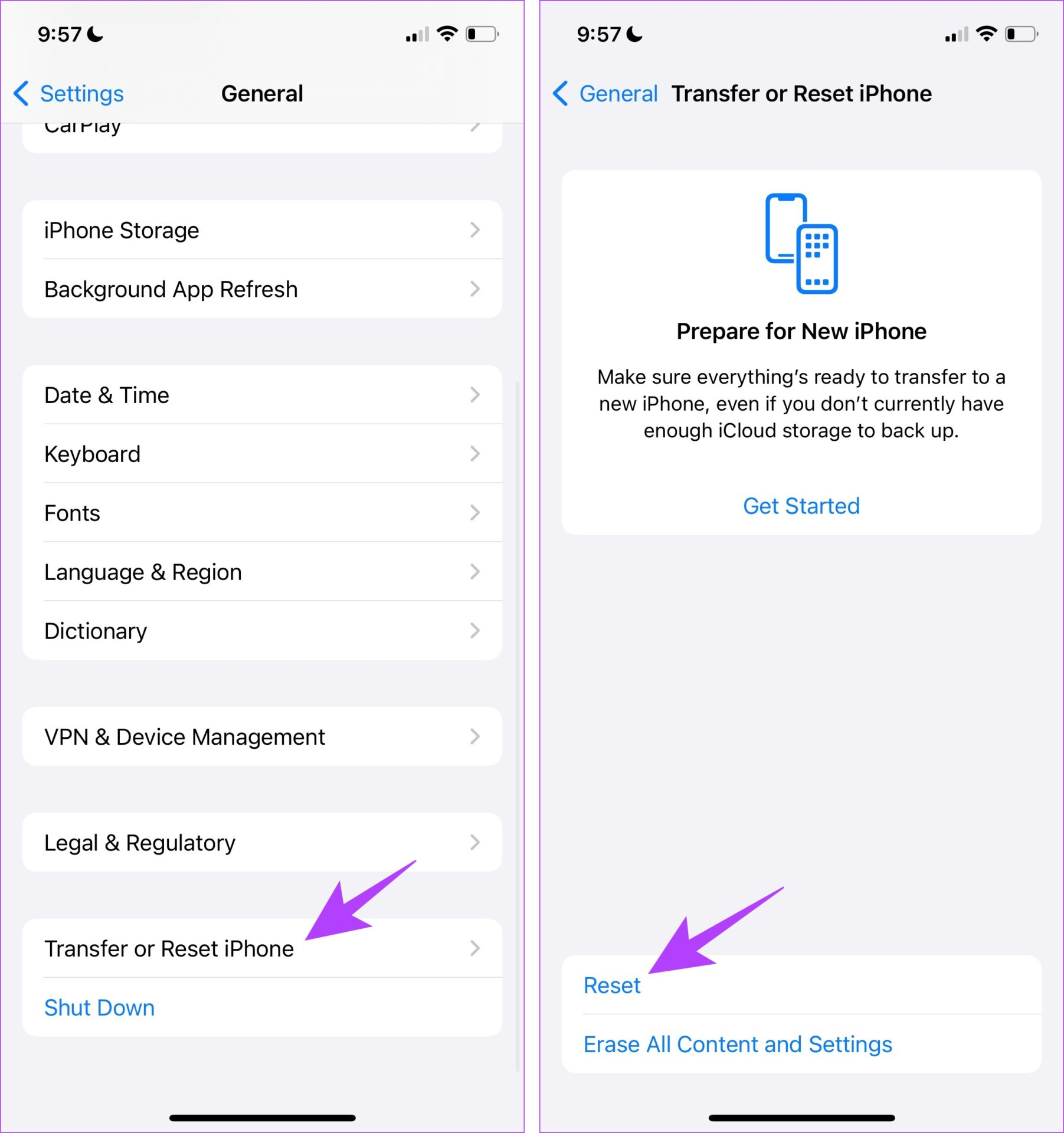
مرحله ۴: روی “Reset All Settings” ضربه بزنید تا همه تنظیمات به حالت پیش فرض برگردند. این به احتمال زیاد این مشکل را برطرف خواهد کرد.
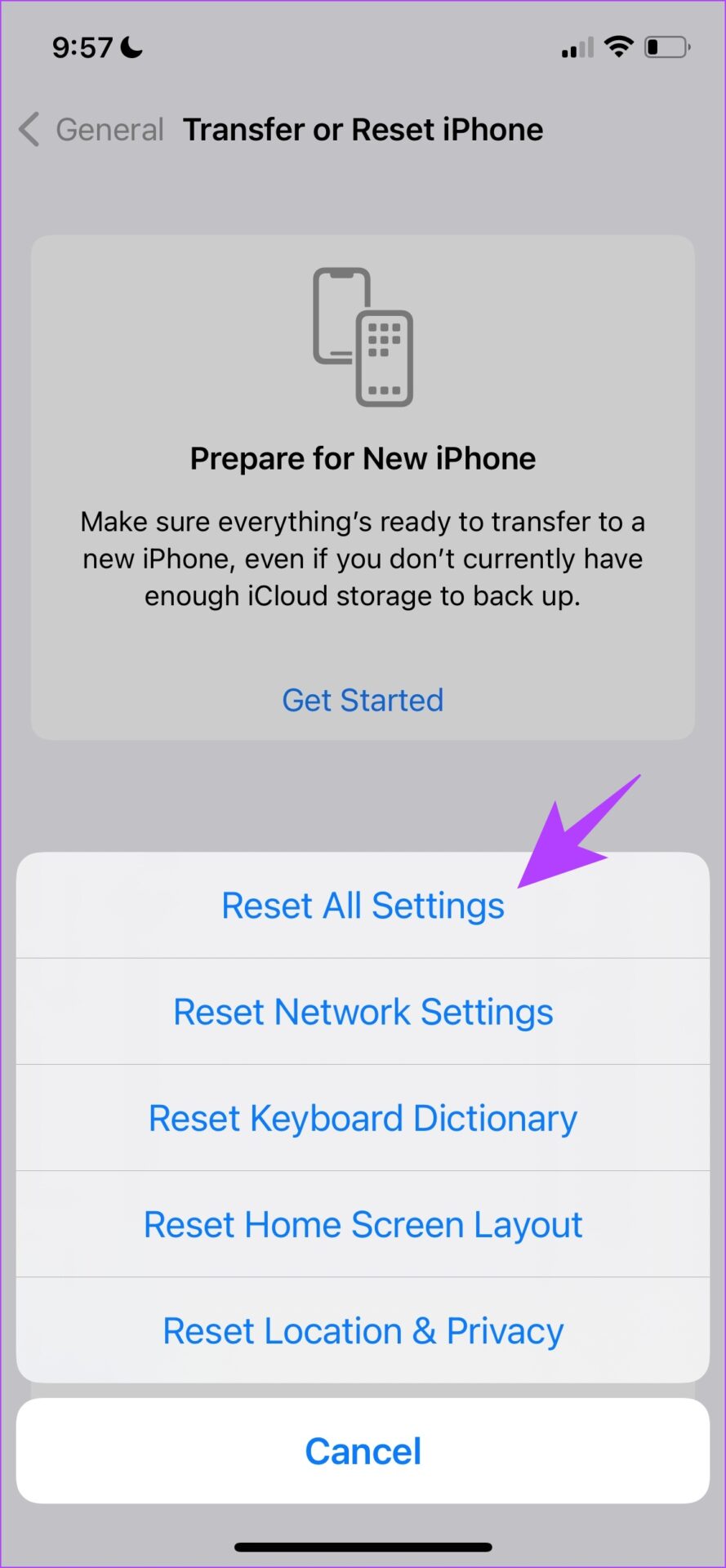
شما بروید. اگر Guided Access روی iPhone یا iPad شما کار نمی کند، این همه کاری است که می توانید انجام دهید. با این حال، اگر سؤال دیگری دارید، به بخش سؤالات متداول زیر نگاه کنید.
سوالات متداول در مورد دسترسی هدایت شده کار نمی کند
آره. هیچ راه دیگری برای فعال کردن Guided Access در iPhone یا iPad وجود ندارد.
به غیر از برنامه تنظیمات، Guided Access روی همه برنامهها کار میکند.
می توانید مدت زمان دسترسی هدایت شده را در میان گزینه ها تنظیم کنید.
از دسترسی هدایت شده بدون مشکل استفاده کنید
امیدواریم این مقاله به شما کمک کند که بدون مشکل در iPhone و iPad خود از Guided Access استفاده کنید. در حالی که اپل در iOS 17 هیچ بهبودی را به Guided Access اضافه نکرده است، امیدواریم در نسخه بعدی iOS انجام شود. بهینه سازی رابط کاربری در دسترسی هدایت شده بسیار مورد نیاز است!



