۷ رفع خطای احراز هویت از راه دور دسکتاپ در ویندوز ۱۱
اگر می خواهید از Remote Desktop در رایانه شخصی ویندوز ۱۱ خود استفاده کنید و با یک خطای احراز هویت روبرو هستید، تنها نیستید. یکی از رایج ترین خطاها این است که “خطای احراز هویت رخ داده است، عملکرد درخواست شده پشتیبانی نمی شود.” اگر همان خطا را مشاهده می کنید، در این مقاله، شما را با ۷ روش برای رفع خطای احراز هویت از راه دور در ویندوز ۱۱ راهنمایی می کنیم.

با این حال، چه چیزی باعث این مشکل احراز هویت می شود؟ مسائلی مانند اعتبار نامناسب ورود به سیستم، مشکلات اتصال به شبکه، اجرا نشدن خدمات Remote Desktop، فعال نشدن Remote Desktop، نرم افزار امنیتی مسدود کردن Remote Desktop، پیکربندی نادرست فایل Remote Desktop Protocol (RDP) و غیره مسئول این خطا هستند. در اینجا نحوه رفع آن آورده شده است.
توجه داشته باشید: دسکتاپ از راه دور فقط روشن اجرا می شود ویندوز ۱۱ پرو و نسخه های Enterprise هیچ روش رسمی برای استفاده از ریموت دسکتاپ در نسخه خانگی ویندوز ۱۱ وجود ندارد.
۱. اگر دسکتاپ فعال است، Remote را بررسی کنید
خطای احراز هویت از راه دور معمولاً به این دلیل رخ می دهد که رایانه ویندوز ۱۱ شما نمی تواند بدون فعال بودن ویژگی Remote Desktop یک اتصال از راه دور برقرار کند. با این حال، فعال کردن این ویژگی ساده است. دنبال کنید.
مرحله ۱: کلید Windows را روی صفحه کلید خود فشار دهید، تایپ کنید تنظیماتو روی Open یا Enter کلیک کنید.

گام ۲: در قسمت System، به پایین اسکرول کنید و روی Remote Desktop کلیک کنید.
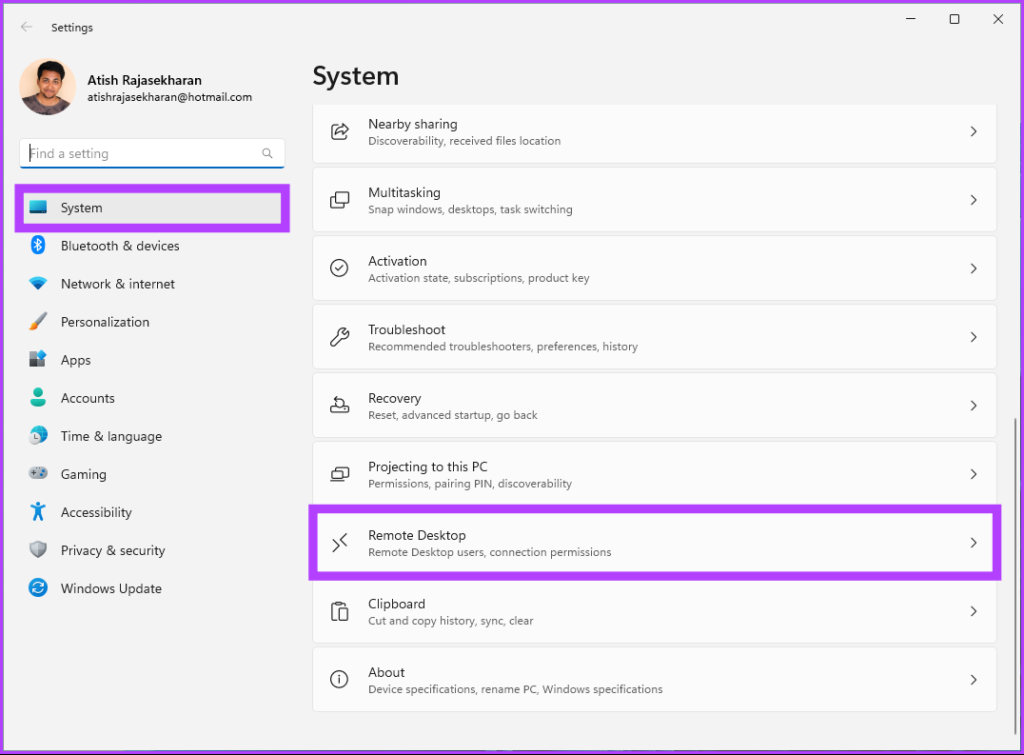
مرحله ۳: دکمه Remote Desktop را تغییر دهید.
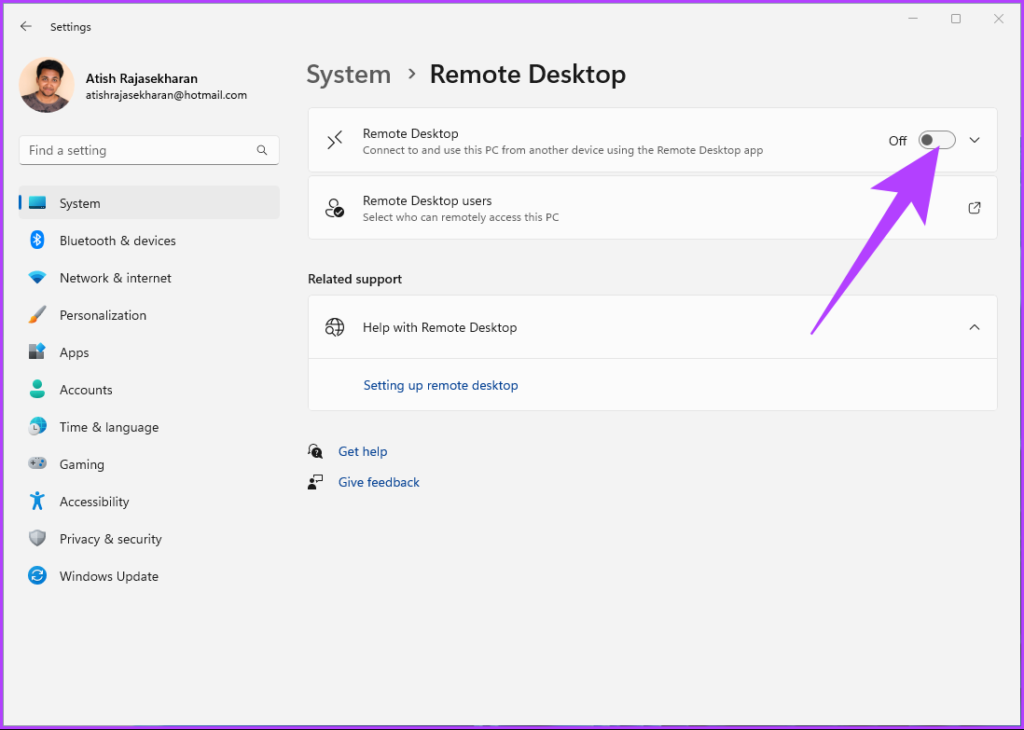
مرحله ۴: در اعلان «فعال کردن تنظیمات دسکتاپ»، روی تأیید کلیک کنید.
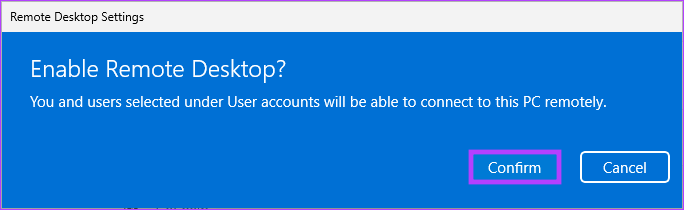
خودشه. شما ویژگی Remote Desktop را فعال کرده اید. حالا دوباره سعی کنید وصل شوید و با مشکلی مواجه نخواهید شد. اگر انجام دادید، به روش بعدی بروید.
۲. اعتبار حساب Remote Desktop را بررسی کنید
Remote Desktop فعال است، اما شما همچنان با خطای احراز هویت مواجه هستید؟ رمز عبور حساب دسکتاپ از راه دور شما ممکن است منقضی شده باشد، یا ممکن است نام کاربری یا رمز عبور حساب دسکتاپ راه دور را اشتباه وارد کرده باشید.
اگر رمز عبور منقضی شده باشد، باید یک رمز عبور جدید ایجاد کنید. شبیه خلق کردن است رمز عبور جدید برای رایانه شخصی ویندوز ۱۱ شما. پس از ایجاد، سعی کنید از آن برای ایجاد یک اتصال دسکتاپ از راه دور استفاده کنید. اگر هنوز قادر به اتصال نیستید، روش بعدی ممکن است کمک کند.
۳. فایروال ویندوز ۱۱ را غیرفعال کنید تا دسکتاپ از راه دور فعال شود
گاهی اوقات، فایروال اتصالات دسکتاپ از راه دور را مسدود می کند و باعث خطای داخلی RDP می شود. تنها کاری که باید انجام دهید این است که فایروال ویندوز را غیرفعال کرده و اتصال Remote Desktop را مجدداً راه اندازی کنید. مراحل ذکر شده در زیر را دنبال کنید.
مرحله ۱: کلید Windows را روی صفحه کلید خود فشار دهید، تایپ کنید صفحه کنترلو روی Open کلیک کنید.
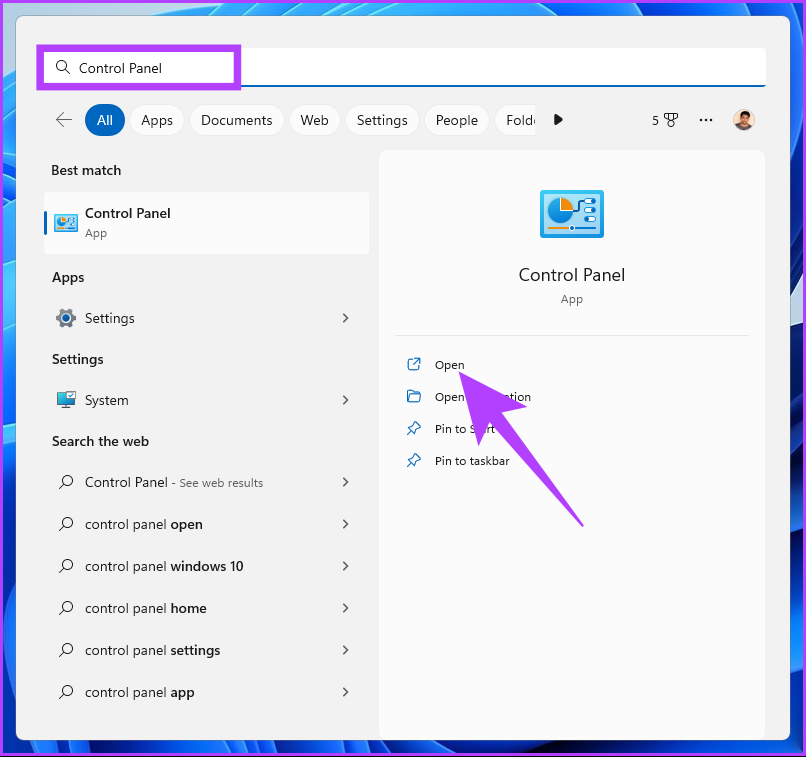
گام ۲: به گزینه های System and Security بروید.
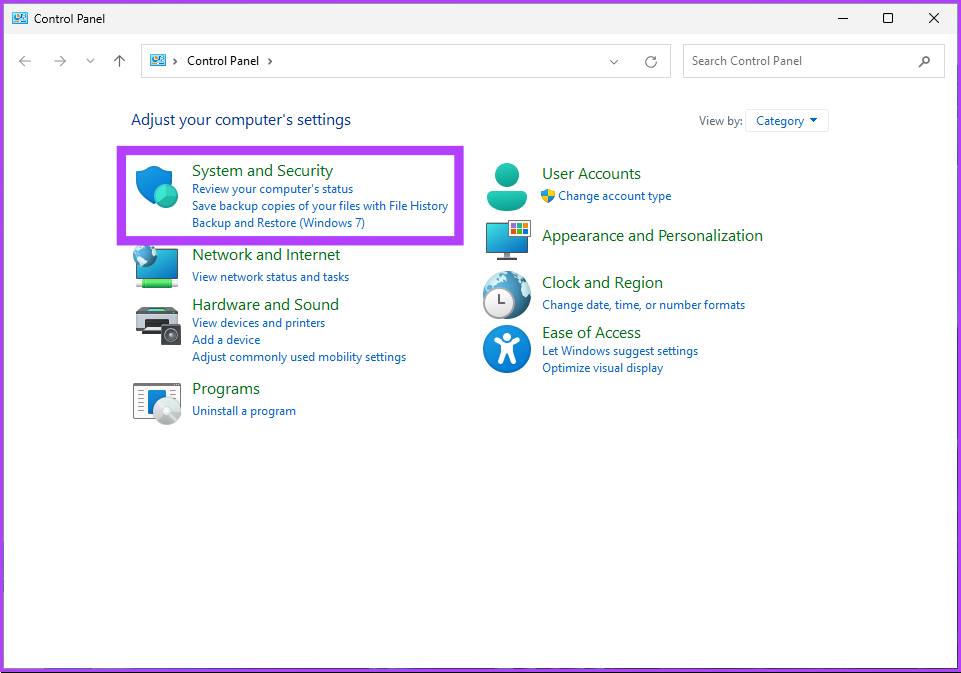
مرحله ۳: روی گزینه های Windows Defender Firewall کلیک کنید.
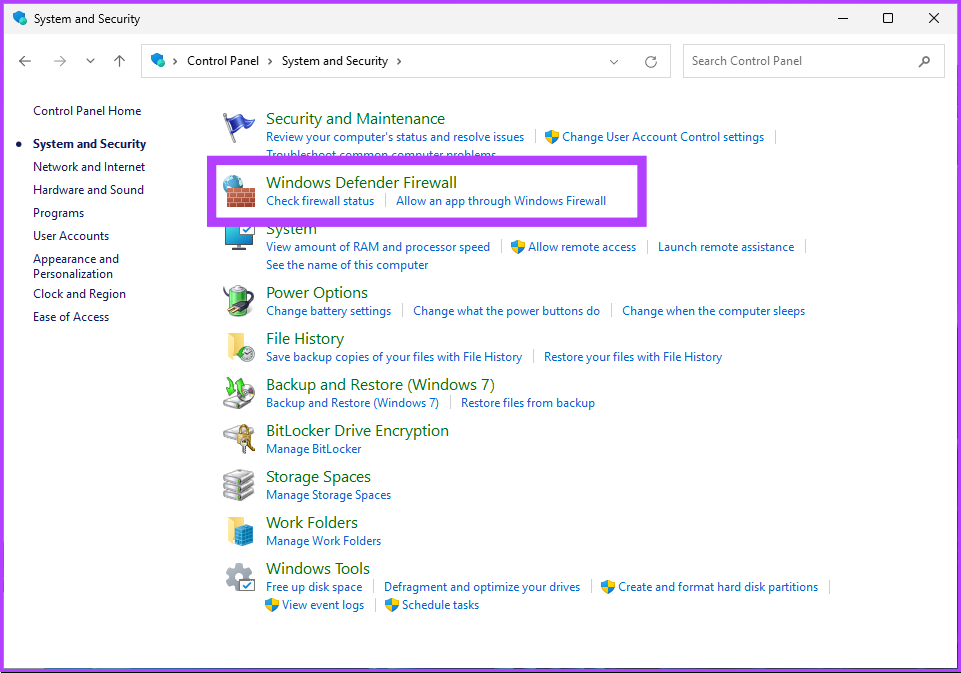
مرحله ۴: در قسمت سمت چپ، بر روی گزینه Turn Windows Defender Firewall on or off کلیک کنید.
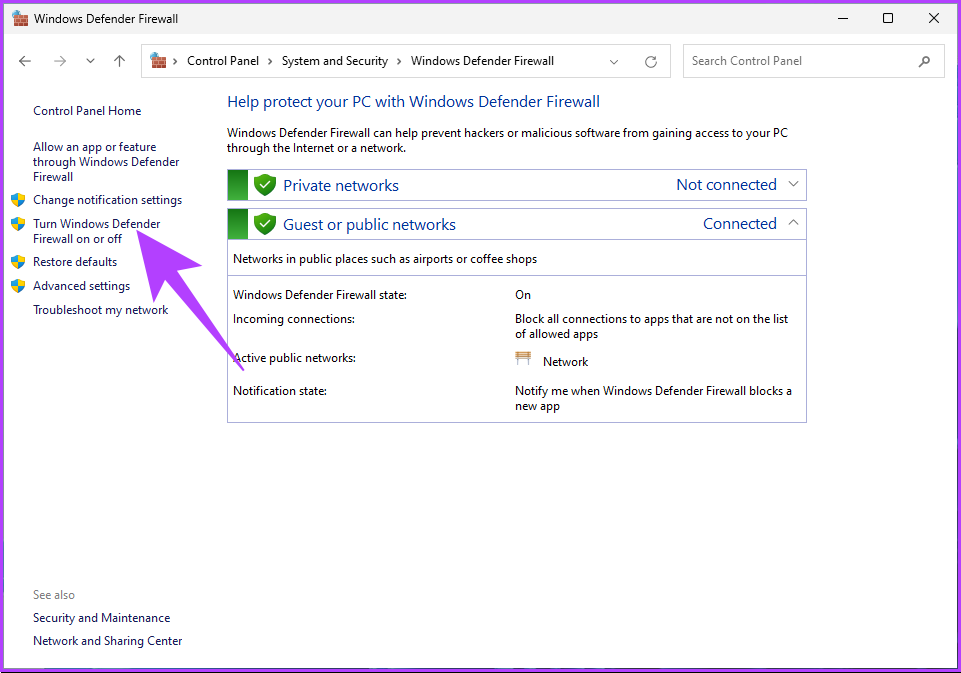
مرحله ۵: اکنون در بخش «سفارشی کردن تنظیمات برای هر نوع شبکه»، در تنظیمات شبکه خصوصی و تنظیمات شبکه عمومی، گزینه «خاموش کردن فایروال ویندوز دیفندر (توصیه نمیشود)» را انتخاب کنید.
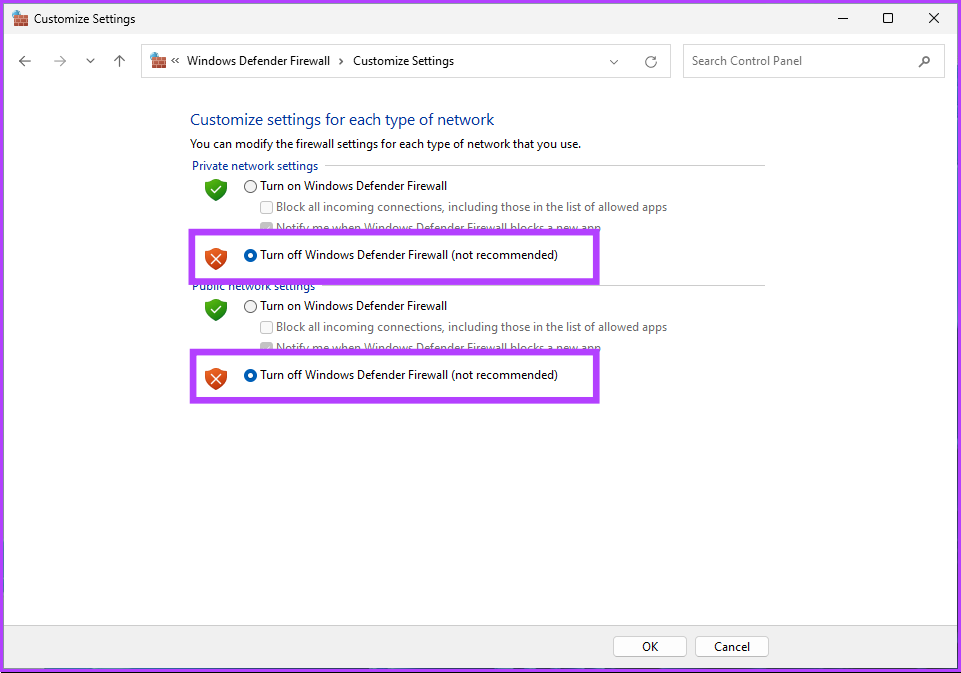
مرحله ۶: برای اعمال تغییرات بر روی OK کلیک کنید.
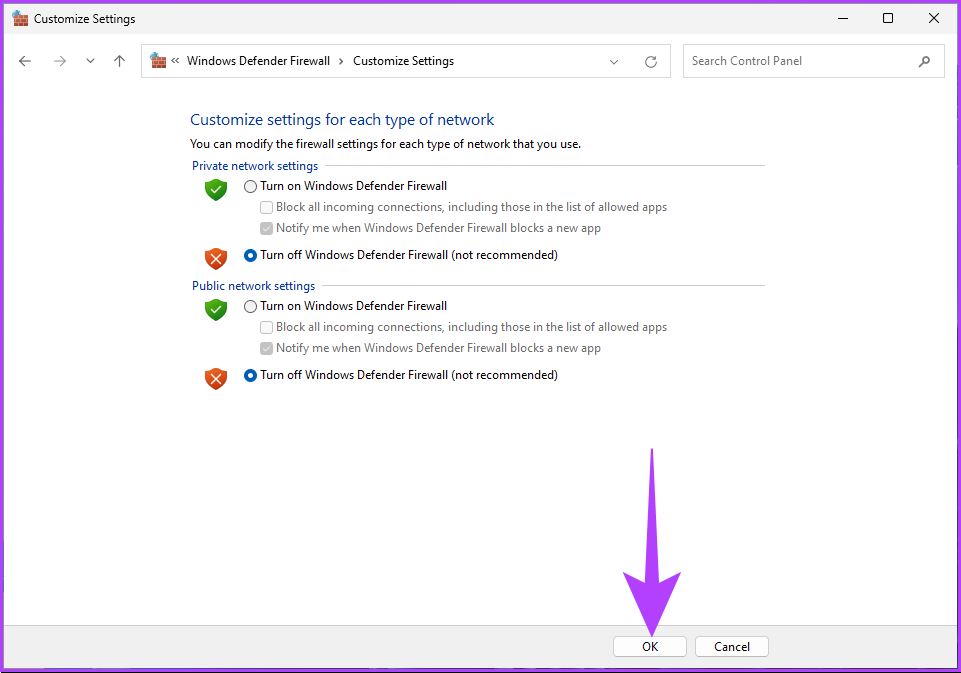
با این کار، باید بتوانید بدون هیچ مشکلی Remote Desktop را متصل کنید، اما اگر مشکل ادامه داشت، به روش بعدی بروید.
۴. آخرین به روز رسانی های ویندوز را حذف نصب کنید
گاهی اوقات این به روز رسانی ویندوز است که باعث خطای احراز هویت RDP می شود. بنابراین، اگر به تازگی رایانه شخصی ویندوز خود را به روز کرده اید، برای رفع خطا، به روز رسانی را عقب برگردانید. مراحل زیر را دنبال کنید.
مرحله ۱: کلید Windows را روی صفحه کلید خود فشار دهید، تایپ کنید صفحه کنترلو روی Open کلیک کنید.
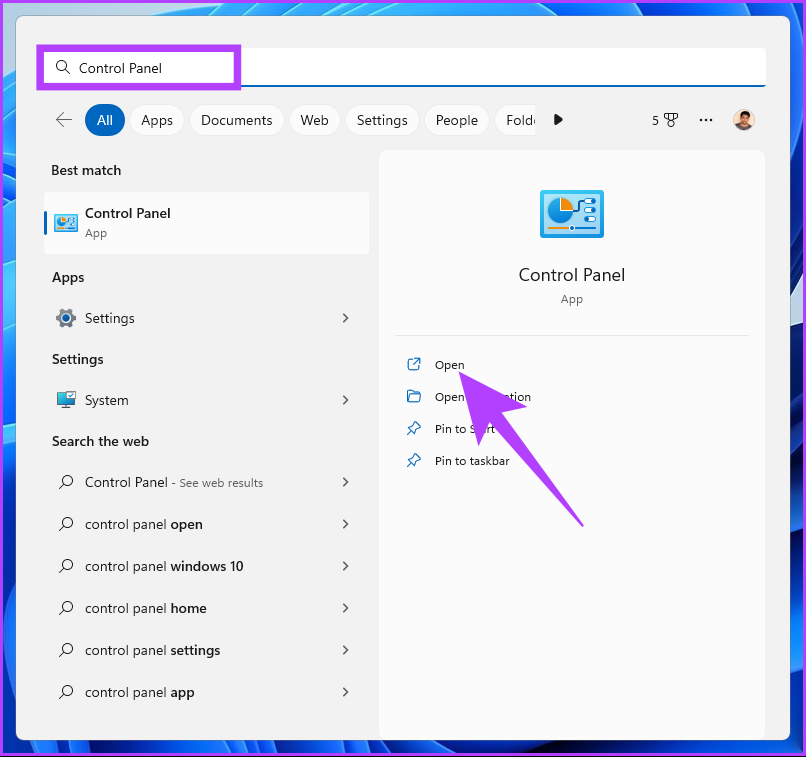
گام ۲: در بخش برنامه ها، به “حذف برنامه” بروید.
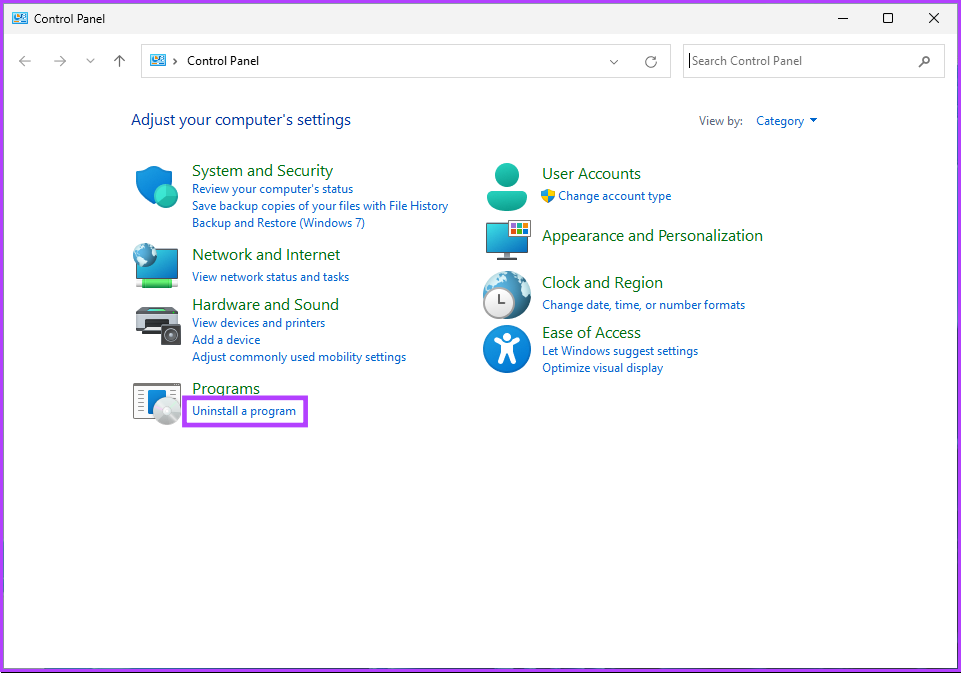
مرحله ۳: از قسمت سمت چپ، به «مشاهده بهروزرسانیهای نصب شده» بروید.

مرحله ۴: جدیدترین به روز رسانی ویژگی را از لیست به روز رسانی های نصب شده پیدا کنید. به روز رسانی را انتخاب کنید و روی Uninstall کلیک کنید.
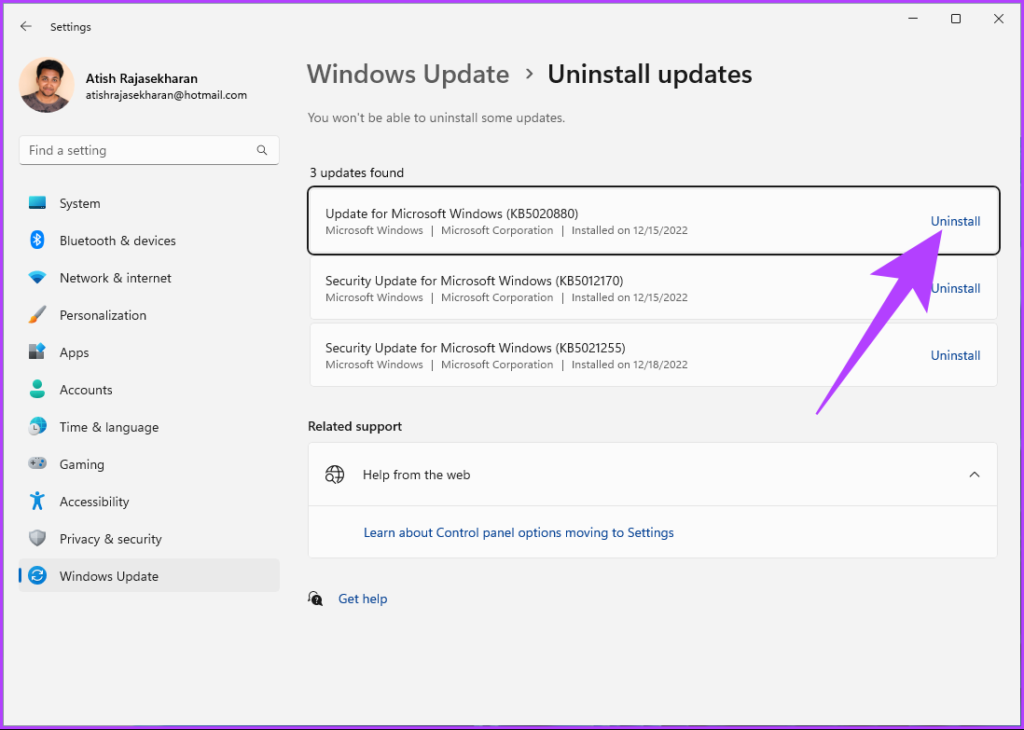
مرحله ۵: در اعلان، برای تأیید بر روی Uninstall کلیک کنید.
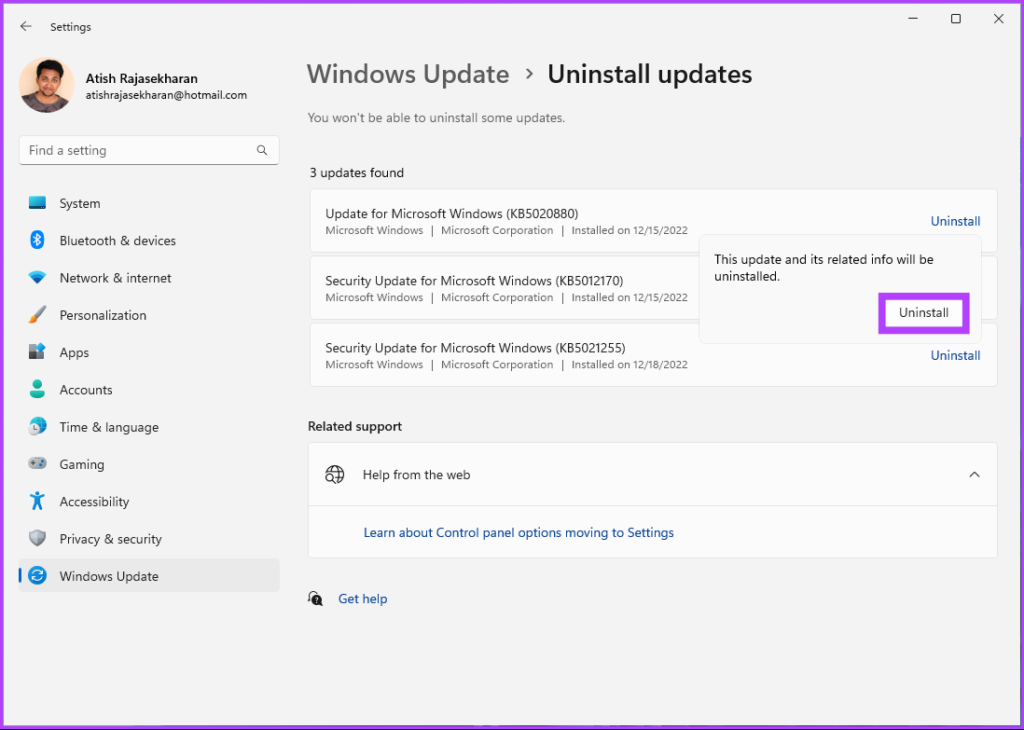
مرحله ۶: در نهایت کامپیوتر ویندوزی خود را ریستارت کنید.
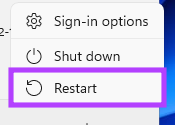
شما بروید. پس از راه اندازی مجدد رایانه شخصی، خطای احراز هویت RDP را برطرف خواهید کرد. اگر همچنان با مشکل روبرو هستید، به روش بعدی بروید.
۵. احراز هویت سطح شبکه را در سرور RDP خاموش کنید
هنگامی که یک کلاینت سعی می کند از راه دور متصل شود، احراز هویت سطح شبکه (NLA) به عنوان یک ویژگی امنیتی عمل می کند که قبل از ایجاد یک اتصال کامل، خود را احراز هویت می کند. گاهی اوقات، این می تواند باعث خطای احراز هویت اتصال دسکتاپ از راه دور شود.
برای خلاص شدن از شر این خطا، باید NLA را غیرفعال کنید. مراحل ذکر شده در زیر را دنبال کنید.
مرحله ۱: کلید Windows را روی صفحه کلید خود فشار دهید، تایپ کنید اجرا کنو روی Open کلیک کنید.
توجه داشته باشید: همچنین می توانید کلید Windows + R را فشار دهید تا پنجره دستور Run باز شود.

گام ۲: دستور زیر را تایپ کرده و OK کنید. با این کار پنجره System Properties باز می شود.
sysdm.cpl

مرحله ۳: به تب Remote بروید.
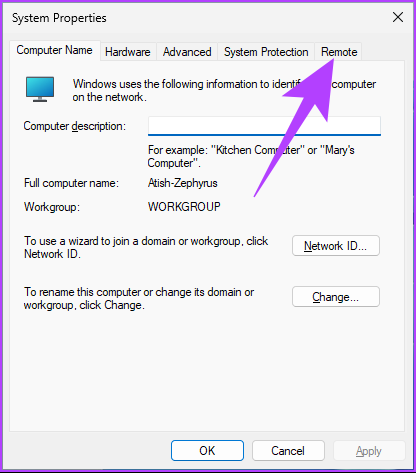
مرحله ۴: در قسمت Remote Desktop، گزینه “Allow remote connections to this computer” را علامت بزنید.
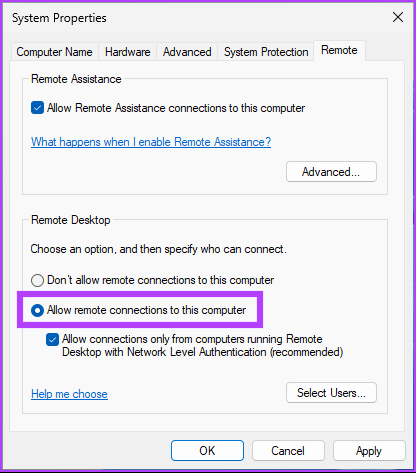
مرحله ۵: تیک گزینه “Allow connections only from computers running Remote Desktop with Network Level Authentication (توصیه می شود)” را بردارید.
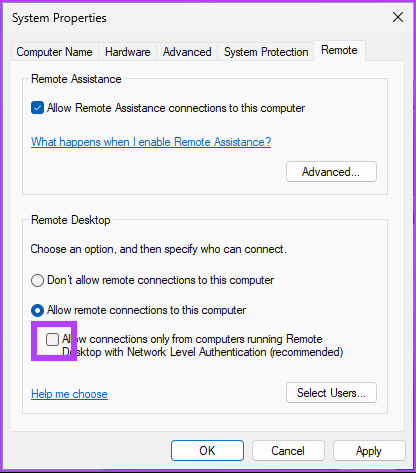
مرحله ۶: برای ذخیره تغییرات روی Apply و سپس OK کلیک کنید.
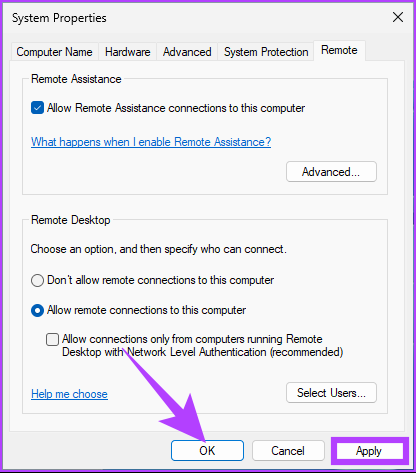
برای اطمینان از انجام تغییرات، باید رایانه خود را مجددا راه اندازی کنید. هنگامی که رایانه شخصی شما بالا آمد، سعی کنید اتصال Remote Desktop را برقرار کنید، و شما باید آماده باشید.
اگر این روش اتصال دسکتاپ از راه دور را حل نکرد، «خطای داخلی رخ داده است»، به روش بعدی بروید.
۶. تنظیمات رجیستری را برای فعال کردن احراز هویت از راه دور دسکتاپ تغییر دهید
این روش ممکن است پیچیده به نظر برسد اما پیروی و اجرای آن نسبتاً ساده است. با این حال، از آنجایی که ما از ویرایشگر رجیستری استفاده خواهیم کرد، اکیداً به شما توصیه می کنیم از رجیستری ویندوز بک آپ بگیرید قبل از انجام مراحل زیر
مرحله ۱: کلید Windows را روی صفحه کلید خود فشار دهید، تایپ کنید ویرایشگر رجیستریو روی “اجرا به عنوان سرپرست” کلیک کنید.
توجه داشته باشید: همچنین می توانید کلید Windows + R را فشار دهید تا کادر دستور Run باز شود، تایپ کنید regedit.exeو روی OK کلیک کنید تا ویرایشگر رجیستری باز شود.

در اعلان، Yes را انتخاب کنید.
گام ۲: در نوار آدرس بالا، آدرس زیر را وارد کنید.
HKEY_LOCAL_MACHINE\SOFTWARE\Microsoft\Windows\CurrentVersion\Policies\System\CredSSP\Parameters
توجه داشته باشید: می توانید به صورت دستی نیز به بخش پیمایش کنید.
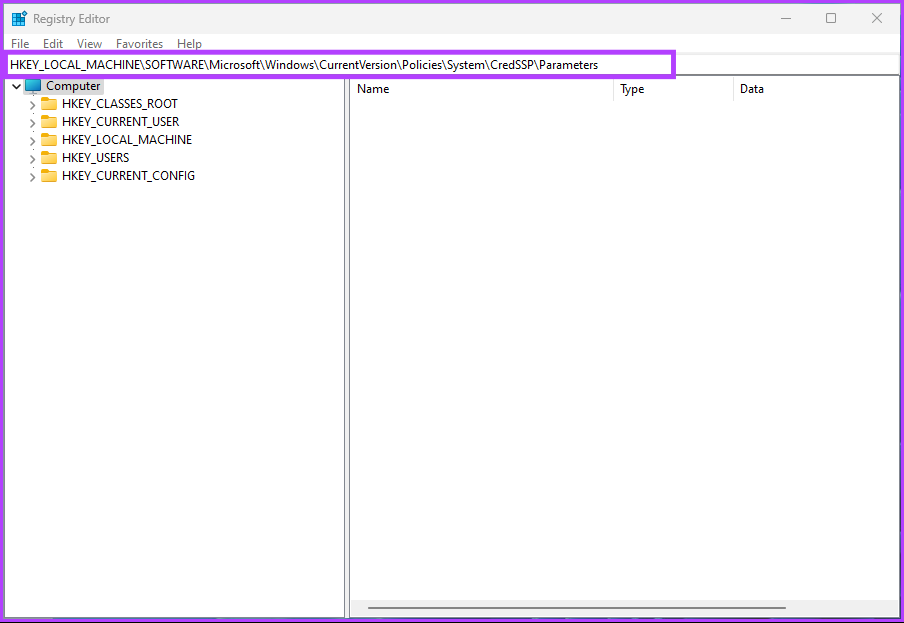
مرحله ۳: در زیر پوشه System، کلیک راست کرده، New را انتخاب کنید و “DWORD (32-bit) Value” را انتخاب کنید.
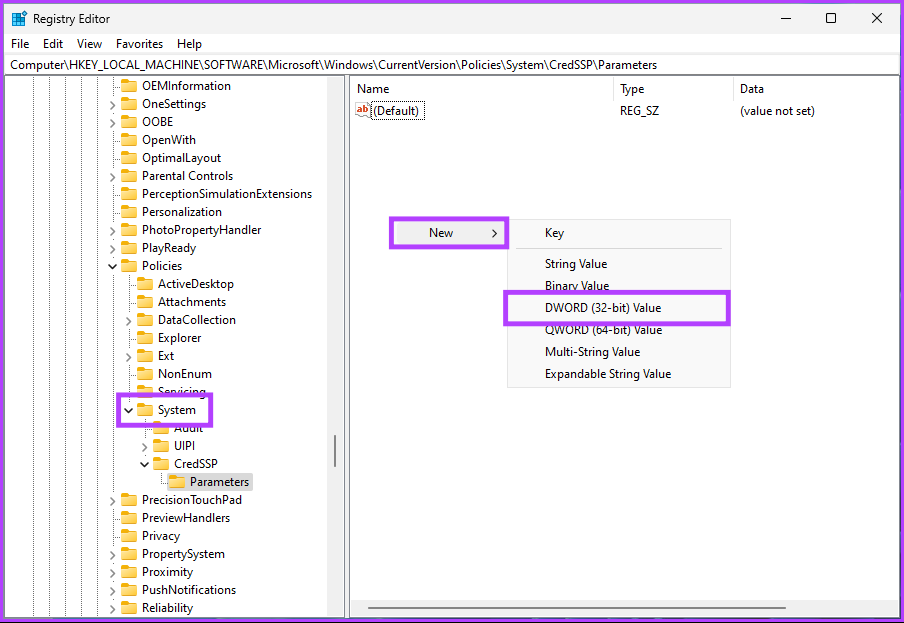
مرحله ۴: تایپ کنید غیرفعال کردن TaskMgr در قسمت نام

مرحله ۵: روی مقدار جدید دوبار کلیک کنید، ۲ را در قسمت Value Data تایپ کنید و OK را فشار دهید.
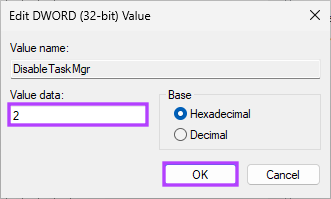
در نهایت سیستم را ریبوت کنید تا تغییرات اعمال شود. و بس! وقتی سیستم بوت شد، دوباره سعی کنید به Remote Desktop متصل شوید. شما نباید اعلان “یک خطای احراز هویت رخ داده است” را مشاهده کنید. اگر همچنان با خطا مواجه هستید، به آخرین راه حل بروید.
۷. Encryption Oracle Remediation را با استفاده از Group Policy Editor فعال کنید
ویرایشگر Group Policy به شما کمک می کند ویندوز و مجوزهای آن را کنترل کنید. این همچنین به رفع خطاهای احراز هویت RDP کمک می کند. مراحل زیر را دنبال کنید.
توجه داشته باشید: ویرایشگر خط مشی گروه فقط برای نسخه های Windows 11 Pro و Enterprise در دسترس است. اگر از نسخه خانگی ویندوز ۱۱ استفاده می کنید، می توانید از این روش صرف نظر کنید.
مرحله ۱: کلیدهای Windows را روی صفحه کلید خود فشار دهید، تایپ کنید gpeditو روی Open کلیک کنید.
توجه داشته باشید: همچنین می توانید کلید Windows + R را فشار دهید تا کادر دستور Run باز شود، تایپ کنید gpedit.mscو روی OK کلیک کنید.
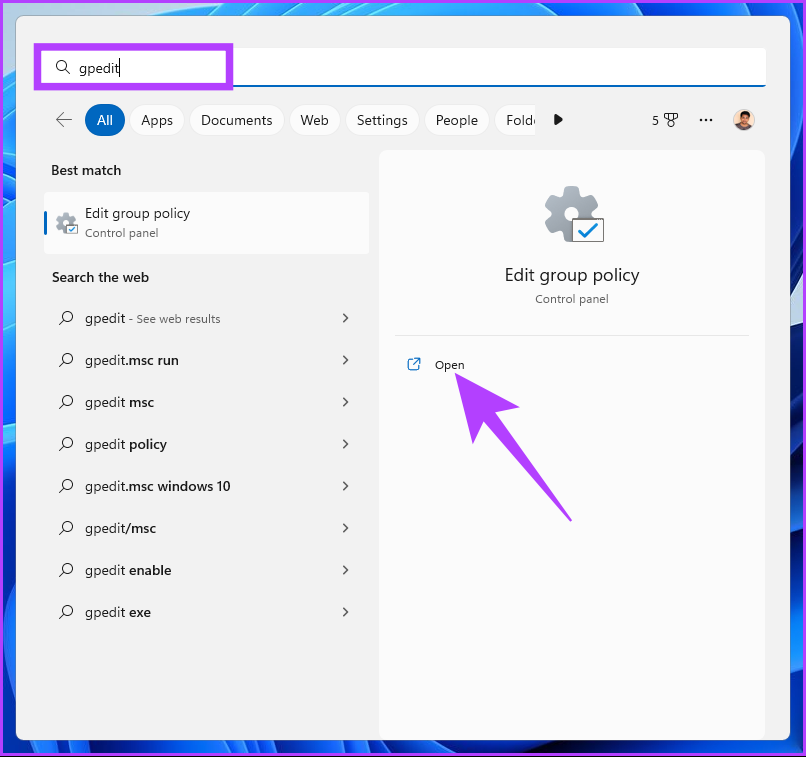
گام ۲: در قسمت سمت چپ، در بخش «خط مشی رایانه محلی»، تنظیمات رایانه را انتخاب کنید.
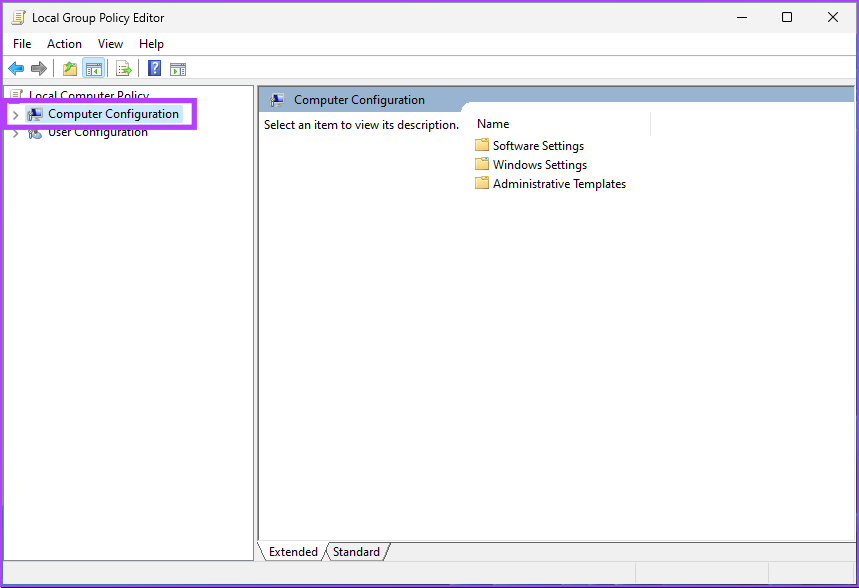
مرحله ۳: در قسمت سمت راست، روی Administrative Templates دوبار کلیک کنید.
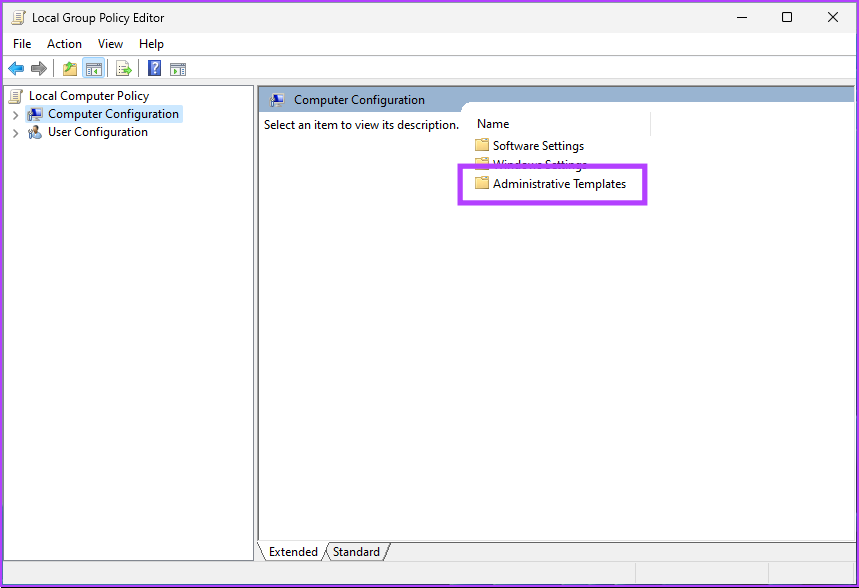
مرحله ۴: گزینه System را انتخاب کنید.
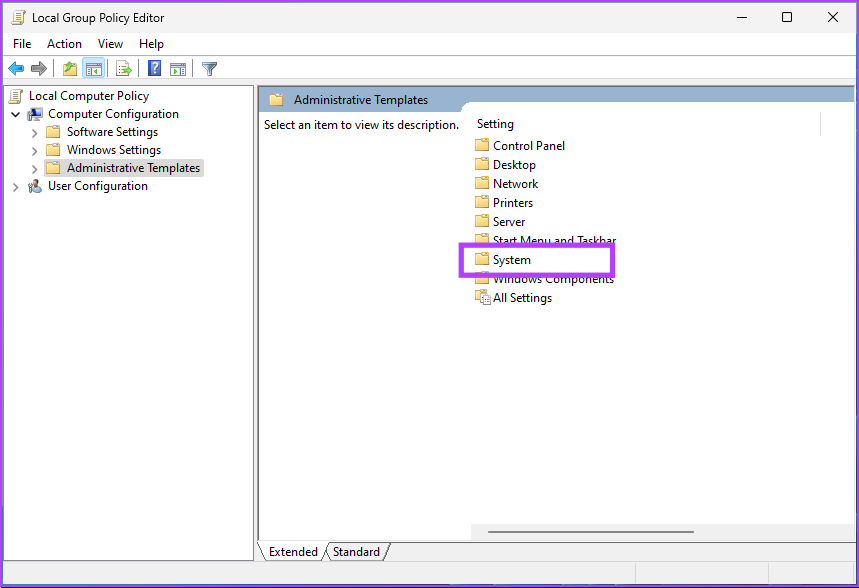
مرحله ۵: در زیر گزینه System، Credentials Delegation را پیدا کرده و کلیک کنید.
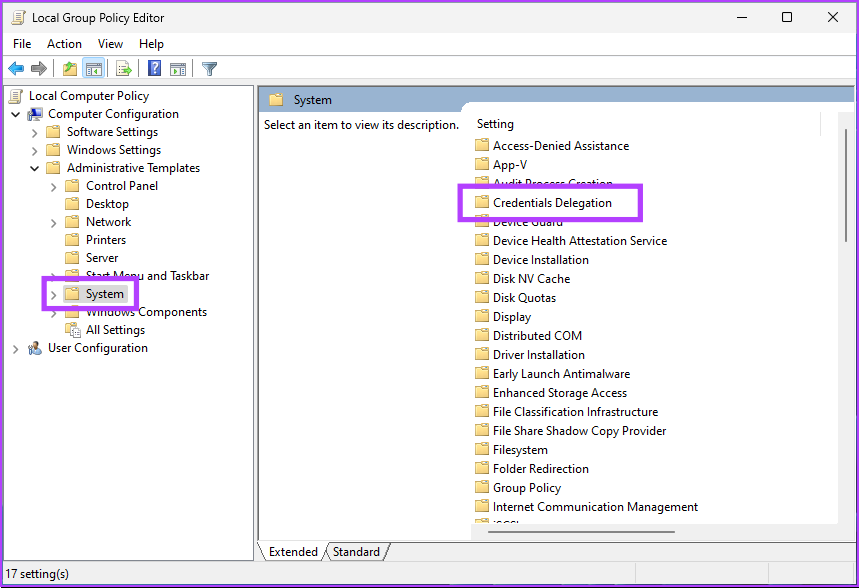
مرحله ۶: در Credentials Delegation، به «Encryption Oracle Remediation» در سمت راست بروید، و روی آن دوبار کلیک کنید.
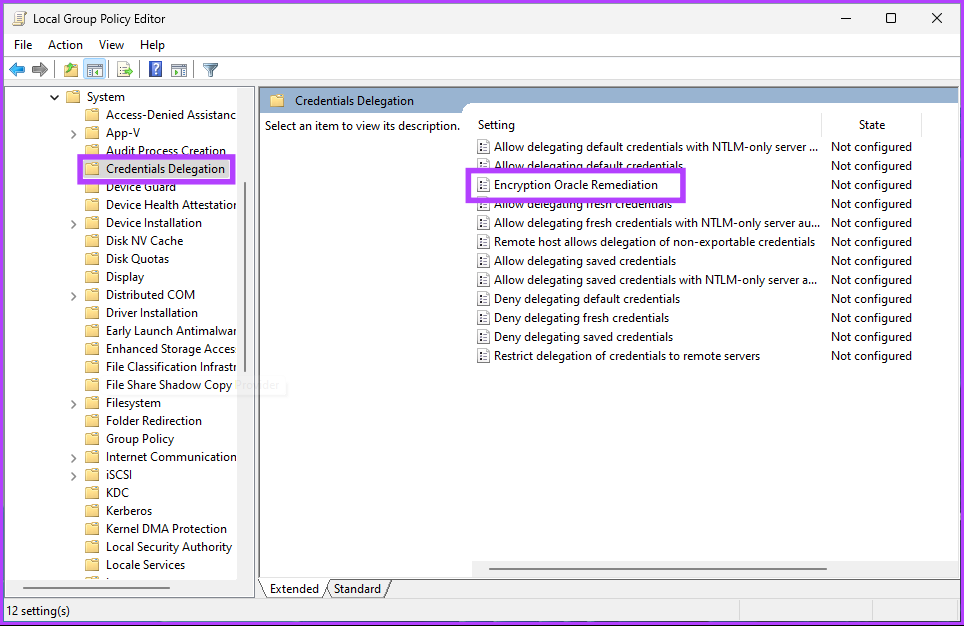
مرحله ۷: در پنجره «Encryption Oracle Remediation»، گزینه Enabled را انتخاب کنید. در نهایت بر روی Apply و سپس OK کلیک کنید.

مرحله ۸: تمام ویندوزهای باز را ببندید. کلید Windows را روی صفحه کلید خود فشار دهید، تایپ کنید خط فرمانو روی “اجرا به عنوان سرپرست” کلیک کنید.

مرحله ۸: دستور زیر را تایپ کرده و Enter را فشار دهید.
gpupdate /force
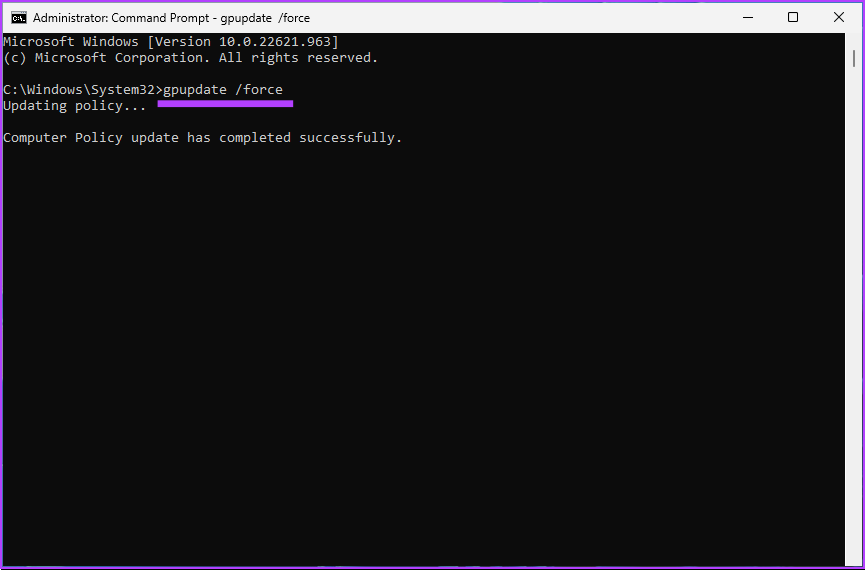
شما بروید. اکنون، تنها کاری که باید انجام دهید این است ویندوز را ریبوت کنید. و پس از راه اندازی مجدد، دیگر با خطای احراز هویت روبرو نخواهید شد. اگر سؤالی دارید، بخش سؤالات متداول زیر را بررسی کنید.
سوالات متداول در مورد خطای احراز هویت از راه دور دسکتاپ
بله، پروتکل دسکتاپ از راه دور (RDP) با ویندوز ۱۱ سازگار است. RDP پروتکلی است که توسط مایکروسافت ساخته شده است که به کاربران اجازه می دهد به کامپیوتر ویندوزی از دستگاه دیگری متصل شده و آن را کنترل کنند. در تمامی نسخه های ویندوز از جمله ویندوز ۱۱ گنجانده شده است.
پروتکل دسکتاپ از راه دور (RDP) از احراز هویت مبتنی بر رمز عبور برای تأیید هویت کاربری که سعی در اتصال به رایانه راه دور دارد استفاده می کند. از شما نام کاربری و رمز عبور رایانه راه دور خواسته می شود.
از راه دور کامپیوتر خود را بدون دردسر بگیرید
اگر مراحل موجود در مقاله را دنبال کنید، خلاص شدن از شر خطای احراز هویت از راه دور در ویندوز ۱۱ چندان چالش برانگیز نخواهد بود. اکنون که می دانید چگونه خطاهای احراز هویت را برطرف کنید، ممکن است بخواهید بدانید که چگونه خطای صفحه سیاه را در Remote Desktop برطرف کنید. امیدواریم این مقاله به شما کمک کند تا یک بار برای همیشه خطای احراز هویت را حذف کنید.



