۷ روش برتر برای رفع خطای همه دوربینها رزرو شده در ویندوز ۱۱
هنگام دسترسی به برنامه دوربین در ویندوز ۱۱، ممکن است با پیغام «همه دوربینها رزرو شدهاند» با کد خطای 0xa00f4288 مواجه شوید. این ممکن است به دلایل مختلفی رخ دهد، از فقدان مجوزهای لازم تا درایورهای معیوب دوربین. خوشبختانه، اگر بدانید کجا باید جستجو کنید، عیب یابی خطا چندان دشوار نیست.
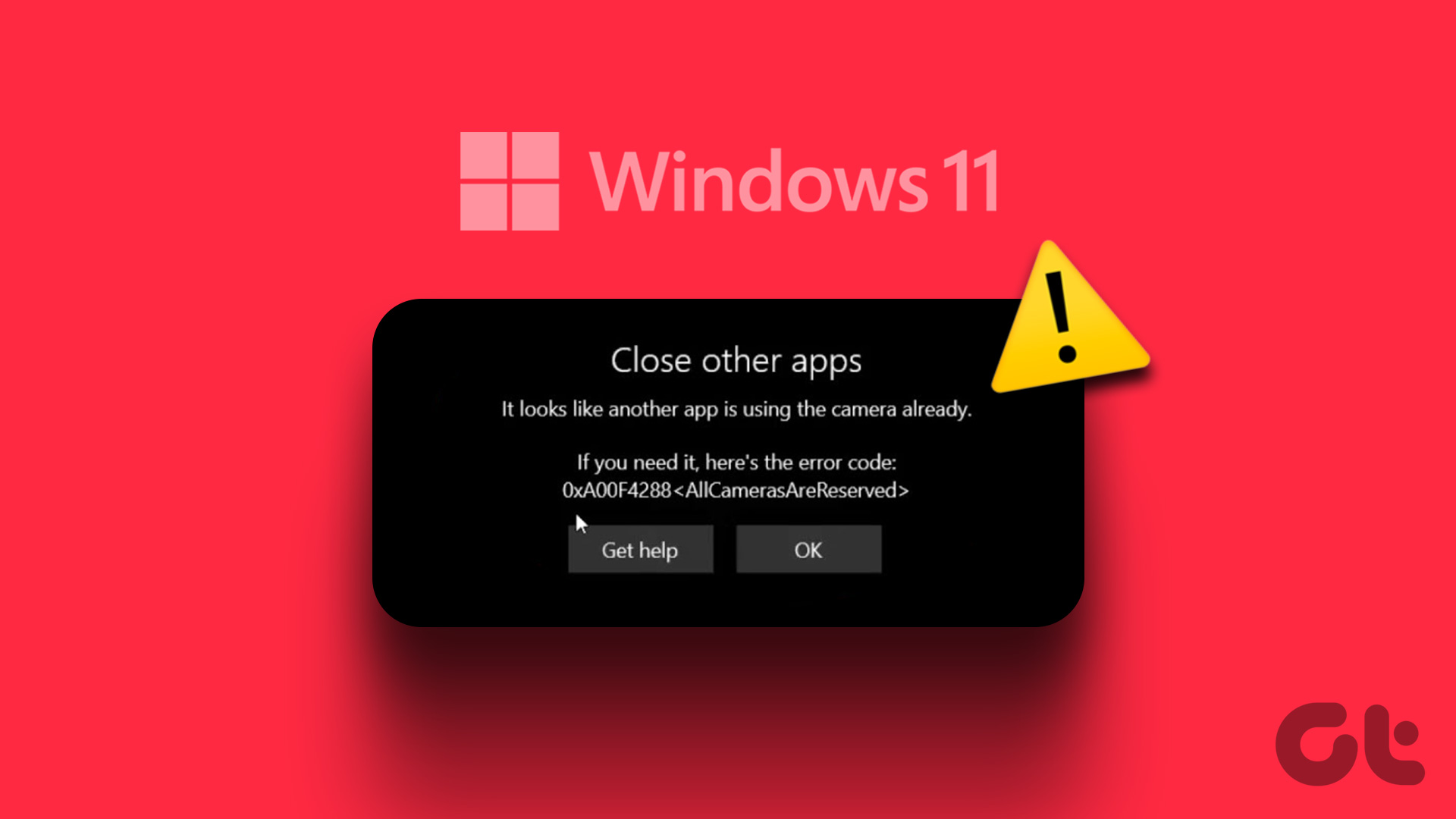
چنین خطاهای دوربین در ویندوز نباید شما را از گرفتن عکس روی رایانه شخصی یا رایانه لوحی خود باز دارد. نکات عیبیابی زیر را برای رفع خطای «همه دوربینها رزرو شدهاند» در ویندوز ۱۱ دنبال کنید و فید دوربین خود را دوباره فعال کنید.
۱. برنامه ها را با استفاده از دوربین خود ببندید
یکی از دلایل رایج عدم دسترسی برنامه دوربین به وبکم و نمایش پیام خطای «همه دوربینها رزرو شدهاند» این است که برنامه یا برنامه دیگری قبلاً از آن در پسزمینه استفاده میکند. این بدان معناست که ممکن است برنامه یا مرورگر دیگری باز باشد که به وبکم رایانه شما دسترسی دارد.
برای اینکه بفهمید کدام برنامه از دوربین شما در ویندوز استفاده می کند، از این مراحل استفاده کنید:
مرحله ۱: برای باز کردن برنامه تنظیمات، کلیدهای Windows + I را فشار دهید.
گام ۲: به تب Privacy & Security بروید. سپس به پایین به App permissions بروید و Camera را انتخاب کنید.

مرحله ۳: اگر برنامهای از وبکم شما استفاده میکند، پیام «در حال حاضر در حال استفاده» را زیر نام آن میبینید.

پس از شناسایی برنامه ای که از وب کم شما استفاده می کند، آن را ببندید و پیام خطا از بین می رود.
۲. اجازه دوربین را فعال کنید
یکی دیگر از دلایلی که ممکن است برنامه دوربین به وبکم شما دسترسی پیدا نکند، نداشتن مجوز لازم است. در اینجا نحوه بررسی است.
مرحله ۱: روی آیکون ویندوز کلیک راست کرده و از منوی Power User گزینه Settings را انتخاب کنید.

گام ۲: روی Privacy & Security در نوار کناری سمت چپ کلیک کنید. در قسمت سمت راست، به App permissions بروید و Camera را انتخاب کنید.

مرحله ۳: در بخش «اجازه دسترسی به برنامهها به دوربین»، کلید کنار دوربین را روشن کنید.

پس از این، بررسی کنید که آیا خطای «همه دوربینها رزرو شدهاند» دوباره رخ میدهد یا خیر.
۳. Camera Troubleshooter را اجرا کنید
اجرای عیب یاب دوربین به ویندوز اجازه می دهد تا ارتباط بین رایانه شخصی و وب کم شما را تشخیص دهد. این ابزار همچنین سیستم شما را برای سایر مشکلات مرتبط با دوربین بررسی می کند و سعی می کند آنها را برطرف کند. در اینجا نحوه اجرای آن آمده است.
مرحله ۱: روی نماد ویندوز در نوار وظیفه کلیک کنید و روی نماد چرخ دنده در منوی استارت کلیک کنید تا برنامه تنظیمات راه اندازی شود.

گام ۲: در تب System بر روی Troubleshoot کلیک کنید.
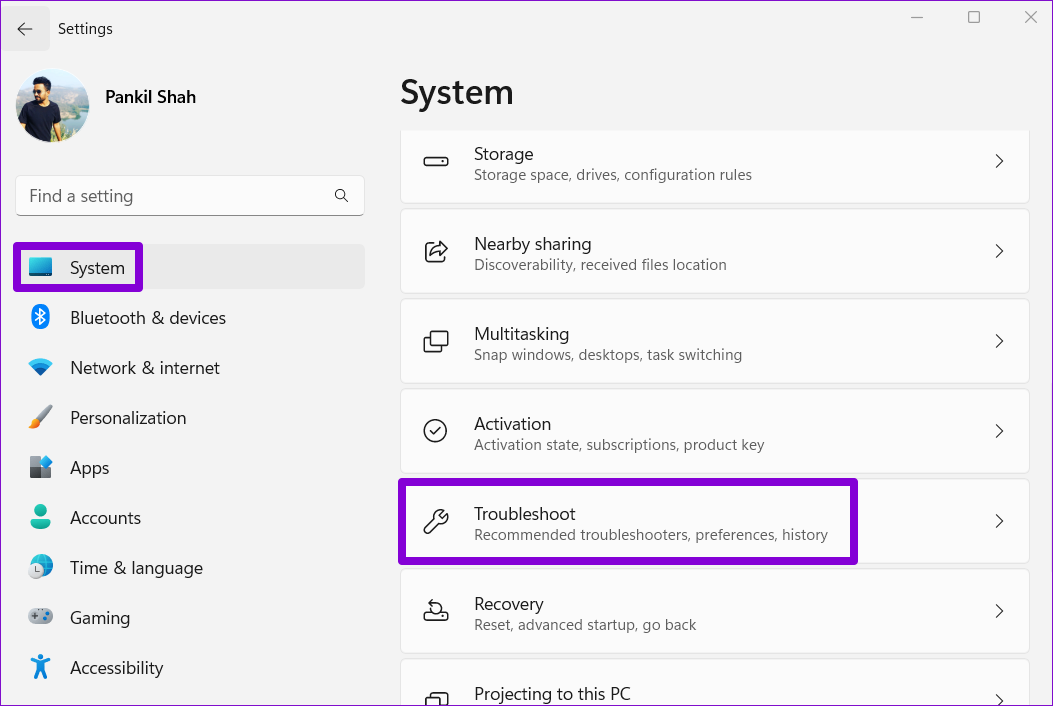
مرحله ۳: سایر عیب یاب ها را از قسمت سمت راست انتخاب کنید.

مرحله ۴: روی دکمه Run در کنار دوربین کلیک کنید و دستورات روی صفحه را دنبال کنید تا عیب یاب اجرا شود.
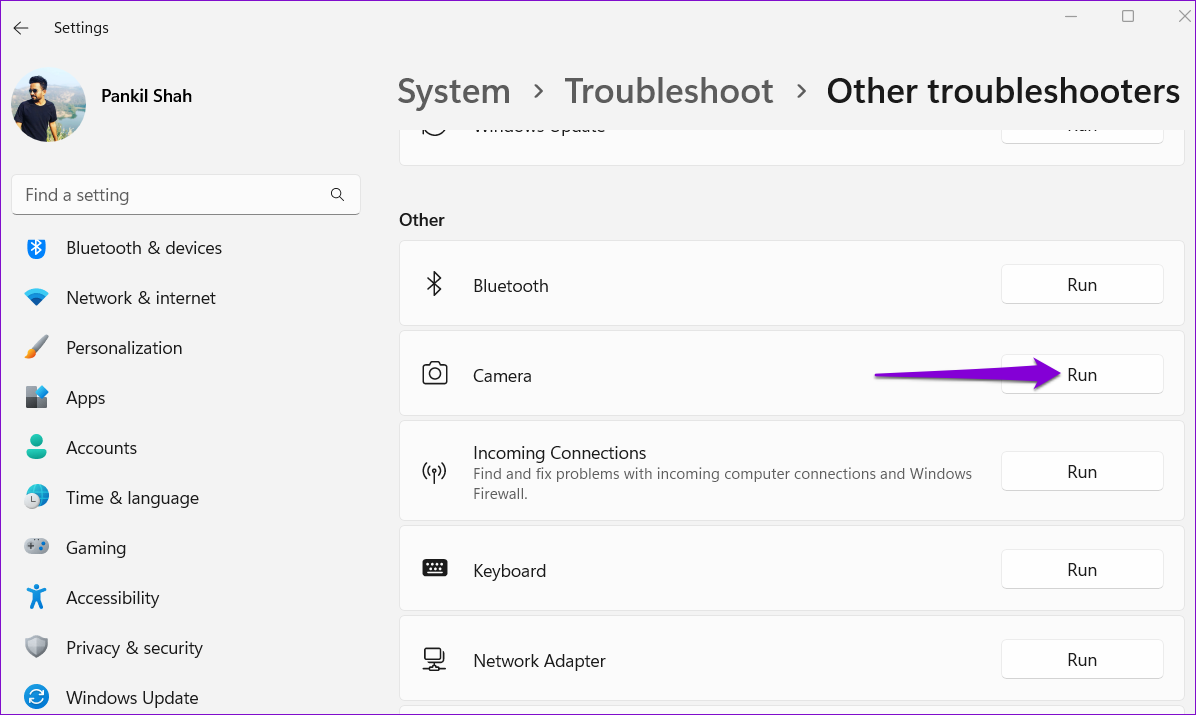
۴. درایورهای دوربین را به روز کنید
درایورهای قدیمی دوربین نیز می توانند با سیستم شما مشکل داشته باشند و در نتیجه کدهای خطایی مانند 0xa00f4288 ایجاد کنند. از این رو، بهتر است بررسی کنید که آیا درایورهای دوربین رایانه شخصی شما نیاز به به روز رسانی دارند یا خیر.
مرحله ۱: کلیدهای Windows + S را فشار دهید تا منوی جستجوی ویندوز باز شود، تایپ کنید مدیریت دستگاهو اولین نتیجه ای که ظاهر می شود را انتخاب کنید.

گام ۲: روی فلش قبل از Cameras کلیک کنید تا بزرگ شود. سپس روی وب کم خود کلیک راست کرده و گزینه Update driver را انتخاب کنید.
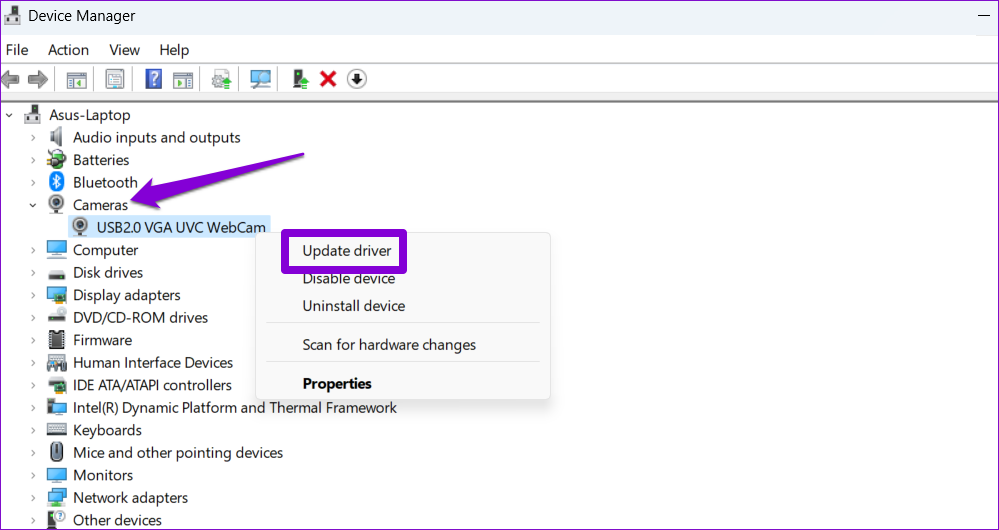
پس از بهروزرسانی درایورها، دوباره از برنامه دوربین استفاده کنید و بررسی کنید که آیا مشکل همچنان وجود دارد یا خیر.
۵. برنامه دوربین را تعمیر یا تنظیم مجدد کنید
تعمیر برنامه Windows Camera یک راه موثر برای حل مشکلات رایجی است که در عملکرد آن تداخل دارند. اگر خطای «همه دوربینها رزرو شدهاند» مربوط به برنامه است، تعمیر آن کمک میکند.
مرحله ۱: روی نماد ویندوز در نوار وظیفه کلیک راست کرده و از منوی Power User گزینه Installed apps را انتخاب کنید.
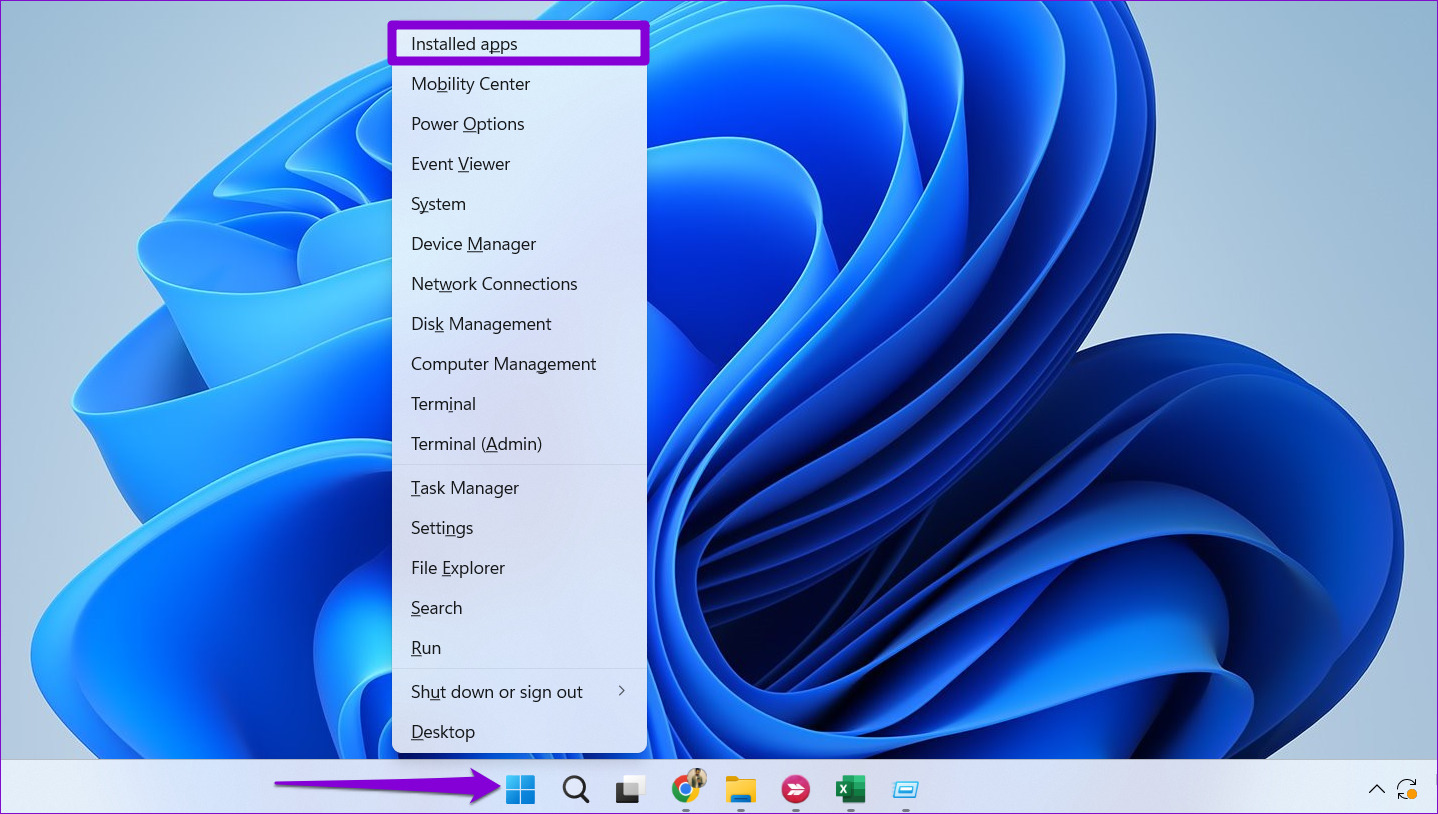
گام ۲: در فهرست اسکرول کنید تا برنامه دوربین را پیدا کنید. روی نماد منوی سه نقطه افقی در کنار آن کلیک کنید و گزینه های پیشرفته را انتخاب کنید.

مرحله ۳: به پایین اسکرول کنید و روی دکمه Repair کلیک کنید.

پس از اتمام فرآیند، یک تیک در کنار دکمه Repair خواهید دید. اگر حتی پس از آن هم خطا ادامه داشت، میتوانید برنامه را از همان منو بازنشانی کنید. با این کار تمام داده های برنامه خراب حذف می شود و برنامه به پیکربندی پیش فرض خود بازنشانی می شود.
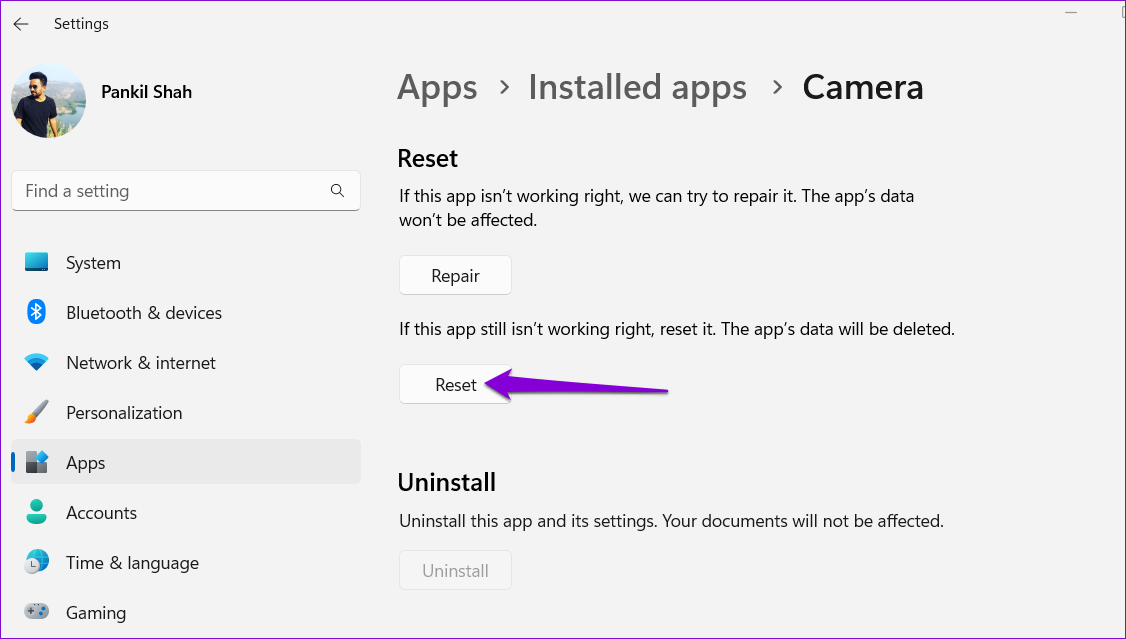
۶. برنامه دوربین را به روز کنید
اگر تعمیر یا بازنشانی برنامه دوربین کمکی نکرد، ببینید آیا بهروزرسانی وجود دارد یا خیر. برنامه مایکروسافت استور را در رایانه شخصی خود باز کنید و به تب Library بروید. سپس، روی دکمه دریافت بهروزرسانیها کلیک کنید.
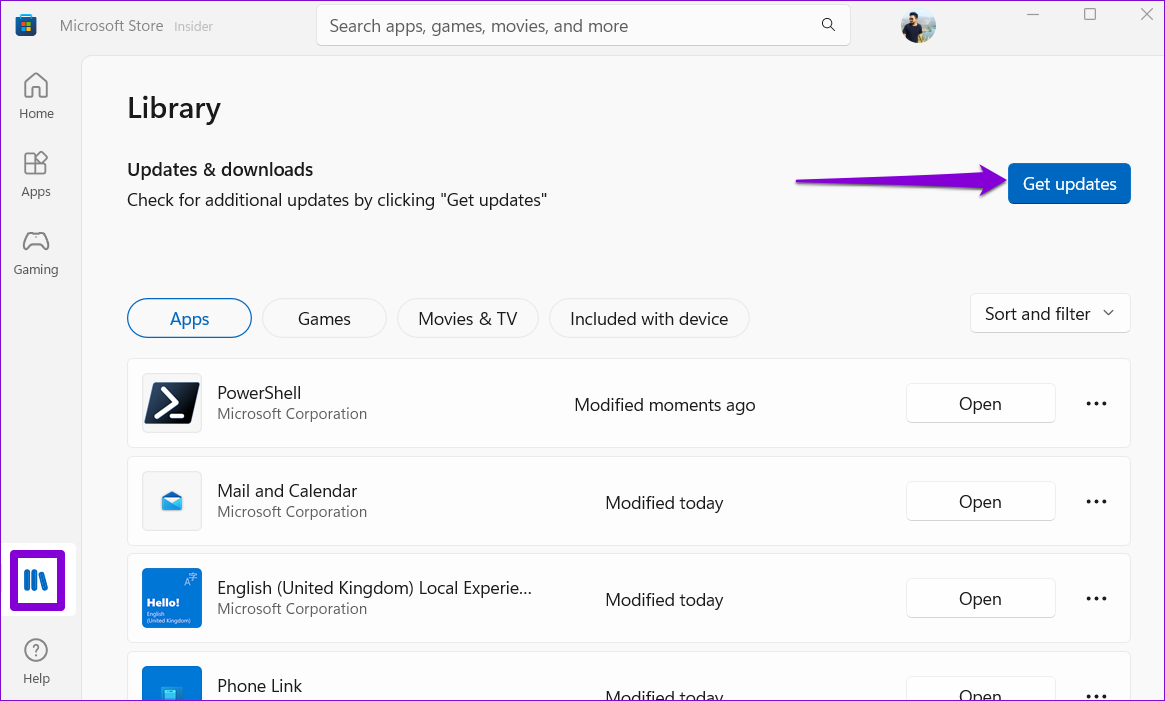
اگر بهروزرسانی برای برنامه دوربین در دسترس است، آن را نصب کنید و بررسی کنید که آیا کد خطای 0xa00f4288 را حذف میکند یا خیر.
۷. برای بدافزار اسکن کنید
وجود بدافزار یا ویروس در رایانه شما نیز می تواند از برقراری ارتباط ویندوز با دوربین شما جلوگیری کند و باعث بروز چنین خطاهایی شود. برای بررسی این امکان، باید رایانه شخصی خود را برای بدافزار با استفاده از Windows Defender یا یک برنامه آنتی ویروس شخص ثالث مورد اعتماد اسکن کنید.
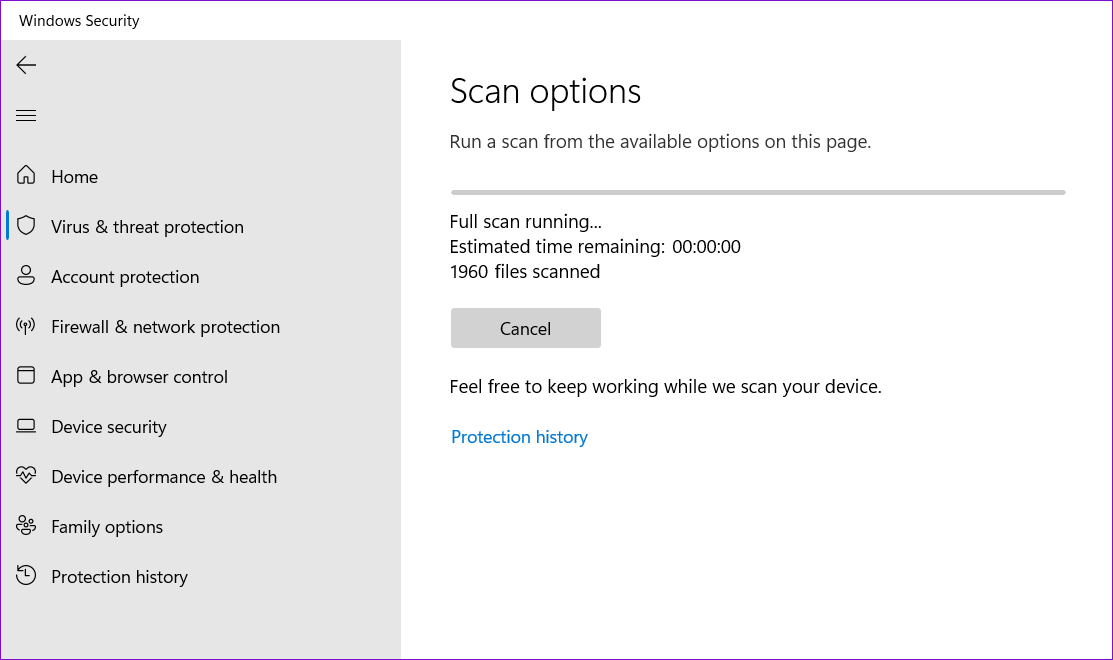
دیگر مشکلات دوربین وجود ندارد
اگر مشکل سختافزاری وجود نداشته باشد، یکی از راهحلهای ذکر شده در بالا باید خطای «همه دوربینها رزرو شدهاند» را در ویندوز ۱۱ برطرف کند. همه آنها را اعمال کنید و در نظرات زیر به ما اطلاع دهید که برای شما مفید است.



