۷ روش برتر برای رفع عدم پاسخگویی مایکروسافت اکسس در ویندوز ۱۱
Microsoft Access یک برنامه ضروری برای کاربران سازمانی و تجاری است. با این حال، در میان کاربران عادی مجموعه آفیس به اندازه Word، PowerPoint و OneNote محبوب نیست. کسب و کارهای کوچک و بزرگ Access را برای ایجاد برنامه های کاربردی پایگاه داده قابل تنظیم ترجیح می دهند. گاهی اوقات، Access پاسخ نمی دهد. اگر اغلب با آن مواجه هستید، به شما نشان خواهیم داد که چگونه مایکروسافت اکسس را در ویندوز ۱۱ پاسخ نمی دهد.

Microsoft Access بخشی از بسته Microsoft 365 است. این نرم افزار به شما کمک می کند تا داده ها را برای گزارش، تجزیه و تحلیل و مرجع ذخیره کنید. نرمافزاری که در ویندوز ۱۱ پاسخ نمیدهد ممکن است ساعات کاری را برای شما بیثمر بگذارد. بیایید یک بار برای همیشه مشکل را حل کنیم.
۱. Microsoft Access را در حالت Safe Mode راه اندازی کنید
ممکن است Microsoft Access به دلیل افزونهها یا خدمات شخص ثالث پاسخ ندهد. میتوانید Microsoft Access را در حالت امن اجرا کنید تا برنامه را بدون افزونهها، برنامهها یا فرآیندهای شخص ثالث باز کنید. در اینجا نحوه استفاده از کادر محاورهای Run برای راهاندازی Microsoft Access در حالت Safe Mode آورده شده است.
مرحله ۱: کلیدهای Windows + R را فشار دهید تا منوی Run باز شود.
گام ۲: تایپ کنید msaccess /safe و کلیدهای Ctrl + Shift + Enter را فشار دهید تا دستور با امتیازات مدیریت اجرا شود.
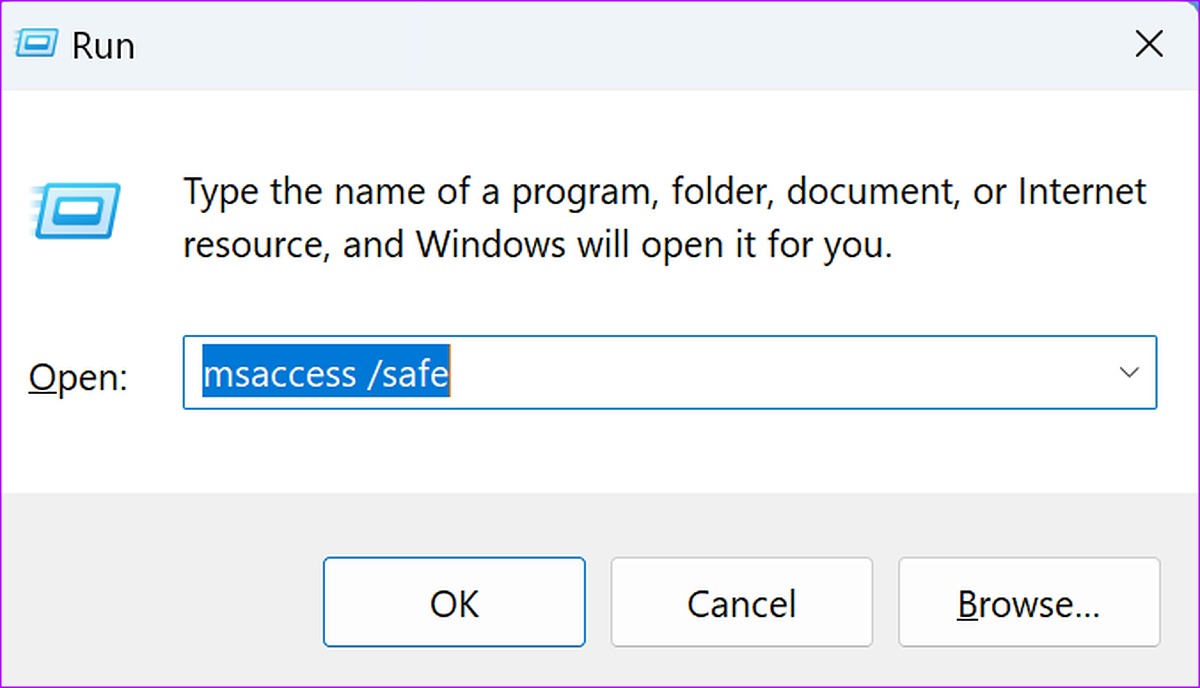
مرحله ۳: هنگامی که Access در حالت ایمن باز می شود، با جزئیات حساب Microsoft خود وارد شوید تا فایل های خود را همگام سازی کنید.
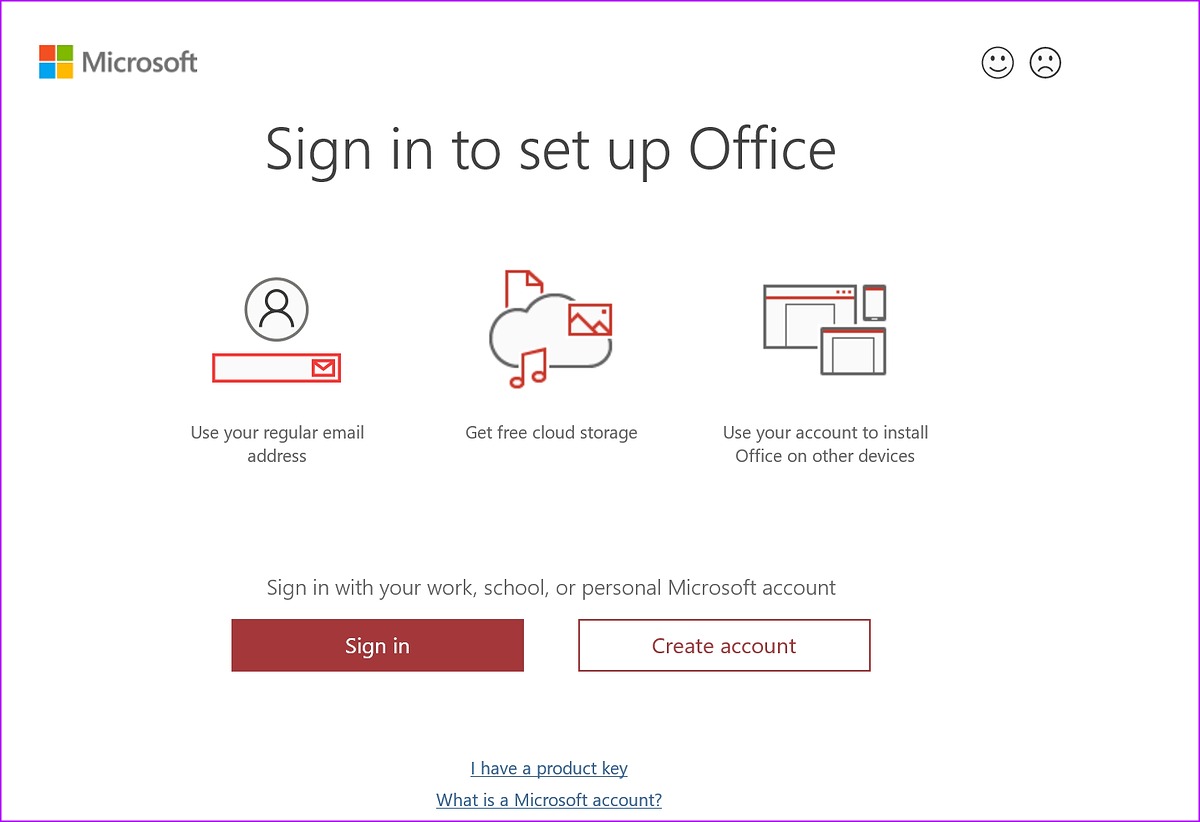
۲. یک بوت تمیز را اجرا کنید
اگر یکی از برنامهها یا سرویسهای راهاندازی مشکلاتی را در Microsoft Access ایجاد میکند، میتوانید یک بوت تمیز انجام دهید و دوباره امتحان کنید.
مرحله ۱: نماد جستجوی ویندوز را در نوار وظیفه فشار دهید، تایپ کنید پیکربندی سیستم و Enter را بزنید.
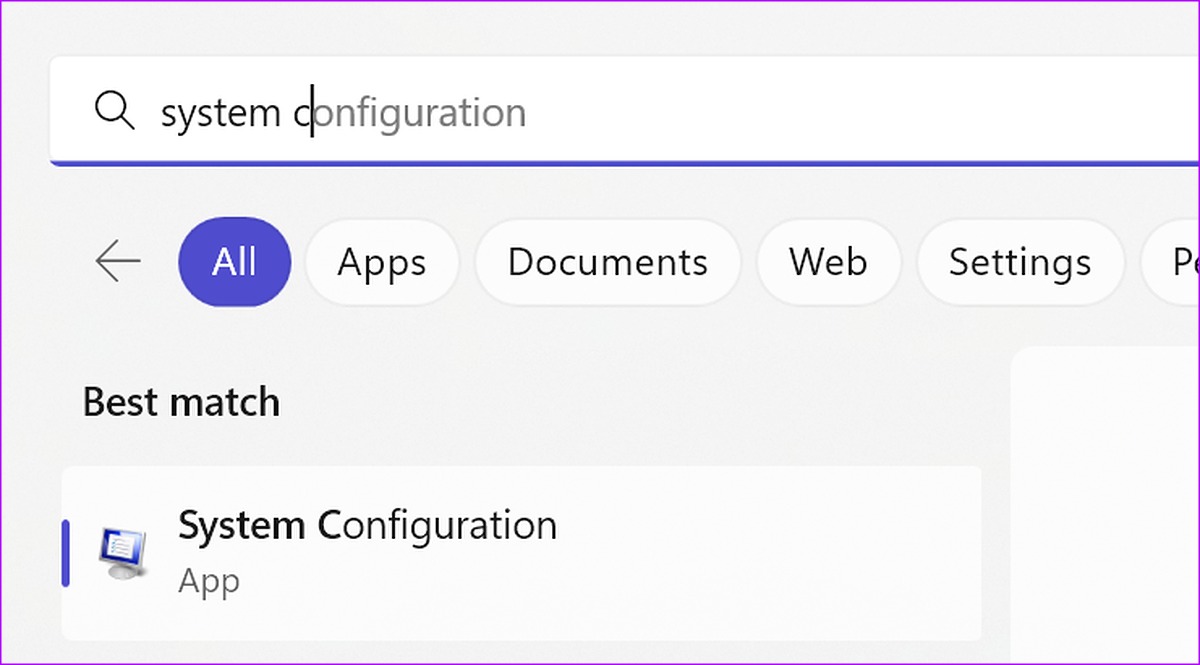
گام ۲: به تب Services بروید.
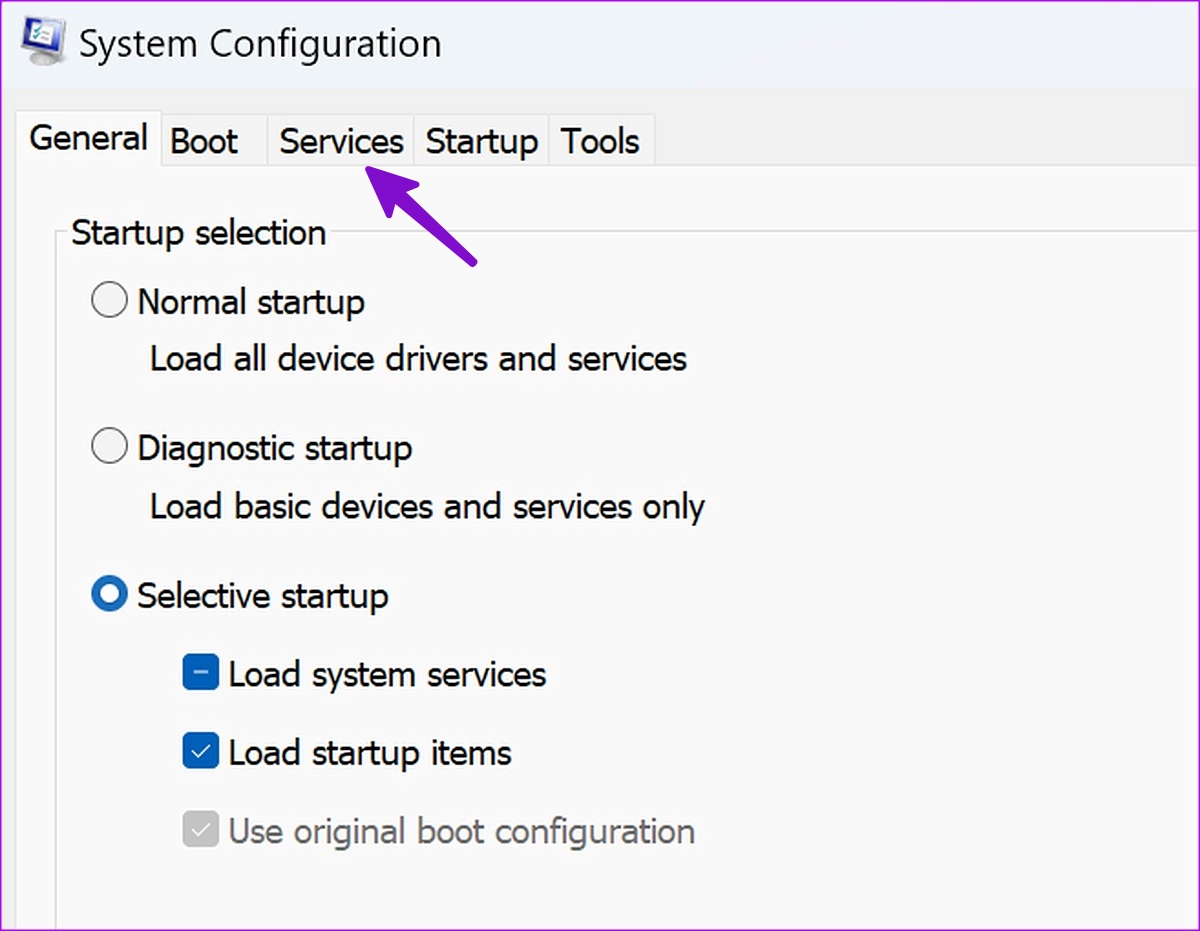
مرحله ۳: روی “پنهان کردن همه خدمات مایکروسافت” کلیک کنید.
مرحله ۴: گزینه Disable all را بزنید.
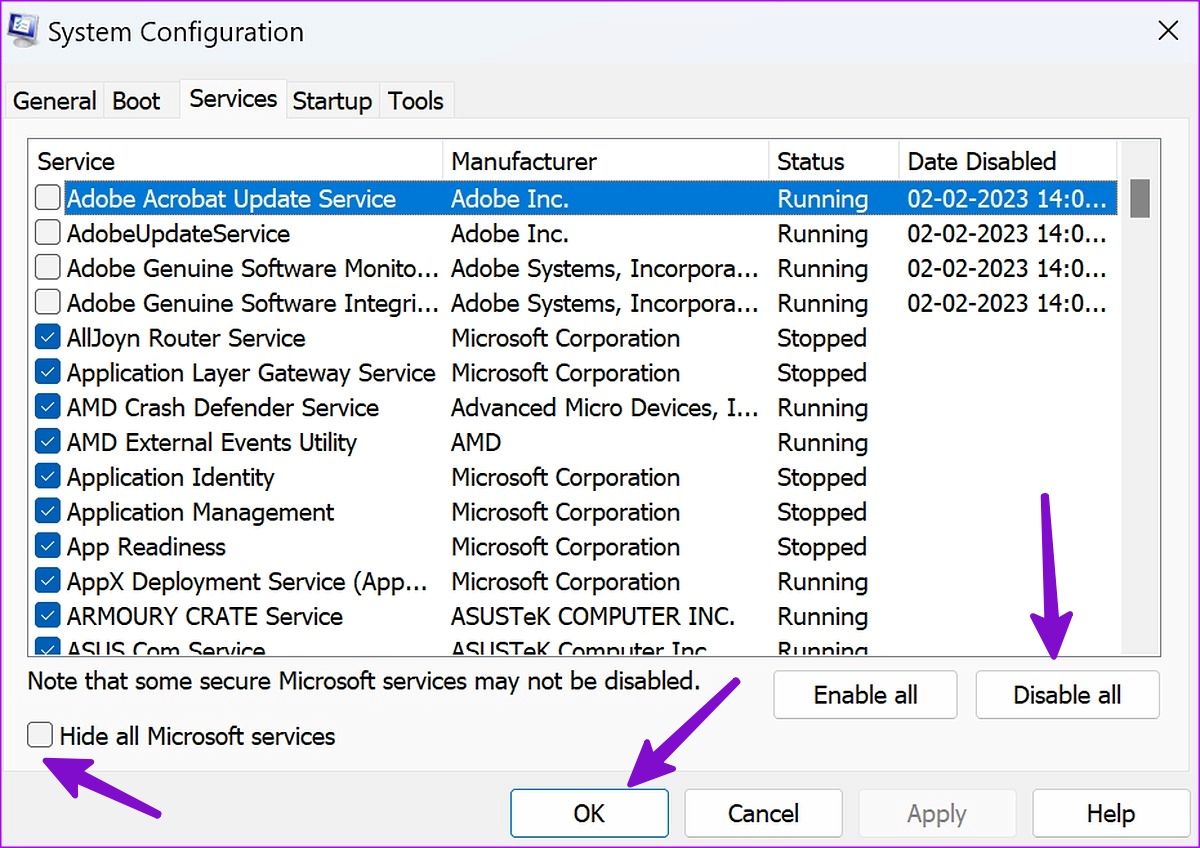
مرحله ۵: روی دکمه Apply یا OK کلیک کنید، کامپیوتر خود را مجددا راه اندازی کنید و Microsoft Access را دوباره راه اندازی کنید.
اگر مایکروسافت اکسس بدون هیچ مشکلی باز میشود، برنامههایی که اخیراً دانلود شدهاند را حذف نصب کنید.
۳. فایل های خراب و مخرب را بررسی کنید
آیا اغلب فایلها را از منابع غیر رسمی از وب دانلود میکنید؟ چنین فایل هایی ممکن است کامپیوتر شما را آلوده کرده باشند. این فایلهای مخرب ممکن است باعث بروز مشکلاتی مانند «میکروسافت اکسس پاسخ نمیدهد» در ویندوز شود. خوشبختانه، شما می توانید ابزار امنیتی ویندوز را برای حذف فایل های خراب اجرا کنید. مراحل زیر را دنبال کنید تا یک اسکن کامل در رایانه شخصی ویندوز خود اجرا کنید.
مرحله ۱: کلید Windows را روی صفحه کلید فشار دهید، تایپ کنید امنیت ویندوز در جستجوی ویندوز و Enter را فشار دهید تا برنامه امنیت ویندوز راه اندازی شود.
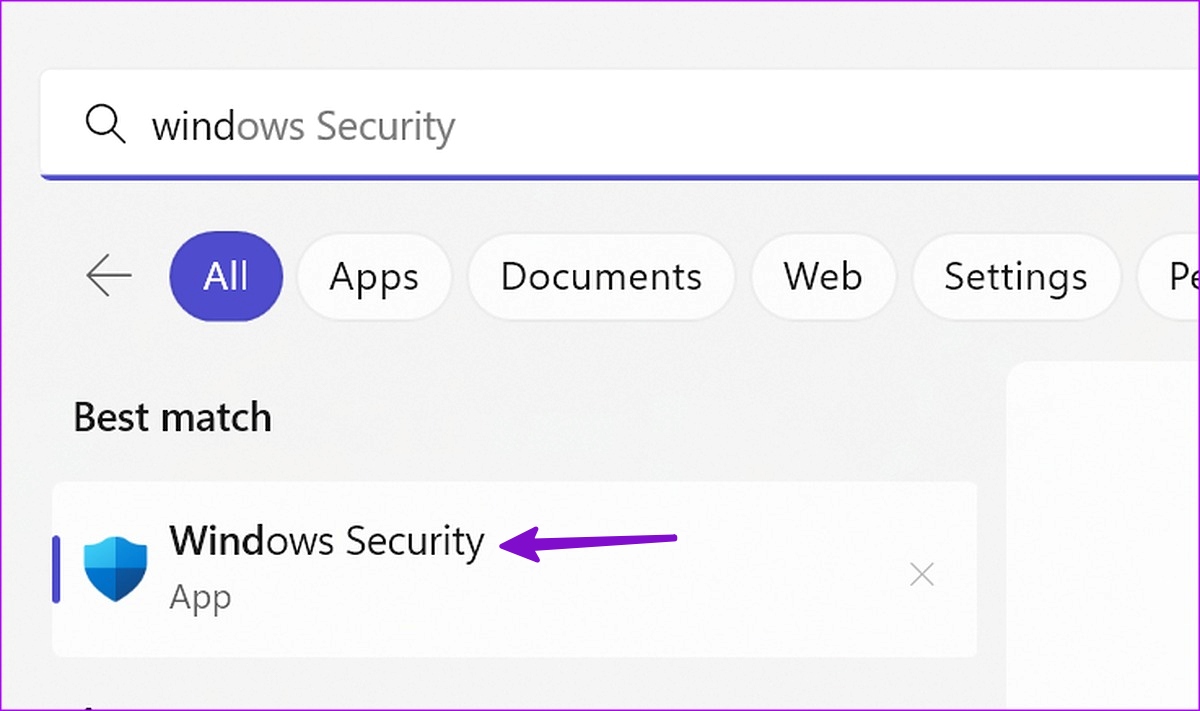
گام ۲: در پنجره برنامه امنیتی ویندوز، روی «محافظت از ویروس و تهدید» از نوار کناری سمت چپ کلیک کنید و گزینههای اسکن را از صفحه سمت راست انتخاب کنید.
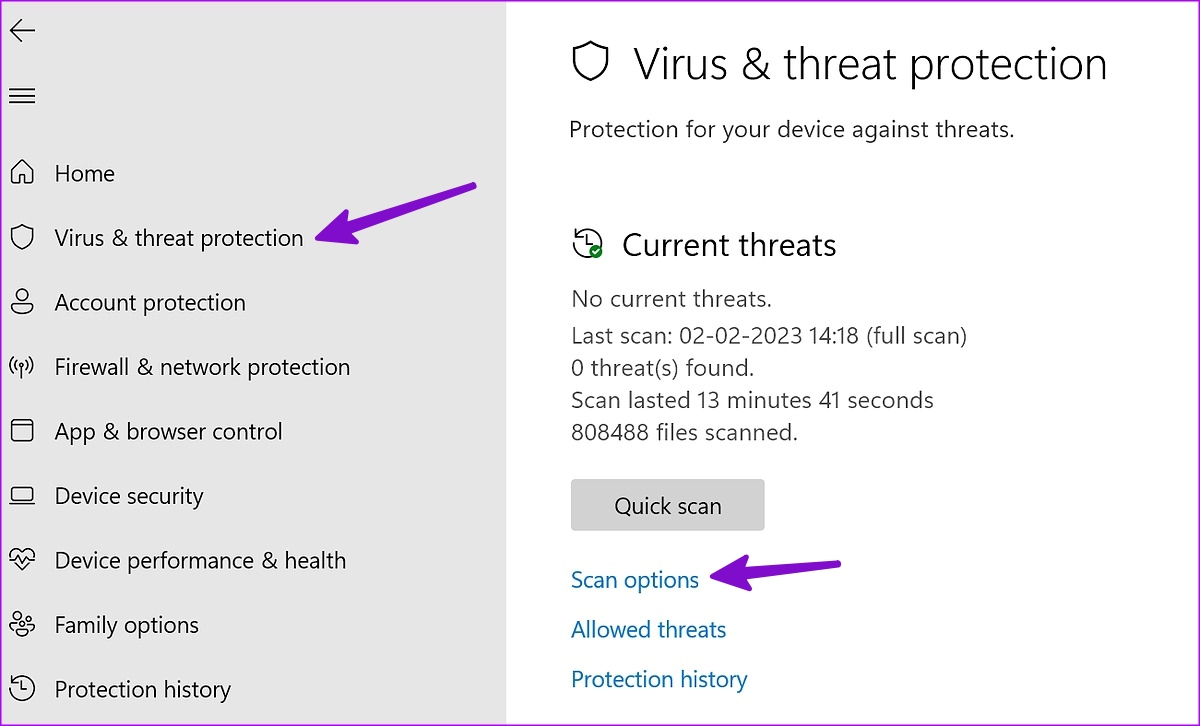
مرحله ۴: گزینه Full scan radio را انتخاب کرده و روی دکمه Scan now کلیک کنید.
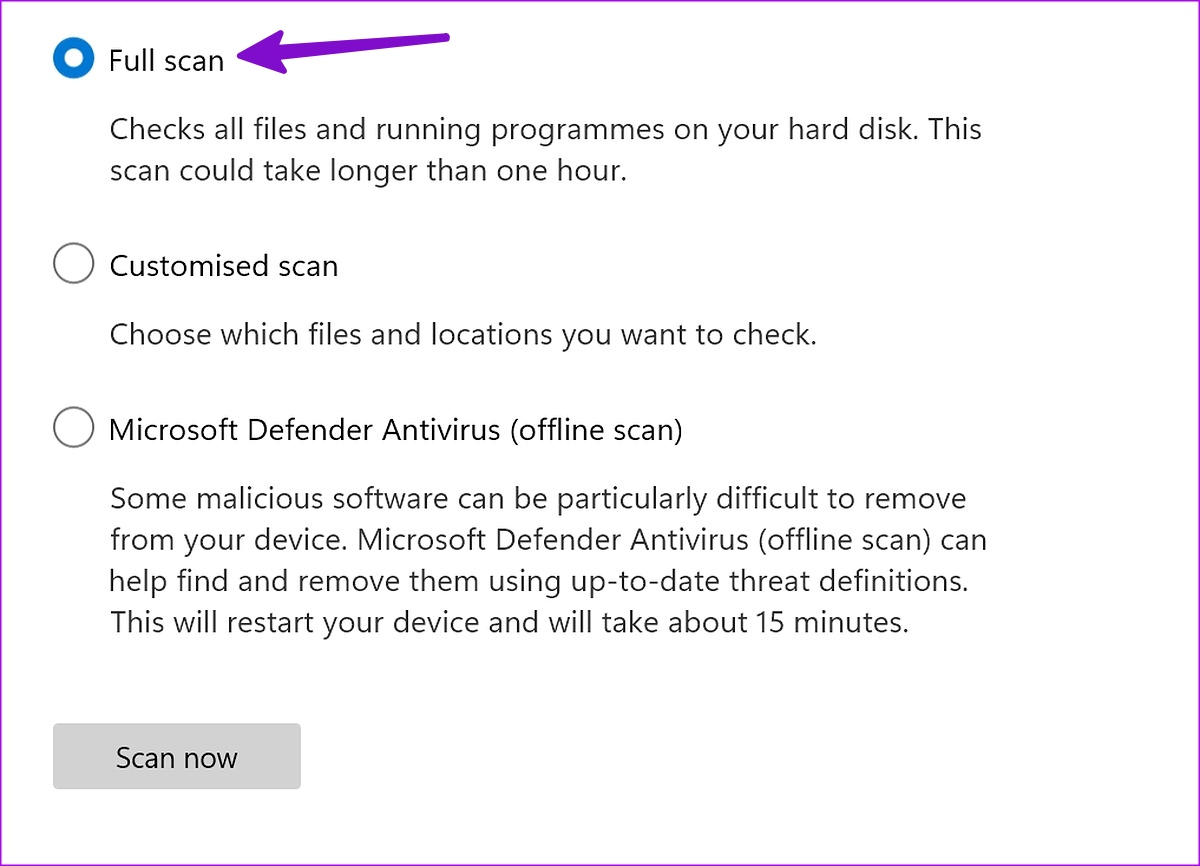
می توانید برنامه امنیتی ویندوز را کوچک کنید تا اجازه دهید اجرا شود. توصیه می شود در حین انجام اسکن از رایانه خود استفاده نکنید. پس از اتمام اسکن، برنامه امنیتی ویندوز را ببندید و Microsoft Access را باز کنید تا بررسی کنید که آیا بدون مشکل راه اندازی می شود یا خیر.
۴. مایکروسافت اکسس را اجباری راه اندازی مجدد کنید
میتوانید با استفاده از Task Manager، مایکروسافت اکسس را مجدداً راهاندازی کنید تا هرگونه فرآیند گیر کرده یا در حال انجام در پسزمینه متوقف شود. این اطمینان حاصل می کند که برنامه قبل از اینکه دوباره آن را راه اندازی کنید به درستی خاموش می شود.
مرحله ۱: روی نماد Start در نوار وظیفه کلیک راست کرده و از منوی Power User گزینه Task Manager را انتخاب کنید.

گام ۲: در پنجره Task Manager، به پایین بروید تا Microsoft Access را از لیست فرآیندها انتخاب کنید و End Task را در بالا بزنید.

مرحله ۳: Microsoft Access را راه اندازی کنید تا بررسی کنید که آیا بدون مشکل باز می شود یا خیر.
۵. مایکروسافت آفیس را تعمیر کنید
مانند سایر برنامههای مایکروسافت، میتوانید مایکروسافت آفیس را تعمیر کنید تا هرگونه مشکلی که منجر به پاسخ ندادن Access در رایانه شخصی ویندوز ۱۱ شما میشود را برطرف کند.
مرحله ۱: کلیدهای Windows + I را فشار دهید تا برنامه تنظیمات باز شود.
گام ۲: Apps را از نوار کناری سمت چپ انتخاب کنید و برنامه های نصب شده را از صفحه سمت راست باز کنید.
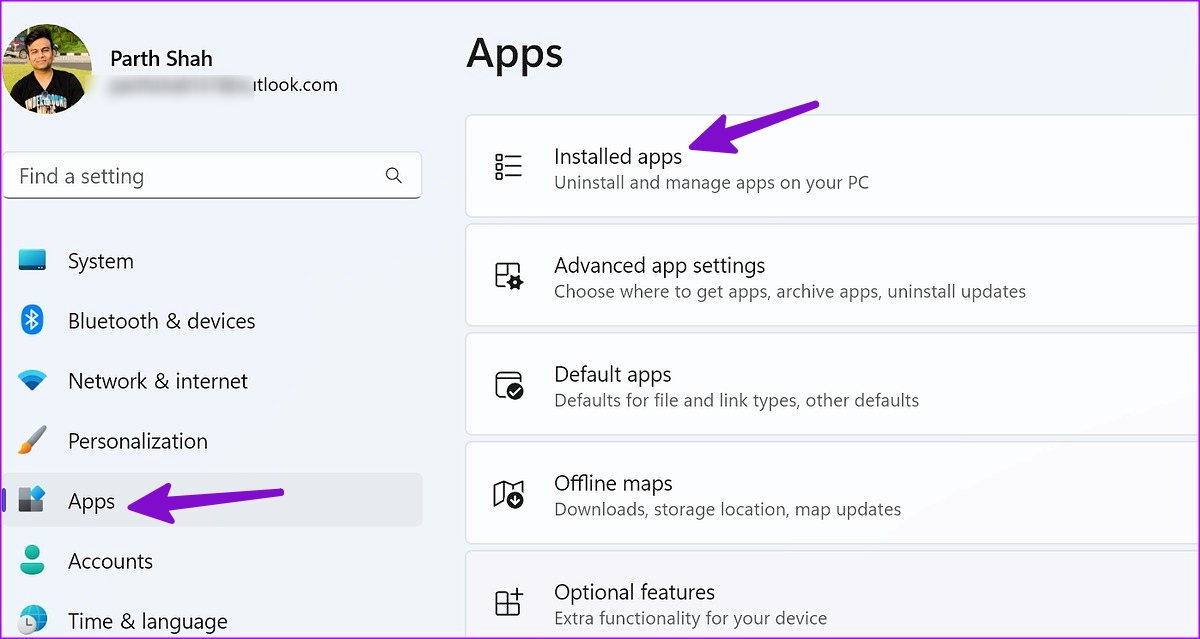
مرحله ۳: به پایین تا Microsoft Office بروید. روی نماد سه نقطه افقی در کنار مایکروسافت آفیس کلیک کرده و Modify را انتخاب کنید.
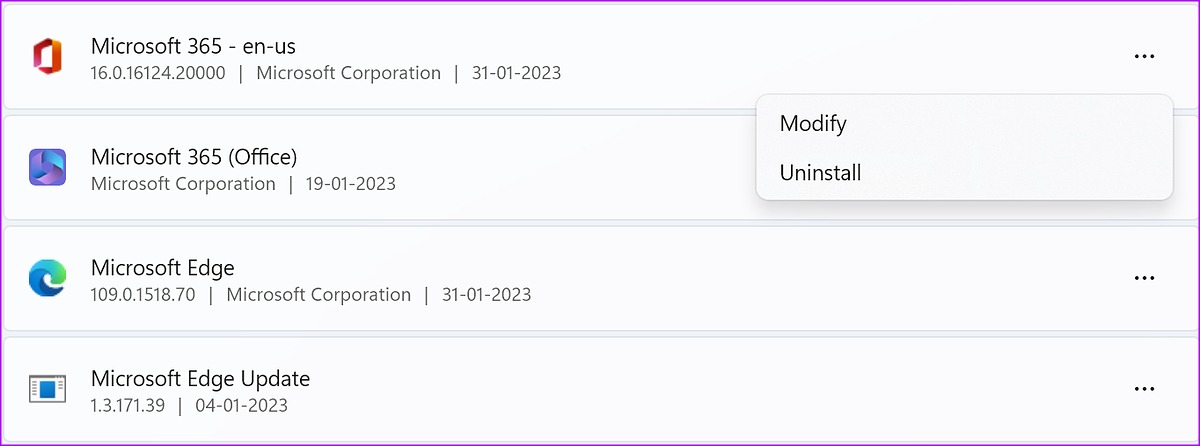
مرحله ۴: Quick Repair را انتخاب کرده و دکمه Repair را بزنید.
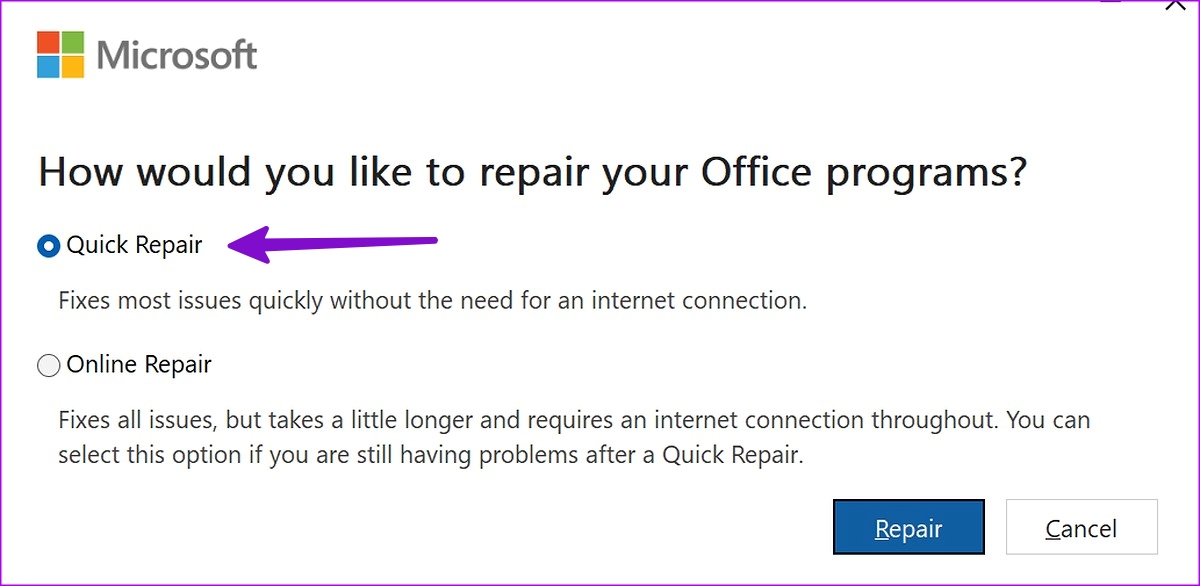
اگر تعمیر سریع مشکل را حل نکرد، ابزار تعمیر آنلاین را از همان منو اجرا کنید.
۶. به برنامه Office Insider بپیوندید
قبل از انتشار بهروزرسانیهای اصلی برای برنامههای آفیس، مایکروسافت بیلدهای منتشر نشده را با آزمایشکنندگان بتا تحت برنامه Office Insider آزمایش میکند. می توانید به برنامه Office Insider بپیوندید و برنامه های بتا را نصب کنید تا مشکل پاسخ ندادن Access را برطرف کنید. با این حال، توجه داشته باشید که آن ها برنامه های بتا خواهند بود و ممکن است اغلب از کار بیفتند. بنابراین با مسئولیت خود ادامه دهید.
مرحله ۱: هر برنامه مایکروسافت آفیس را در رایانه شخصی ویندوز ۱۱ خود باز کنید.
گام ۲: منوی فایل را در گوشه بالا سمت چپ انتخاب کنید و روی منوی حساب در سمت راست پایین نوار کناری کلیک کنید.
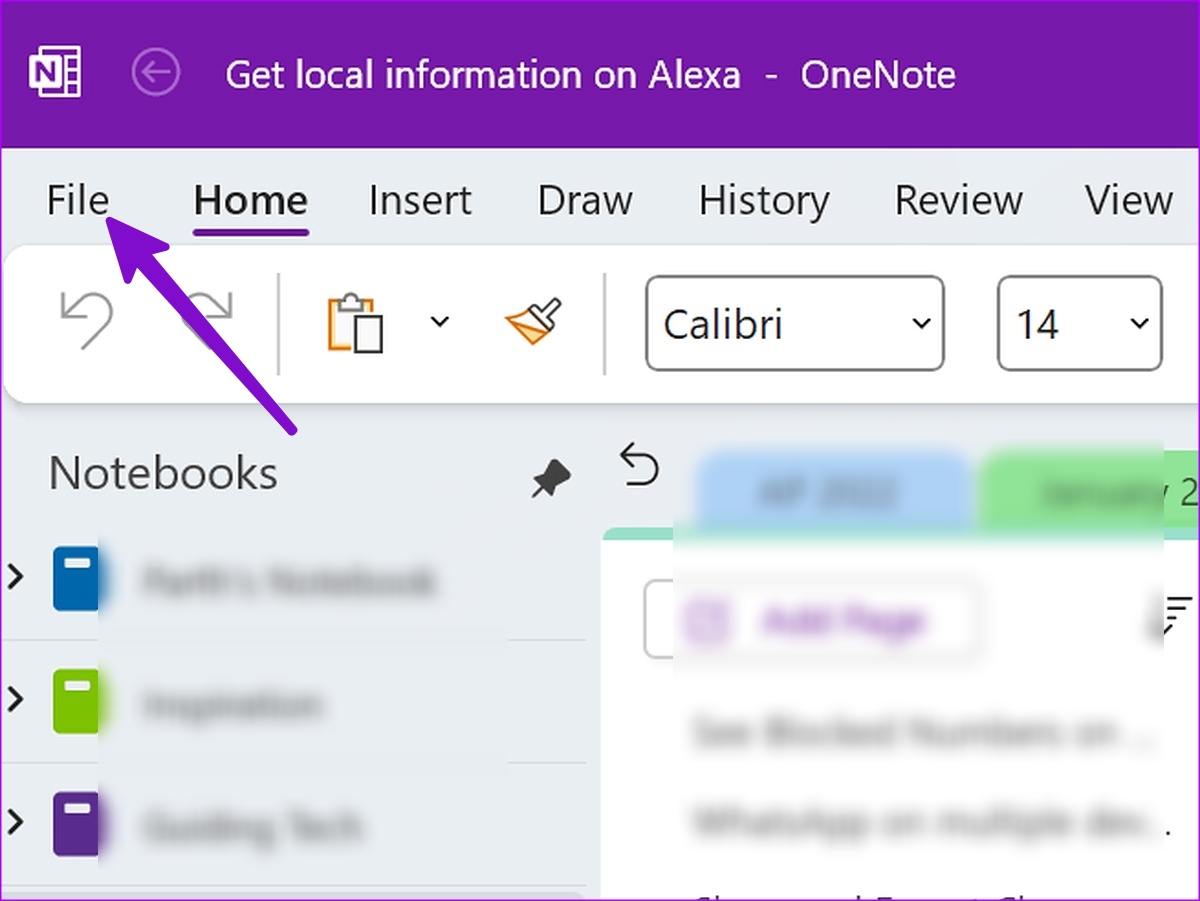
مرحله ۳: روی منوی کشویی Office Insider کلیک کنید و Change Channel را انتخاب کنید.
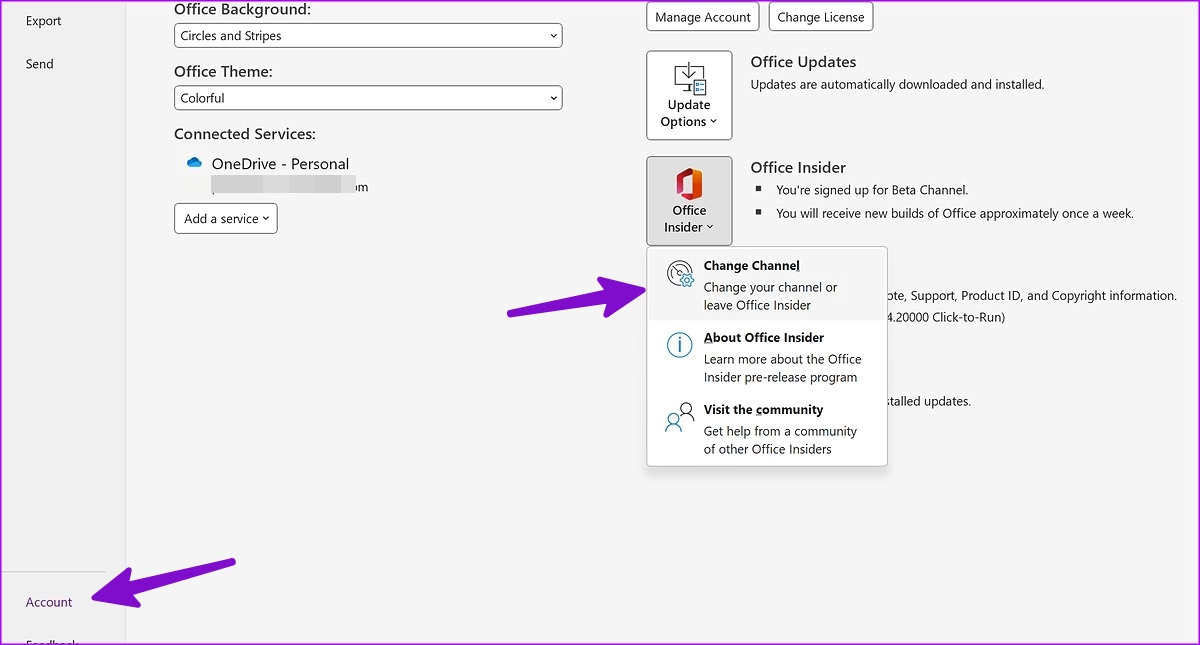
مرحله ۴: کادر کنار گزینه «ثبت نام من برای دسترسی زودهنگام به نسخههای جدید آفیس» را علامت بزنید، کانال بتا را از منوی کشویی برای کانال Office Insider انتخاب کنید و برای تأیید انتخاب خود، دکمه Ok را بزنید. سپس، برنامه آفیس را ببندید.
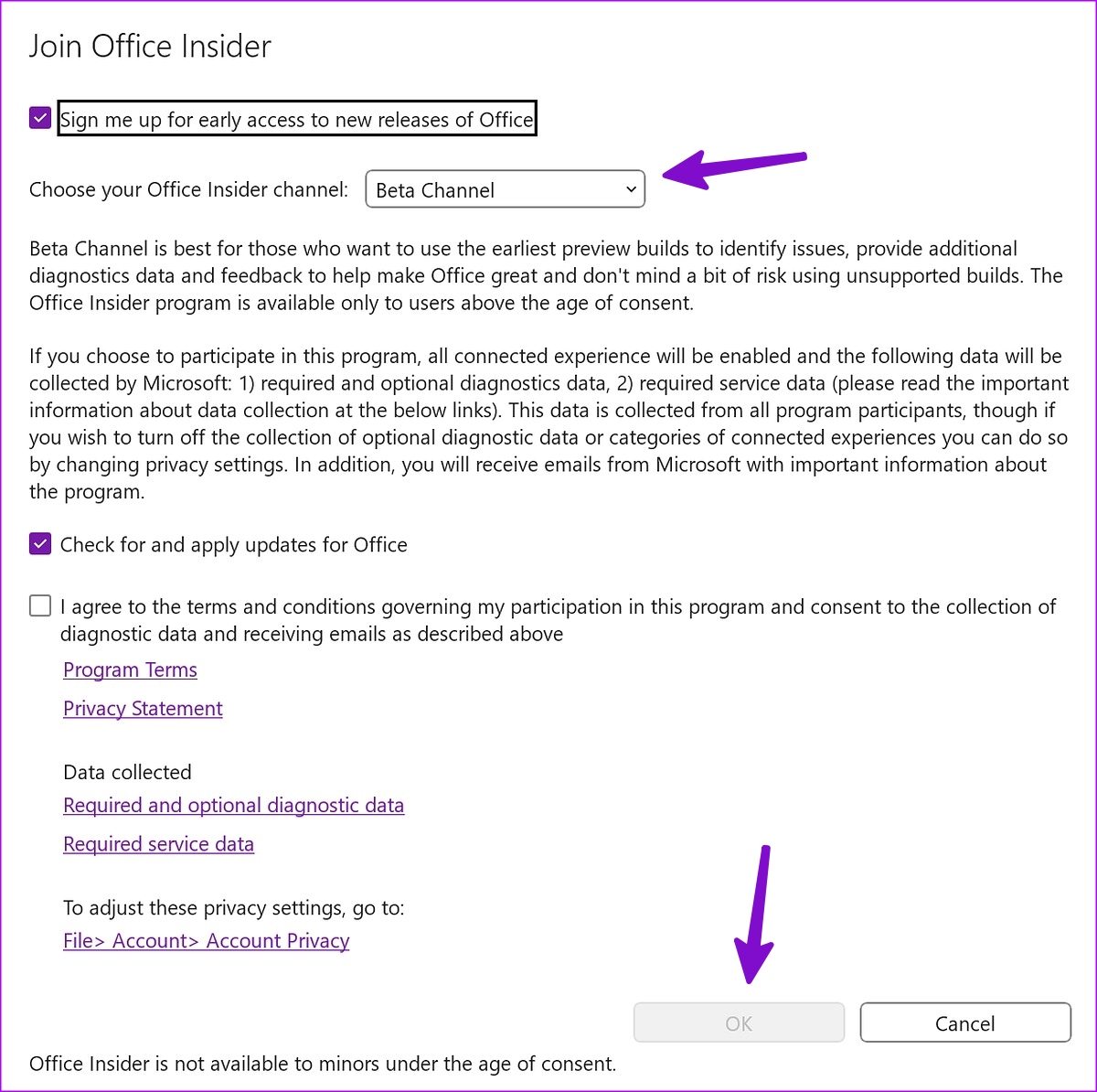
مرحله ۵: یکی از برنامه های آفیس را باز کنید، روی منوی File در گوشه بالا سمت راست کلیک کنید و روی Account در گوشه پایین سمت راست کلیک کنید.
مرحله ۶: از پنجره سمت راست، روی گزینه Update Options کشویی کلیک کنید. Update Now را انتخاب کنید تا Office Updater واکشی و آخرین نسخه بتا را نصب کنید.

مایکروسافت تمام برنامه های آفیس را در ویندوز به روز می کند. پس از اتمام نصب، می توانید برنامه Access را دوباره باز کنید.
۷. مایکروسافت آفیس را مجددا نصب کنید
میتوانید مایکروسافت آفیس را مجدداً نصب کنید تا برنامه خراب مایکروسافت اکسس را در صورت عدم پاسخگویی، برطرف کنید.
مرحله ۱: کلیدهای Windows + I را فشار دهید تا برنامه Settings باز شود، روی Apps در نوار کناری سمت چپ کلیک کنید و “Installed Apps” را از پنجره سمت راست انتخاب کنید.
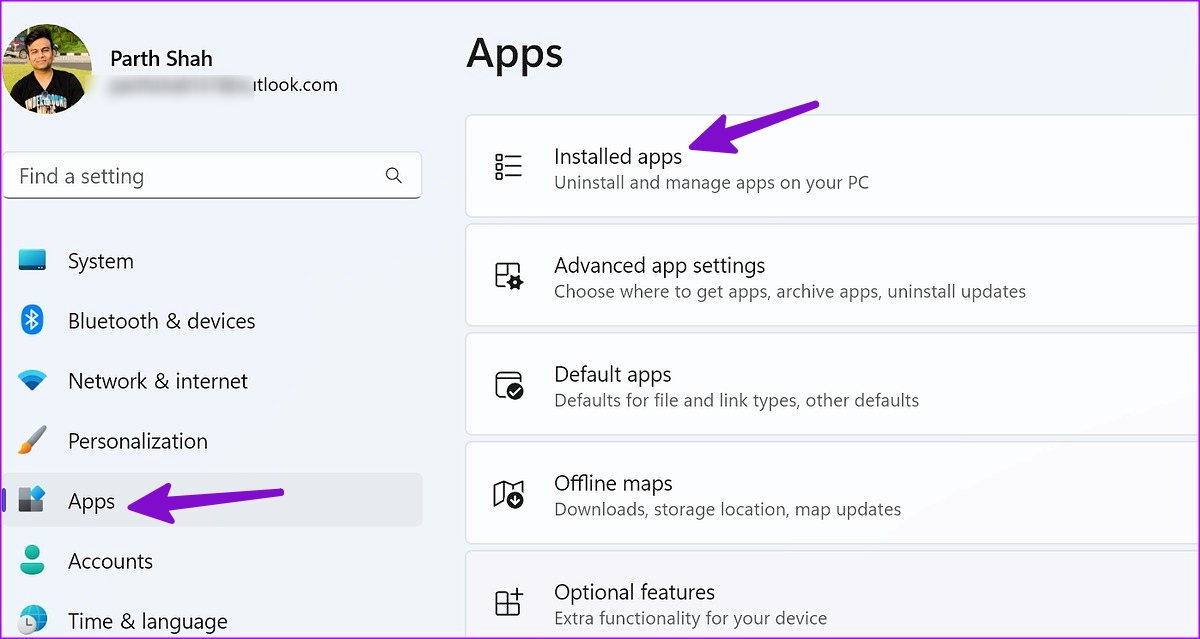
گام ۲: به مایکروسافت آفیس بروید و منوی بیشتر را باز کنید. روی Uninstall کلیک کنید و تصمیم خود را تأیید کنید.
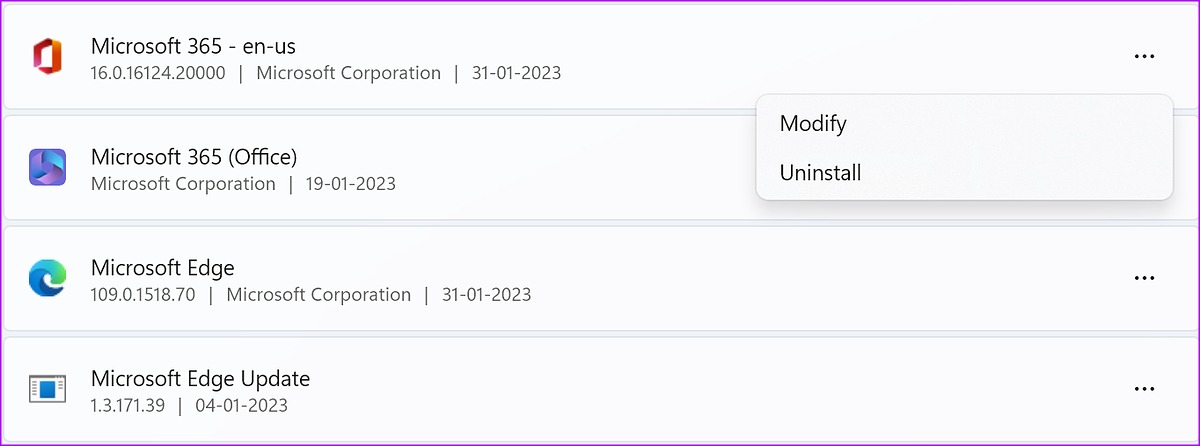
مرحله ۳: به وبسایت مایکروسافت آفیس بروید تا با حساب مایکروسافت خود وارد شوید و روی دکمه نصب برنامهها کلیک کنید و برنامهها را در رایانه خود دانلود کنید.
عیب یابی Microsoft Access در زمان کوتاهی
همچنین باید اشتراک Microsoft 365 خود را بررسی کنید. اگر منقضی شده است، جزئیات پرداخت را بهروزرسانی کنید یا از سازماندهنده خانواده بخواهید طرح را تمدید کند. کدام ترفند برای عیبیابی پاسخ ندادن مایکروسافت اکسس به کارتان آمد؟ یافته های خود را در نظرات زیر به اشتراک بگذارید.



