۷ روش برتر برای رفع عدم کارکرد صدای اعلان مک
اطلاع رسانی در زمان واقعی مهم است تا ایمیل یا پیام مهمی را از دست ندهید. گاهی اوقات، ممکن است اعلانهایی را بدون صدا در مک خود دریافت کنید. به این ترتیب وقتی صدای اعلان در Mac متوقف می شود، ایمیل های مهم، پیام های متنی، هشدارهای Slack یا اعلان های Teams را از دست می دهید.

کار نکردن صدای اعلان در مک ممکن است منجر به ناراحتی بزرگ و اغلب خجالت شود. بهجای بررسی مکرر مرکز اعلانها برای هشدارهای جدید، از ترفندهای زیر برای عیبیابی عدم کارکرد صدای اعلان در مک استفاده کنید.
۱. Volume را در Mac بررسی کنید
بیایید با اصول اولیه شروع کنیم، درست است؟ شما باید سطح صدا را در مک خود بررسی کنید. اگر در حالت بی صدا یا با صدای کم باشد، ممکن است صدای اعلان را از دست بدهید. می توانید از دکمه صدا روی صفحه کلید خود استفاده کنید یا مرکز کنترل را بررسی کنید.
مرحله ۱: روی نماد Control Center در گوشه سمت راست بالای نوار منو کلیک کنید.
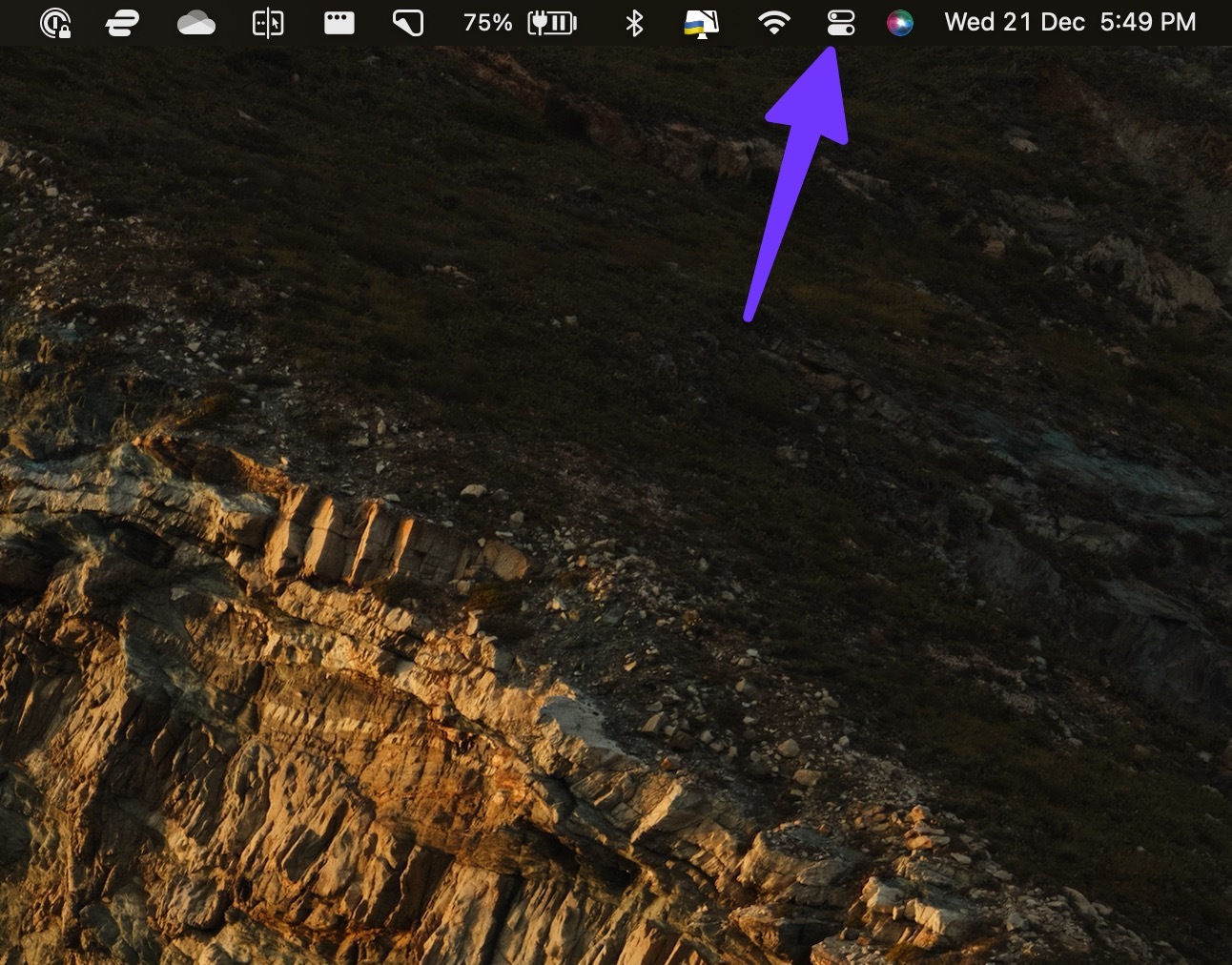
گام ۲: از نوار لغزنده برای افزایش صدا استفاده کنید.
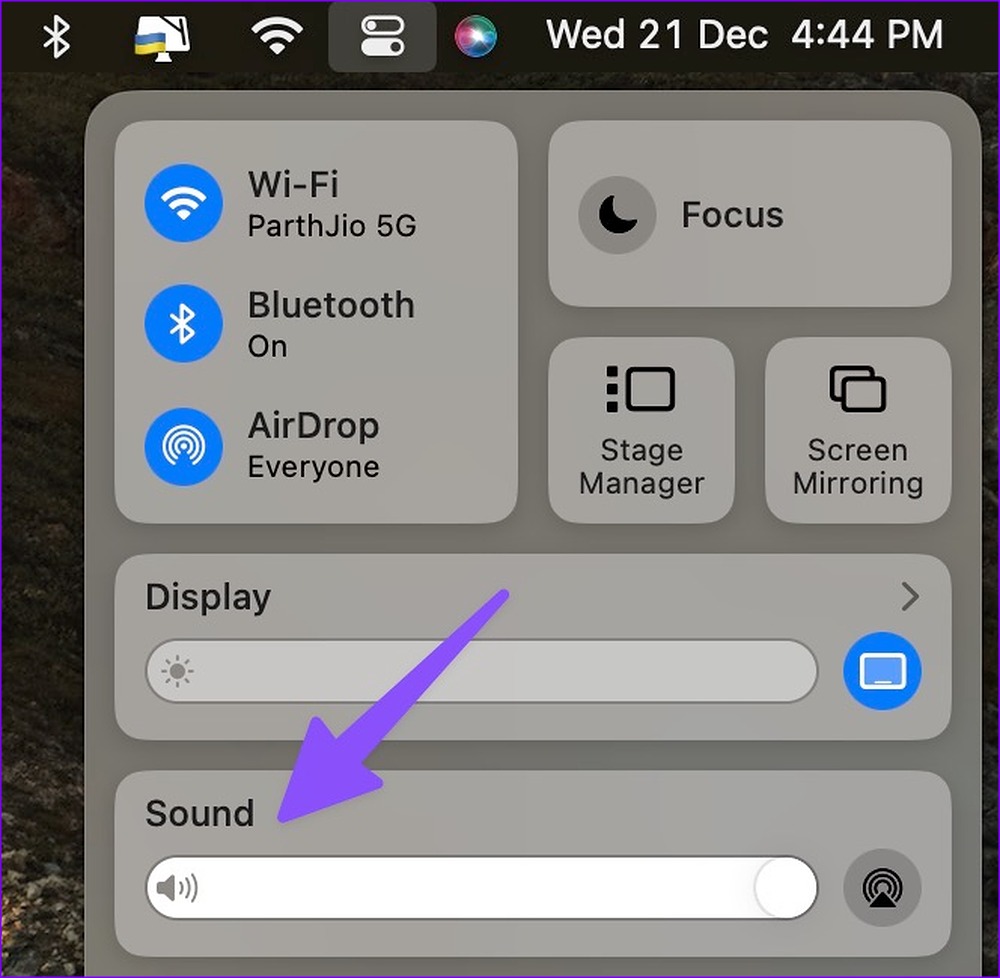
۲. Volume Output را بررسی کنید
اگر مک شما به بلندگوی بی سیم یا هدفون متصل است، ممکن است صدای اعلان را از دست بدهید. می توانید بلوتوث را در مک خود غیرفعال کنید، اما اگر از صفحه کلید و ماوس بی سیم استفاده می کنید، ممکن است راه حل ایده آلی نباشد. در عوض، می توانید صدای خروجی را در مک خود تغییر دهید.
مرحله ۱: روی نماد Control Center در گوشه سمت راست بالای نوار منو کلیک کنید.
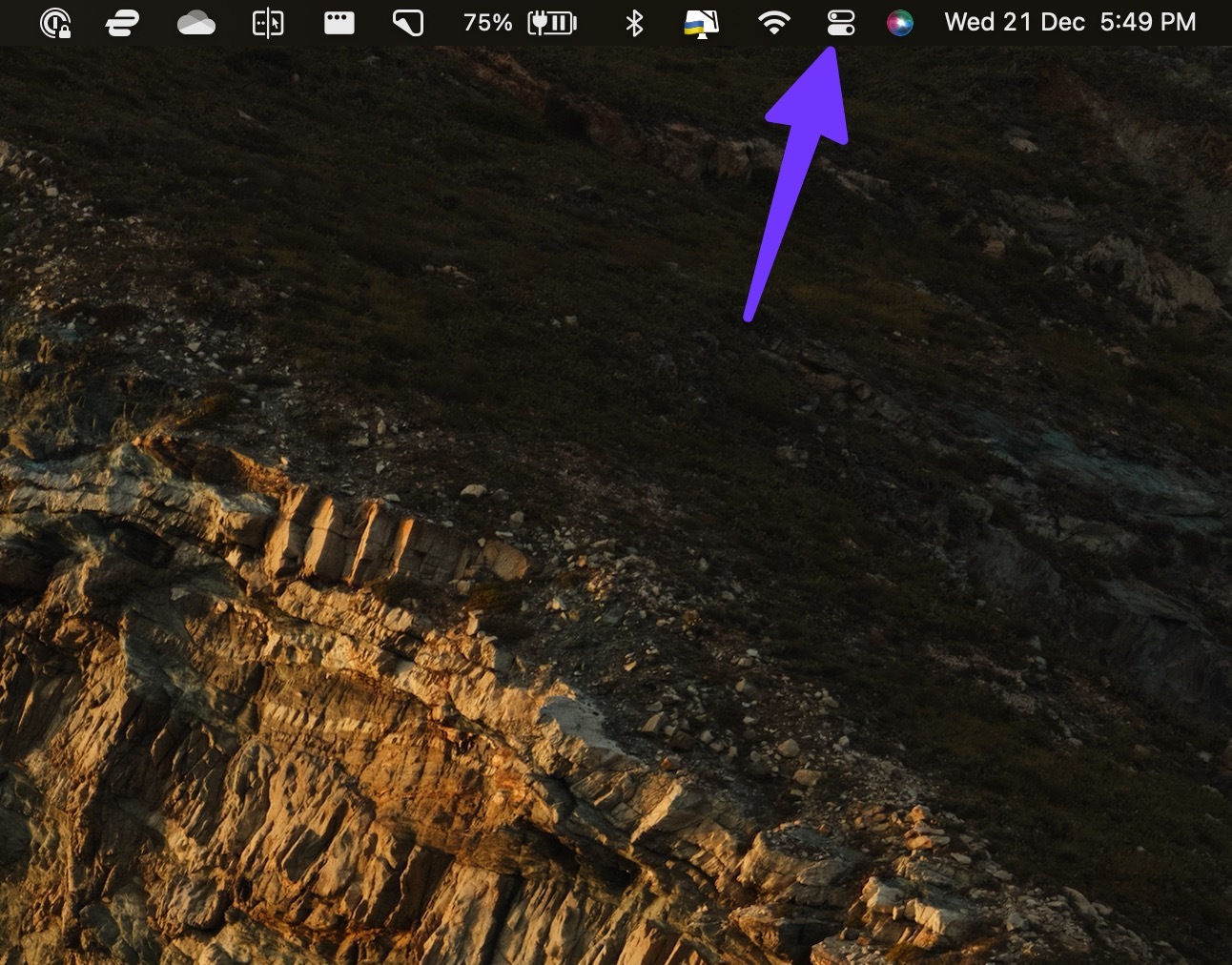
گام ۲: بر روی گزینه Sound کلیک کنید.
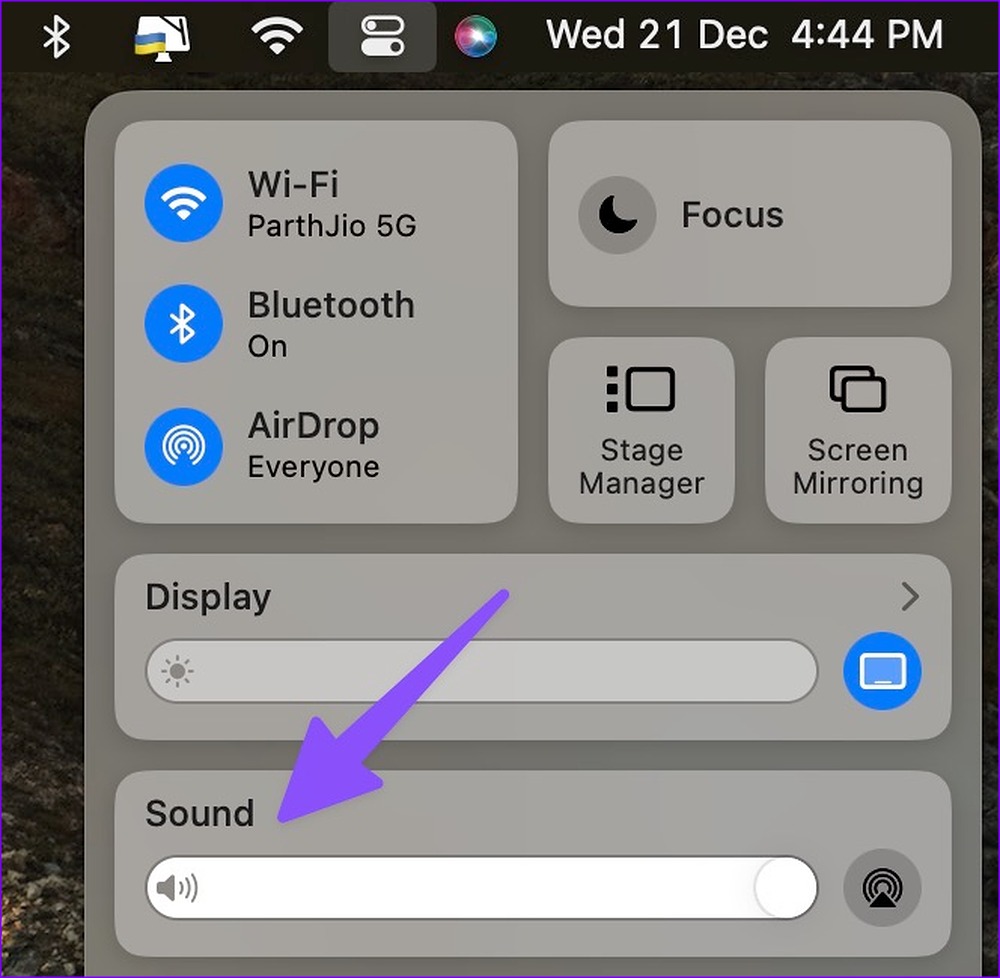
مرحله ۳: مک خود را از منوی خروجی انتخاب کنید.
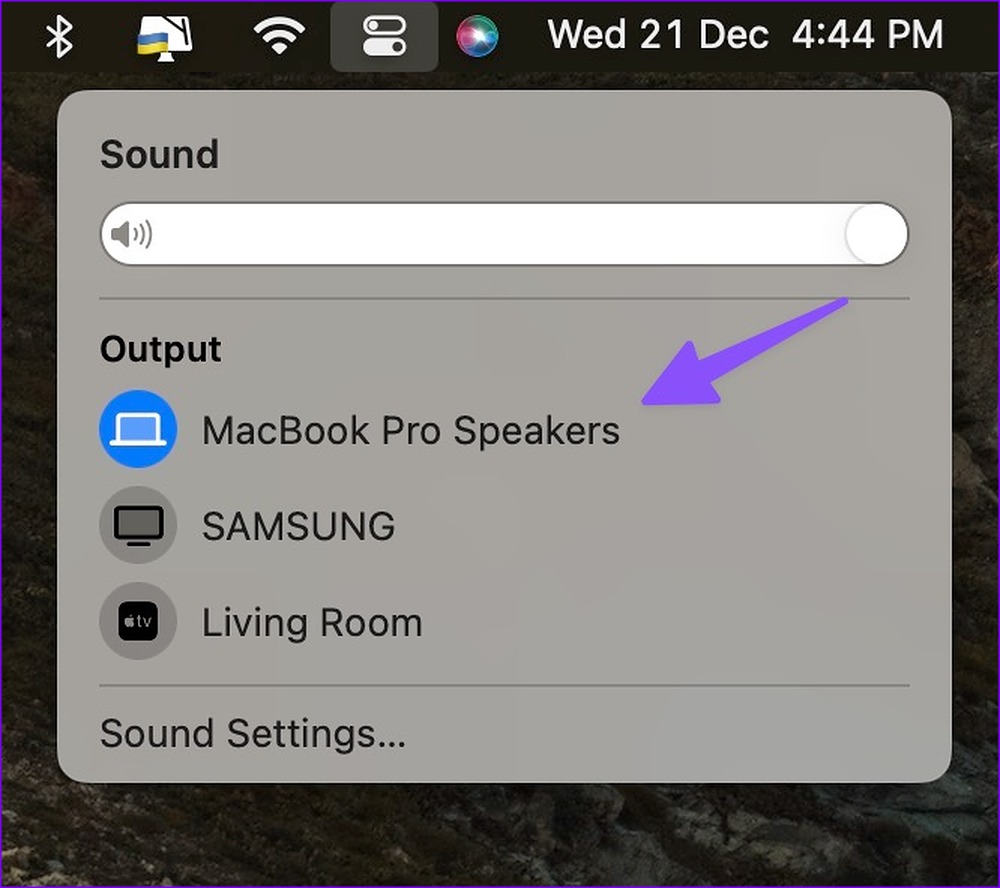
باید جلوه های صوتی دستگاه خروجی انتخابی خود را تأیید کنید. باید از منوی تنظیمات سیستم تغییراتی ایجاد کنید.
مرحله ۱: کلیدهای Command + Space را فشار دهید تا منوی Spotlight Search باز شود، تایپ کنید تنظیمات سیستم و Return را بزنید.

گام ۲: صدا را از نوار کناری سمت چپ انتخاب کنید.

مرحله ۳: “پخش جلوه های صوتی از طریق” را گسترش دهید و روی “دستگاه خروجی صدا انتخاب شده” کلیک کنید.
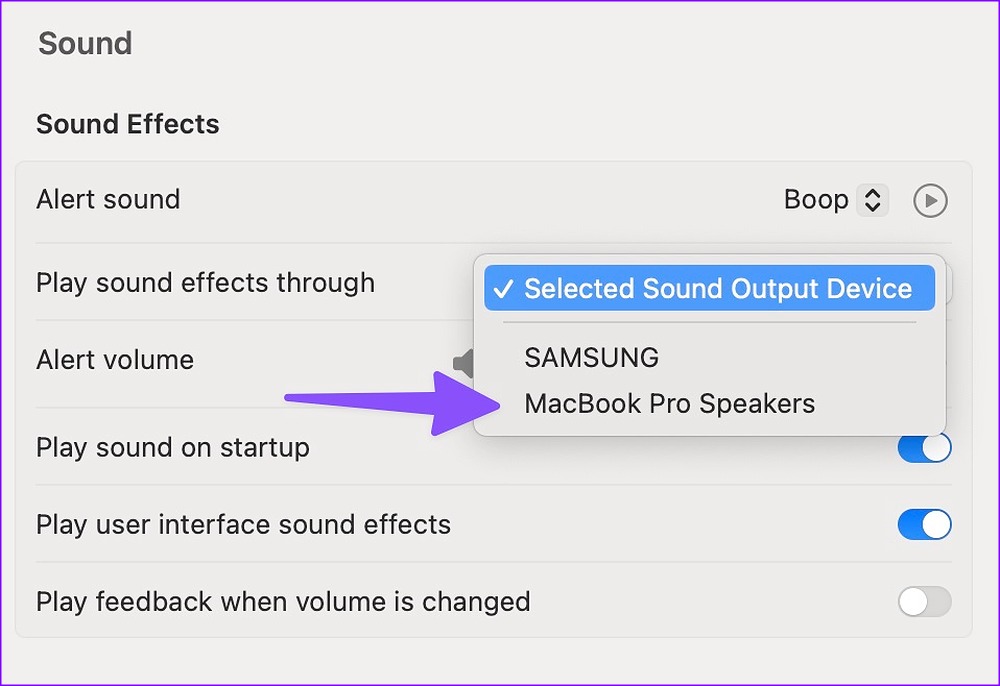
۳. تنظیمات اعلان برای برنامه های فردی را بررسی کنید
پس از مرتب کردن تنظیمات صدای سیستم در Mac، باید تنظیمات اعلان را برای برنامههای مشکلساز بررسی کنید. به عنوان مثال، اگر صدای اعلان را از تیم های مایکروسافت دریافت نمی کنید، همان مجوز را برای آن از تنظیمات سیستم فعال کنید.
مرحله ۱: کلیدهای Command + Space را فشار دهید تا منوی Spotlight Search باز شود، تایپ کنید تنظیمات سیستم و Return را بزنید.

گام ۲: “اعلان ها” را از نوار کناری سمت چپ انتخاب کنید و برنامه را در لیست اعلان های برنامه انتخاب کنید.
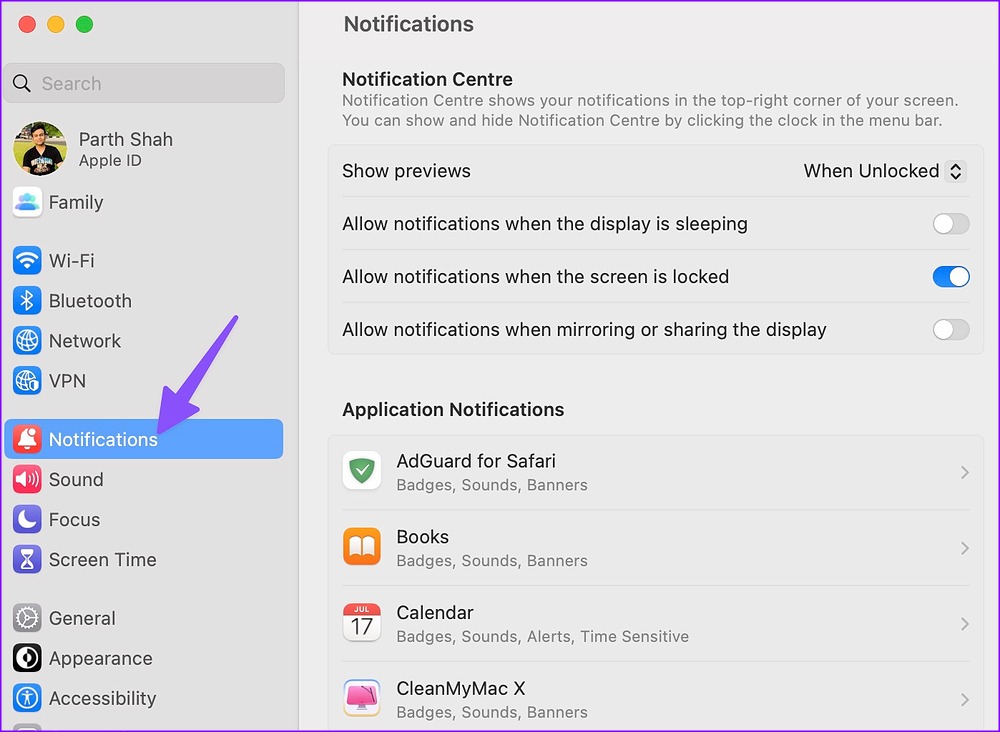
مرحله ۴: کلید «پخش صدا برای اعلان» را فعال کنید.

۴. تنظیمات برنامه را بررسی کنید
اگر صدای اعلان را از تنظیمات برنامه غیرفعال کرده باشید، مک در مورد هشدارهای جدید به شما هشدار نمی دهد. بیایید WhatsApp را به عنوان مثال در نظر بگیریم.
مرحله ۱: WhatsApp را در مک خود راه اندازی کنید.
گام ۲: فلش پایین را در بالا انتخاب کنید و تنظیمات را باز کنید.
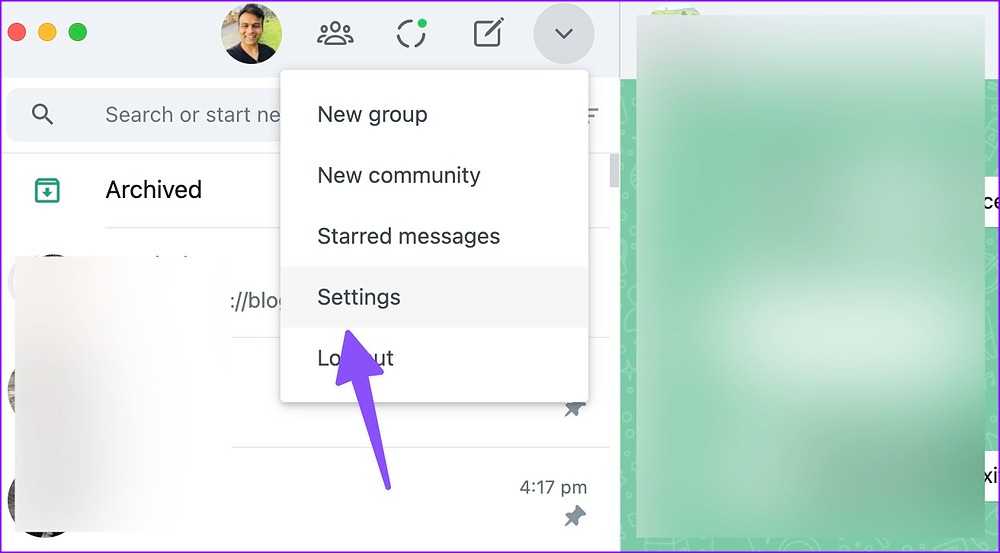
مرحله ۳: اعلان ها را باز کنید.
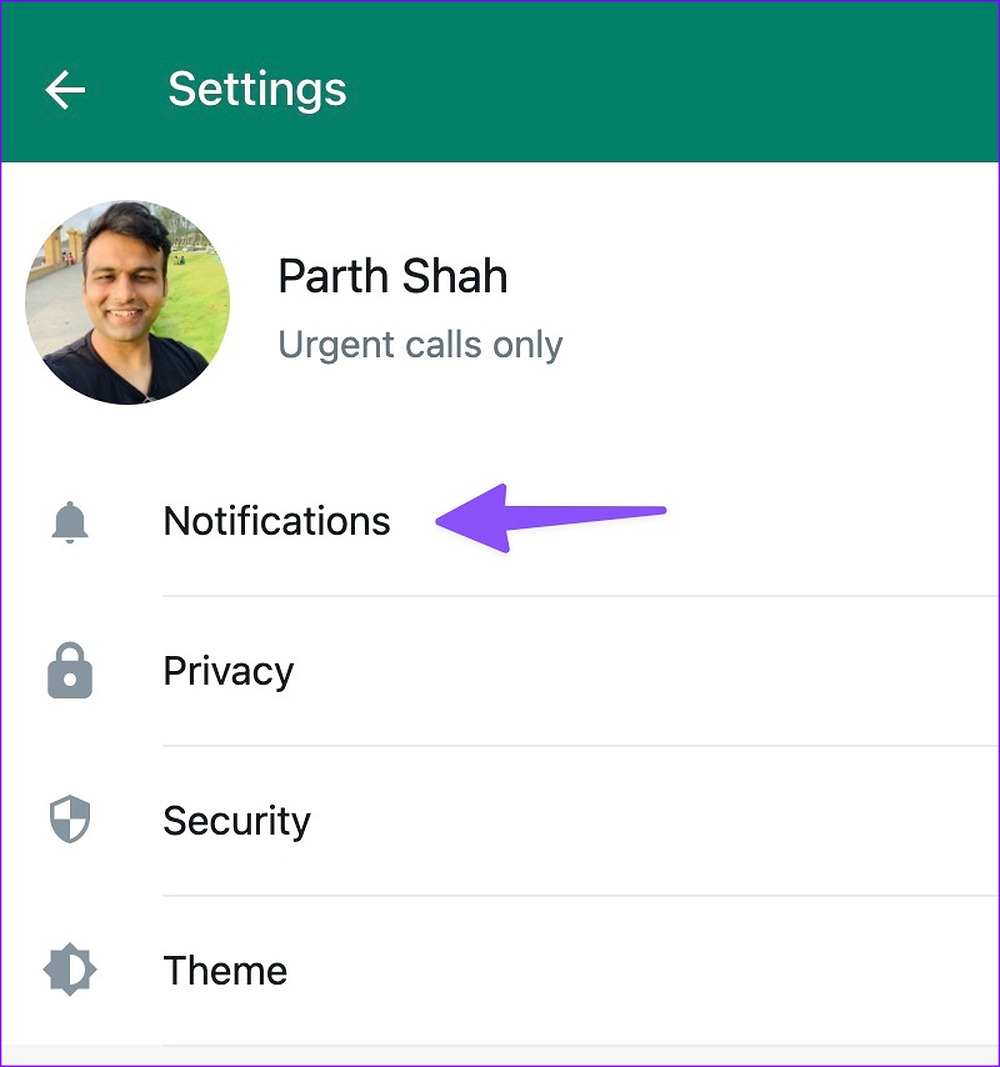
مرحله ۴: تیک کنار صداها را فعال کنید.
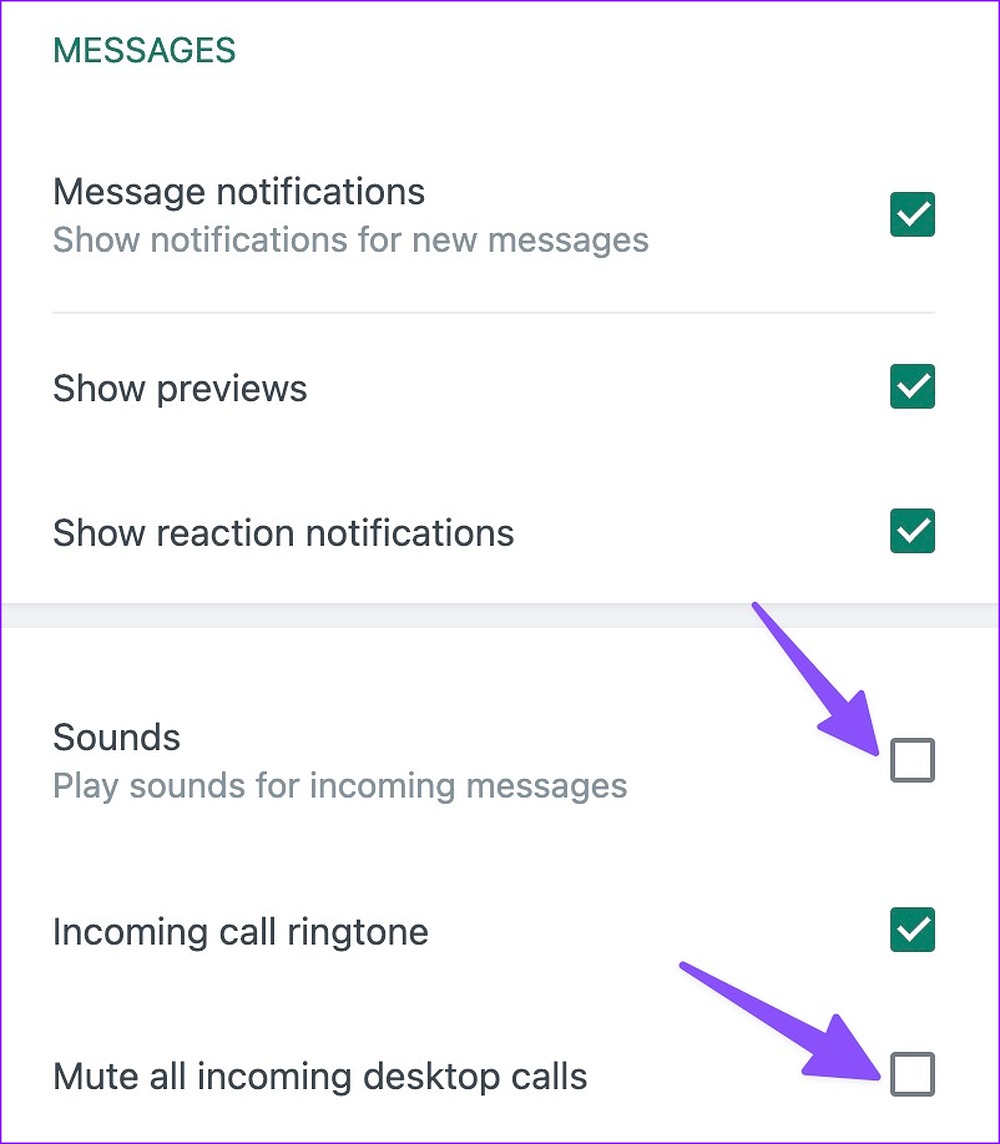
به طور مشابه، می توانید تنظیمات برنامه های دیگر را کاوش کنید و صدا را برای اعلان ها فعال کنید.
۵. Focus on Mac را غیرفعال کنید
وقتی Focus on Mac را فعال میکنید، سیستم تمام اعلانها و تماسهای دریافتی را به حالت تعلیق در میآورد و قطع میکند. میتوانید Focus را غیرفعال کنید یا برنامههای مهم را حذف کنید.
مرحله ۱: روی نماد Control Center در گوشه سمت راست بالای نوار منو کلیک کنید.
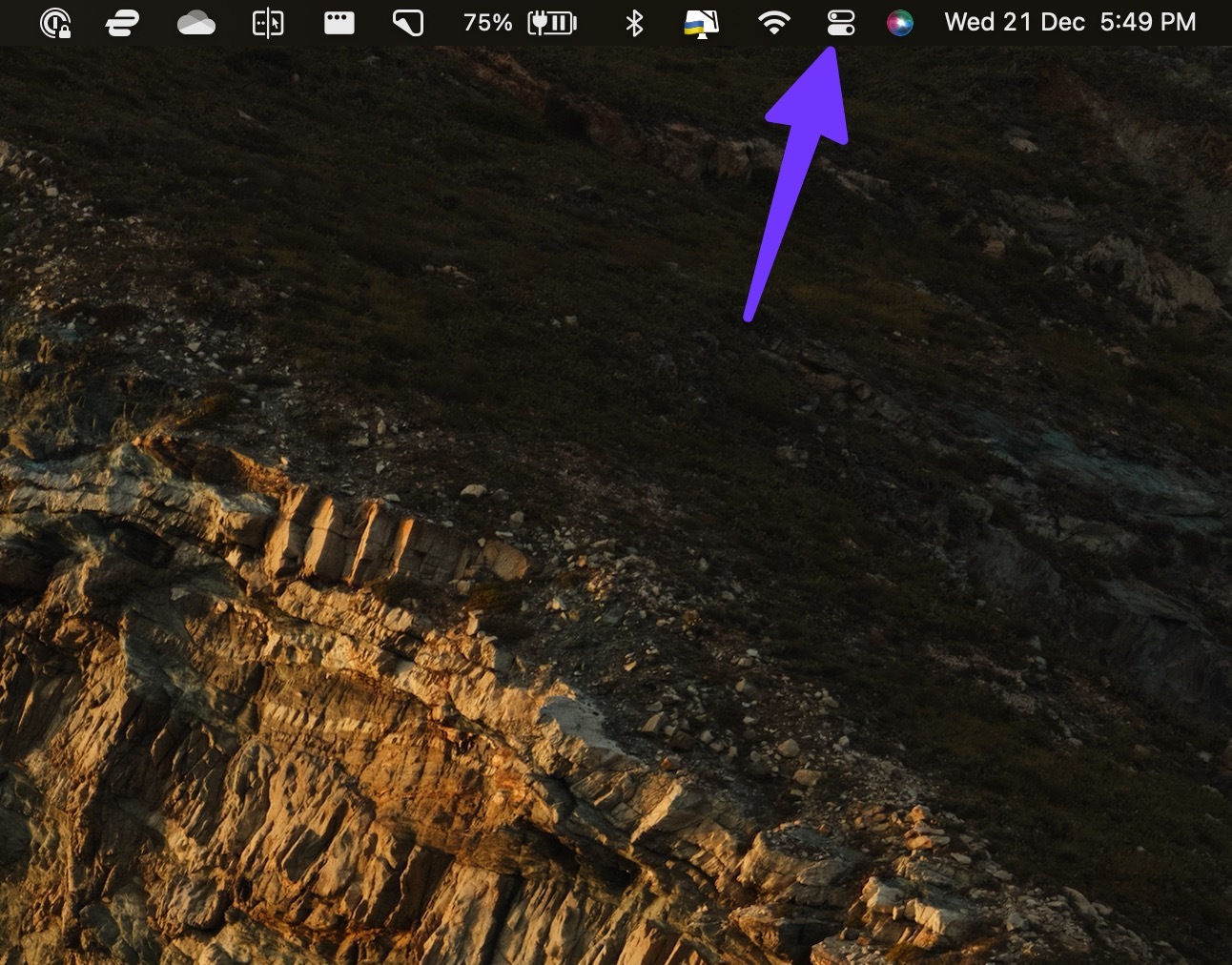
گام ۲: روی کاشی Focus کلیک کنید تا غیرفعال شود.

برای ایجاد استثنا برای برنامه های ضروری، مراحل زیر را دنبال کنید.
مرحله ۱: کلیدهای Command + Space را فشار دهید تا منوی Spotlight Search باز شود، تایپ کنید تنظیمات سیستم و Return را بزنید.

گام ۲: از نوار کناری سمت چپ، فوکوس را انتخاب کنید و از سمت راست نمایه فوکوس را انتخاب کنید.
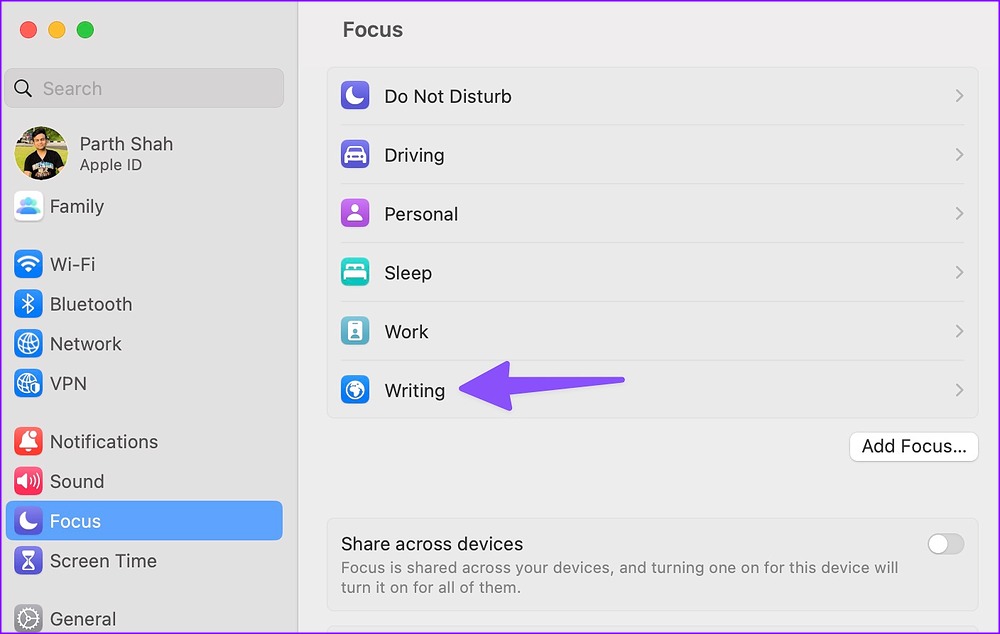
مرحله ۳: “برنامه های مجاز” را انتخاب کنید. روی افزودن کلیک کنید و برنامه های مربوطه را از منوی زیر انتخاب کنید.

حتی زمانی که فوکوس روشن است، شروع به دریافت صداهای اعلان از برنامه های مهم خواهید کرد.
۶. نادیده گرفتن کانال ها و موضوعات چت
اگر کانال های Slack یا موضوعات چت را در واتس اپ یا تلگرام بی صدا کرده باشید، صدای اعلان دریافت نخواهید کرد.
مرحله ۱: Slack یا Microsoft Teams را در مک باز کنید. روی کانال های مهم کلیک راست کنید.
گام ۲: Unmute channel را انتخاب کنید.
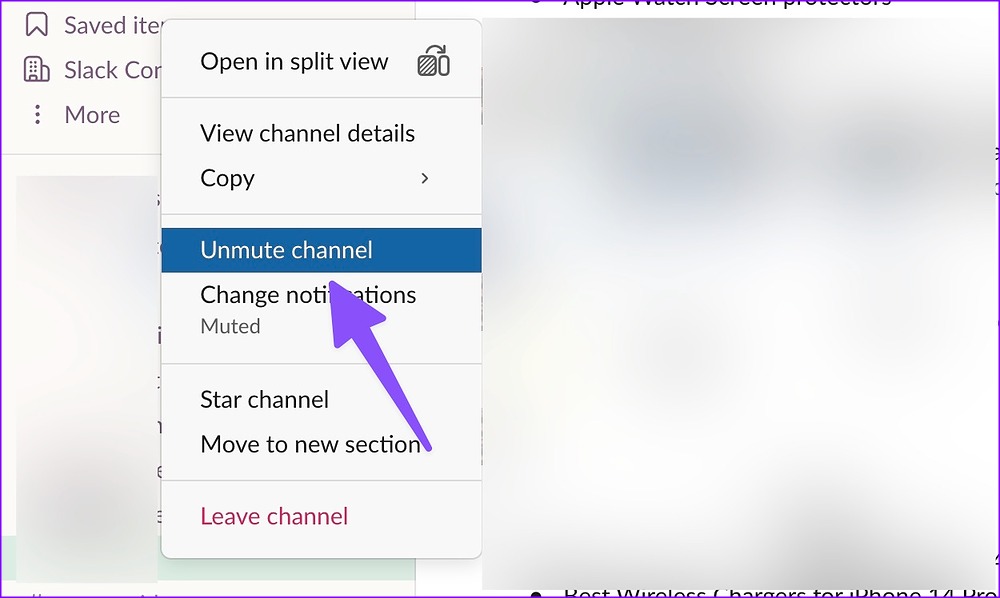
همچنین میتوانید مکالمات مربوطه را از واتساپ یا تلگرام لغو کنید.
مرحله ۱: WhatsApp را در مک خود راه اندازی کنید.
گام ۲: یک موضوع چت را انتخاب کنید.
مرحله ۳: روی نام مخاطب در بالا کلیک کنید.
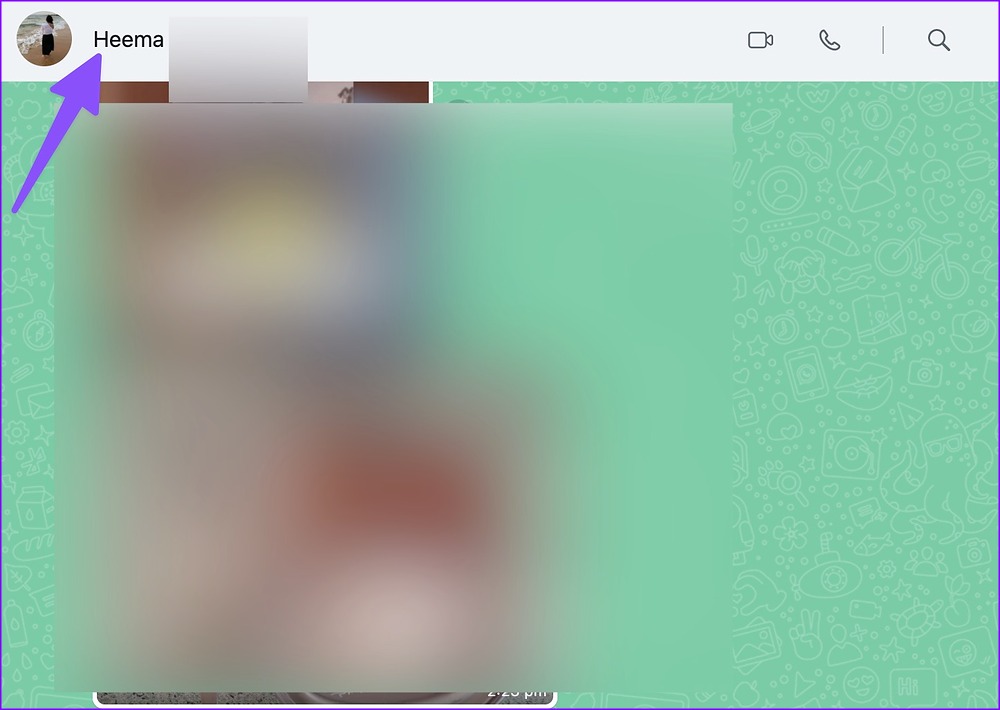
مرحله ۴: ضامن «بیصدا کردن اعلانها» را غیرفعال کنید.

۷. برنامه ها را به روز کنید
برنامه های قدیمی ممکن است به مشکلاتی مانند مشکل کار نکردن صدای اعلان در مک منجر شوند. برای غلبه بر چنین مشکلاتی باید بهروزرسانیهای معلق برنامه را روی مک خود نصب کنید.
مرحله ۱: Mac App Store را باز کنید.
گام ۲: “به روز رسانی” را از نوار کناری سمت چپ انتخاب کنید.
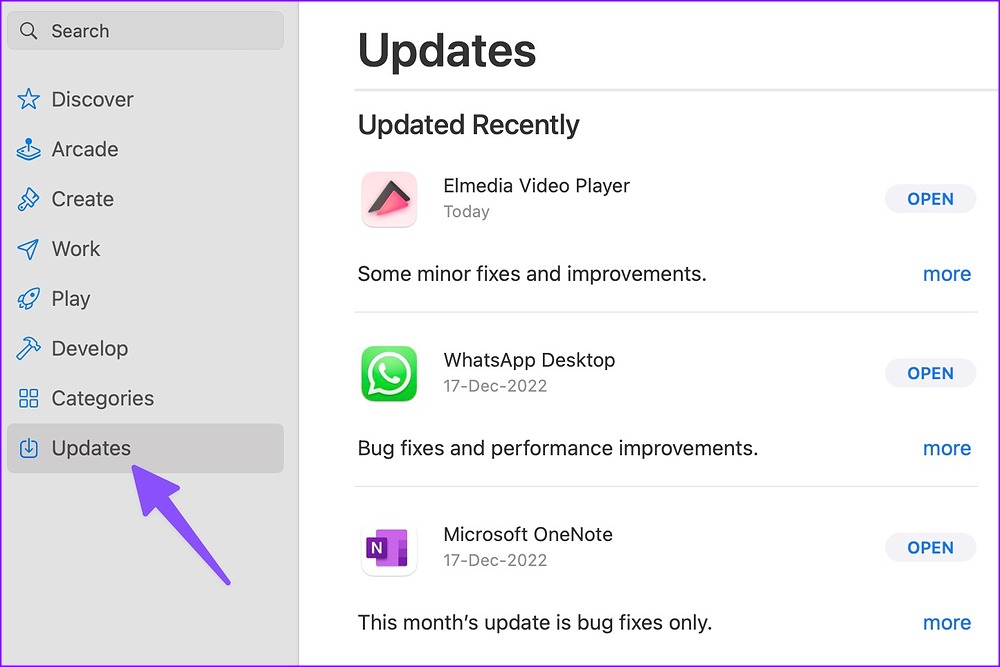
مرحله ۳: بهروزرسانیهای معلق برنامه را در مک خود نصب کنید.
در مک خود هوشیار بمانید
کار نکردن صدای اعلان مک در مک ممکن است شما را گیج کند. ترفندهای بالا مشکل شما را در کمترین زمان برطرف می کنند؟ کدام روش عیب یابی برای شما کارآمد است؟ یافته های خود را در نظرات زیر به اشتراک بگذارید.



