۷ روش برتر برای رفع عدم کارکرد یوتیوب در Apple TV
اپل تیوی با پردازندهای قدرتمند، قیمت پایینتر (در مقایسه با تلویزیونهای نسل قدیمی اپل) و ادغام یکپارچه با آیفون، در بین مصرفکنندگان مورد توجه قرار گرفته است. گاهی اوقات، بدون خطای سیگنال گیر می کنید، کنترل از راه دور ارائه شده کار نمی کند، و با برنامه های نصب شده مانند YouTube مشکل دارید. اگر مرتباً با حالت دوم روبرو هستید، بهترین راههای رفع عدم کارکرد YouTube در مدلهای Apple TV و Apple TV 4K را بیاموزید.

اپلیکیشن یوتیوب گوگل یکی از پرکاربردترین اپلیکیشن ها در تلویزیون های هوشمند است. این تنها منبع شماست که میتوانید همه ویدیوهای سازندگان مورد علاقهتان، پیشپردههای فیلم جدید مارول و موارد دیگر را بررسی کنید. قبل از اینکه برای تماشای ویدیوهای مد روز به iPad یا لپ تاپ بروید، از ترفندهای زیر برای رفع مشکلات YouTube در Apple TV و Apple TV 4K خود استفاده کنید.
۱. اتصال شبکه را بررسی کنید
ابتدا باید اتصال اینترنت اپل تی وی خود را بررسی کنید. برای یک تجربه پخش بدون نقص از YouTube، توصیه می کنیم یک اتصال اترنت را در Apple TV خود راه اندازی کنید (البته اگر از آن پشتیبانی می کند). اگر یک مدل فقط Wi-Fi دارید، به یک باند فرکانسی ۵ گیگاهرتز در روتر دو بانده خود متصل شوید. پس از آن، مراحل زیر را برای تایید قدرت شبکه دنبال کنید.
مرحله ۱: برنامه تنظیمات را از صفحه اصلی Apple TV باز کنید.
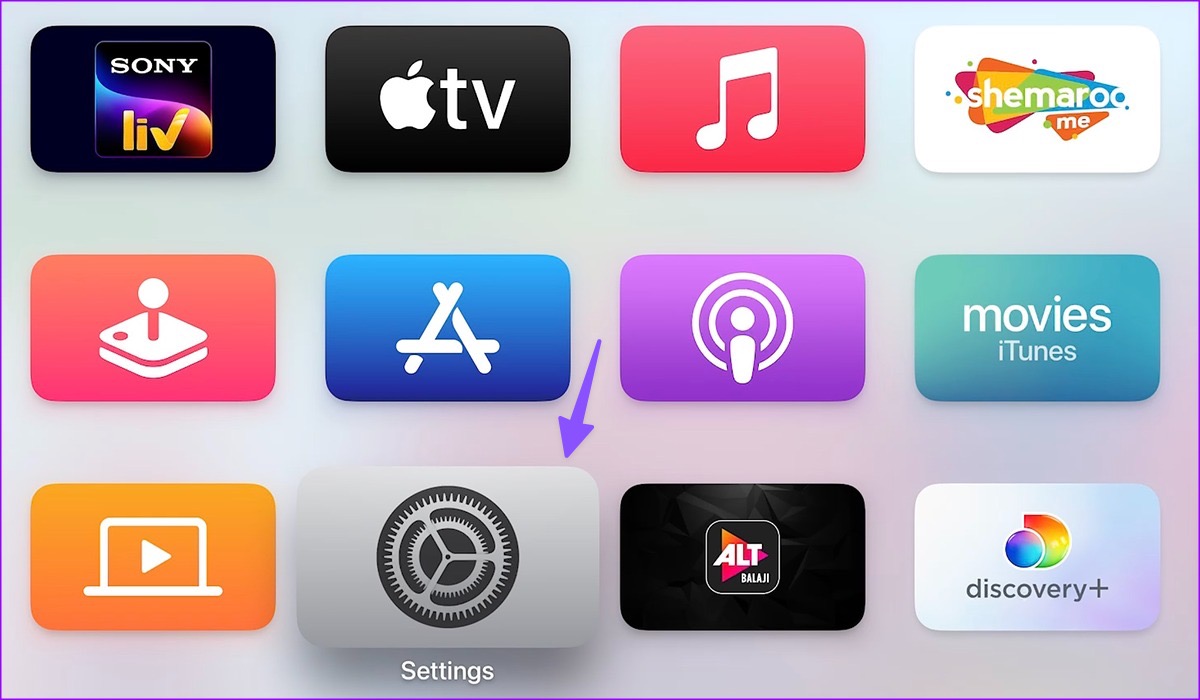
گام ۲: به شبکه بروید.

مرحله ۳: شبکه Wi-Fi متصل را در بالا تأیید کنید.
مرحله ۴: قدرت سیگنال را از همان منو بررسی کنید.
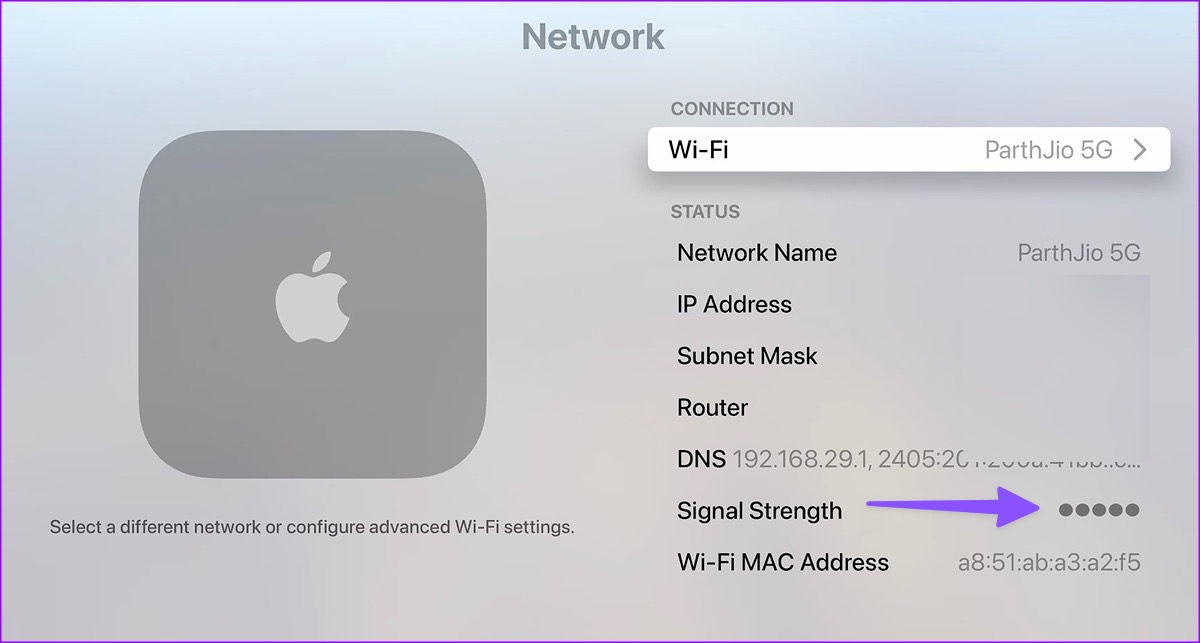
همچنین میتوانید برنامه Speedtest را از فروشگاه برنامه tvOS دانلود کنید و سرعت شبکه دو رقمی (در مگابیت بر ثانیه) را برای تجربهای بینقص از YouTube تأیید کنید.
۲. Apple TV یا Apple TV 4K را مجددا راه اندازی کنید
Apple TV یا Apple TV 4K ممکن است گاهی اوقات عجیب عمل کنند. راه اندازی مجدد Apple TV یک راه موثر برای رفع اشکالات استریم است.
مرحله ۱: برنامه تنظیمات را از صفحه اصلی Apple TV خود باز کنید.
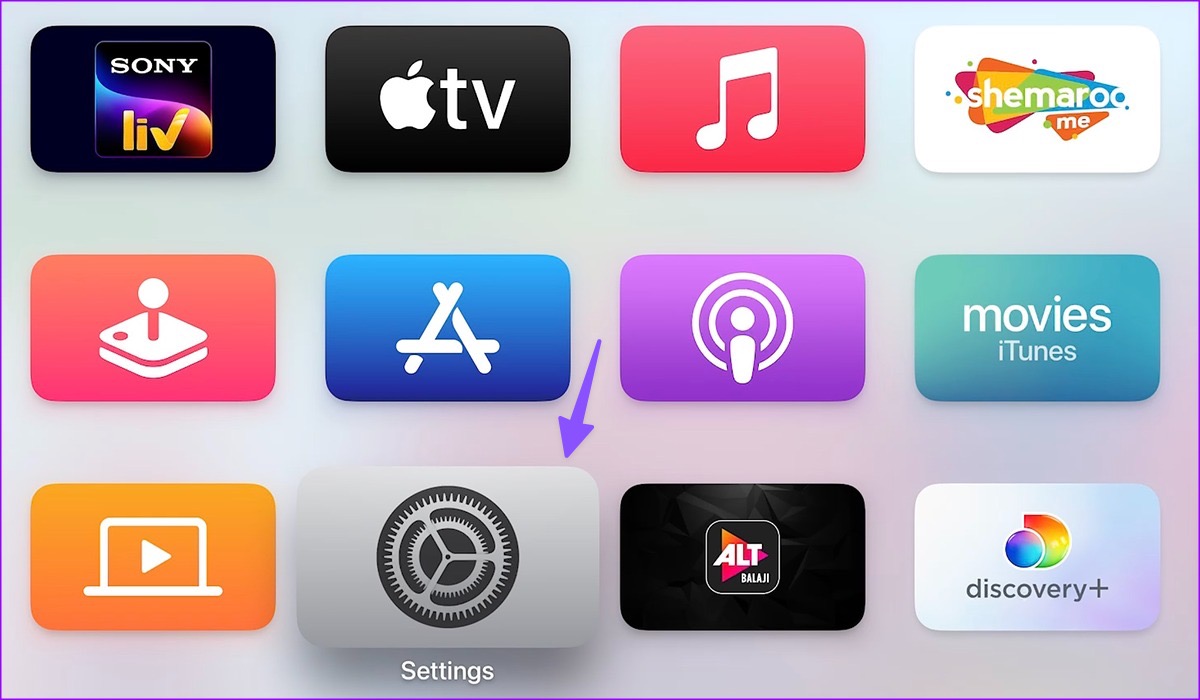
گام ۲: به سیستم بروید.
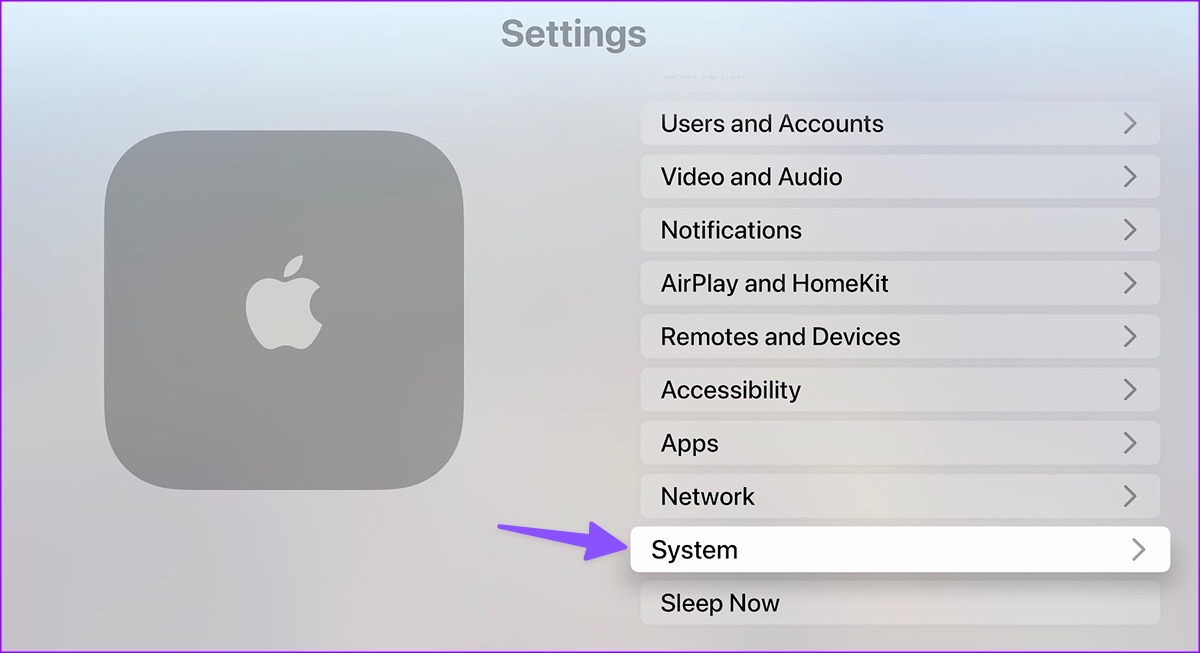
مرحله ۳: Restart را در قسمت Maintenance انتخاب کنید.

همچنین میتوانید Apple TV را با استفاده از ریموت راهاندازی مجدد کنید.
اگر یک کنترل از راه دور Apple TV با پشتیبانی از سیری دارید، دکمههای Back و Control Center را به طور همزمان فشار دهید و نگه دارید تا چراغ دستگاه شما چشمک بزند. در صورت داشتن کنترل از راه دور Apple TV، می توانید به صفحه پشتیبانی اختصاصی اپل مراجعه کنید.
۳. برنامه YouTube را مجدداً راه اندازی کنید
میتوانید برنامه YouTube را کاملاً در Apple TV ببندید و دوباره راهاندازی کنید تا دوباره از آن استفاده کنید. در اینجا چیزی است که شما باید انجام دهید.
مرحله ۱: در کنترل از راه دور Apple TV خود، دکمه TV/Control Center (نماد مستطیلی) را دو بار فشار دهید تا منوی برنامه های اخیر باز شود.
گام ۲: برای بسته شدن کامل برنامه YouTube، انگشت خود را به سمت بالا بکشید.
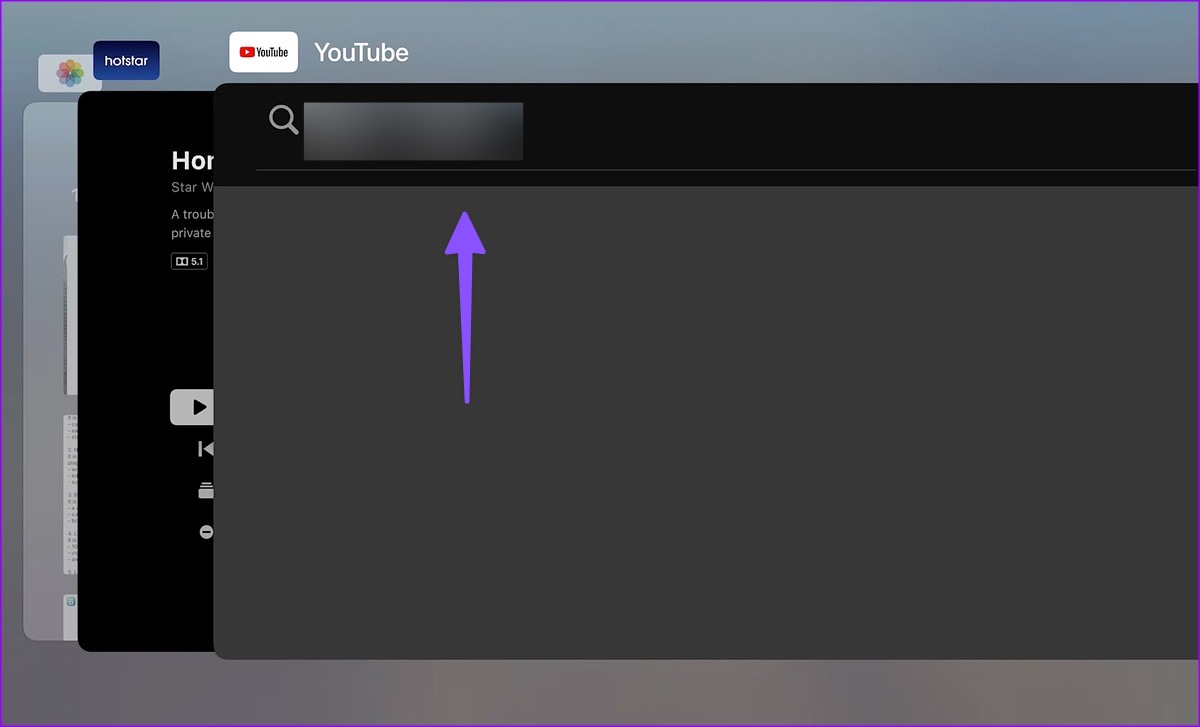
مرحله ۳: به صفحه اصلی Apple TV برگردید و دوباره برنامه YouTube را باز کنید.
۴. از فضای کافی Apple TV اطمینان حاصل کنید
اگر Apple TV شما فضای ذخیرهسازی کافی ندارد، ممکن است هنگام پخش ویدیو از YouTube، Netflix یا Prime Video با خطا مواجه شوید. متأسفانه، اپل هیچ گزینه ای برای بررسی خرابی فضای ذخیره سازی در tvOS ارائه نمی دهد. برای بررسی اطلاعات اولیه باید یک برنامه شخص ثالث را از اپ استور نصب کنید.
مرحله ۱: App Store را در Apple TV خود باز کنید.

گام ۲: اپلیکیشن Storage Analysis را دانلود کنید. قیمت آن ۱ دلار است.

مرحله ۳: برنامه را اجرا کنید و خرابی فضای ذخیره سازی را بررسی کنید.
اگر فضای دستگاه شما کم است، از مراحل زیر برای حذف برنامه های نامربوط استفاده کنید.
مرحله ۱: برنامه تنظیمات را از صفحه اصلی Apple TV باز کنید.
گام ۲: General را انتخاب کنید.

مرحله ۳: به مدیریت فضای ذخیرهسازی بروید.
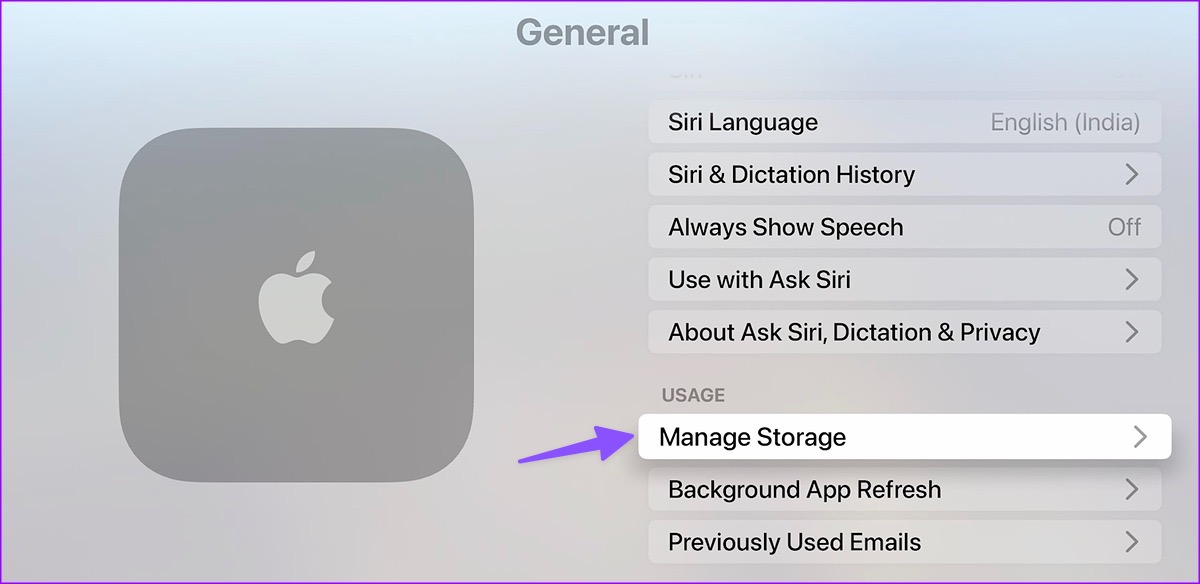
مرحله ۴: برنامه های غیر ضروری را که فضای زیادی را در Apple TV شما اشغال می کنند حذف کنید.

۵. دوباره حساب YouTube خود را احراز هویت کنید
اگر جزئیات حساب شما قدیمی باشد ممکن است YouTube در Apple TV کار نکند. به عنوان مثال، اگر اخیراً رمز عبور حساب Google خود را تغییر داده اید، باید از حساب YouTube خارج شده و با جزئیات به روز شده دوباره وارد شوید.
مرحله ۱: برنامه YouTube را در Apple TV خود اجرا کنید و حساب خود را از نوار کناری انتخاب کنید.
گام ۲: روی Sign out کلیک کنید.
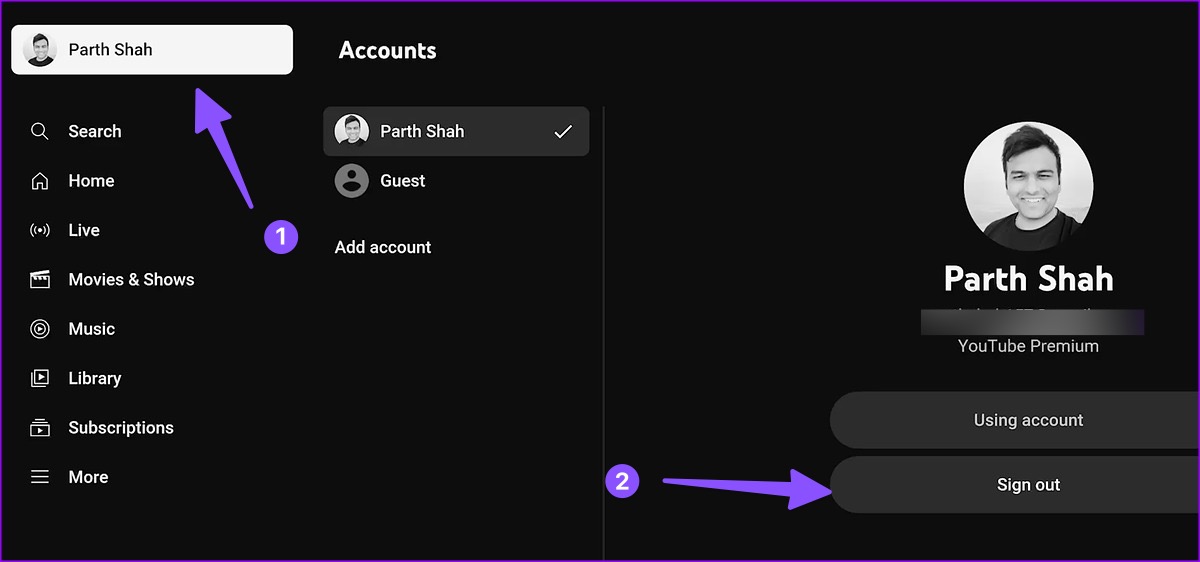
با جزئیات حساب جدید خود وارد شوید و ویدیوهای YouTube را بدون عرق کردن پخش کنید.
۶. سرورهای یوتیوب را بررسی کنید
اگر سرورهای YouTube از کار بیفتند، هیچ یک از ترفندها برای حل مشکل کار نمی کند. می توانید از Downdetector در تلفن یا دسکتاپ خود بازدید کنید و برای تأیید مشکل، YouTube را جستجو کنید. شما باید منتظر بمانید تا Google مشکلات سمت سرور را از انتهای خود برطرف کند.
۷. یوتیوب را دوباره روی Apple TV نصب کنید
هنگامی که هیچ یک از ترفندها برای حل مشکل عدم کارکرد YouTube با Apple TV کار نمی کند، از مراحل زیر برای نصب مجدد برنامه از ابتدا استفاده کنید.
مرحله ۱: به فشار دادن نماد برنامه YouTube ادامه دهید تا شروع به تکان دادن کند.
گام ۲: کلید Options (نماد مثلث و دو میله) را فشار دهید.
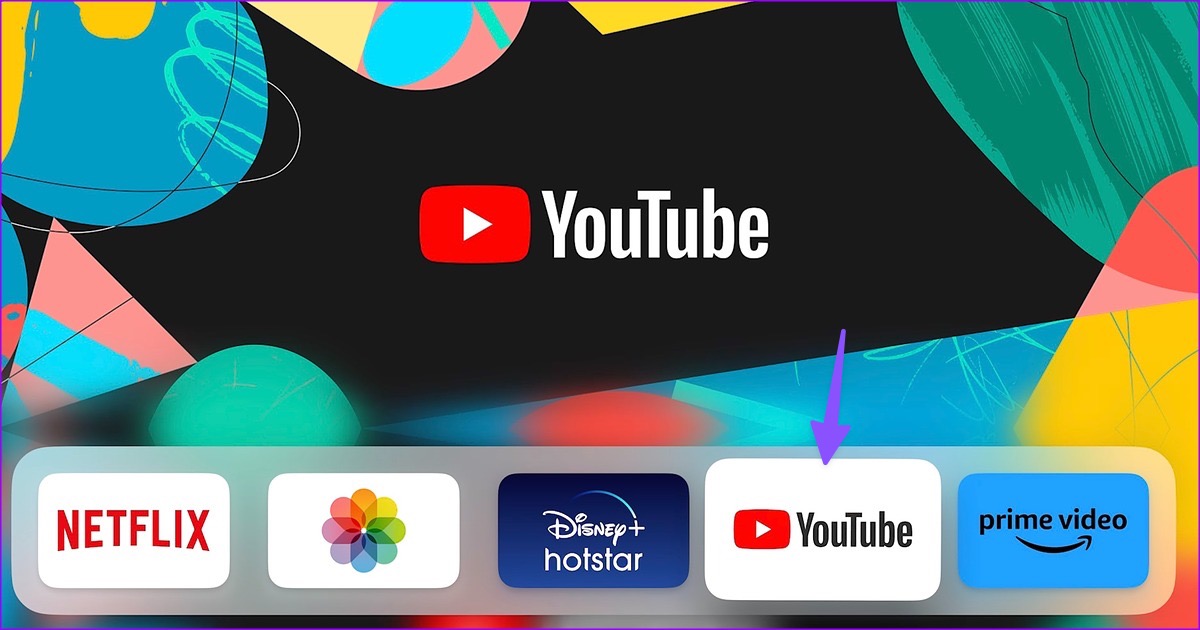
مرحله ۳: حذف را انتخاب کنید.

مرحله ۴: tvOS App Store را باز کنید. برنامه YouTube را دوباره دانلود و نصب کنید.
YouTube را در Apple TV اجرا و اجرا کنید
تجربه ایده آل Apple TV شما بدون YouTube کامل نیست. کدام ترفند کار را برای شما انجام داد؟ یافته های خود را در نظرات زیر با خوانندگان ما به اشتراک بگذارید.



