۸ بهترین راه حل برای عدم نمایش نشان های اعلان در مک
میتوانید برنامههای مختلفی را بر اساس نیازهای خود بر روی مک خود دانلود و نصب کنید. اگر برنامههای مشابهی را روی مک و آیفون خود نصب کردهاید، میتوانید مستقیماً اعلانهای فشار را در مک خود بدون نیاز به بررسی دائمی آیفون خود فعال کنید. و اگر یک اعلان را فوراً از مرکز کنترل بررسی نکنید، نشانهای اعلان به عنوان یادآور شما هستند.
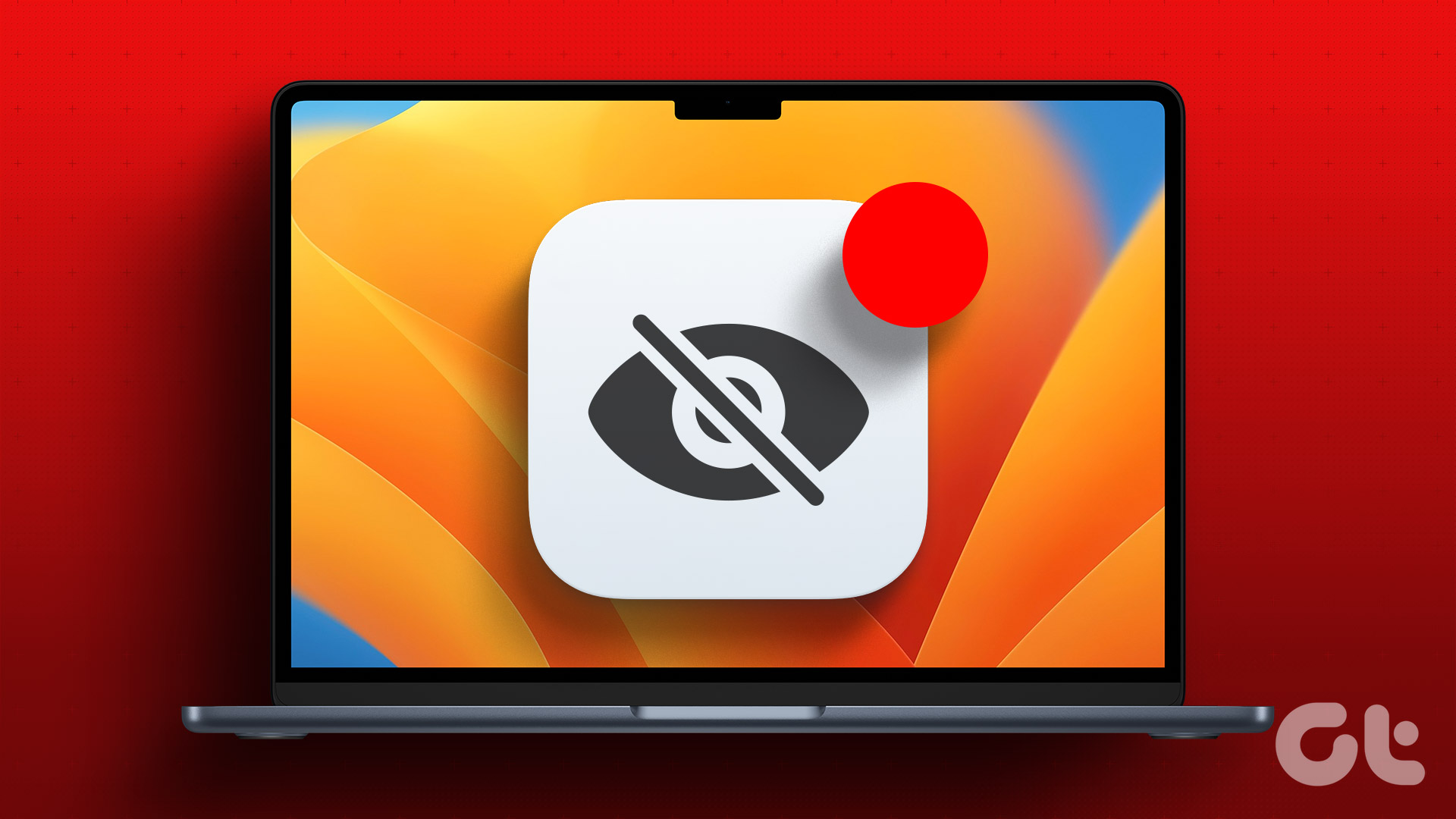
اما برخی از کاربران شکایت دارند که نمی توانند نشان های اعلان برنامه ها را در مک خود ببینند. اگر به نظر آشنا به نظر می رسد، در اینجا بهترین راه برای رفع عدم نمایش نشان های اعلان برای برنامه های Mac شما وجود دارد.
۱. تنظیمات اعلان برنامه را بررسی کنید
ابتدا باید تنظیمات اعلان برنامه های مک خود را بررسی کنید. ممکن است برای جلوگیری از هرگونه مزاحمت در حین انجام کار، اعلانهای یک برنامه (یا بیشتر) را خاموش کرده باشید. در اینجا نحوه بررسی تنظیمات اعلان ها در Mac آورده شده است.
مرحله ۱: میانبر صفحه کلید Command + Spacebar را فشار دهید تا Spotlight Search باز شود، تایپ کنید تنظیمات سیستم، و Return را فشار دهید.

گام ۲: وقتی پنجره تنظیمات سیستم ظاهر شد، از نوار کناری سمت چپ روی Notifications کلیک کنید.

مرحله ۳: در بخش اعلانهای برنامه، برنامهای را که نشان آن را نمیبینید انتخاب کنید.
مرحله ۴: برای فعال کردن اعلانها، روی کلید کنار اعلانها کلیک کنید.

مرحله ۵: کلید کنار نماد برنامه Badge را ببندید تا فعال شود.
![]()
مرحله ۶: پنجره را ببندید، مدتی صبر کنید و بررسی کنید که آیا مشکل حل شده است.
۲. تنظیمات حالت فوکوس را بررسی کنید
حالت فوکوس در مک شما از اعلانهای برنامههای انتخابی برای مدتی در حین اتمام برخی از کارها در طول روز جلوگیری میکند. بنابراین میتوانید تنظیمات حالت فوکوس خود را در صورتی که نشانهای اعلان در مک شما نشان داده نمیشوند، خاموش کنید.
مرحله ۱: روی Control Center در گوشه سمت راست بالای نوار منو کلیک کنید.
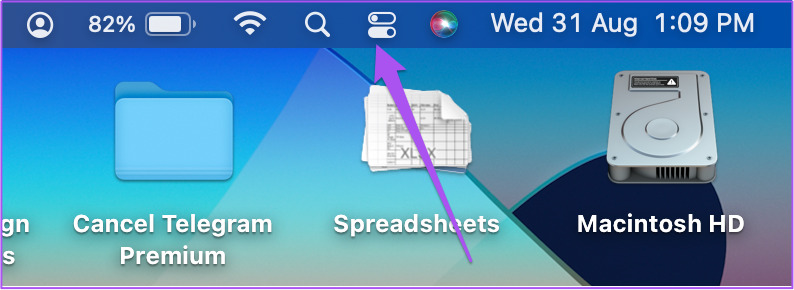
گام ۲: روی نام Focus Mode کلیک کنید.

مرحله ۳: روی حالت فوکوس که در حال حاضر برای خاموش کردن آن استفاده می کنید کلیک کنید.
مرحله ۴: مدتی صبر کنید و بررسی کنید که آیا مشکل حل شده است.
۳. مک خود را ریستارت کنید
اگر برای مدت طولانی از Mac خود به طور مداوم استفاده میکنید، پیشنهاد میکنیم آن را مجدداً راهاندازی کنید تا همه برنامههایتان دوباره بارگیری شوند. این به سیستم شما یک شروع تازه می دهد.
مرحله ۱: روی لوگوی اپل در گوشه سمت چپ بالای نوار منو کلیک کنید.

گام ۲: Restart را انتخاب کنید.

مرحله ۳: پس از راه اندازی مجدد مک، بررسی کنید که آیا مشکل حل شده است یا خیر.
۴. حالت کم داده را غیرفعال کنید
حالت کم داده در مک شما مصرف کم داده را از طریق Wi-Fi یا اترنت فعال می کند. اما این می تواند مانعی برای نشان های اعلان و تاخیر در نمایش آنها در بالای برنامه ها شود. پیشنهاد می کنیم آن را غیرفعال کنید و بررسی کنید که آیا مشکل حل شده است.
مرحله ۱: میانبر صفحه کلید Command + Spacebar را فشار دهید تا Spotlight Search باز شود، تایپ کنید تنظیمات سیستم، و Return را فشار دهید.

گام ۲: نوع شبکه مورد استفاده خود را از نوار کناری سمت چپ انتخاب کنید. ما Wi-Fi را به عنوان مثال نشان می دهیم.
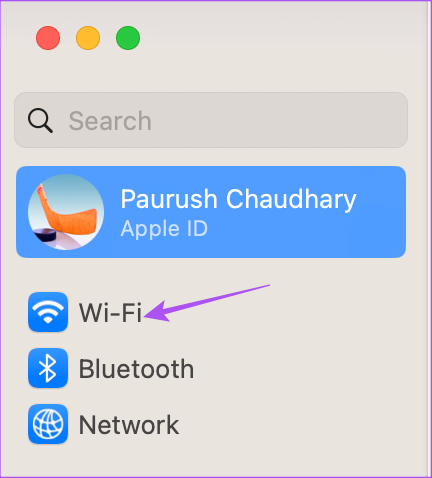
مرحله ۳: روی Details در کنار شبکه Wi-Fi متصل کلیک کنید.

مرحله ۴: برای غیرفعال کردن این ویژگی، روی دکمه کنار حالت داده کم کلیک کنید.
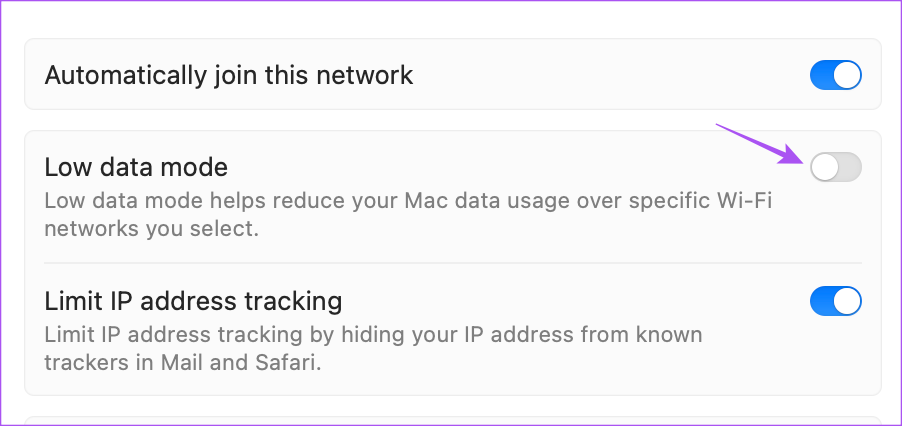
مرحله ۵: برای تایید روی Ok در سمت راست پایین کلیک کنید.

مرحله ۶: پنجره را ببندید و بررسی کنید که آیا مشکل حل شده است.
۵. حالت کم مصرف را غیرفعال کنید
حالت کم مصرف به صرفه جویی در عمر باتری مک شما در زمانی که شارژر همراه خود ندارید کمک می کند. اما همچنین میتواند بر روی نشانهای اعلانهایی که برای برنامههای Mac شما نمایش داده نمیشوند، تأثیر بگذارد.
مرحله ۱: میانبر صفحه کلید Command + Spacebar را فشار دهید تا Spotlight Search باز شود، تایپ کنید تنظیمات سیستم، و Return را فشار دهید.

گام ۲: به پایین اسکرول کنید و از نوار کناری سمت چپ روی Battery کلیک کنید.

مرحله ۳: روی منوی کشویی کنار حالت کم مصرف کلیک کنید.

مرحله ۴: برای غیرفعال کردن حالت کم مصرف، هرگز هرگز را انتخاب کنید.

مرحله ۵: پنجره را ببندید و بررسی کنید که آیا مشکل حل شده است.
۶. از Safe Mode استفاده کنید
استفاده از حالت ایمن در مک شما یک راه حل پیشرفته است و ما فقط در صورتی که همه راه حل های ذکر شده در بالا کار کرده اند، آن را انتخاب کنید. حالت ایمن از تداخل برنامه های شخص ثالث جلوگیری می کند و به برنامه های سیستم اجازه می دهد در مک شما بوت شوند. برای دانستن می توانید پست ما را بخوانید نحوه استفاده از حالت ایمن در مک خود و بررسی کنید که آیا این مشکل را حل می کند.
۷. برنامه های خود را به روز کنید
ممکن است در نسخه فعلی برنامه(های) نصب شده در مک شما مشکلی وجود داشته باشد که باعث می شود نشان های اعلان نمایش داده نشوند. پیشنهاد می کنیم آخرین نسخه برنامه های نصب شده روی مک خود را نصب کنید و بررسی کنید که آیا مشکل حل شده است یا خیر. اگر برنامه هایی را از اپ استور نصب کرده اید، در اینجا نحوه به روز رسانی آنها آورده شده است.
مرحله ۱: میانبر صفحه کلید Command + Spacebar را فشار دهید تا Spotlight Search باز شود، تایپ کنید اپ استور، و Return را فشار دهید.
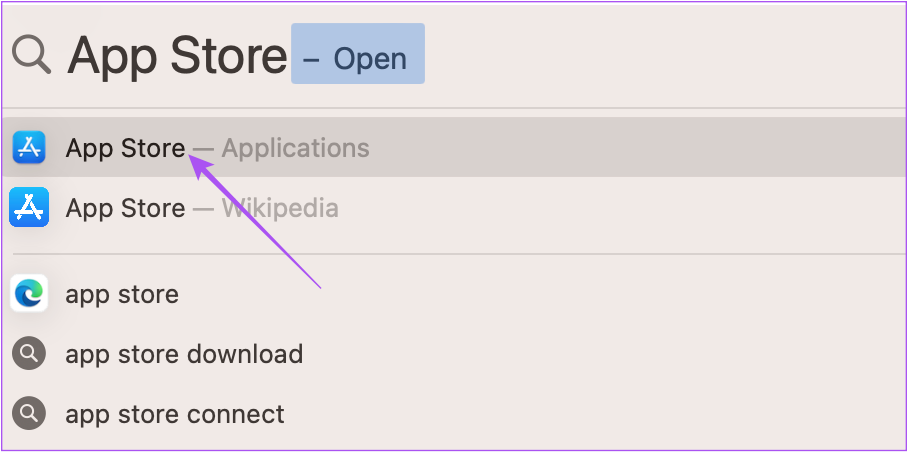
گام ۲: از نوار کناری سمت چپ روی Updates کلیک کنید.

مرحله ۳: میانبر صفحه کلید Command + R را فشار دهید تا بهروزرسانیهای موجود بازخوانی شوند.
مرحله ۴: برای نصب بر روی Update در کنار نام برنامه کلیک کنید.

مرحله ۵: پس از نصب بهروزرسانیهای برنامه، اپ استور را ببندید و بررسی کنید که آیا مشکل حل شده است.
۸. macOS را به روز کنید
در نهایت، توصیه میکنیم نسخه macOS را بهروزرسانی کنید تا هرگونه باگ یا اشکالی که باعث این مشکل میشود حذف شود. استفاده از نرم افزارهای به روز شده در مک همیشه توصیه می شود.
مرحله ۱: میانبر صفحه کلید Command + Spacebar را فشار دهید تا Spotlight Search باز شود، تایپ کنید برای به روز رسانی نرم افزار بررسی کنید، و Return را فشار دهید.

گام ۲: اگر به روز رسانی در دسترس است، آن را دانلود و نصب کنید. پس از آن، بررسی کنید که آیا مشکل حل شده است.
اعلانها را در مک بررسی کنید
این راه حل ها باید به نشان دادن نشان های اعلان در مک شما کمک کنند. می توانید پست ما را بخوانید تا بدانید چگونه مرکز اعلان را در مک خود سفارشی کنید.



