۸ روش برای شمارش صحیح قدم های اپل واچ
به گزارش اپ خونه، آیا هر روز ۱۰ هزار قدم راه می روید؟ دیدن تعداد گامها/قدم ها در اپل واچ باید لذت بخش باشد . با این حال، ناامید کننده خواهد بود اگر اپل واچ شما گام های کمتر یا بیشتر از آنچه راه رفته اید را نشان دهد.
اخیراً، کاربران گزارش داده اند که اپل واچ آنها تعداد گام ها را به درستی شمارش نمی کند. در اینجا راه های ساده ای برای اطمینان از شمارش درست پیاده روی شما وجود دارد.
دقت یکی از فاکتورهای مهم در ردیاب تناسب اندام است. علاقه مندان به سلامت برای تجزیه و تحلیل معیارهای سلامت خود بر این داده ها تکیه می کنند. به همین دلیل است که ردیابی دقیق مراحل ساعت شما ضروری است. بنابراین، اگر اپل واچ شما تعداد قدم های شما را اشتباه گزارش می کند، راه حل های زیر را دنبال کنید.
چرا اپل واچ من مراحل را ضبط نمی کند؟
ممکن است دلایل مختلفی وجود داشته باشد که چرا اپل واچ شما در مراحل ضبط ناموفق است. ممکن است سنسور پشت ساعت مملو از غبار باشد یا ممکن است ساعت خود را به صورت شل و گشاد استفاده کرده باشید.
قابل ذکر است، ممکن است یک مشکل جفت شدن بین آیفون و ساعت شما وجود داشته باشد که می تواند باعث مشکل ردیابی شود.
در واقع، تغییر در سرعت راه رفتن می تواند دلیلی باشد که ساعت شما می تواند تعداد قدم های شما را به درستی ثبت کند.
نحوه رفع مشکل عدم شمارش گام صحیح اپل واچ
پس از ارائه مختصری در مورد دلایلی که اپل واچ شما ممکن است با مشکلات ردیابی گامها مواجه شود، مستقیماً به سراغ رفع این مشکل میرویم.
۱. سنسورهای عقب را تمیز کنید
اپل واچ دارای ویژگی تشخیص سایش خودکار است که از سنسورهای پشتی برای تشخیص اینکه آیا ساعت را پوشیدهاید یا نه، استفاده میکند.
اگر سنسورها کثیف باشند، ساعت ممکن است پوست شما را تشخیص ندهد. به نوبه خود، اپل واچ ممکن است تصور کند که شما ساعت را نمیپوشید. این در نهایت منجر به این می شود که قدم های شما به هیچ وجه شمرده نمی شوند یا به درستی شمارش نمی شوند.

از این رو، ایده خوبی است که به طور مکرر پشت اپل واچ خود را تمیز کنید زیرا در طول زمان عرق و کثیفی را جمع می کند.
برای تمیز کردن، پشت اپل واچ خود را به آرامی با یک پارچه میکروفیبر نرم مالش دهید. تمیز کردن سنسورها به ما کمک کرد تا مشکل کار نکردن گام شمار اپل واچ را برطرف کنیم.
۲. اپل واچ خود را مجددا راه اندازی کنید
در صورت شک، اپل واچ را دوباره راه اندازی کنید. این یک راه حل است که برای سال ها دنبال شده است.
جای تعجب نیست که به عنوان یک راه حل موثر برای اکثر مشکلات اساسی نرم افزار تا به امروز عمل می کند. بنابراین، اگر اپل واچ شما به درستی قدم های شما را ردیابی نمی کند، جستجوی راه حل را با یک راه اندازی مجدد ساده شروع کنید.
دکمه کناری اپل واچ خود را برای چند ثانیه فشار دهید و نگه دارید. برای خاموش کردن ساعت، نوار لغزنده Power Off را به سمت راست بکشید. سپس، چند ثانیه صبر کنید و دوباره دکمه کناری را به مدت طولانی فشار دهید تا ساعت دوباره روشن شود.
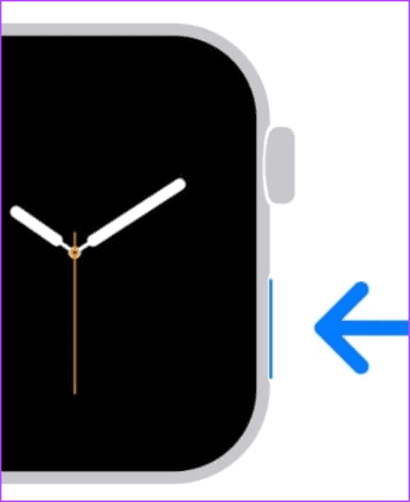
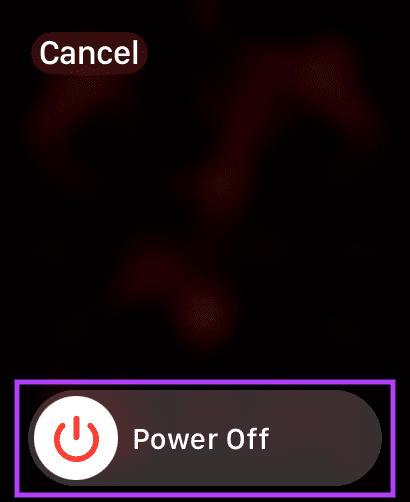
۳. ساعت را به خوبی بپوشید
راه اندازی مجدد کار نکرد؟ سپس، بررسی کنید که آیا اپل واچ را محکم بسته اید یا خیر. ببینید، این ساعت از حسگرهای شتاب سنج و ژیروسکوپ برای ردیابی مراحل شما استفاده می کند.
اگر ساعت شل باشد، ممکن است با این مشکل مواجه شوید که اپل واچ شما تعداد قدم های شما را اشتباه گزارش می کند.

۴. ساعت را به آیفون وصل کنید
ممکن است به دلیل مشکلات همگام سازی با مشکل عدم ردیابی صحیح تعداد مراحل اپل واچ خود مواجه شده باشید.
برای همگام سازی اپل واچ خود با آیفون، Wi-Fi و بلوتوث را در آیفون خود روشن کنید. برای بررسی فعال بودن بلوتوث و وای فای، میتوانید مرکز کنترل/Control Center را دراپ کنید.
اگر آیفونی با Face ID دارید، از گوشه سمت راست بالای صفحه به پایین بکشید یا اگر آیفونی با تاچ آیدی دارید، انگشت خود را از پایین به بالا بکشید تا Control Center را بیاورید. سپس، بررسی کنید که آیا کلیدهای Wi-Fi و بلوتوث روشن هستند یا خیر.
در غیر این صورت، روی toggles ضربه بزنید تا اپل واچ خود را به آیفون متصل کنید.

۵. Correct Wrist را انتخاب کنید
برنامه سلامت اپل از شما میخواهد که مشخص کنید ساعت را روی کدام مچ قرار دهید. اگر اپل واچ را روی مچ دست نادرست ببندید، ممکن است به شمارش نادرست قدم ها منجر شود.
نگران نباشید، زیرا میتوانید مچ دستی را که ساعت خود را روی آن میبندید، با مراحل ساده تغییر دهید. در اینجا به این صورت است:
مرحله ۱: برنامه Watch را باز کنید. سپس به بخش General بروید. روی Watch Orientation ضربه بزنید.
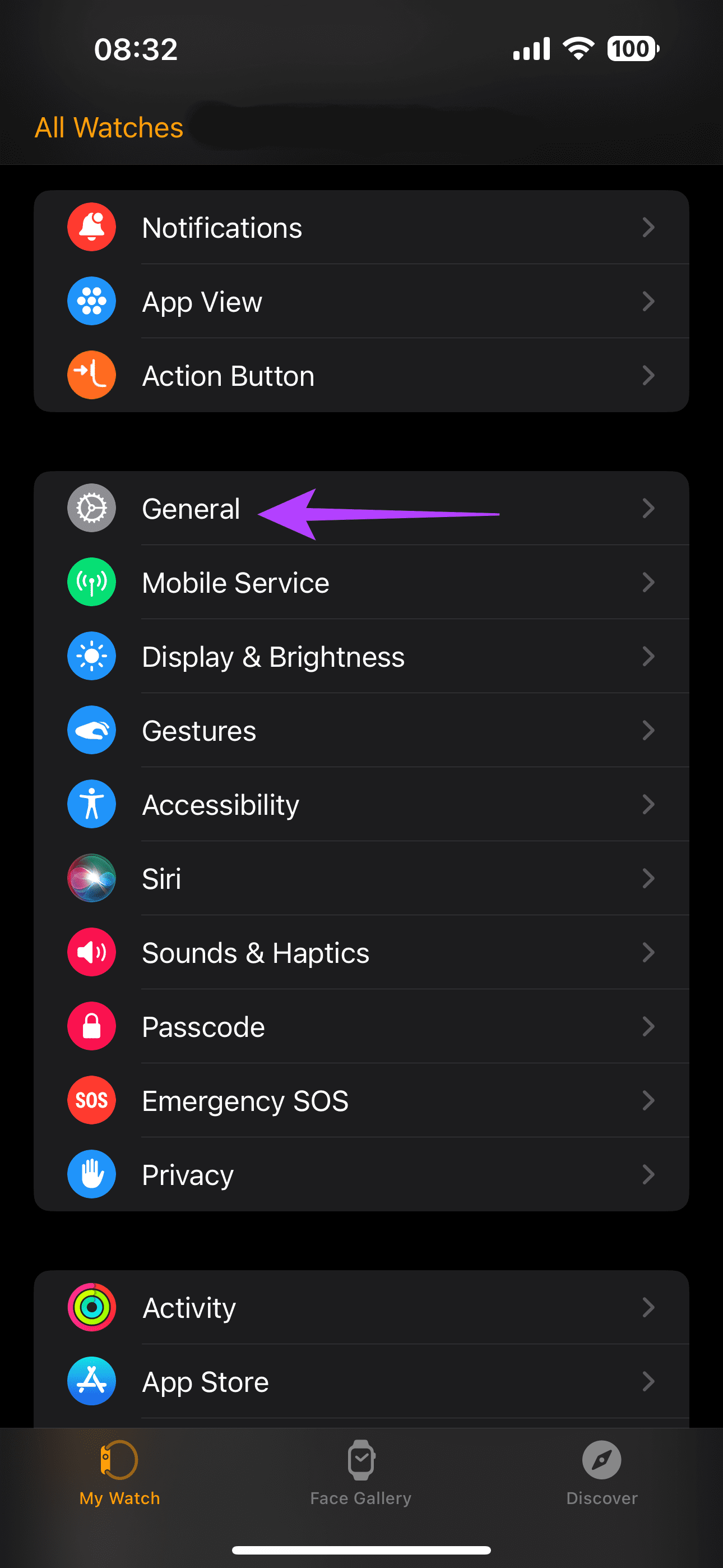
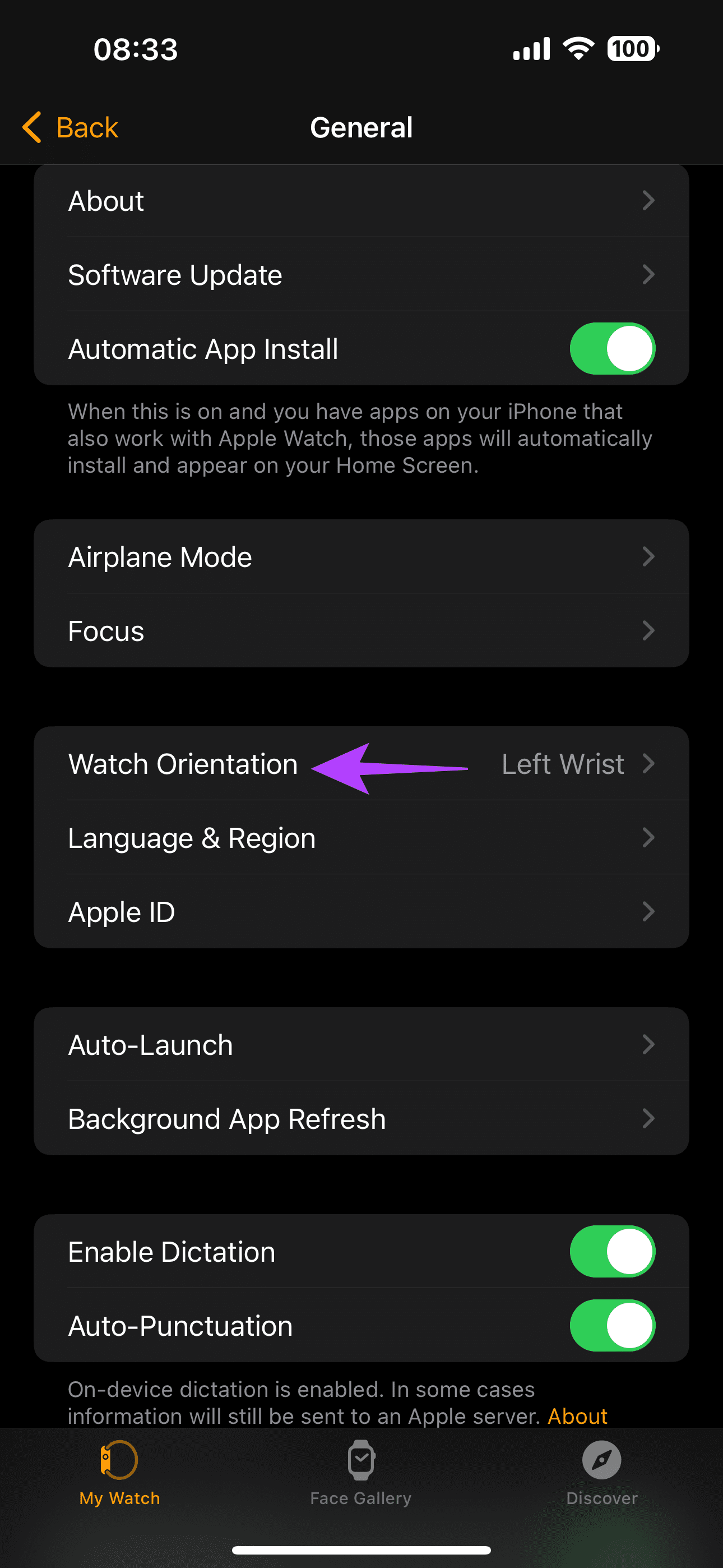
مرحله ۲: جهت مچ دست را درست انتخاب کنید.
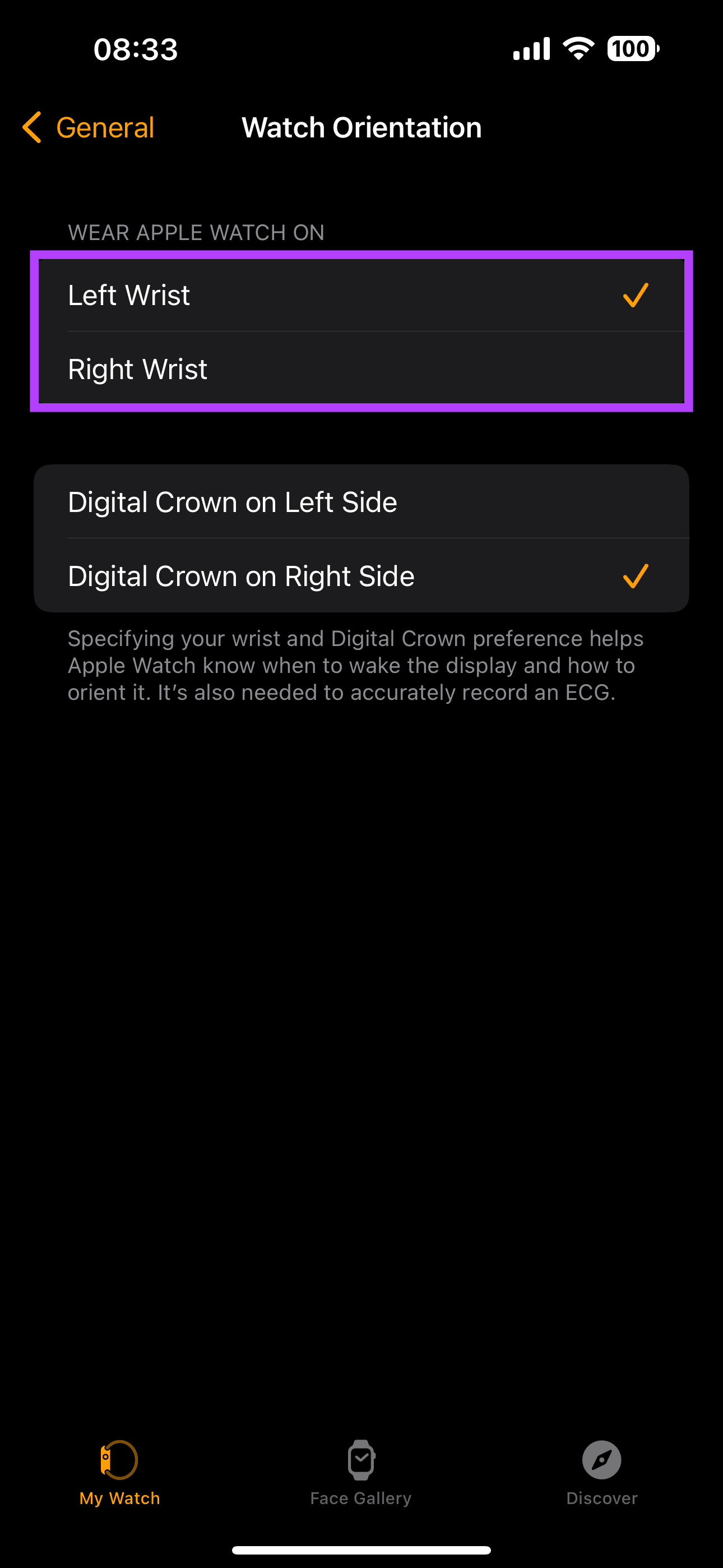
۶. اپل واچ خود را کالیبره کنید
همانطور که در بالا گفته شد، تغییر در سرعت راه رفتن می تواند شمارش قدم ها را مختل کند. بنابراین، کالیبره کردن اپل واچ می تواند به شما کمک کند تا سرعت بهتری داشته باشید که به نوبه خود به ردیابی گام کمک می کند.
در اینجا نحوه کالیبره کردن یکنواخت اپل واچ برای رفع مشکل ردیابی گام آورده شده است. قبل از کالیبره کردن ساعت، مطمئن شوید که چند معیار در آیفون شما روشن است.
مرحله ۱: برنامه تنظیمات را در آیفون خود باز کنید. به پایین بروید و روی Privacy & Security ضربه بزنید. سپس، Location Services را انتخاب کنید.


مرحله ۲: اکنون، اطمینان حاصل کنید که کلید «خدمات مکان/Location Services» روشن است. علاوه بر این، به پایین این صفحه بروید تا مکان یابی کنید و روی System Services ضربه بزنید.
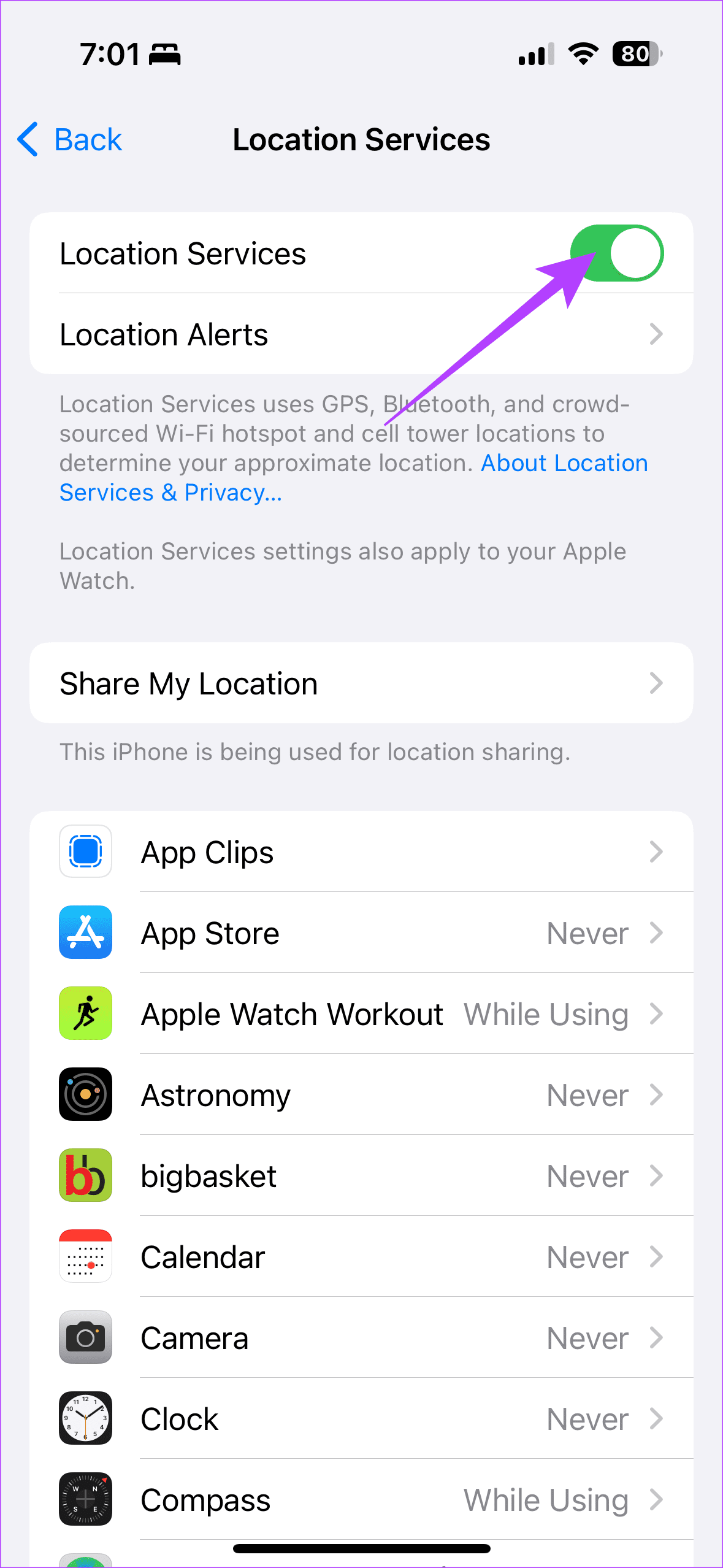
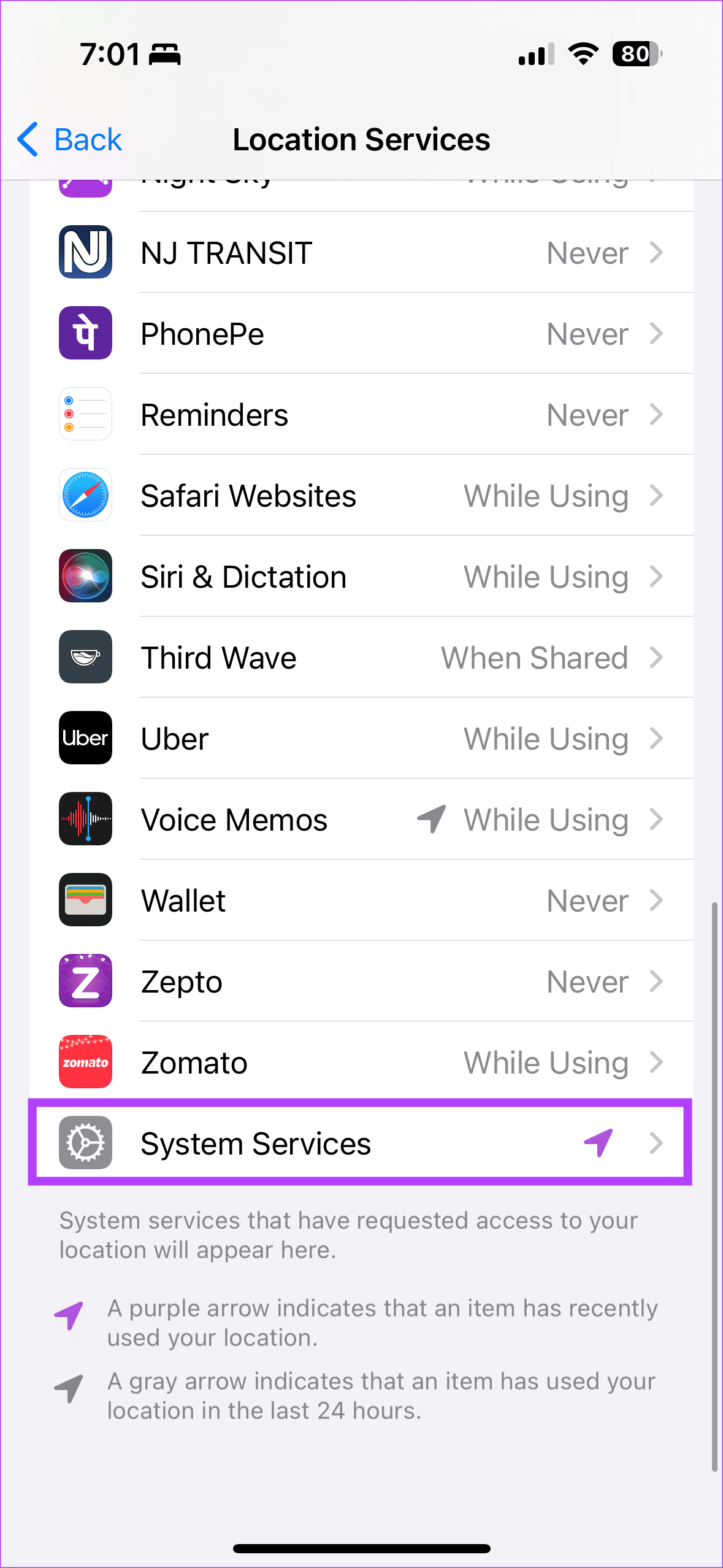
مرحله ۳: کلید «کالیبراسیون حرکت و فاصله/Motion Calibration & Distance» را روشن کنید.
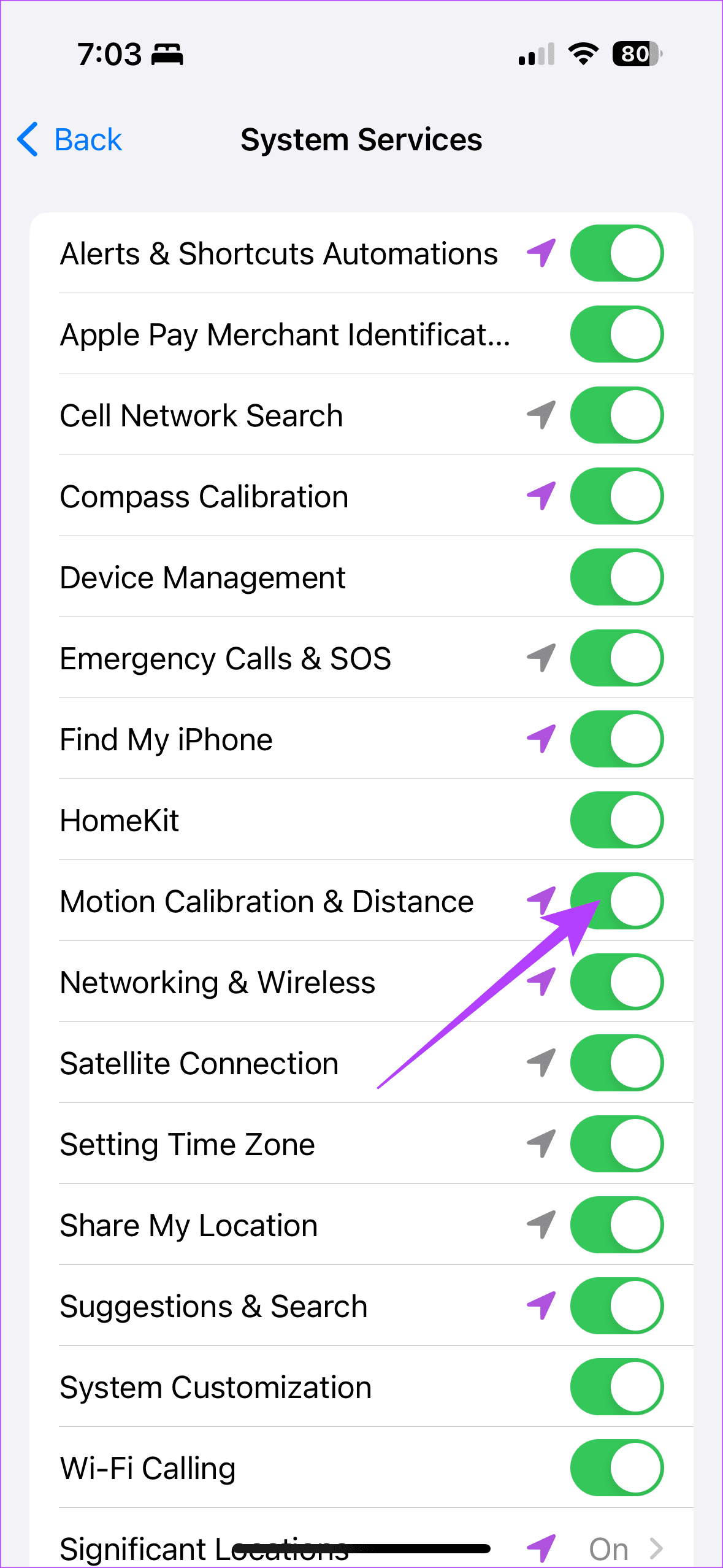
اکنون، در حالی که اپل واچ خود را پوشیده اید، به مکانی در فضای باز با آسمان صاف بروید. آسمان صاف به دریافت بهتر GPS کمک می کند، بنابراین به کالیبراسیون کمک می کند.
توجه داشته باشید که اگر اپل واچ سری ۱ دارید، آیفون خود را همراه داشته باشید. اکنون، به سادگی برنامه Workout را باز کنید و به پیاده روی در فضای باز یا دویدن در فضای باز بروید.

پس از اتمام تمرین ، باید داده های کالیبراسیون را بازنشانی کنید. برای انجام این کار، برنامه Watch را در آیفون خود باز کنید. به پایین اسکرول کنید و روی Privacy ضربه بزنید. سپس روی «Reset Fitness Calibration Data» ضربه بزنید تا فرآیند کالیبراسیون کامل شود.
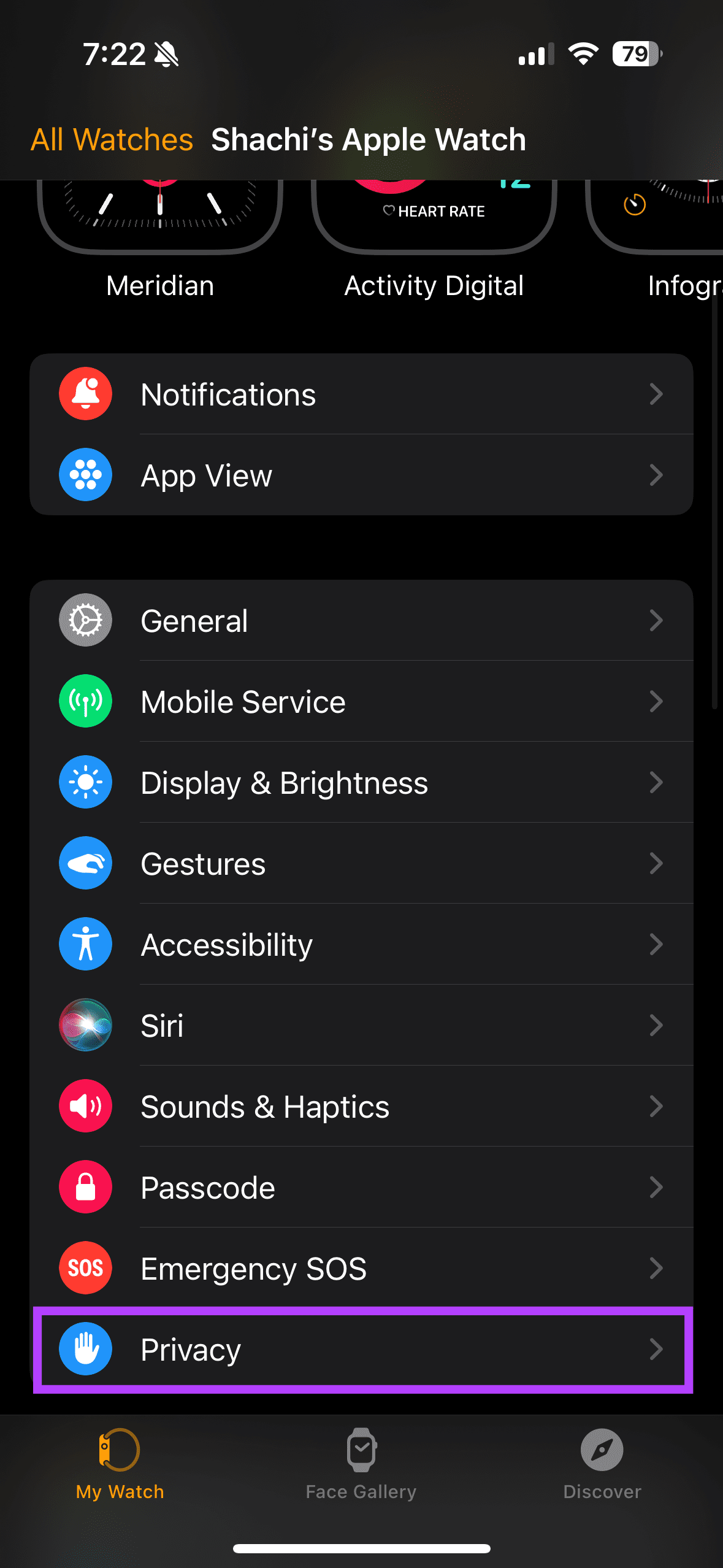

۷. اطمینان حاصل کنید که داده های سلامتی شما دقیق است
اپل واچ فعالیتهای شما را بر اساس قد، وزن و غیره ردیابی میکند. طول گام شما برای محاسبه مسافتی که طی کرده اید مهم است. قد و وزن تاثیر مستقیمی بر طول گام فرد دارد.
بنابراین، مراحل زیر را دنبال کنید تا مطمئن شوید دادههایی که در برنامه Health وارد کردهاید دقیق هستند. این می تواند عامل محرکی برای شمارش گام نادرست در اپل واچ شما باشد.
علاوه بر این، برخی از کاربران از وارد کردن داده های شخصی دقیق سود برده اند که ممکن است به شما کمک کند.
مرحله ۱: برنامه Health را در آیفون خود باز کنید. سپس، روی نماد با حروف اول خود در گوشه سمت راست بالا ضربه بزنید. در پنجره پاپ آپ، شناسه پزشکی را انتخاب کنید.
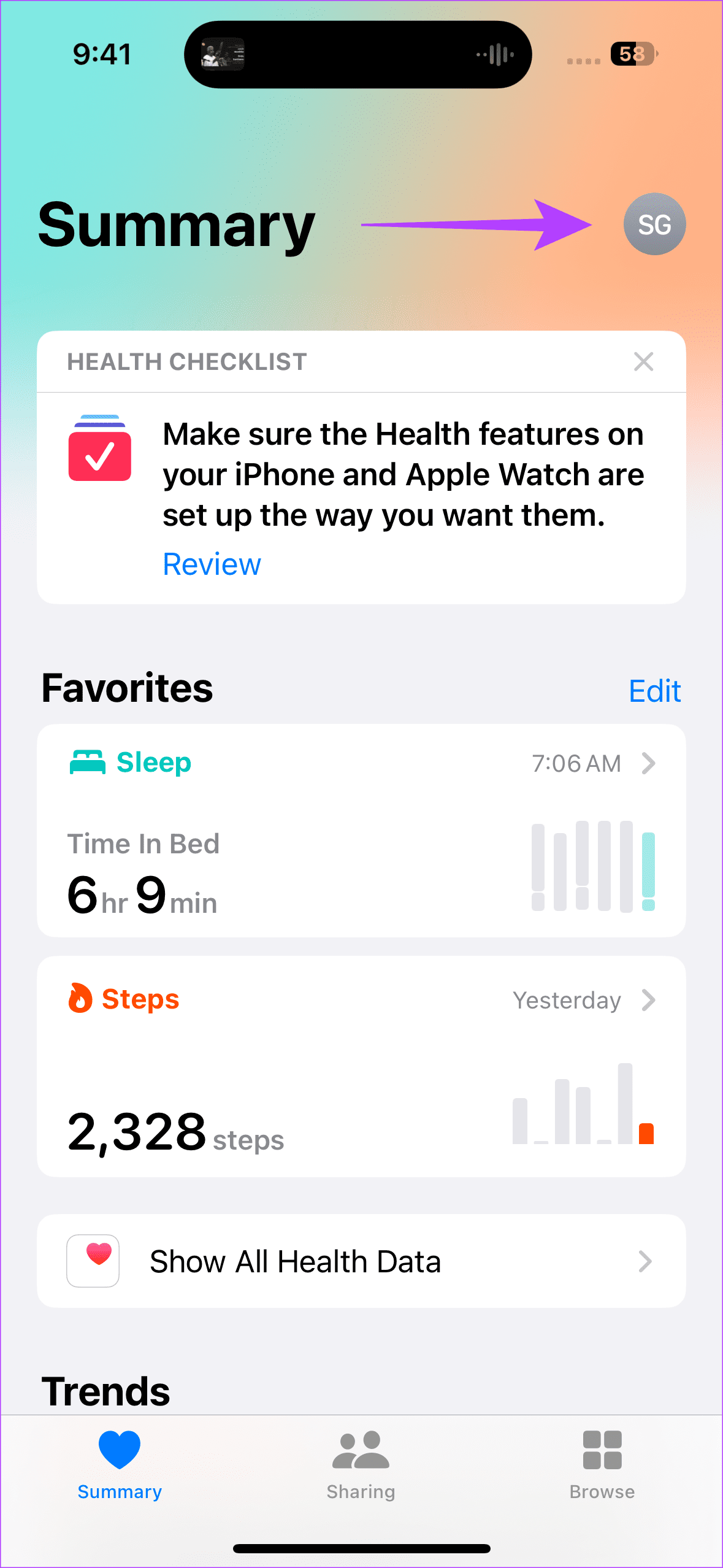
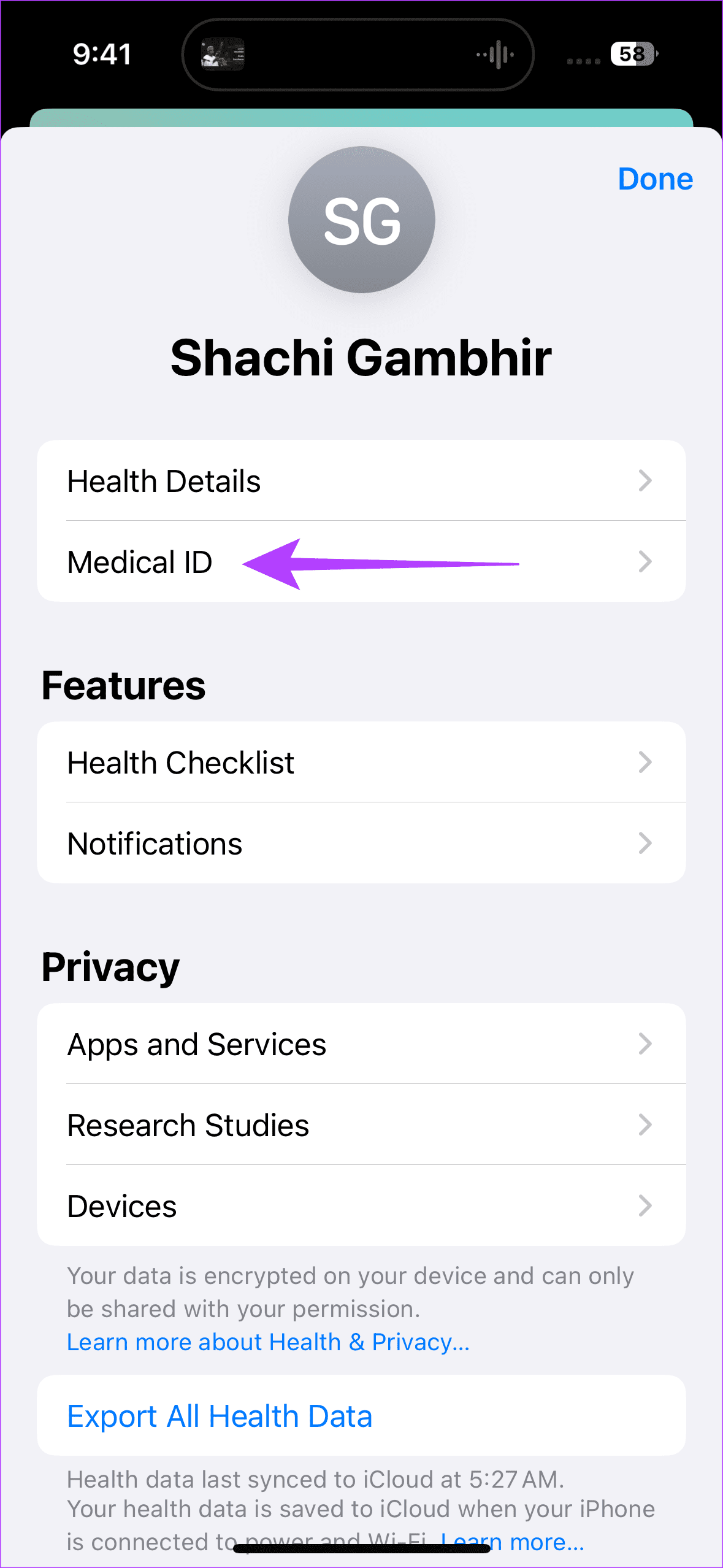
مرحله ۲: اکنون می توانید جزئیاتی مانند قد و وزن خود را مشاهده کنید. اگر داده ها نادرست هستند، روی Edit در گوشه سمت راست بالا ضربه بزنید تا داده های سلامت صحیح را وارد کنید.
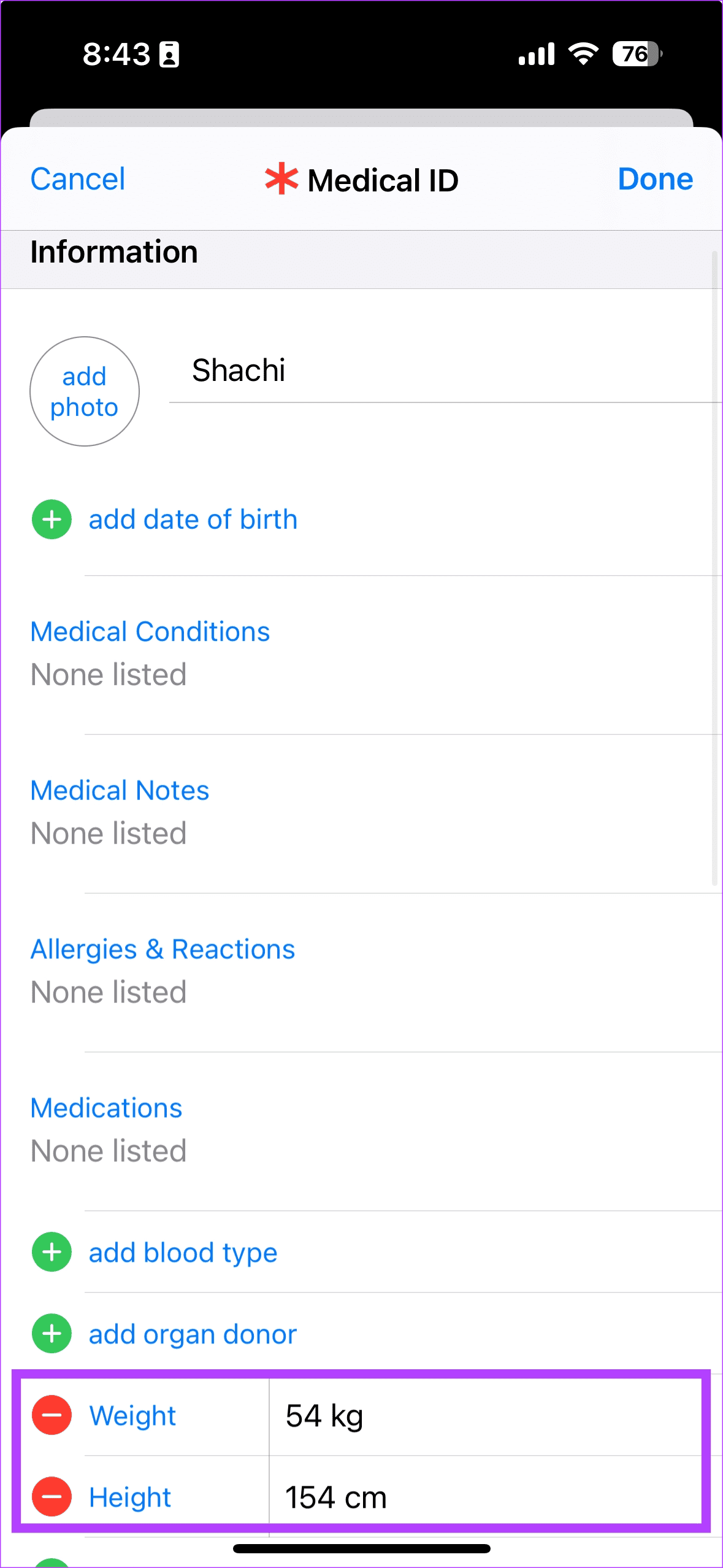
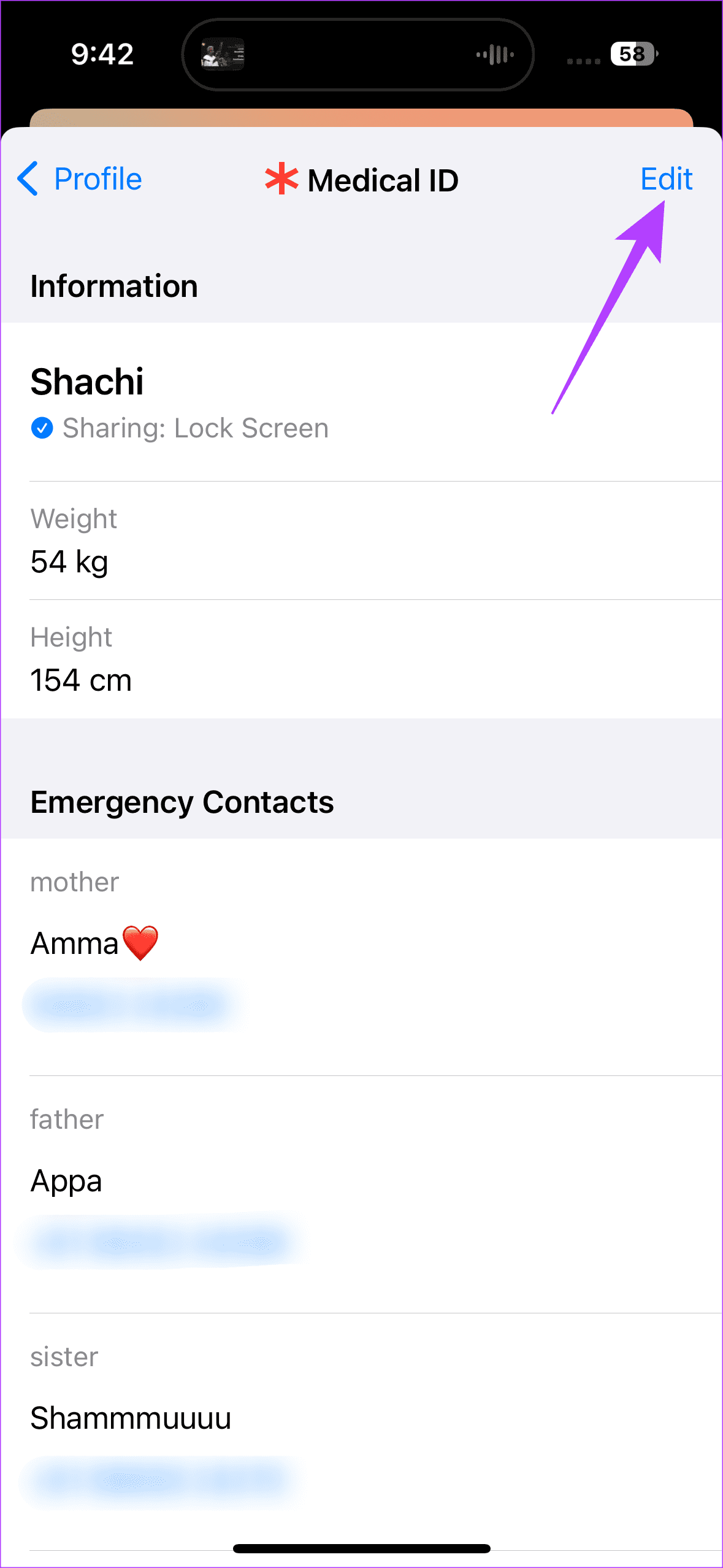
۸. سایر برنامه ها را ببندید
برنامه های ردیابی شخص ثالث باعث می شود که اپل واچ شما مراحل را به درستی ضبط نکند.
این راه حل باید مفید باشد، به خصوص برای کسانی که از یک برنامه شخص ثالث برای ردیابی فعالیت خود در ساعت اپل استفاده می کنند. در چنین شرایطی، توصیه میشود که چنین برنامههایی را ببندید تا مشکل ردیابی گام اپل واچ خود را برطرف کنید.
اگر با اهداف گام خود سازگار هستید، شمارش دقیق گام ها ضروری است. اگر اپل واچ شما مراحل را به درستی شمارش نمی کند، از راه حل های بالا استفاده کنید. پاک کردن ضایعات حسگرهای عقب با یک پارچه میکروفیبر نرم به ما کمک کرد تا فورا مشکل را حل کنیم.
با این حال، سایر راهحلهای ذکر شده در بالا باید اطمینان حاصل کنند که ساعت شما نه بیشتر و نه کمتر از مرحله پیادهروی شما مراحل را ثبت میکند. اگر هیچ یک از اصلاحات ثبت شده جواب نداد، اپل واچ خود را نزد متخصصان باتجربه اپل ببرید.



