۸ بهترین راه برای رفع مشکلات مقیاس و بزرگنمایی در گوگل کروم
وقتی Google Chrome محتوا را با وضوح نامناسب بارگیری میکند، میخواهید یک تجربه مرور وب کمتر از حد متوسط داشته باشید. قبل از اینکه با متن بزرگ بمباران شوید یا از ذره بین برای خواندن محتوا استفاده کنید، از ترفندهای زیر برای رفع مشکلات مقیاس و بزرگنمایی در Google Chrome استفاده کنید.
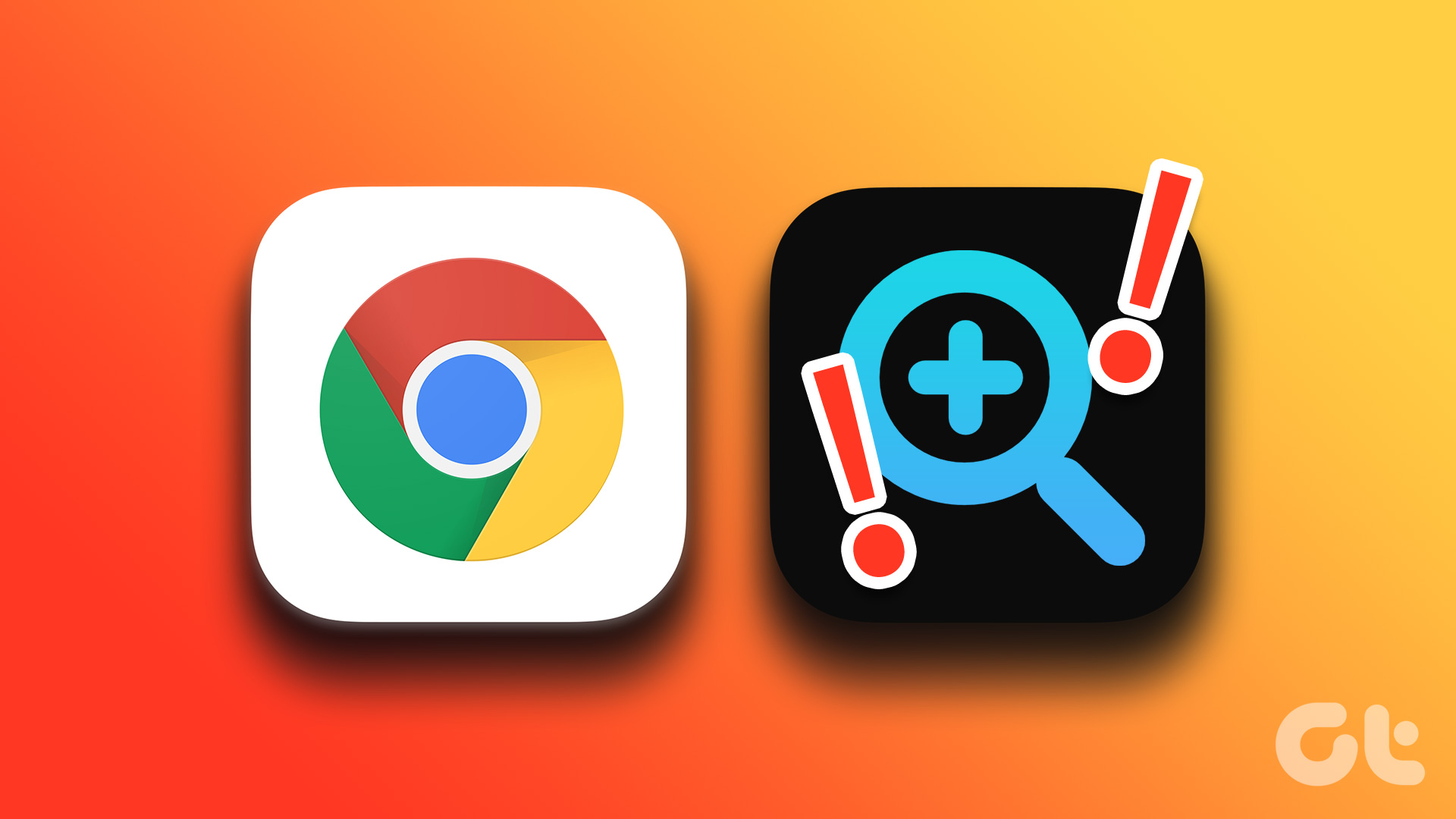
یک متن بزرگ یا ریز ناراحت کننده هرگز تجربه ایده آلی را در Google Chrome ارائه نمی دهد. میتوانید صفحه را بهروزرسانی کنید، اما اگر نتایج ثابت ماند، زمان رفع مشکل فرا رسیده است.
۱. تنظیمات بزرگنمایی صفحه را تغییر دهید
ممکن است هنگام بارگیری یک صفحه وب در Google Chrome یا فشار دادن کلیدهای روی صفحه کلید، به طور تصادفی تنظیمات بزرگنمایی را تغییر دهید. باید تنظیمات زوم Chrome را روی ۱۰۰% تنظیم کنید تا با بهترین وضوح مناسب رایانه خود مطابقت داشته باشد. در اینجا چگونه است.
مرحله ۱: Google Chrome را باز کنید و روی منوی کباب (سه نقطه عمودی) در گوشه بالا سمت راست کلیک کنید.

گام ۲: روی نماد + یا – در کنار Zoom کلیک کنید و آن را روی سطوح دلخواه خود تنظیم کنید.

اگر بزرگنمایی پیشفرض برای شما بزرگ یا کوچک است، از منوی تنظیمات Chrome تغییراتی را اعمال کنید.
مرحله ۱: روی منوی کباب (سه نقطه) در گوشه سمت راست بالا کلیک کنید و تنظیمات را باز کنید.

گام ۲: از نوار کناری سمت چپ “ظاهر” را انتخاب کنید.
مرحله ۳: منوی “صفحه بزرگنمایی” را باز کنید و یک تنظیم بزرگنمایی مربوطه را انتخاب کنید.

۲. تنظیمات DPI بالا را برای Google Chrome تغییر دهید
میتوانید تنظیمات DPI بالا را برای Google Chrome تغییر دهید تا مشکلات مقیاسگذاری را برطرف کنید. مراحل زیر را طی کنید.
مرحله ۱: کلید Windows را فشار دهید، تایپ کنید گوگل کروم در جستجوی ویندوز و Enter را فشار دهید تا مرورگر راه اندازی شود.
گام ۲: از پیشنهاد جستجو روی Google Chrome کلیک راست کرده و “Open file location” را انتخاب کنید.

مرحله ۳: مکان فایل Google Chrome را در منوی File Explorer باز می کند. روی نماد گوگل کروم کلیک راست کرده و از منوی زمینه گزینه Properties را انتخاب کنید.

مرحله ۴: “سازگاری” را در بالا انتخاب کنید.
مرحله ۵: “تغییر تنظیمات DPI بالا” را انتخاب کنید.

مرحله ۶: «استفاده از این تنظیم برای رفع مشکلات مقیاس بندی برای این برنامه» را فعال کنید و روی OK کلیک کنید.

میتوانید Google Chrome را مجدداً راهاندازی کنید و دوباره صفحات وب را بارگیری کنید.
۳. تنظیمات Scaling را تغییر دهید
اگر در همه برنامههای نصبشده مشکل مقیاسپذیری دارید، باید تنظیمات مقیاسپذیری در کل سیستم را تغییر دهید.
مرحله ۱: کلیدهای Windows + I را فشار دهید تا منوی تنظیمات ویندوز باز شود.
گام ۲: از منوی System گزینه Display را انتخاب کنید.

مرحله ۳: منوی مقیاس را باز کنید و یک گزینه مرتبط را برای تغییر اندازه متن، برنامهها و موارد دیگر انتخاب کنید.

۴. عیب یاب سازگاری را اجرا کنید
اگر Google Chrome به درستی در ویندوز کار نمی کند، می توانید عیب یاب سازگاری را اجرا کنید.
مرحله ۱: از File Explorer، روی نماد Google Chrome کلیک راست کنید تا Properties آن باز شود.
گام ۲: بر روی تب “Compatibility” کلیک کنید.
مرحله ۳: “اجرای عیب یاب سازگاری” را انتخاب کنید.

مرحله ۴: از منوی زیر “تنظیمات توصیه شده را امتحان کنید” را انتخاب کنید.

مرحله ۵: تست برنامه را انتخاب کنید و دستورالعمل های روی صفحه را دنبال کنید.
۵. تنظیمات گوگل کروم را بازنشانی کنید
یک تغییر تنظیمات اشتباه میتواند منجر به مشکلات بزرگنمایی و بزرگنمایی گوگل کروم شود. میتوانید تنظیمات Google Chrome را با استفاده از مراحل زیر بازنشانی کنید و دوباره امتحان کنید.
مرحله ۱: Google Chrome را باز کنید و روی منوی کباب (سه نقطه عمودی) در گوشه بالا سمت راست کلیک کنید.
گام ۲: روی «تنظیم مجدد و پاک کردن» از نوار کناری سمت چپ کلیک کنید.

مرحله ۳: «بازگرداندن تنظیمات به پیشفرضهای اولیه» را انتخاب کنید و همان را تأیید کنید.

۶. Google Chrome Target Field را بهینه سازی کنید
میتوانید فیلد هدف Google Chrome را تغییر دهید تا مشکلات مقیاسبندی و بزرگنمایی را برطرف کنید.
مرحله ۱: Properties Google Chrome را از منوی File Explorer باز کنید (مراحل بالا را بررسی کنید).
گام ۲: به منوی «میانبر» بروید.
مرحله ۳: ‘/high-dpi-support=1 /force-device-scale-factor=1’ را در انتهای فیلد مورد نظر وارد کنید. باید چیزی شبیه این به نظر برسد.

“C:Program Files (x86)GoogleChromeApplicationchrome.exe.” /high-dpi-support=1 /force-device-scale-factor=1
برای ذخیره تغییرات روی Apply کلیک کنید و OK را بزنید.
۷. گوگل کروم را به روز کنید
گوگل اغلب بهروزرسانیهای کروم را با ویژگیهای جدید و رفع اشکال منتشر میکند. مشکل وضوح کروم ممکن است به دلیل ساخت قدیمی باشد. در اینجا نحوه به روز رسانی Google Chrome به آخرین نسخه آورده شده است.
مرحله ۱: Google Chrome را باز کنید و روی منوی کباب (سه نقطه عمودی) در گوشه بالا سمت راست کلیک کنید.
گام ۲: «درباره Chrome» را از نوار کناری انتخاب کنید و آخرین بهروزرسانی را نصب کنید.

۸. نسخه بتا گوگل کروم را امتحان کنید
Google Chrome ابتدا بیلدهای منتشر نشده را با کاربران بتا آزمایش می کند. میتوانید نسخه بتای Google Chrome را روی دسکتاپ خود دانلود کنید و از یک تجربه مرور وب بینقص لذت ببرید.
از راه اندازی ایده آل در Google Chrome لذت ببرید
بسیاری نیز رندر فونت تار در گوگل کروم را گزارش کرده اند. برای رفع مشکل فونت های تار در گوگل کروم به پست اختصاصی ما مراجعه کنید. اگر مشکلات مقیاسپذیری روی دسکتاپ همچنان وجود داشته باشد، میتوانید از بهترین جایگزینهای Google Chrome استفاده کنید. کدام ترفند عیب یابی برای شما مفید بود؟ یافته های خود را در نظرات زیر با خوانندگان ما به اشتراک بگذارید.



