۸ بهترین راه برای رفع مشکل روشن شدن خودکار در مک
مزاحم نشوید به شما امکان می دهد محیطی بدون حواس پرتی در مک خود ایجاد کنید. در حالی که این یک افزونه مفید است، روشن شدن DND به خودی خود در مک منجر به اشتباهات و خطاها می شود. ممکن است ایمیلها، پیامها، اعلانها و تماسهای مهم را در ساعات کاری از دست بدهید. در اینجا بهترین راهها برای رفع روشن شدن خودکار مزاحم نشوید در مک آورده شده است.

اپل نام Do Not Disturb را به عنوان Focus در مک تغییر نام داد. DND یکی از حالتهای فوکوس داخلی در مک است. وقتی حالت مزاحم نشوید به طور خودکار روشن می شود، می تواند جریان کار شما را در مک مختل کند. بیایید یک بار برای همیشه مشکل را برطرف کنیم و شروع به دریافت هشدارهای فوری در مک کنیم.
۱. Do Not Disturb Automation را در مک غیرفعال کنید
macOS به شما این امکان را می دهد که مزاحم نشوید را در زمان یا مکان تعیین شده یا زمانی که برنامه خاصی را باز می کنید، فعال کنید. اگر چنین برنامه زمانی را از تنظیمات سیستم ایجاد کرده اید، از مراحل زیر برای غیرفعال کردن اتوماسیون استفاده کنید.
مرحله ۱: روی نماد Apple در گوشه سمت چپ بالای نوار منو کلیک کنید و تنظیمات سیستم را از منوی زمینه انتخاب کنید.
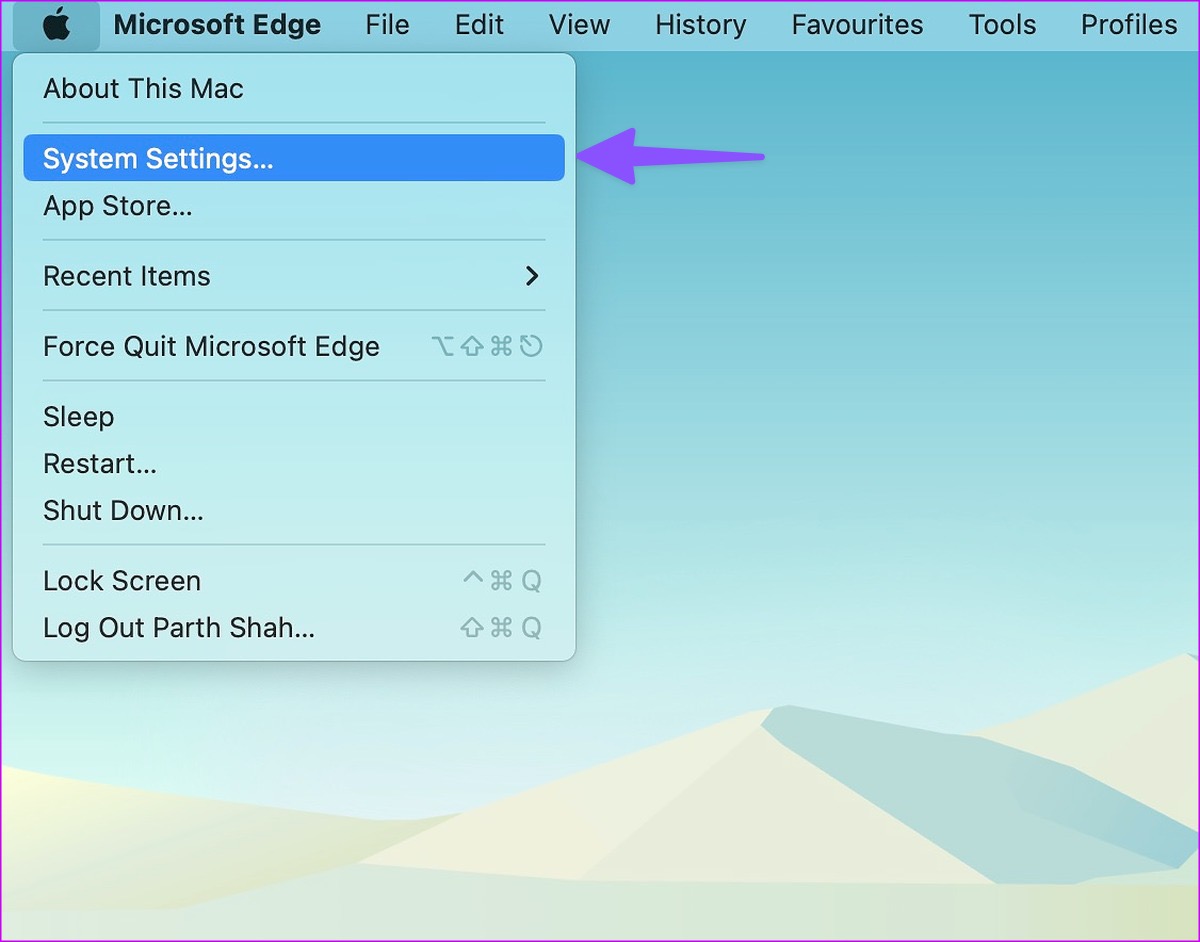
گام ۲: Focus را از نوار کناری سمت چپ انتخاب کنید.
مرحله ۳: از قسمت سمت راست گزینه Do Not Disturb را انتخاب کنید.

مرحله ۴: روی چنین زمانبندی خودکاری در بخش «تنظیم زمانبندی» کلیک کنید.

مرحله ۵: از منوی زیر گزینه Delete Schedule را انتخاب کنید.

پس از آن، macOS DND را به طور خودکار در مک شما فعال نمی کند.
۲. Share Focus را در iPhone و iPad غیرفعال کنید
میتوانید مزاحم نشوید را در iPhone یا iPad فعال کنید و وضعیت یکسانی را با سایر دستگاههایی که دارای همان حساب اپل هستند به اشتراک بگذارید. این یکی از مزایای زندگی در اکوسیستم اپل است.
در این صورت، اگر مزاحم نشوید را در آیفون روشن کنید، macOS همین کار را در مک شما نیز فعال میکند. شما باید چنین رفتاری را از تنظیمات آیفون غیرفعال کنید.
مرحله ۱: برنامه تنظیمات را در آیفون باز کنید.
گام ۲: به پایین بروید تا روی Focus ضربه بزنید.
مرحله ۳: کلید «اشتراک گذاری در میان دستگاه ها» را غیرفعال کنید.
۳. مجوز اعلان را برای برنامه های مک دوباره بررسی کنید
آیا DND را غیرفعال کرده اید و هنوز از برنامه های نصب شده اعلان دریافت نمی کنید؟ باید مجوز اعلان را مجدداً از تنظیمات سیستم بررسی کنید و تغییرات لازم را انجام دهید.
مرحله ۱: روی نماد Apple در گوشه سمت چپ بالای نوار منو کلیک کنید و تنظیمات سیستم را از منوی زمینه انتخاب کنید.
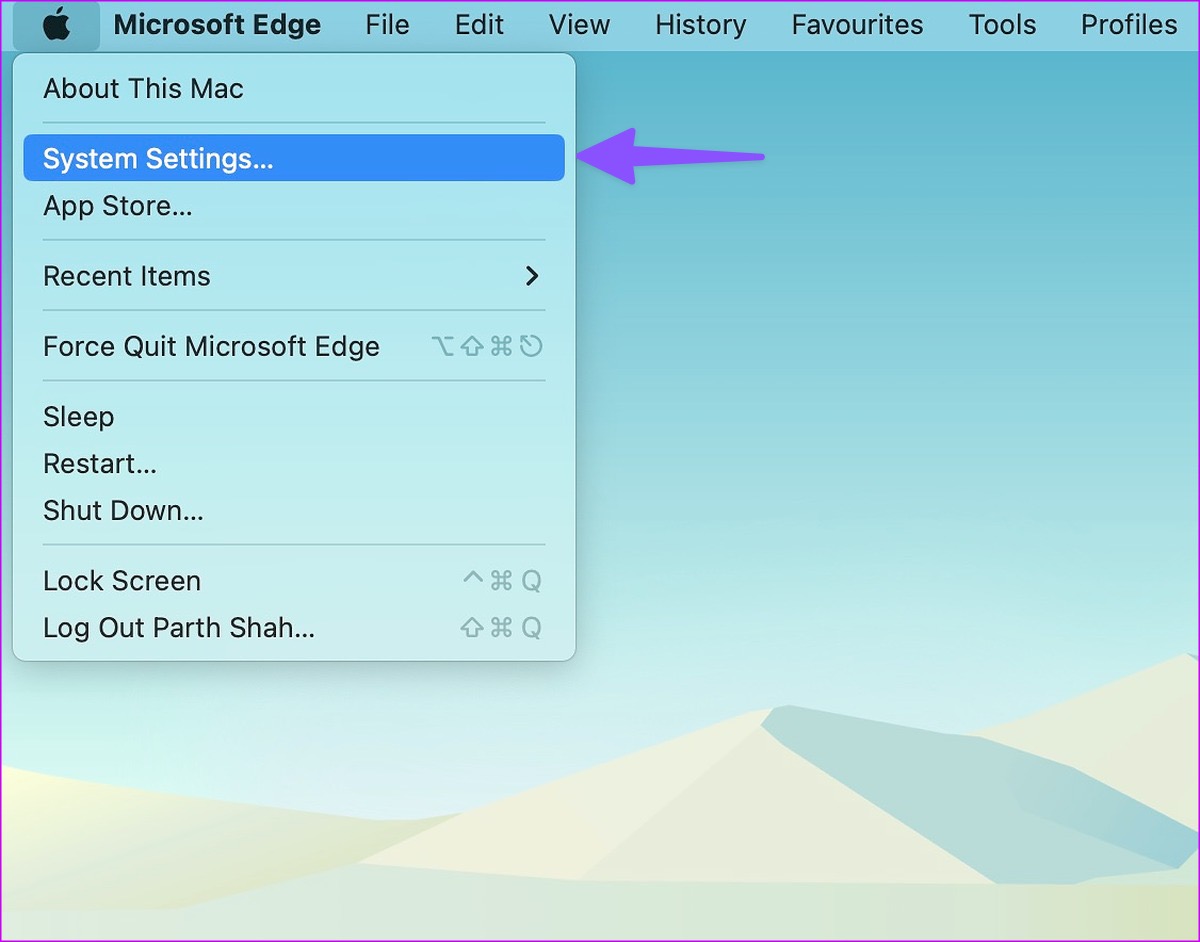
گام ۲: Notifications را انتخاب کنید و برنامه مورد نظر خود را باز کنید.

مرحله ۳: ضامن Allow notifications را فعال کرده و Banners را انتخاب کنید. هشدارها باید در گوشه سمت راست بالا ظاهر شوند و به طور خودکار حذف شوند.

۴. راه اندازی مجدد مرکز اطلاع رسانی با استفاده از ترمینال
اگر مزاحم نشوید همچنان به طور خودکار در مک روشن می شود، با استفاده از مراحل زیر، مرکز اعلان را راه اندازی مجدد کنید.
مرحله ۱: برنامه ترمینال را در مک خود باز کنید.

گام ۲: نظر زیر را تایپ کنید و کلید Return را بزنید.
Killall Notification Center

Notification Center در مک شما خاموش و راه اندازی مجدد می شود. ترمینال را ببندید و طبق معمول شروع به دریافت اعلانها کنید.
۵. هنگام انعکاس یا اشتراک گذاری صفحه نمایش، اعلان ها را مجاز کنید
آیا مشکل روشن شدن خودکار مزاحم نشوید و همچنان در دریافت هشدارهای مک مشکل دارید را برطرف کردید؟ زمانی که صفحه نمایش قفل است، در حالت خواب است، و هنگامی که مک را با صفحه نمایش خارجی انعکاس می دهید یا به اشتراک می گذارید، باید اعلان ها را مجاز کنید.
مرحله ۱: روی نماد Apple در گوشه سمت چپ بالای نوار منو کلیک کنید و تنظیمات سیستم را از منوی زمینه انتخاب کنید.
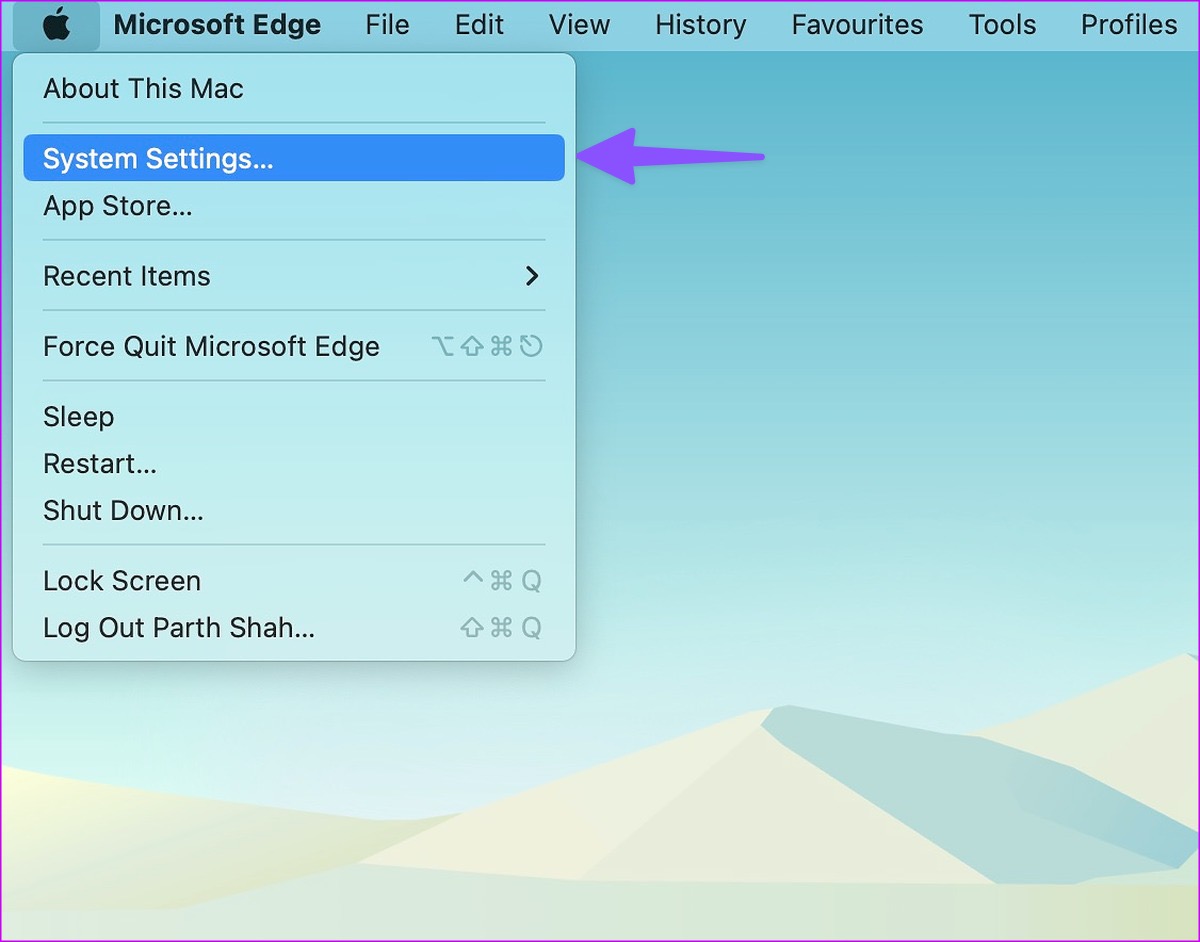
گام ۲: Notifications را از نوار کناری سمت چپ انتخاب کنید. ضامنها را برای گزینههای «اجازه دادن اعلانها هنگامی که صفحه نمایش در حالت خواب است»، «اجازه دادن اعلانها هنگام قفل بودن صفحه نمایش» و «اجازه دادن اعلانها هنگام بازتاب یا اشتراکگذاری نمایشگر» را فعال کنید.
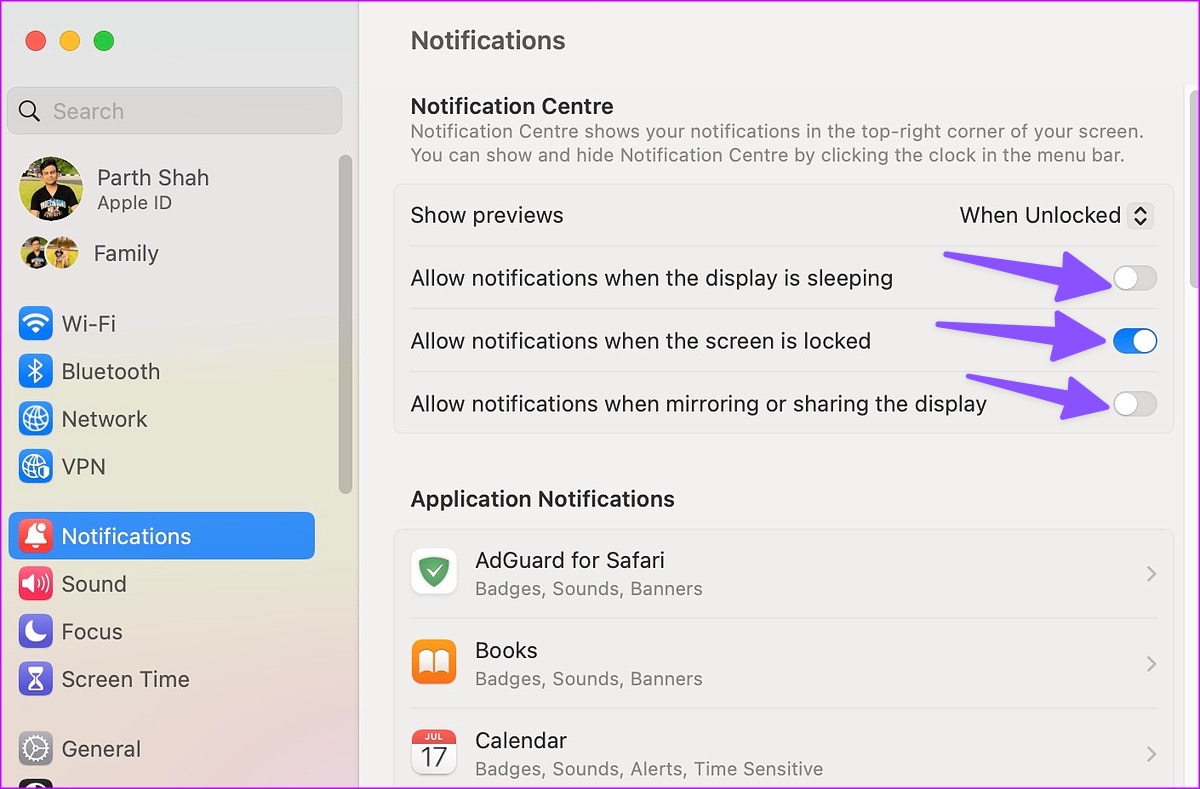
۶. Do Not Disturb را از برنامه های پیام رسانی غیرفعال کنید
برنامههایی مانند Slack و Microsoft Teams با حالت مزاحم نشوید برای توقف موقت اعلانها در ساعات غیرفعال ارائه میشوند. اگر DND را از چنین برنامه هایی فعال کرده اید، آن را غیرفعال کنید. بیایید Slack را به عنوان مثال در نظر بگیریم.
مرحله ۱: برنامه Slack را در مک خود راه اندازی کنید.
گام ۲: روی حساب خود در گوشه سمت راست بالا کلیک کنید.
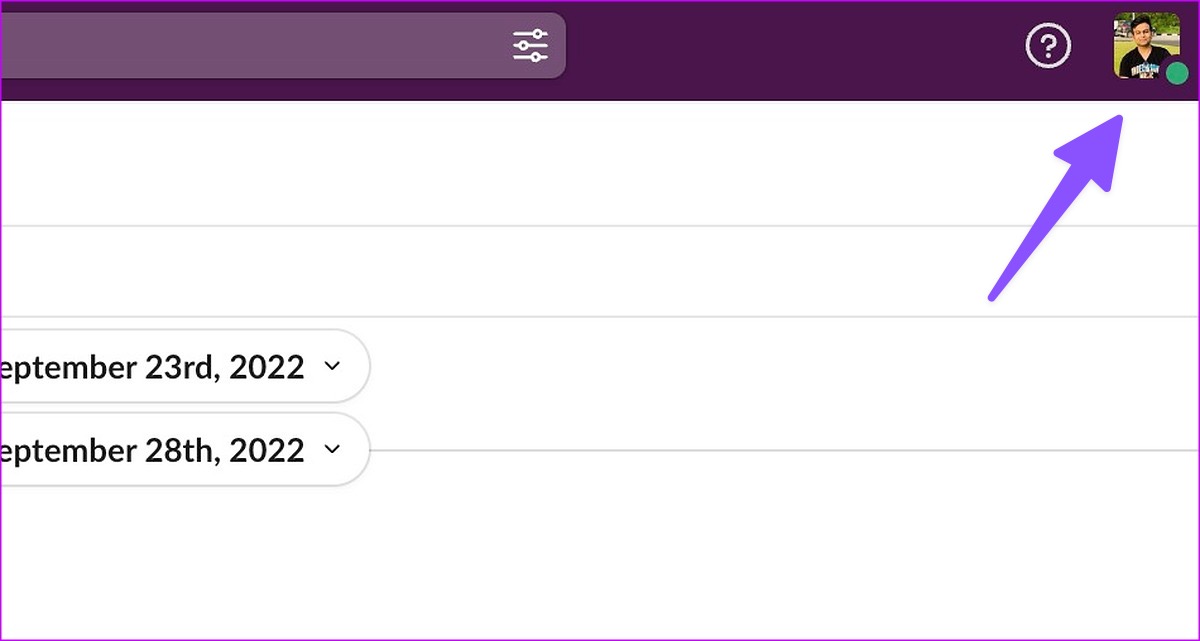
مرحله ۳: «مکث اعلانها» را باز کنید و «تنظیم برنامه اعلانها» را انتخاب کنید.
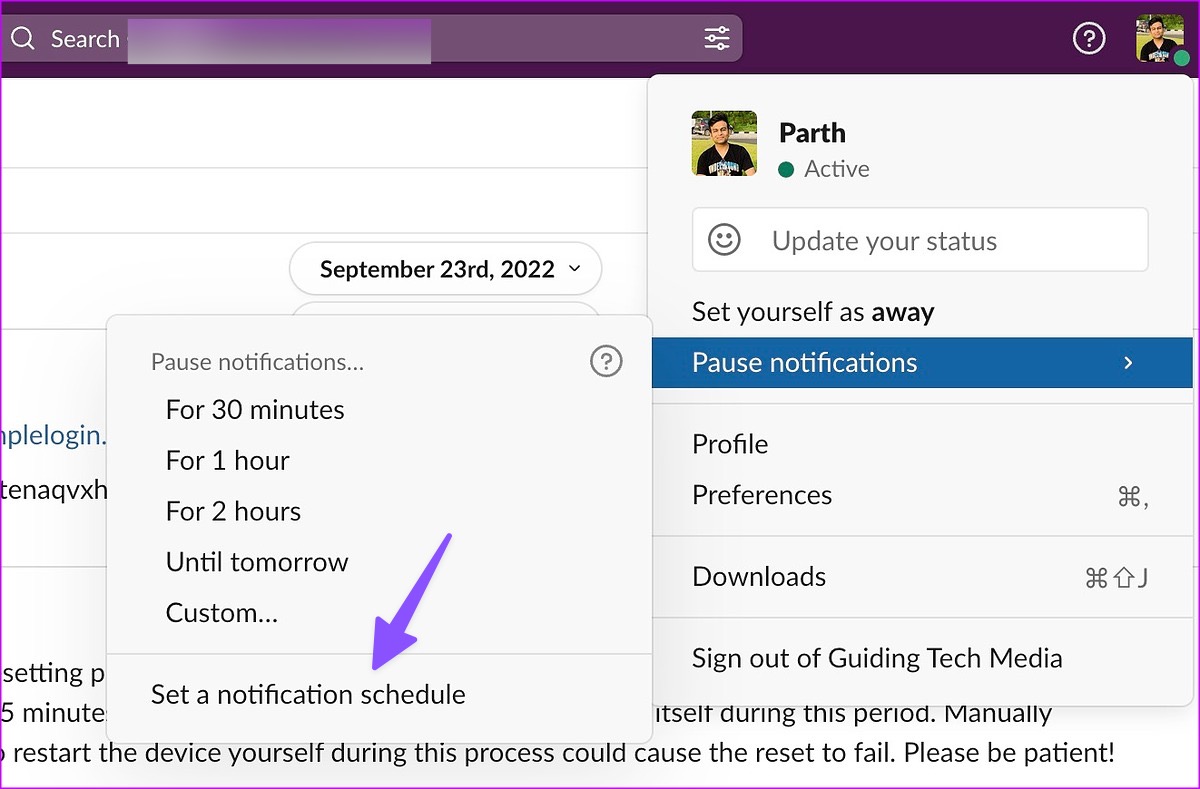
مرحله ۴: اطمینان حاصل کنید که اعلانها را در ساعات کاری مجاز کنید تا پیام مهم همکاران را از دست ندهید.

۷. برنامه های مهم را از DND حذف کنید
آیا مزاحم نشو همچنان به طور خودکار در مک روشن می شود؟ می توانید برنامه های کاری مانند Teams و Skype را از DND حذف کنید و فوراً از آنها اعلان دریافت کنید.
مرحله ۱: روی نماد Apple در گوشه سمت چپ بالای نوار منو کلیک کنید و تنظیمات سیستم را از منوی زمینه انتخاب کنید.
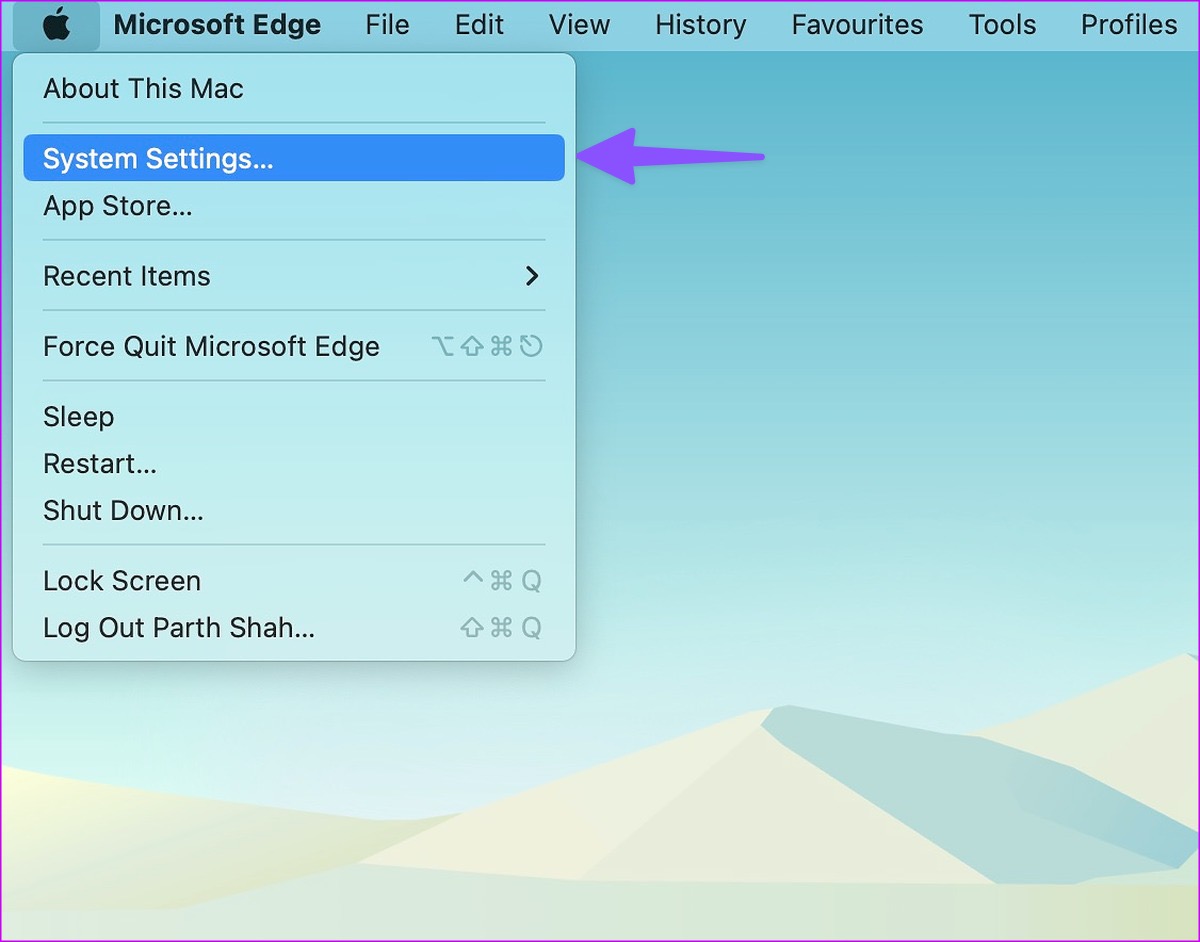
گام ۲: Focus را از نوار کناری سمت چپ انتخاب کنید.
مرحله ۳: از قسمت سمت راست گزینه Do Not Disturb را انتخاب کنید.

مرحله ۴: “برنامه های مجاز” را انتخاب کنید و روی افزودن کلیک کنید.
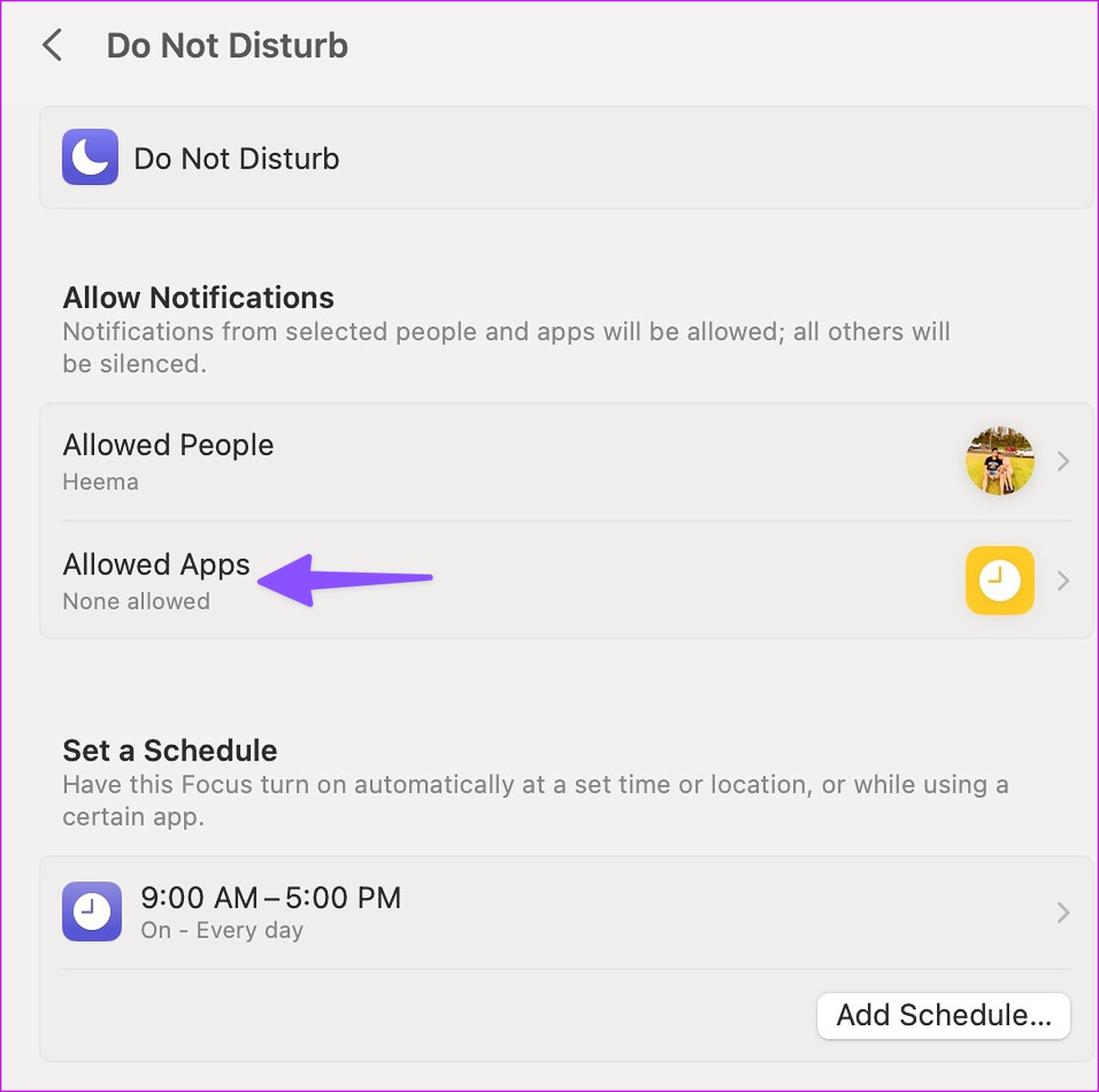
مرحله ۵: برنامه های مهم را از منوی زیر انتخاب کنید و Add را بزنید.
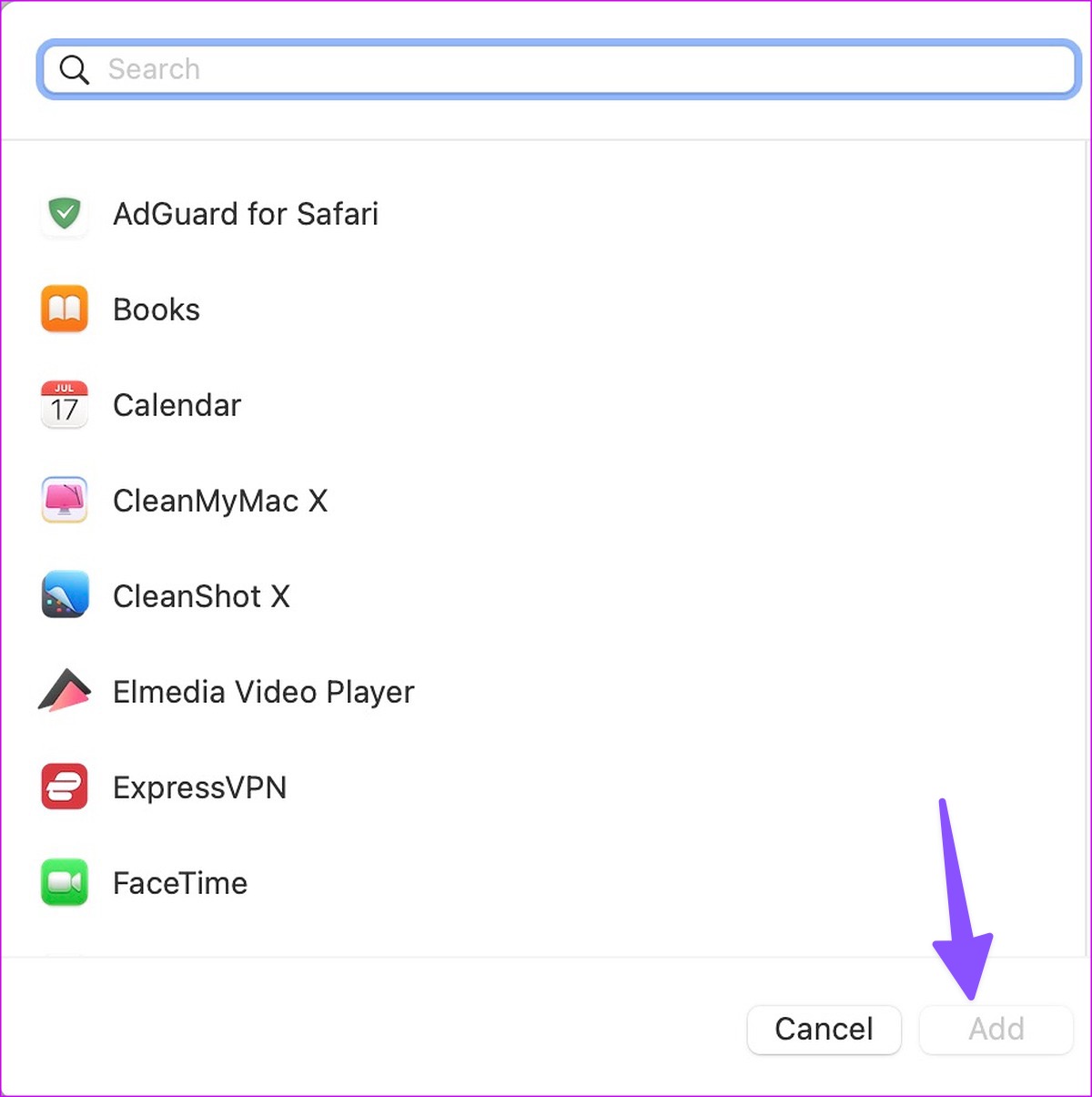
۸. macOS را به روز کنید
ممکن است بهدلیل یک نسخه قدیمی macOS، روشن شدن خودکار «مزاحم نشوید» در Mac باشد. باید macOS را به آخرین نسخه به روز کنید.
مرحله ۱: روی نماد Apple در گوشه سمت چپ بالای نوار منو کلیک کنید و تنظیمات سیستم را از منوی زمینه انتخاب کنید.
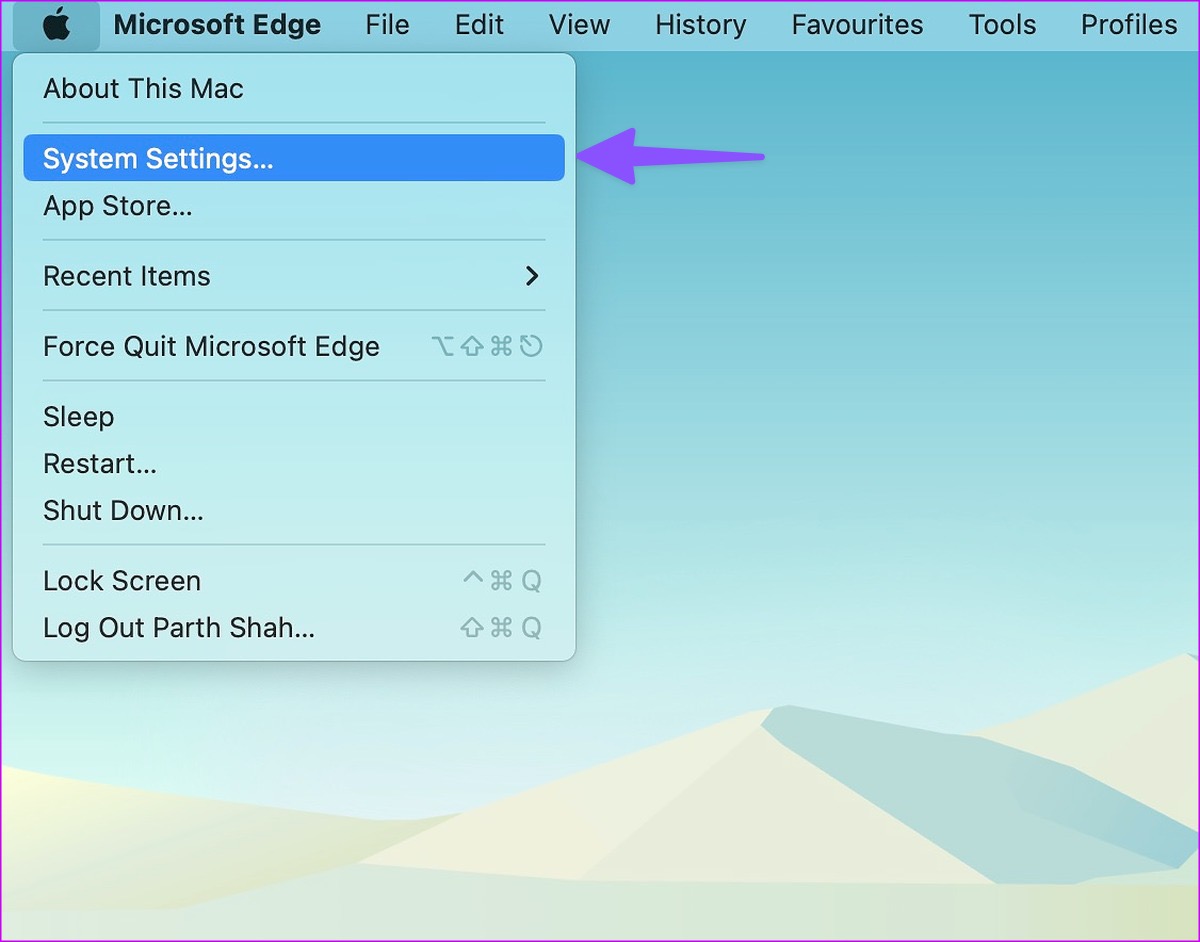
گام ۲: از نوار کناری سمت چپ گزینه General را انتخاب کنید و از پنجره سمت راست Software Update را انتخاب کنید.
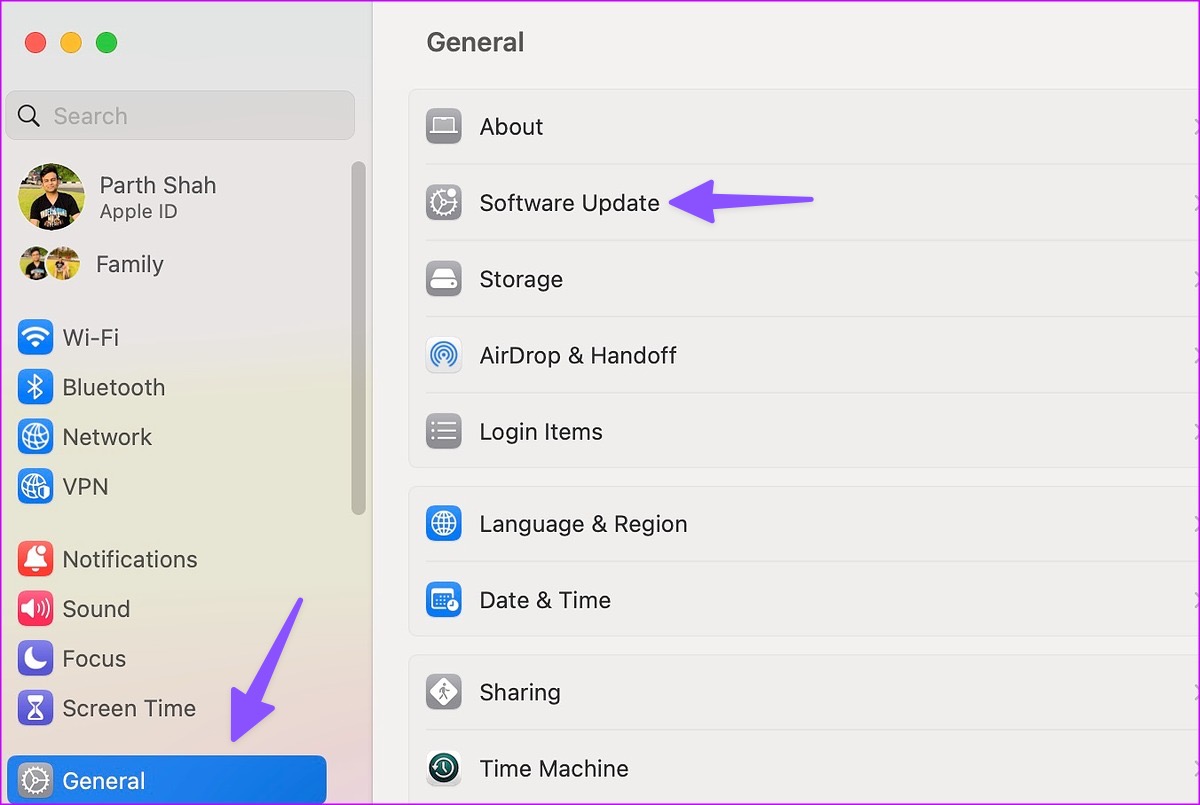
آخرین به روز رسانی macOS را در مک خود دانلود و نصب کنید.
دریافت هشدارهای فوری در مک
از آنجایی که سیری در مک در دسترس است، می توانید از دستیار دیجیتال بخواهید که DND را غیرفعال کند. برای غیرفعال کردن DND همیشه لازم نیست مرکز کنترل را بزنید. کدام ترفند برای شما مفید بود؟ یافته های خود را در نظرات زیر به اشتراک بگذارید.






