۸ بهترین راه حل برای دانلود نشدن تصاویر دسکتاپ واتس اپ در مک
برنامه دسکتاپ واتساپ برای مک به شما امکان میدهد با مخاطبین خود چت کنید و پیامها را در حین استراحت از تلفن خود بخوانید. در حالی که این همان برنامه WhatsApp است، هرچند برای صفحه دسکتاپ بزرگتر، می توانید بدون استفاده از تلفن خود با مخاطبین خود تماس صوتی یا تصویری برقرار کنید.
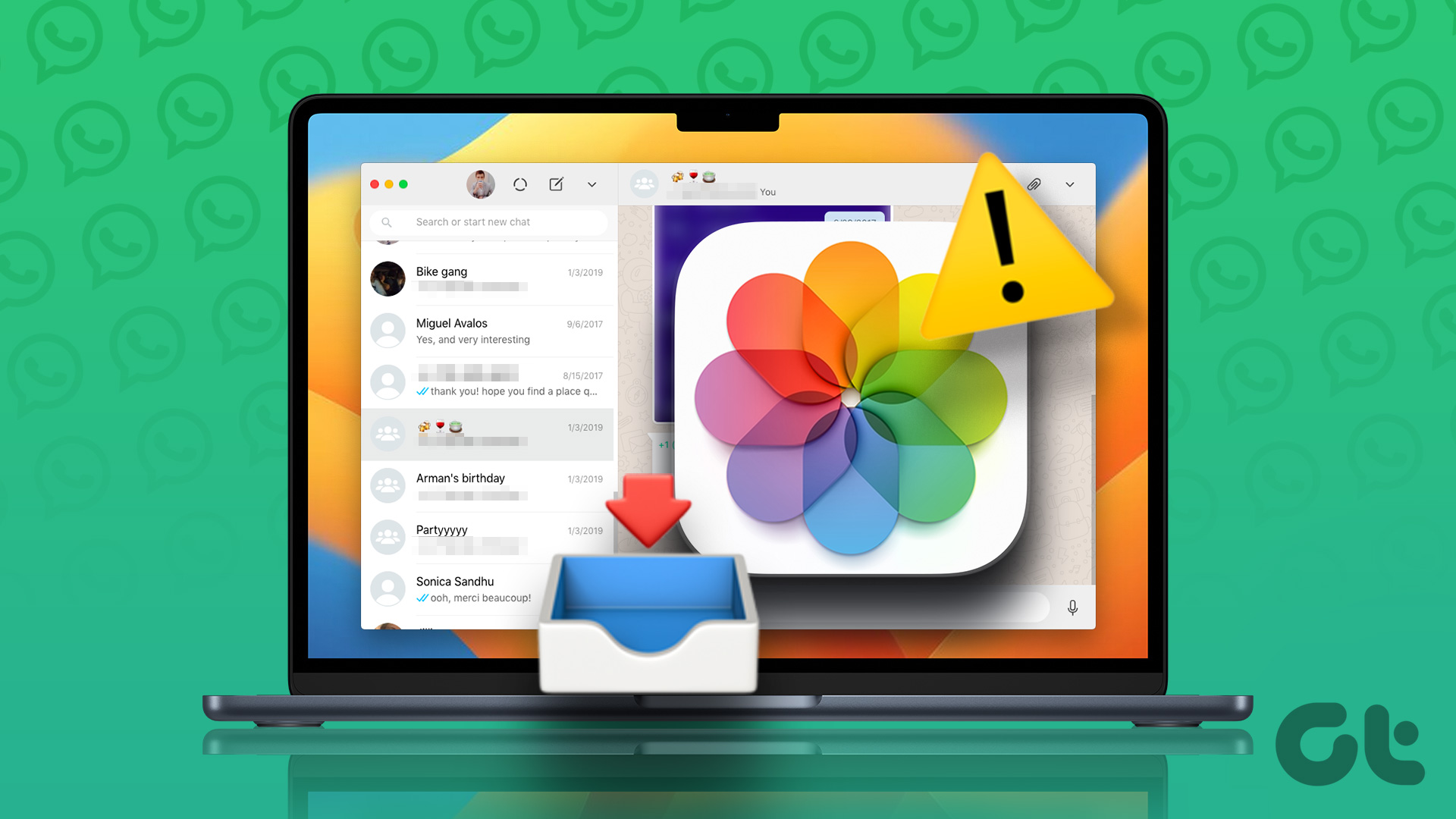
در حالی که برنامه دسکتاپ WhatsApp تا زمانی که نتوانید هیچ عکسی را از مخاطبین خود در مک خود دانلود کنید عالی کار می کند. این هدف از استفاده از برنامه دسکتاپ و عدم استفاده از تلفن را شکست می دهد. خوشبختانه این مشکل قابل رفع است. ما برخی از اصلاحات را برای دانلود نشدن تصاویر دسکتاپ WhatsApp در مک گردآوری کرده ایم.
۱. اتصال اینترنت خود را بررسی کنید
برای شروع با یک راه حل اساسی، باید یک تست سرعت اجرا کنید تا قدرت اتصال اینترنت خود را بررسی کنید. اگر چندین تصویر ارسال شده توسط مخاطبین خود را دانلود می کنید، ممکن است یک اتصال متناوب به شما خطایی را نشان دهد. پس از اجرای تست سرعت، با پایداری و قابلیت اطمینان اتصالات اینترنتی خود آشنا می شوید تا به راه حل های دیگر بروید.
۲. حافظه داخلی مک خود را بررسی کنید
پس از افزایش سرعت اینترنت، باید بررسی کنید که آیا فضای ذخیرهسازی کافی در مک شما وجود دارد یا خیر. همانطور که قبلا ذکر شد، دانلود چندین فایل به فضای ذخیره سازی کافی در مک شما نیاز دارد. البته، در حالی که مک ها با حافظه SSD سریعتر عرضه می شوند، اندازه آن محدود است. بنابراین، میتوانید به پست ما برای بررسی و بهینهسازی فضای ذخیرهسازی مک خود مراجعه کنید، مخصوصاً زمانی که برنامه دسکتاپ WhatsApp در حال دانلود تصاویر در مک شما نیست.
۳. خروج اجباری و راه اندازی مجدد واتس اپ
گاهی اوقات، فرآیندهای پسزمینه یا فعالیتهای یک برنامه مانع از ایجاد هرگونه تغییر یا دانلود هر چیزی میشوند. بنابراین ممکن است مجبور شوید برنامه دسکتاپ واتساپ را ترک کنید تا هر رشته فرآیند گیر کرده یا در حال انجام را متوقف کنید. پس از آن، میتوانید واتساپ دسکتاپ را مجدداً در مک خود راهاندازی کنید تا برنامه شروعی تازه داشته باشد.
مرحله ۱: روی لوگوی اپل در گوشه سمت چپ بالای نوار منو کلیک کنید.

گام ۲: خروج اجباری را از منوی زمینه انتخاب کنید.

مرحله ۳: WhatsApp را از لیست برنامه ها انتخاب کنید.
مرحله ۴: روی Force Quit در پایین سمت راست کلیک کنید.
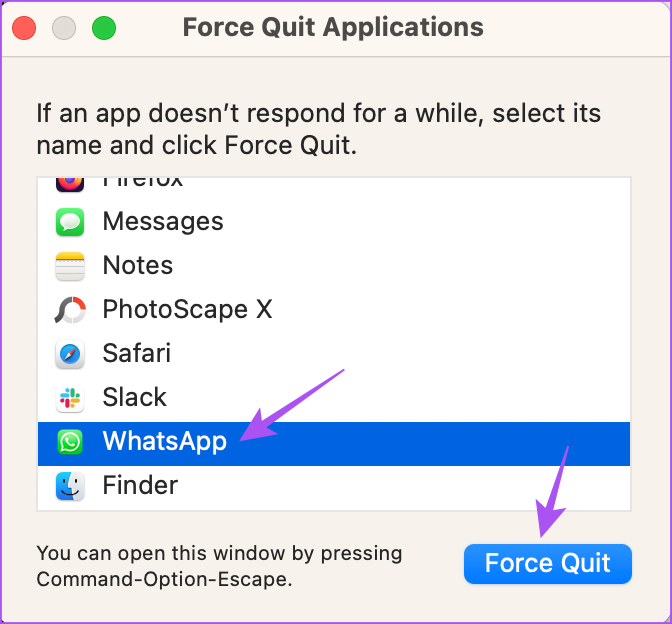
مرحله ۵: برای تایید تصمیم خود بر روی دکمه خروج اجباری در پنجره پاپ آپ کلیک کنید.

واتس اپ را در مک خود مجدداً راه اندازی کنید تا بررسی کنید که آیا مشکل حل شده است یا خیر.
۴. دانلود خودکار رسانه را فعال کنید
WhatsApp به شما این امکان را می دهد که هر نوع فایل رسانه ای را به طور خودکار در مک خود دانلود کنید. اگر همچنان با همین مشکل دست و پنجه نرم میکنید، میتوانید پس از راهاندازی مجدد برنامه، بارگیری خودکار رسانه را دوباره فعال کنید. در اینجا چگونه است.
مرحله ۱: میانبر Command + Spacebar را برای راه اندازی Spotlight Search فشار دهید، تایپ کنید واتس اپ، و Return را فشار دهید.

گام ۲: روی نماد فلش در گوشه بالا سمت چپ کلیک کنید.

مرحله ۳: تنظیمات را انتخاب کنید.

مرحله ۴: به پایین اسکرول کنید و روی Media Auto-Download کلیک کنید.

مرحله ۵: روی کادر کنار تصاویر کلیک کنید.

مرحله ۶: به چت های خود برگردید و بررسی کنید که آیا مشکل حل شده است.
۵. دوباره وارد واتساپ شوید
اگر همچنان با این مشکل مواجه هستید، میتوانید دوباره وارد حساب WhatsApp خود در مک خود شوید. با این کار همه چت ها و داده های شما دوباره در برنامه دسکتاپ دانلود می شود.
مرحله ۱: میانبر Command + Spacebar را برای راه اندازی Spotlight Search فشار دهید، تایپ کنید واتس اپ، و Return را فشار دهید.

گام ۲: روی نماد فلش در گوشه بالا سمت چپ کلیک کنید و Log Out را انتخاب کنید.

مرحله ۳: کد QR را دوباره با استفاده از تلفن خود اسکن کنید تا وارد شوید و بررسی کنید که آیا مشکل حل شده است.
اگر کد QR واتس اپ در مک شما بارگیری نمی شود، می توانید پست ما را بخوانید.
۶. گزینه Download Access در مک را بررسی کنید
هر برنامهای که در مک خود نصب میکنید، برای دسترسی به فضای ذخیرهسازی مک برای دانلود فایلها نیاز به مجوز دارد. اگر هنوز نمیتوانید تصاویر را از برنامه WhatsApp Desktop بارگیری کنید، در اینجا نحوه بررسی فعال بودن دسترسی دانلود در مک شما وجود دارد.
مرحله ۱: میانبر Command + Spacebar را برای راه اندازی Spotlight Search فشار دهید، تایپ کنید تنظیمات سیستم، و Return را فشار دهید.

گام ۲: به پایین اسکرول کنید و روی Privacy and Security کلیک کنید.
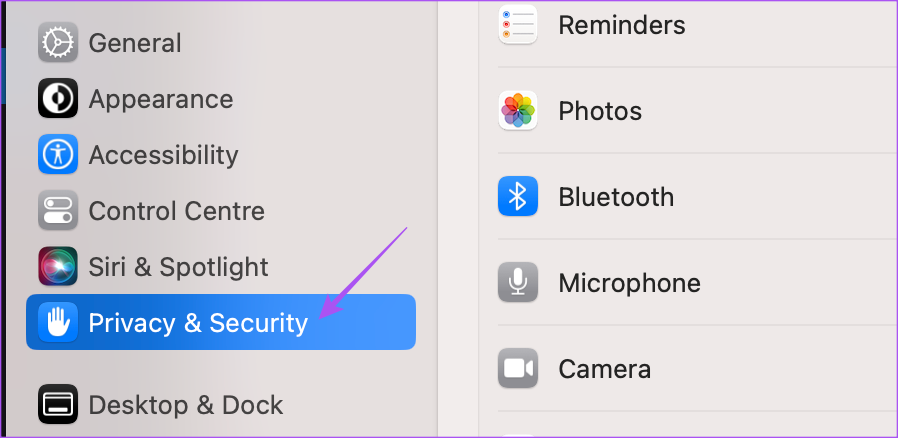
مرحله ۳: در سمت راست به پایین اسکرول کنید و روی Files and Folders کلیک کنید.

مرحله ۴: روی فلش کنار WhatsApp کلیک کنید.

مرحله ۵: برای فعال کردن دسترسی، روی دکمه کنار پوشه دانلودها کلیک کنید.
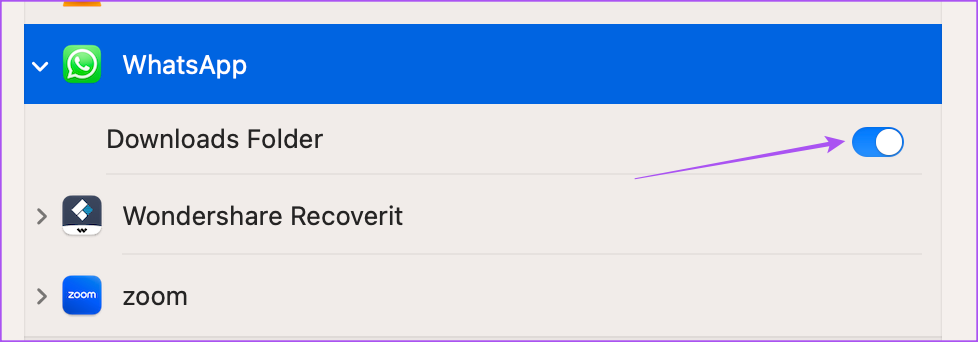
مرحله ۶: پنجره را ببندید و WhatsApp را باز کنید تا بررسی کنید که آیا مشکل حل شده است یا خیر.
۷. اپلیکیشن دسکتاپ واتس اپ را به روز کنید
میتوانید نسخه جدیدی از برنامه دسکتاپ واتساپ را روی مک خود نصب کنید تا تجربهای بدون اشکال داشته باشید. این باید به دانلود تصاویر ارسال شده توسط مخاطبین شما کمک کند. برای آپدیت واتس اپ می توانید از لینک زیر استفاده کنید.
۸. به واتساپ وب بروید
اگر هیچ یک از راه حل ها برای شما کارساز نبود، پیشنهاد می کنیم به واتس اپ وب بروید و فایل های تصویری را دانلود کنید. به سادگی مرورگر خود را باز کنید، به WhatsApp Web بروید، و وارد حساب کاربری خود شوید.
همچنین اگر تلفن شما نمی تواند کد QR وب واتس اپ را اسکن کند، می توانید پست ما را بخوانید.
دانلود تصاویر از واتس اپ
این راه حل ها باید به شما کمک کند تا عکس های ارسال شده توسط مخاطبین WhatsApp خود را در مک خود دانلود کنید. همچنین میتوانید پست ما را بخوانید تا با نحوه ایجاد انجمنها در واتساپ آشنا شوید.



