۸ بهترین راه حل برای عدم بارگیری فیس بوک در گوگل کروم در مک و ویندوز
فیس بوک هنوز هم یکی از محبوب ترین شبکه های اجتماعی است. اگر احساس میکنید تحت تأثیر لایکها و واکنشها قرار گرفتهاید یا حواستان پرت شده است، میتوانید ادامه دهید و لایکهایتان را پنهان کنید تا به آرامش خاطر دست یابید. اما گاهی اوقات فیس بوک در مرورگر گوگل کروم بارگذاری نمی شود.

اگر نمی توانید به حساب کاربری فیس بوک خود در گوگل کروم در رایانه خود دسترسی پیدا کنید، این پست بهترین راه های رفع بار نشدن فیس بوک در گوگل کروم در مک و ویندوز را به اشتراک می گذارد.
۱. اتصال اینترنت خود را بررسی کنید
بیایید با اساسی ترین راه حل ها شروع کنیم. اولین مورد این است که قدرت اتصال اینترنت خود را بررسی کنید. میتوانید تست سرعت را روی رایانههای شخصی Mac یا Windows خود اجرا کنید تا بررسی کنید که آیا ارائهدهنده خدمات اینترنت شما با قطعی مواجه نیست یا خیر. اگر یک روتر دو بانده دارید و دستگاه خود را به باند فرکانسی ۵ گیگاهرتز متصل کرده اید، توصیه می کنیم نزدیک تر به روتر بنشینید.
۲. استفاده از حالت ناشناس را امتحان کنید
راه حل اساسی دیگر بارگیری فیس بوک در حالت ناشناس در گوگل کروم است. این یک هک سریع است که بارگذاری سریعتر وب سایت هایی را که در پنجره مرور استاندارد راه اندازی نمی شوند را امکان پذیر می کند. بنابراین میتوانید Google Chrome را باز کنید و کلیدهای Command + Shift + N (Mac) یا کلیدهای Control + Shift + N (ویندوز) را برای راهاندازی حالت ناشناس فشار دهید. سپس، به وب سایت فیس بوک مراجعه کنید و بررسی کنید که آیا مشکل حل شده است.
۳. خروج اجباری و راه اندازی مجدد کروم
مانند تلفن همراه خود، میتوانید Google Chrome را مجبور به ترک و راهاندازی مجدد در مک یا رایانه شخصی ویندوزی خود کنید تا شروعی تازه به آن بدهید، به خصوص اگر مدت زیادی است که در پسزمینه اجرا میشود. پست ما را بخوانید تا در مورد نحوه ترک اجباری یک برنامه در ویندوز ۱۱ بیاموزید.
ترک اجباری در مک
مرحله ۱: روی لوگوی اپل در گوشه بالا سمت چپ کلیک کنید.

گام ۲: خروج اجباری را انتخاب کنید.

مرحله ۳: Google Chrome را از لیست برنامه ها انتخاب کنید و روی دکمه خروج اجباری کلیک کنید.

۴. کش فیسبوک و کوکی ها را پاک کنید
پاک کردن کش و کوکیها برای یک وبسایت در Google Chrome، همه تنظیمات برگزیده و دادههای ورود به سیستم شما را حذف میکند. هدف از کش و کوکی ها افزایش سرعت تجربه مرور اینترنت شما است. پس از پاک کردن حافظه پنهان و کوکیها، باید دوباره وارد فیسبوک شوید و ممکن است در ابتدا جمعآوری کش جدید کند باشد تا تجربه بهتری در طول زمان داشته باشید. مراحل برای مک و ویندوز یکسان است.
مرحله ۱: Google Chrome را در Mac یا Windows PC خود باز کنید.

گام ۲: روی سه نقطه عمودی در گوشه بالا سمت راست کلیک کنید.
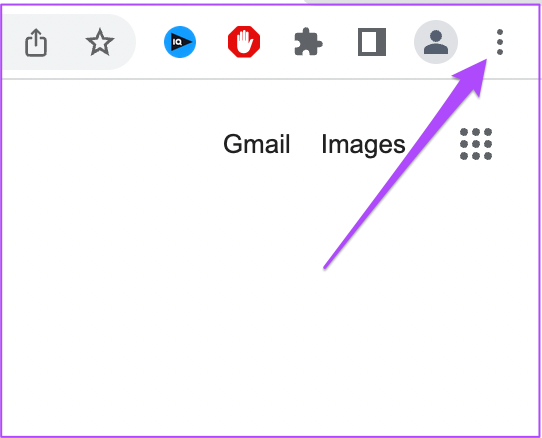
مرحله ۳: تنظیمات را انتخاب کنید.
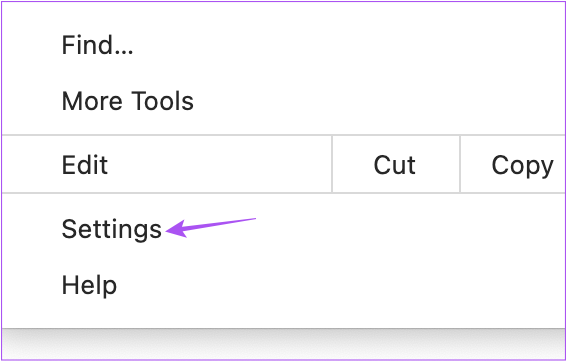
مرحله ۴: Privacy and Security را انتخاب کنید.

مرحله ۵: “کوکی ها و سایر داده های سایت” را انتخاب کنید.

مرحله ۶: به پایین بروید و روی «مشاهده همه دادهها و مجوزهای سایت» کلیک کنید.

مرحله ۷: روی جستجو در گوشه سمت راست بالا کلیک کنید و تایپ کنید فیس بوک.

مرحله ۸: روی “پاک کردن داده های نمایش داده شده” کلیک کنید.
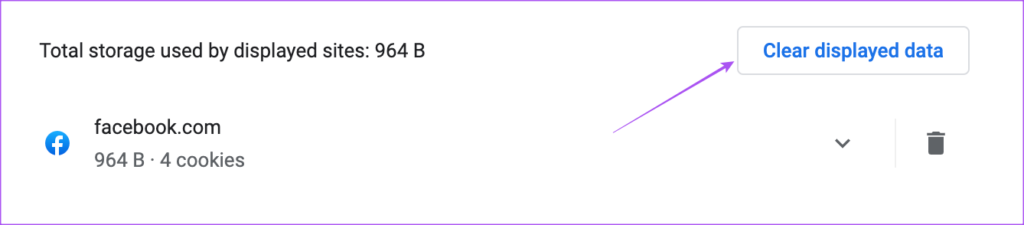
مرحله ۹: برای تایید روی Clear کلیک کنید.
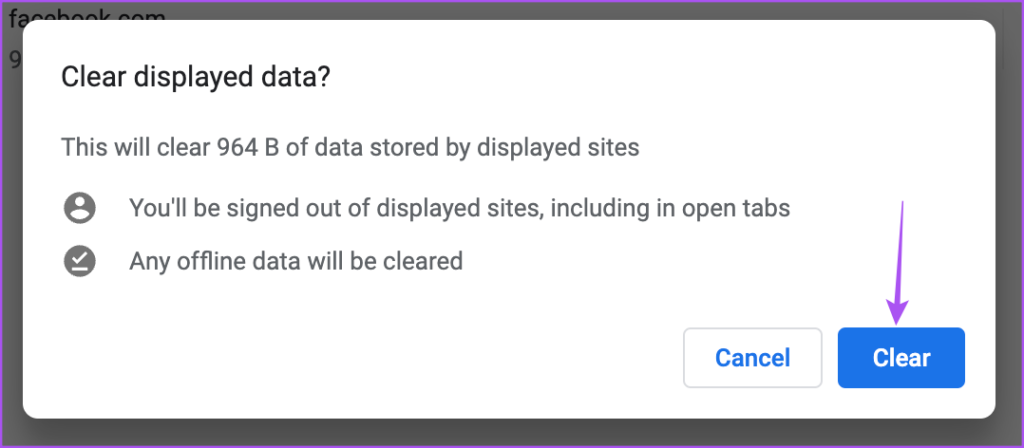
۵. تنظیمات DNS را تغییر دهید
DNS یا Domain Name System سرور پیشفرضی است که ارائهدهنده خدمات اینترنت شما برای مرور اینترنت اختصاص میدهد. سرعت سرور DNS اختصاص داده شده مسئول تجربه مرور شما است. بنابراین اگر فیس بوک هنوز در گوگل کروم بارگیری نمی شود، می توانید تنظیمات DNS را تغییر دهید.
سرور DNS را در مک تغییر دهید
مرحله ۱: Command + Spacebar را فشار دهید تا Spotlight Search باز شود، تایپ کنید تنظیمات سیستم، و بازگشت را فشار دهید تا برنامه تنظیمات سیستم باز شود.

گام ۲: از نوار سمت چپ روی Network کلیک کنید.

مرحله ۳: روی Wi-Fi کلیک کنید.
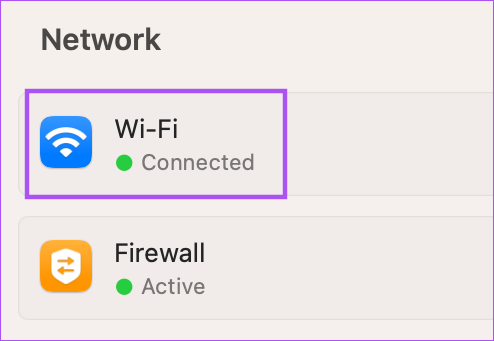
مرحله ۴: روی Details در کنار نام شبکه Wi-Fi متصل خود کلیک کنید.
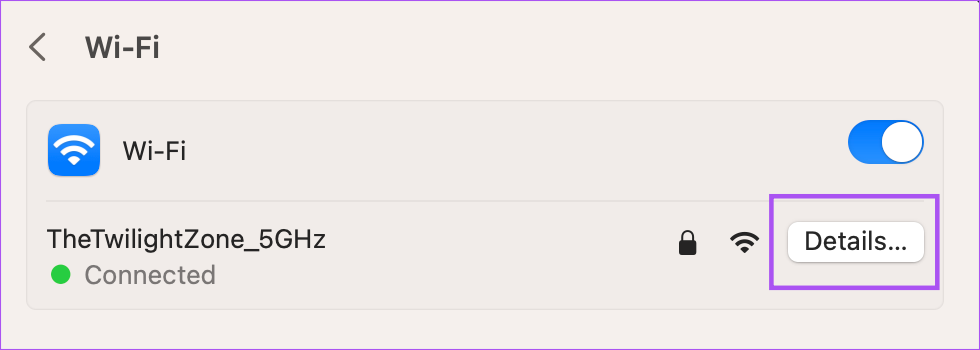
مرحله ۵: DNS را از نوار کناری سمت چپ انتخاب کنید.

مرحله ۶: روی نماد Plus در زیر سرورهای DNS کلیک کنید.

مرحله ۷: یک ورودی DNS جدید از ارائه دهندگان خدمات DNS عمومی رایگان مانند Google (8.8.8.8، ۸.۸.۴.۴)، Cloudflare (1.1.1.1، ۱.۰.۰.۱)، یا Quad9 (9.9.9.9، ۱۴۹.۱۱۲.۱۱۲.۱۱۲) اضافه کنید.
مرحله ۸: پنجره Network را ببندید و Google Chrome را راه اندازی کنید تا بررسی کنید که آیا مشکل حل شده است یا خیر.

کاربران ویندوز می توانند پست ما را برای تغییر سرور DNS در ویندوز ۱۱ مطالعه کنند.
۶. افزونه های معیوب را غیرفعال کنید
Google Chrome افزونه های زیادی را ارائه می دهد که ویژگی های اضافی را فعال می کند و تجربه مرور شما را بهبود می بخشد. اما برخی از برنامه های افزودنی دریافت به روز رسانی را متوقف می کنند و قدیمی می شوند. اگر تعداد زیادی از آنها را در مرورگر خود دارید، سعی کنید آنها را یکی یکی غیرفعال کنید تا بررسی کنید که آیا هر یک از آنها به اندازه کافی معیوب هستند که باعث مشکلات بارگذاری فیس بوک شود. مراحل برای مک و ویندوز یکسان است.
مرحله ۱: Google Chrome را در Mac یا Windows PC خود باز کنید.

گام ۲: روی نماد Extensions در گوشه سمت راست بالا کلیک کنید.
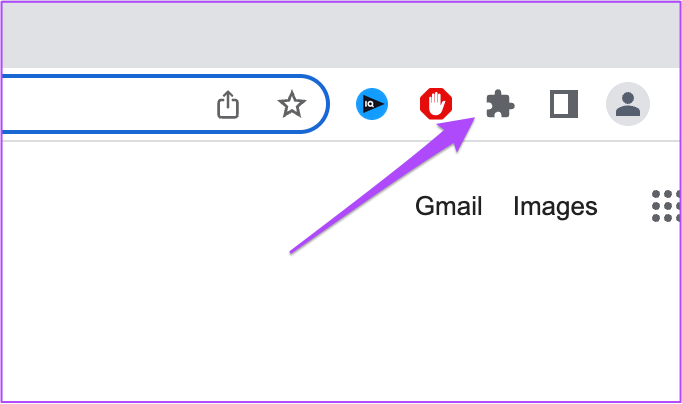
مرحله ۳: روی Manage Extensions کلیک کنید.

مرحله ۴: در زیر یک افزونه بر روی Disable یا Remove کلیک کنید. سپس، سعی کنید فیس بوک را در یک تب جدید باز کنید.
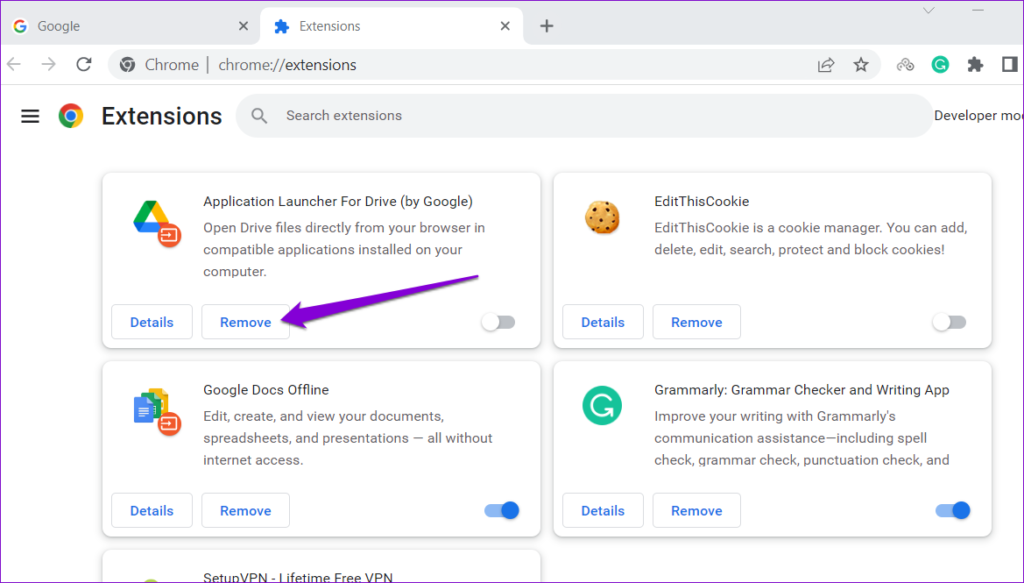
اگر کار نکرد، میتوانید به تکرار مراحل ادامه دهید و بررسی کنید کدام برنامه افزودنی باعث ایجاد مشکل شده است.
۷. گوگل کروم را به روز کنید
اگر هنوز فیس بوک برای شما بارگیری نمی شود، پیشنهاد می کنیم نسخه Google Chrome را در رایانه Mac یا Windows خود به روز کنید. نصب نسخه جدید در مقایسه با نسخه فعلی بدون اشکال یا اشکال خواهد بود.
مرحله ۱: Chrome را در Mac یا Windows PC خود باز کنید.

گام ۲: روی سه نقطه در گوشه سمت راست بالا کلیک کنید و Help را انتخاب کنید.

مرحله ۳: روی About Chrome کلیک کنید.

مرحله ۴: اگر به روز رسانی در دسترس است، آن را دانلود و نصب کنید.
مرحله ۵: Chrome را مجدداً راه اندازی کنید و بررسی کنید که آیا مشکل حل شده است.
۸. وضعیت سرور فیس بوک را بررسی کنید
اگر هیچ یک از راه حل ها برای شما کار نکرد، ممکن است سایت فیس بوک با مشکلاتی مواجه شود. می توانید به Downdetector مراجعه کرده و بررسی کنید که آیا سرورهای فیس بوک پاسخ می دهند یا خیر. در صورت بروز هرگونه قطعی، باید مدتی صبر کنید تا مشکل برطرف شود.
از فیسبوک در کروم استفاده کنید
این راهحلها به شما امکان میدهند دوباره از فیسبوک در Chrome در رایانه خود استفاده کنید. همچنین میتوانید پست ما را بخوانید تا بدانید چگونه ویدیوها را از تب Watch Facebook ذخیره کنید.



