۸ بهترین راه حل برای عدم نمایش کارت SD در ویندوز ۱۱
اگر دستگاه هایی مانند DLSR دارید، می توانید به سرعت کارت SD خود را به رایانه شخصی ویندوز ۱۱ خود وصل کنید تا تصاویر خود را به اشتراک بگذارید. همچنین می توانید از کارت SD خود به عنوان یک گزینه ذخیره سازی قابل حمل تر از هارد دیسک استفاده کنید. اما اگر نتوانید محتویات کارت SD خود را در رایانه شخصی ویندوز خود مشاهده کنید، چه؟

در صورتی که شما نیز با مشکلاتی در انتقال فایل یا مشاهده اطلاعات خود مواجه هستید، ما بهترین راه ها را برای رفع عدم نمایش کارت SD در ویندوز ۱۱ به شما ارائه می دهیم.
۱. بررسی کنید که آیا کارت SD قفل شده است یا خیر
هر کارت SD دارای یک سوئیچ کشویی کوچک در یک طرف است که به قفل کردن کارت برای جلوگیری از تغییر یا حذف داده ها کمک می کند. در حالی که می توانید اطلاعات خود را روی کارت SD با وجود قفل بودن آن بررسی کنید، پیشنهاد می کنیم قفل کارت را باز کنید و بررسی کنید که آیا مشکل حل شده است یا خیر.

۲. بررسی کنید که آیا SD Card Reader کار می کند یا خیر
اگر از یک کارت خوان SD جداگانه برای رایانه ویندوز ۱۱ خود استفاده می کنید، ممکن است خواننده معیوب باشد. بنابراین اگر رایانه شما فاقد اسلات کارت SD است و مجبور هستید برای انتقال داده صرفاً به کارت خوان اعتماد کنید، پیشنهاد می کنیم یک هاب USB جدید با اسلات کارت خوان SD تهیه کنید.
۳. کامپیوتر ویندوزی خود را مجددا راه اندازی کنید
راه حل دیگری که ما توصیه می کنیم راه اندازی مجدد رایانه شخصی ویندوز ۱۱ است. این یک شروع تازه به برنامه ها و سیستم عامل می دهد.
مرحله ۱: روی نماد Start در رایانه شخصی ویندوز ۱۱ خود کلیک کنید.
![]()
گام ۲: روی نماد پاور در گوشه سمت راست پایین کلیک کنید.
![]()
مرحله ۳: Restart را انتخاب کنید.
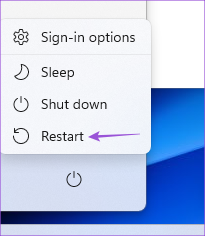
پس از راه اندازی مجدد رایانه، کارت SD خود را وصل کنید و بررسی کنید که آیا مشکل حل شده است.
۴. Hardware Troubleshooter را اجرا کنید
با رفتن به برخی از راه حل های پیشرفته، می توانید عیب یاب سخت افزاری را در ویندوز ۱۱ اجرا کنید و بررسی کنید که آیا مشکل حل شده است یا خیر. همانطور که از نام آن پیداست، این روش به شناسایی و رفع مشکلات سخت افزار رایانه شخصی ویندوز شما از جمله کارت خوان SD کمک می کند.
مرحله ۱: کارت SD خود را به رایانه شخصی ویندوز ۱۱ خود وصل کنید.
گام ۲: کلید Windows + R را فشار دهید تا پنجره Run باز شود.

مرحله ۳: تایپ کنید msdt.exe -id DeviceDiagnostic و بر روی Ok کلیک کنید.

مرحله ۴: در پنجره Hardware and Device، روی Next در گوشه سمت راست پایین کلیک کنید تا عیب یابی شروع شود.

دستورالعمل های روی صفحه را دنبال کنید تا فرآیند به پایان برسد.
مرحله ۵: پس از آن، بررسی کنید که آیا کارت SD شما در File Explorer نشان داده می شود.

۵. حرف درایو کارت SD خود را تغییر دهید
به هر درایو حافظه داخلی و خارجی در رایانه شخصی ویندوز ۱۱ شما یک حرف درایو اختصاص داده شده است. بنابراین میتوانید بررسی کنید که آیا برای کارت SD شما نیز وجود دارد یا خیر. اگر نه، در اینجا نحوه افزودن یا تغییر آن یک بار و بررسی حل مشکل وجود دارد.
مرحله ۱: کارت SD خود را به رایانه شخصی ویندوز ۱۱ خود وصل کنید.
گام ۲: کلید Windows + R را فشار دهید تا پنجره Run باز شود.

مرحله ۳: تایپ کنید diskmgmt.msc و Enter را فشار دهید.

مرحله ۴: درایو کارت SD خود را از لیست گزینه های بالا انتخاب کنید.
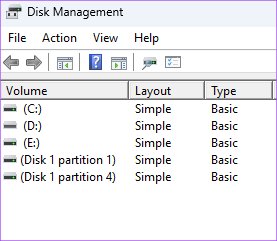
مرحله ۵: روی درایو کارت SD خود در پایین کلیک راست کرده و “Change Drive Letter and Paths” را انتخاب کنید.

مرحله ۶: درایو کارت SD خود را انتخاب کرده و روی Change کلیک کنید.

مرحله ۷: یک حرف درایو جدید را از منوی کشویی انتخاب کنید.

مرحله ۸: برای ذخیره انتخاب خود بر روی Ok کلیک کنید.

مرحله ۹: پنجره Disk Management را ببندید و File Explorer را باز کنید تا بررسی کنید کارت SD شما نمایش داده می شود یا خیر.
۶. درایور کارت SD را به روز کنید
اگر هنوز نمی توانید کارت SD خود را ببینید، باید درایور کارت SD را به روز کنید. درایورهای خراب یا قدیمی به دلیل استفاده طولانی مدت می تواند دلیل این مشکل باشد. اگرچه این درایورها هنگام به روز رسانی ویندوز به روز می شوند، در اینجا نحوه به روز رسانی آن به صورت دستی آورده شده است.
مرحله ۱: کارت SD خود را به رایانه شخصی ویندوز ۱۱ خود وصل کنید.
گام ۲: روی نماد Start کلیک کنید، تایپ کنید مدیریت دستگاه، و Enter را فشار دهید.
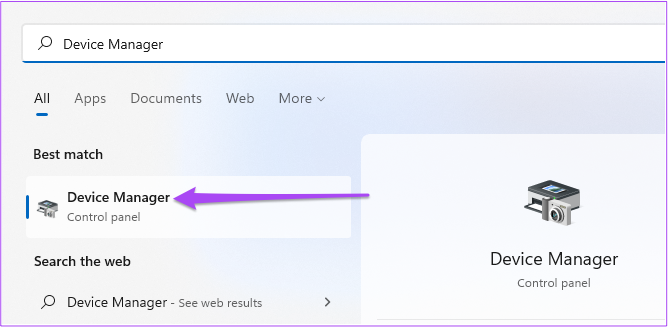
مرحله ۳: در پنجره Device Manager بر روی Disk Drivers کلیک کنید.

مرحله ۴: روی کارت SD خود کلیک راست کرده و Update Driver را انتخاب کنید.
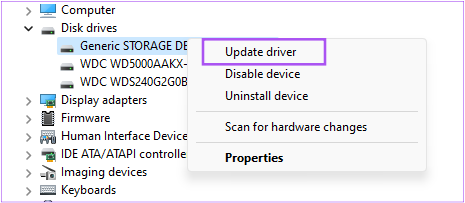
مرحله ۵: دستورالعمل های روی صفحه را دنبال کنید تا فرآیند به پایان برسد.

مرحله ۶: پس از اتمام، Device Manager را ببندید و بررسی کنید که آیا مشکل حل شده است.
۷. Disk Utility را با استفاده از Command Prompt اجرا کنید
راه حل پیشرفته دیگر این است که می توانید از Command Prompt برای اجرای Disk Utility استفاده کنید. درایو کارت SD شما را اسکن میکند تا مشکلاتی را که احتمالاً باعث این مشکل شدهاند را شناسایی و برطرف کند. در اینجا نحوه انجام آن آمده است.
مرحله ۱: کارت SD خود را به رایانه شخصی ویندوز ۱۱ خود وصل کنید.
گام ۲: روی نماد Start کلیک کرده و تایپ کنید خط فرمان.

مرحله ۳: روی Run as Administrator کلیک کنید.

مرحله ۴: دستور زیر را تایپ کرده و Enter را فشار دهید.

chkdsk /f (drive name):
نام درایو مربوط به درایو کارت SD شما است.
مرحله ۵: صبر کنید تا اسکن کامل شود. برای همین پیامی خواهید دید.

مرحله ۶: پنجره Command Prompt را ببندید و بررسی کنید که آیا مشکل حل شده است یا خیر.
۸. ویندوز را به روز کنید
اگر هیچ یک از راه حل ها برای شما کارساز نبود، آخرین راه حل این است که نسخه ویندوز ۱۱ را در رایانه خود به روز کنید. با این کار هر گونه اشکال یا اشکالی که ممکن است باعث این مشکل نمایش نشدن کارت SD شود، حذف می شود.
مرحله ۱: روی نماد Start در رایانه شخصی ویندوز ۱۱ خود کلیک کنید، تایپ کنید تنظیمات، و Enter را فشار دهید.

گام ۲: روی Windows Update در گوشه سمت راست بالا کلیک کنید.

مرحله ۳: اگر به روز رسانی در دسترس است، آن را دانلود و نصب کنید.
مرحله ۴: پس از نصب، بررسی کنید که آیا مشکل حل شده است.
مشاهده کارت SD در ویندوز ۱۱
این راه حل ها به شما کمک می کند فایل های ذخیره شده در کارت SD در رایانه ویندوز ۱۱ خود را مدیریت کنید. همچنین می توانید پست ما را در مورد چگونگی رفع فایل های خراب در ویندوز ۱۱ بخوانید.



