۸ بهترین راه حل برای کار نکردن دیکته در مک
دیکته صوتی مدتی است که بخشی از دستگاه های اپل از جمله مک بوده است. راه های زیادی برای استفاده حداکثری از دیکته در مک وجود دارد. مهمتر از همه، به شما کمک می کند متن را دیکته کنید و Mac را راحت تر کنترل کنید. ویژگی دیکته فراتر از کلمات است و میتواند از ورودیها برای درج علائم نگارشی و ایموجی استفاده کند.

با این حال، برخی از کاربران شکایت دارند که نمی توانند از این ویژگی در مک استفاده کنند. اگر شما نیز یکی از آنها هستید و هنگام استفاده از Dictation مشکل دارید، ما بهترین راه حل ها را برای رفع عدم کارکرد دیکته در مک برای شما آورده ایم.
۱. تنظیمات دیکته را بررسی کنید
با شروع با چند راه حل اساسی، باید بررسی کنید که آیا ویژگی دیکته در مک شما فعال است یا خیر. بخشی از تنظیمات صفحه کلید است. در اینجا نحوه بررسی است.
مرحله ۱: میانبر صفحه کلید Command + Spacebar را فشار دهید تا Spotlight Search باز شود، تایپ کنید تنظیمات سیستمو Return را فشار دهید

گام ۲: به پایین بروید و روی صفحه کلید از نوار کناری سمت چپ کلیک کنید.
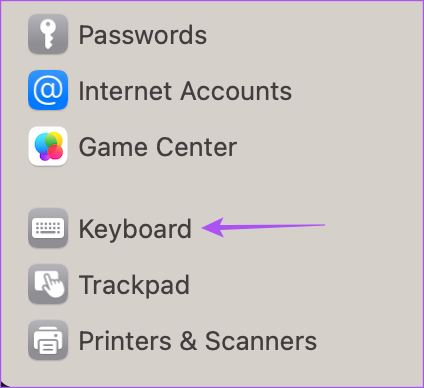
مرحله ۳: به پایین اسکرول کنید و روی کلید کنار دیکته کلیک کنید تا فعال شود.

همچنین می توانید منبع میکروفون انتخاب شده برای استفاده از دیکته را بررسی کنید.

مرحله ۴: تنظیمات را ببندید و بررسی کنید که آیا مشکل حل شده است.
۲. دستگاه های بلوتوث را غیرفعال کنید
اگر همچنان با این مشکل مواجه هستید، دستگاههای بلوتوث متصل به مک را غیرفعال کنید. زمانی که دیکته را فعال می کنید، ممکن است میکروفون دستگاه بلوتوث شما نتواند صدای شما را تشخیص دهد.
۳. کنترل صوتی را غیرفعال کنید
همانطور که از نام آن پیداست، Voice Control به شما امکان می دهد متن را ویرایش کنید و با مک خود ارتباط برقرار کنید. با این حال، برای استفاده از صفحه کلید دیکته، کنترل صوتی باید خاموش باشد. در اینجا نحوه انجام آن آمده است.
مرحله ۱: میانبر صفحه کلید Command + Spacebar را فشار دهید تا Spotlight Search باز شود، تایپ کنید تنظیمات سیستمs، و Return را فشار دهید.

گام ۲: به پایین اسکرول کنید و از منوی سمت چپ بر روی Accessibility کلیک کنید.

مرحله ۳: بر روی Voice Control کلیک کنید.

مرحله ۴: برای غیرفعال کردن این ویژگی، کلید کنار کنترل صوتی را انتخاب کنید.

مرحله ۵: پنجره تنظیمات را ببندید و بررسی کنید که آیا مشکل حل شده است.
۴. نشستن در یک اتاق ساکت را ترجیح دهید
اگر محیط اطراف شما پر سر و صدا است، ممکن است میکروفون قادر به تشخیص و ضبط صدای شما برای استفاده از دیکته نباشد. بنابراین در صورت امکان، پیشنهاد می کنیم در یک اتاق ساکت بنشینید و سعی کنید از این ویژگی استفاده کنید.
همچنین می توانید پست ما را در مورد کار نکردن میکروفون مک خود بخوانید.
۵. مک خود را ریستارت کنید
راه حل اساسی و مفید دیگر این است که مک خود را به سادگی راه اندازی مجدد کنید. اگر مدت زمان طولانی تری از مک خود استفاده می کنید، برخی از برنامه هایی که در پس زمینه اجرا می شوند ممکن است باعث ایجاد مشکل در ویژگی دیکته شوند.
مرحله ۱: روی لوگوی اپل در گوشه بالا سمت چپ کلیک کنید.

گام ۲: Restart را انتخاب کنید.
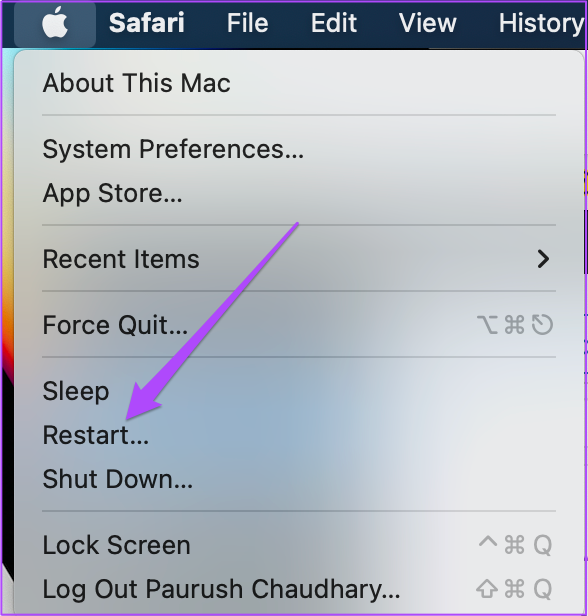
مرحله ۳: پس از راه اندازی مجدد مک، بررسی کنید که آیا مشکل حل شده است یا خیر.
۶. اتصال اینترنت خود را بررسی کنید
برای اینکه قابلیت تبدیل صدا به متن به راحتی در مک شما کار کند، باید یک اتصال اینترنتی قوی و پایدار داشته باشید. شما باید سرعت اینترنت خود را بررسی کنید، به خصوص برای استفاده از دیکته برای جستجو در وب. میتوانید آفلاین بمانید و از Dictation برای یادداشت برداری در برنامه Notes استفاده کنید یا اگر Mac شما روی پردازندههای سری M کار میکند، از Pages استفاده کنید.
۷. فایل های ترجیحی تشخیص گفتار را حذف کنید
این یک راه حل پیشرفته است و توصیه می کنیم فقط در صورتی که هنوز با مشکل مواجه هستید، آن را امتحان کنید. یک فایل ترجیحی حاوی قوانینی است که نحوه عملکرد یک برنامه یا ویژگی را در مک شما دیکته می کند. دیکته بخشی از تشخیص گفتار است و می توانید سعی کنید فایل های ترجیحی آن را که ممکن است خراب شده اند حذف کنید. می توانید سعی کنید آنها را حذف کنید و بررسی کنید که آیا مشکل حل شده است.
مرحله ۱: در نوار منوی بالا بر روی Go کلیک کنید.
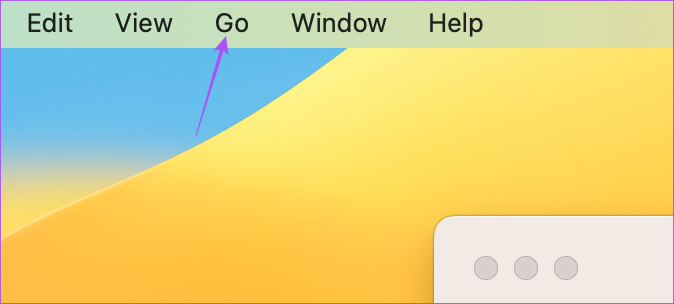
گام ۲: Go To Folder را انتخاب کنید.
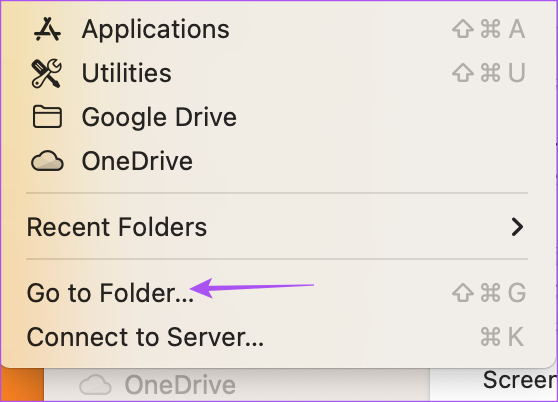
مرحله ۳: در کادر جستجویی که روی صفحه نمایش شما ظاهر می شود، مسیر فایل زیر را تایپ کرده و Return را فشار دهید.

~/Library/Preferences/com.apple.assistant.plistمرحله ۴: برای حذف این فایل، میانبر صفحه کلید Command + Delete را فشار دهید.
مرحله ۵: پنجره را ببندید، روی لوگوی اپل در گوشه سمت چپ بالا کلیک کنید و Restart را انتخاب کنید.
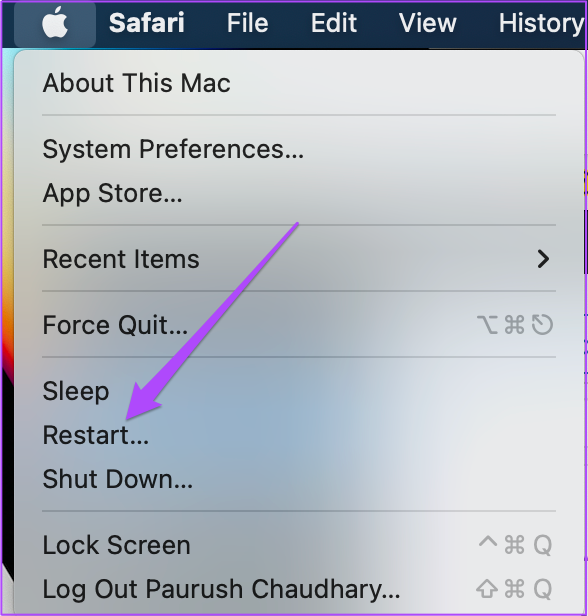
مرحله ۶: پس از راه اندازی مجدد مک، از ویژگی دیکته استفاده کنید.
در صورتی که همچنان با مشکل مشابه مواجه هستید، مراحل مشابه را تکرار کرده و با وارد کردن مسیر زیر فایل انتخاب شده را حذف کنید.
~/Library/Caches/com.apple.SpeechRecognitionCore
۸. macOS را به روز کنید
آخرین راه حل شما این است که نسخه macOS را به روز کنید تا از شر هر گونه باگ یا اشکالی که باعث این مشکل می شود خلاص شوید. در اینجا چگونه است.
مرحله ۱: میانبر صفحه کلید Command + Spacebar را فشار دهید تا Spotlight Search باز شود، تایپ کنید به روز رسانی نرم افزار را بررسی کنید، و Return را فشار دهید.

گام ۲: اگر نسخه جدید موجود است، آن را دانلود و نصب کنید.
مرحله ۳: پس از نصب نسخه جدید، بررسی کنید که آیا مشکل حل شده است.
آرزوی شما فرمان صوتی شماست
این راهحلها به شما کمک میکنند تا به استفاده از ویژگی دیکته در مک خود بازگردید. اگر دیکته در آیفون شما کار نمی کند، می توانید پست ما را نیز بخوانید.



