۸ بهترین راه حل برای HDR که در نتفلیکس در مک کار نمی کند
نتفلیکس به دلیل ارائه برخی از بهترین محتوای HDR و Dolby Vision در پلتفرم خود شناخته شده است. همچنین میتوانید از محتوای HDR در Netflix از راحتی مک خود نیز لذت ببرید. اما این همان چیزی است که برخی از کاربران از عدم امکان انجام آن در مک خود شکایت دارند.

مجموعهای از برنامههای تلویزیونی و فیلمهای HDR در نتفلیکس وجود دارد. اگر با مشکلات پخش HDR مواجه هستید، بهترین راه حل ها برای کار نکردن HDR در Netflix در مک را برای شما آورده ایم.
۱. بررسی کنید که آیا عنوان از HDR پشتیبانی می کند یا خیر
با شروع با راه حل های اساسی، باید بررسی کنید که آیا عنوان یا مجموعه فیلم به صورت HDR یا Dolby Vision در نتفلیکس موجود است یا خیر. تقریباً هر فیلم یا سریال اصلی Netflix از فرمتهای HDR و Dolby Vision پشتیبانی میکند. با یک جستجوی ساده در گوگل می توانید همین موضوع را تایید کنید. اما برای محتوای غیر Netflix Original، باید بررسی کنید که آیا نماد HDR یا Dolby Vision در کنار نام عنوان قابل مشاهده است یا خیر.
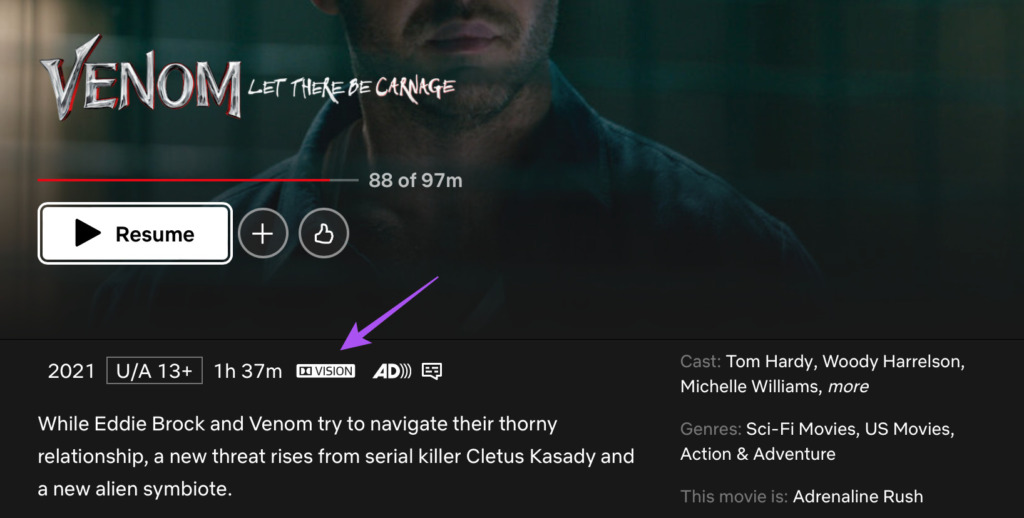
۲. بررسی کنید آیا MacBook یا iMac شما از HDR پشتیبانی می کند یا خیر
راه حل اساسی بعدی این است که بررسی کنید آیا مدل MacBook یا iMac شما از پخش HDR یا Dolby Vision پشتیبانی می کند یا خیر. برای بررسی لیست مدل های پشتیبانی شده می توانید به صفحه پشتیبانی رسمی اپل مراجعه کنید. اگر قالب پخش پشتیبانی می شود و در دسترس است، راه حل بعدی را بررسی کنید.
۳. سرعت اینترنت خود را بررسی کنید
تماشای محتوای HDR در Netflix به حداقل سرعت اینترنت ۱۵ مگابایت در ثانیه نیاز دارد. بنابراین اگر مدل iMac یا MacBook شما از HDR پشتیبانی میکند، یک تست سرعت انجام دهید و بررسی کنید که آیا شبکه شما پهنای باند مورد نیاز را ارائه میکند یا خیر. برای شبکههای بیسیم، اگر روتر وایفای دو بانده دارید، پیشنهاد میکنیم برای سرعت اینترنت سریعتر به باند فرکانسی ۵ گیگاهرتز سوئیچ کنید.
۴. نتفلیکس را در مرورگر سافاری باز کنید
اگر هنوز نمی توانید محتوای HDR را در Netflix در مک خود پخش کنید، به احتمال زیاد باید مرورگر خود را تغییر دهید. طبق صفحه پشتیبانی رسمی نتفلیکس، مرورگر سافاری در macOS قادر به پخش HDR10 و Dolby Vision در Netflix است. به جای استفاده از هر مرورگر دیگری مانند کروم، فایرفاکس یا مایکروسافت اج در مک خود، پیشنهاد میکنیم به مرورگر سافاری بروید.
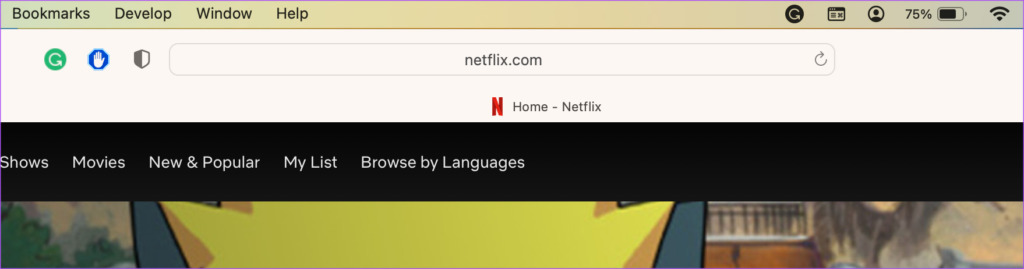
۵. برنامه جریان Netflix خود را بررسی کنید
راه حل بعدی که ما توصیه می کنیم بررسی اعتبار طرح پخش خود در Netflix است. برای پخش جریانی محتوا با وضوح HDR و 4K باید طرح پخش جریانی Ultra HD Premium را با قیمت ۱۹.۹۹ دلار در ماه انتخاب کنید. ممکن است یک پرداخت ماهانه را از دست داده باشید یا مشکلی در روش پرداخت شما وجود داشته باشد. در اینجا نحوه بررسی و رفع مشکلات پرداخت در Netflix آورده شده است.
مرحله ۱: Command + Spacebar را فشار دهید تا Spotlight Search باز شود، تایپ کنید سافاری، و Return را فشار دهید.

گام ۲: Netflix را در یک تب مرورگر باز کنید و وارد حساب کاربری خود شوید.
مرحله ۳: روی نماد نمایه در گوشه سمت راست بالا کلیک کنید.
![]()
مرحله ۴: حساب را انتخاب کنید.
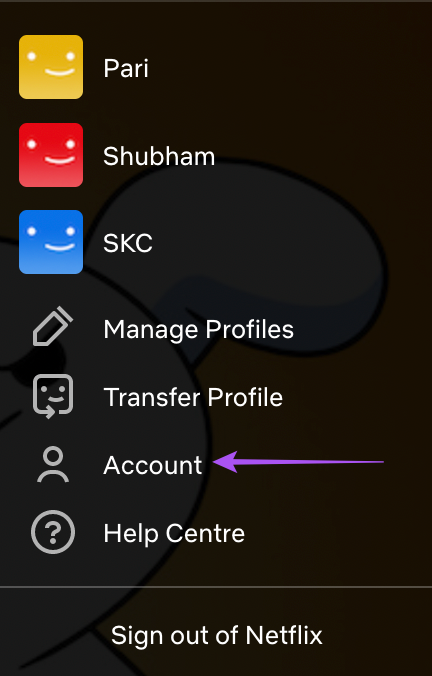
مرحله ۵: روی Billing Details کلیک کنید.
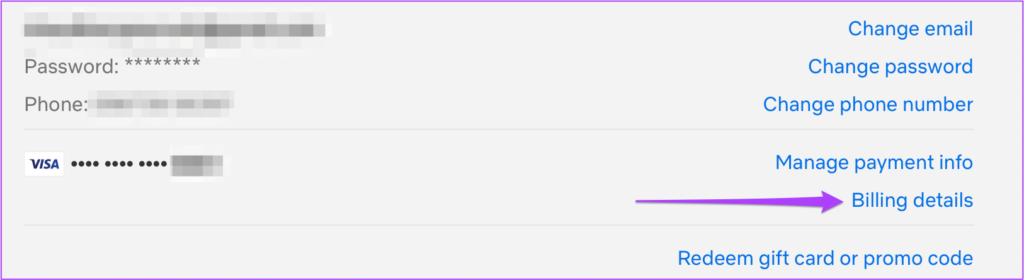
تاریخچه پرداخت های انجام شده در حساب خود را مشاهده خواهید کرد.
مرحله ۵: روی Manage Payment Info در سمت راست کلیک کنید.
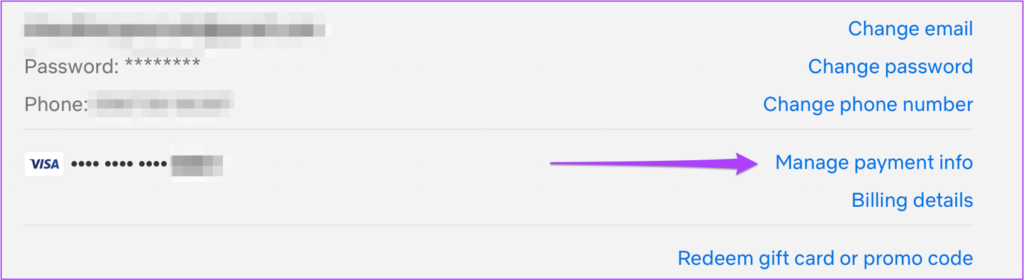
مرحله ۶: اگر پرداخت قبلی برای پردازش پرداخت کار نکرد، روی تغییر روش پرداخت کلیک کنید.
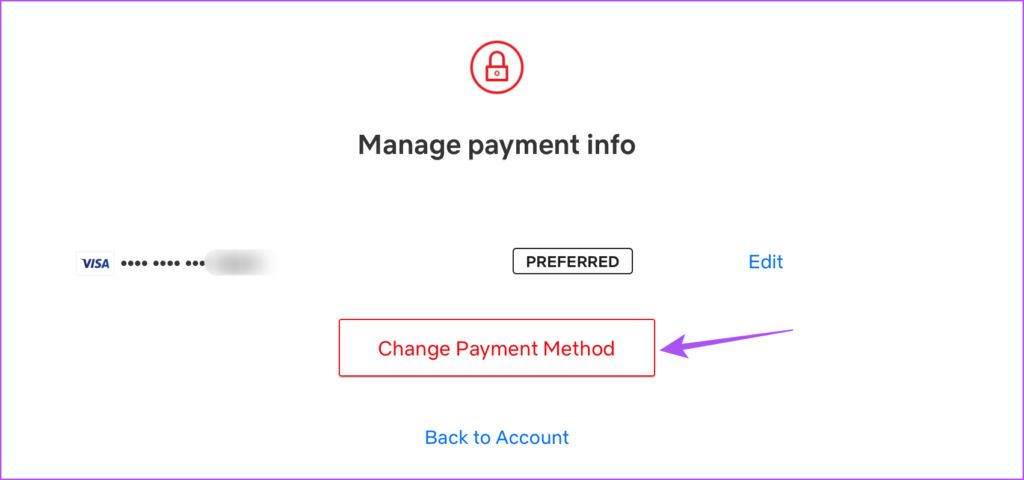
مرحله ۷: پس از افزودن یک روش پرداخت جدید، به صفحه اصلی نتفلیکس بازگردید و سعی کنید عنوانی که از HDR پشتیبانی میکند را استیم کنید تا بررسی کنید که آیا خوب کار میکند یا خیر.
۶. جریان ویدئو بهینه شده را غیرفعال کنید
برای صرفهجویی در مصرف باتری مکبوکهای خود، macOS این گزینه را در اختیار شما قرار میدهد تا جریان بهینهسازی شده را روشن کنید. این ویژگی پخش محتوای HDR (محدوده دینامیکی بالا) را غیرفعال می کند و پخش SDR (محدوده دینامیک استاندارد) را در مک شما فعال می کند تا مصرف انرژی را کاهش دهد. بنابراین اگر هنوز نمی توانید از محتوای HDR در Netflix لذت ببرید، در اینجا نحوه بررسی و غیرفعال کردن این ویژگی آورده شده است.
مرحله ۱: Command + Spacebar را فشار دهید تا Spotlight Search باز شود، تایپ کنید تنظیمات سیستم، و Return را فشار دهید.

گام ۲: به پایین اسکرول کنید و از نوار کناری سمت چپ روی Battery کلیک کنید.

مرحله ۳: به پایین بروید و روی دکمه Options در گوشه پایین سمت راست کلیک کنید.
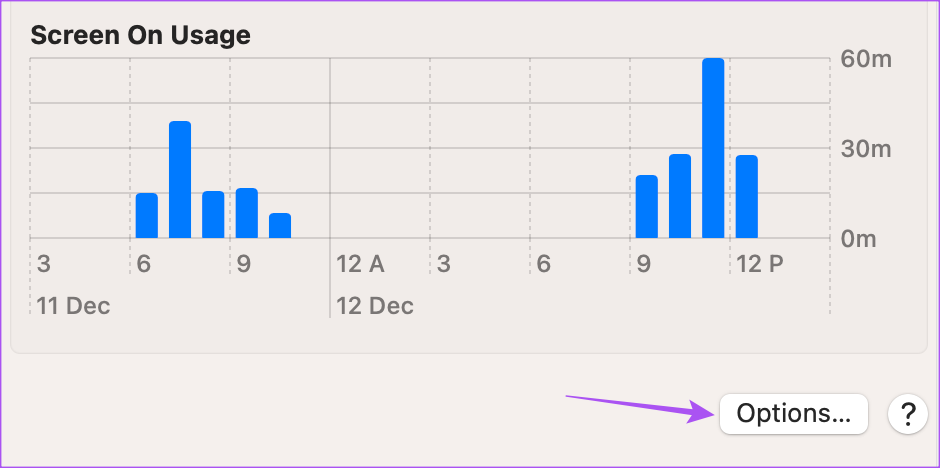
مرحله ۴: بررسی کنید که آیا گزینه «جریان ویدیوی بهینه در حین شارژ باتری» فعال است یا خیر.
اگر اینطور است، برای غیرفعال کردن ویژگی، کلید را خاموش کنید.
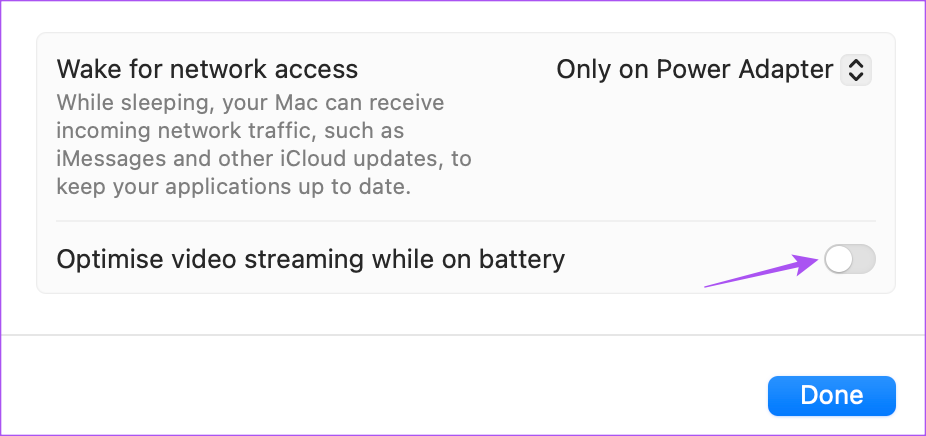
مرحله ۵: روی Done کلیک کنید.
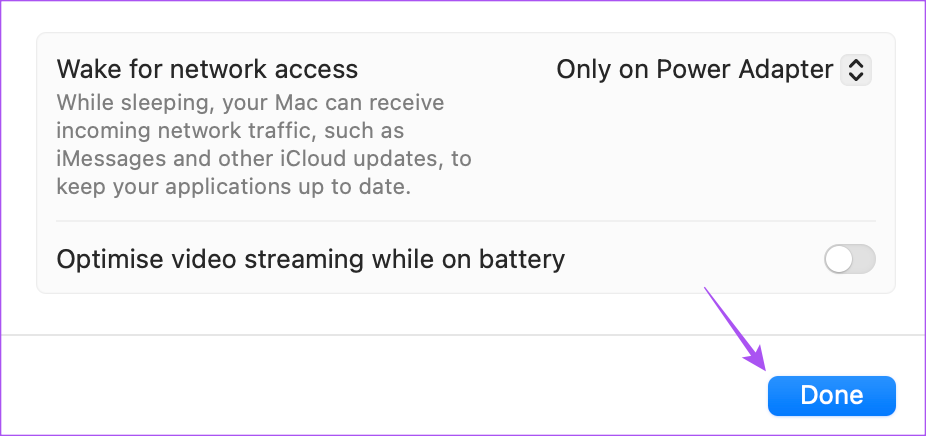
مرحله ۶: پنجره تنظیمات را ببندید و Netflix را در مرورگر خود باز کنید تا محتوای HDR را پخش کنید.
۷. کش و کوکی ها را برای نتفلیکس پاک کنید
مرورگر شما حافظه پنهان و کوکیها را بر اساس وبسایتهایی که بیشتر بازدید میکنید جمعآوری میکند تا یک تجربه مرور یکپارچه را ارائه دهد. میتوانید کش و کوکیهای Netflix را در مرورگر خود پاک کنید. از آنجایی که توصیه میکنیم برای پخش HDR در Netflix به Safari بروید، میتوانید راهنمای ما در مورد نحوه پاک کردن کش و کوکیها در Safari را بررسی کنید. پس از آن، دوباره به حساب Netflix خود وارد شوید تا برخی از محتوای HDR را پخش کنید.
۸. macOS را به روز کنید
آخرین راه حل برای رفع این مشکل، به روز رسانی نسخه سافاری در مک است. برای آن، باید نسخه به روز رسانی macOS را بررسی کنید.
مرحله ۱: Command + Spacebar را فشار دهید تا Spotlight Search باز شود، تایپ کنید به روز رسانی نرم افزار را بررسی کنید، و Return را فشار دهید.

گام ۲: اگر به روز رسانی در دسترس است، آن را دانلود و نصب کنید.
مرحله ۳: پس از اتمام نصب، نتفلیکس را در سافاری باز کنید و بررسی کنید که آیا مشکل حل شده است.
از طرف دیگر، میتوانید ساخت پیشنمایش فناوری سافاری را امتحان کنید تا بررسی کنید که آیا محتوای HDR نتفلیکس روی آن کار میکند یا خیر. توجه داشته باشید که از آنجایی که نسخه پیشنمایش سافاری است، انتظار برخی از اشکالات و خرابیهای تصادفی را داشته باشید.
پخش HDR آسان شده است
این راه حل ها به شما کمک می کند از پخش محتوای HDR در Netflix در مک خود لذت ببرید. ما همچنین پستی را پوشش دادهایم که بهترین ویژگیهای مخفی Netflix را برای بهبود بیشتر تجربه تماشای شما بیان میکند.



