۸ راه آسان برای رفع مشکل کار نکردن Google Maps در اندروید
برنامهها مطمئناً زندگی ما را آسانتر کردهاند. به عنوان مثال نقشه های گوگل را در نظر بگیرید. مخصوصاً هنگام گشتن در مکانهای ناآشنا بدون ترس دائمی از گم شدن مفید است. با این حال، وقتی برنامه را اجرا می کنید اما متوجه می شوید که Google Maps کار نمی کند، چه اتفاقی می افتد؟ آیا راهی برای حل این مشکل وجود دارد؟ بیایید دریابیم.
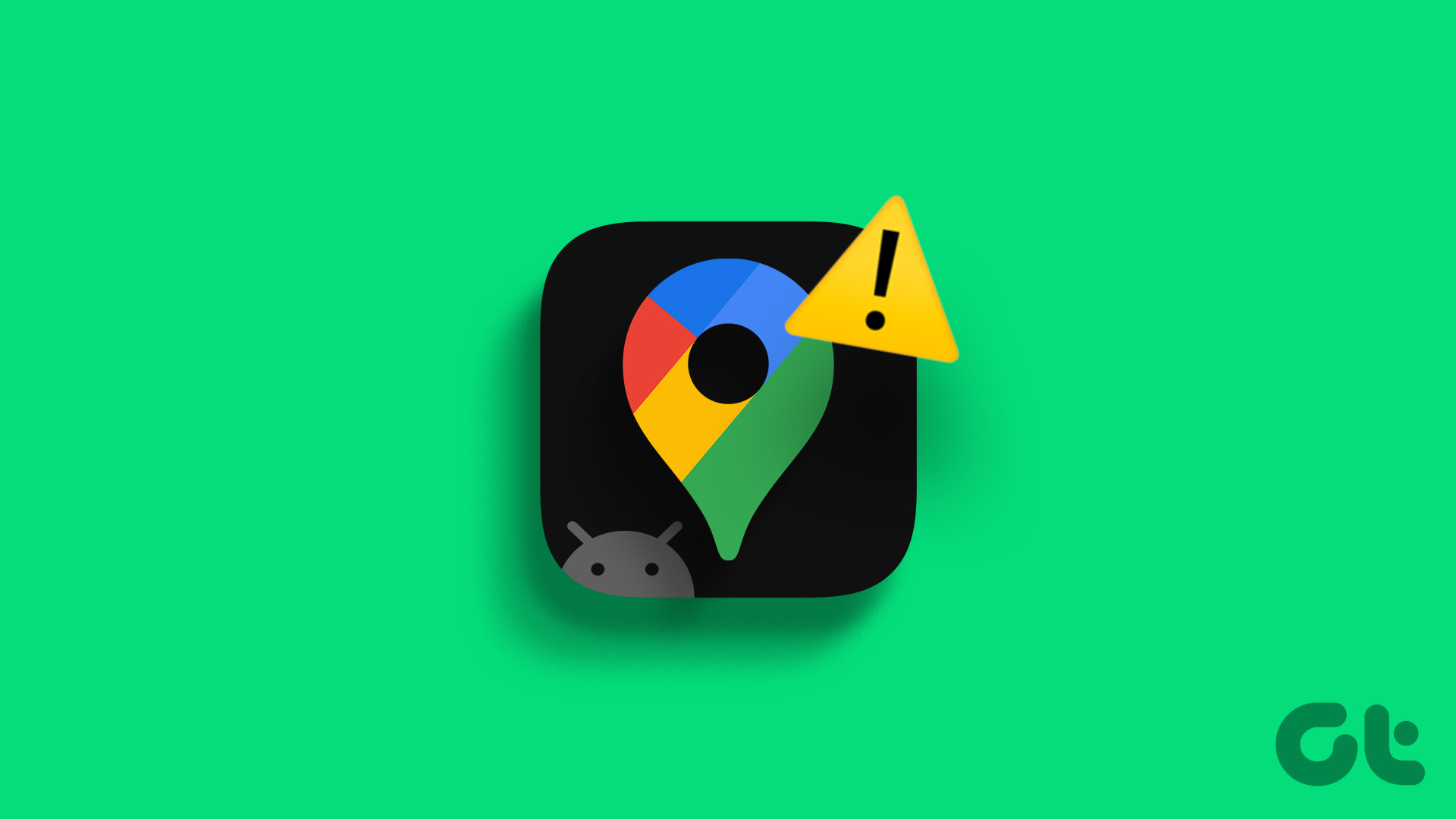
ممکن است بتوانید به برنامه بروید و تنظیمات را برای رفع مشکلاتی مانند کار نکردن جستجوی Google Maps، نشان ندادن جدول زمانی و غیره انجام دهید. اما وقتی خود برنامه Google Maps کار نمی کند، باید به اندروید خود مراجعه کنید. تنظیمات گوشی را امتحان کنید و آن را تعمیر کنید.
با در نظر گرفتن این موضوع، ما فهرستی از ۸ راه آسان برای رفع این مشکل را گردآوری کرده ایم. برای دانستن بیشتر به خواندن ادامه دهید.
۱. دستگاه را مجددا راه اندازی کنید
راه اندازی مجدد دستگاه یک راه آسان برای رفع تعدادی از مشکلات برنامه است. هنگامی که دستگاه شما راه اندازی مجدد می شود، تمام عملکردهای برنامه را می بندد و آنها را مجبور به راه اندازی مجدد کامل می کند. این همچنین می تواند به رفع مشکلات برنامه Google Maps کمک کند. در اینجا نحوه انجام آن آمده است.
مرحله ۱: دکمه پاور را به مدت طولانی فشار دهید.
گام ۲: سپس، روی Restart ضربه بزنید.
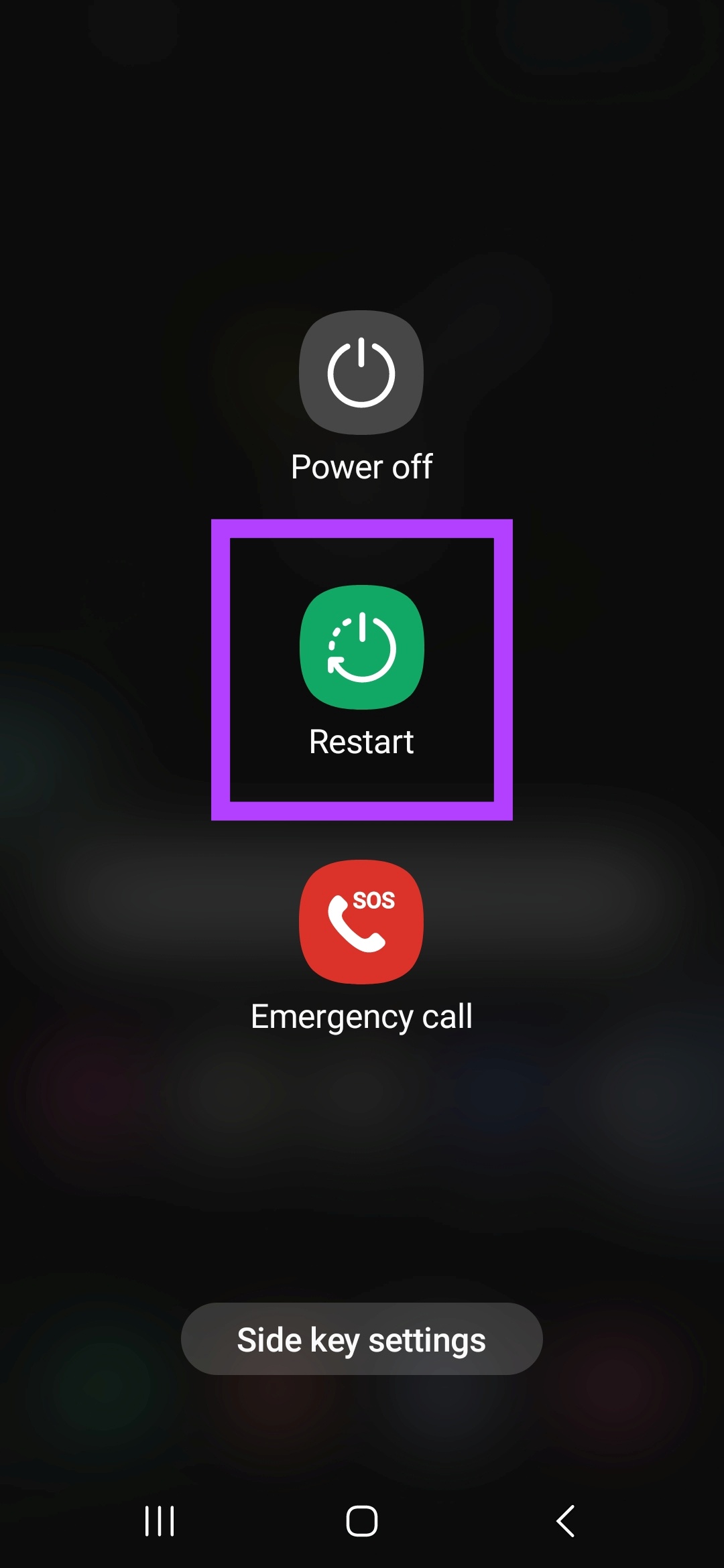
صبر کنید تا دستگاه شما راه اندازی مجدد تمام شود. سپس، در صورت نیاز، پین دستگاه را وارد کنید و دوباره Google Maps را باز کنید. اگر باز هم کار نکرد، به راه حل بعدی بروید.
۲. خروج اجباری و راه اندازی مجدد برنامه
در حالی که راه اندازی مجدد یک دستگاه همه عملکردهای دستگاه را راه اندازی مجدد می کند، راه اندازی مجدد یک برنامه به راه اندازی مجدد عملکردها و ویژگی های آن برنامه خاص کمک می کند. این به نوبه خود می تواند به رفع مشکلاتی مانند عدم شروع یا کار نکردن برنامه کمک کند. برای انجام آن مراحل زیر را دنبال کنید.
مرحله ۱: در گوشه سمت چپ پایین، روی نماد Recent ضربه بزنید. همچنین میتوانید از پایین صفحه به سمت بالا بکشید.
گام ۲: سپس، برنامه Google Maps را نگه دارید و انگشت خود را به سمت بالا بکشید.
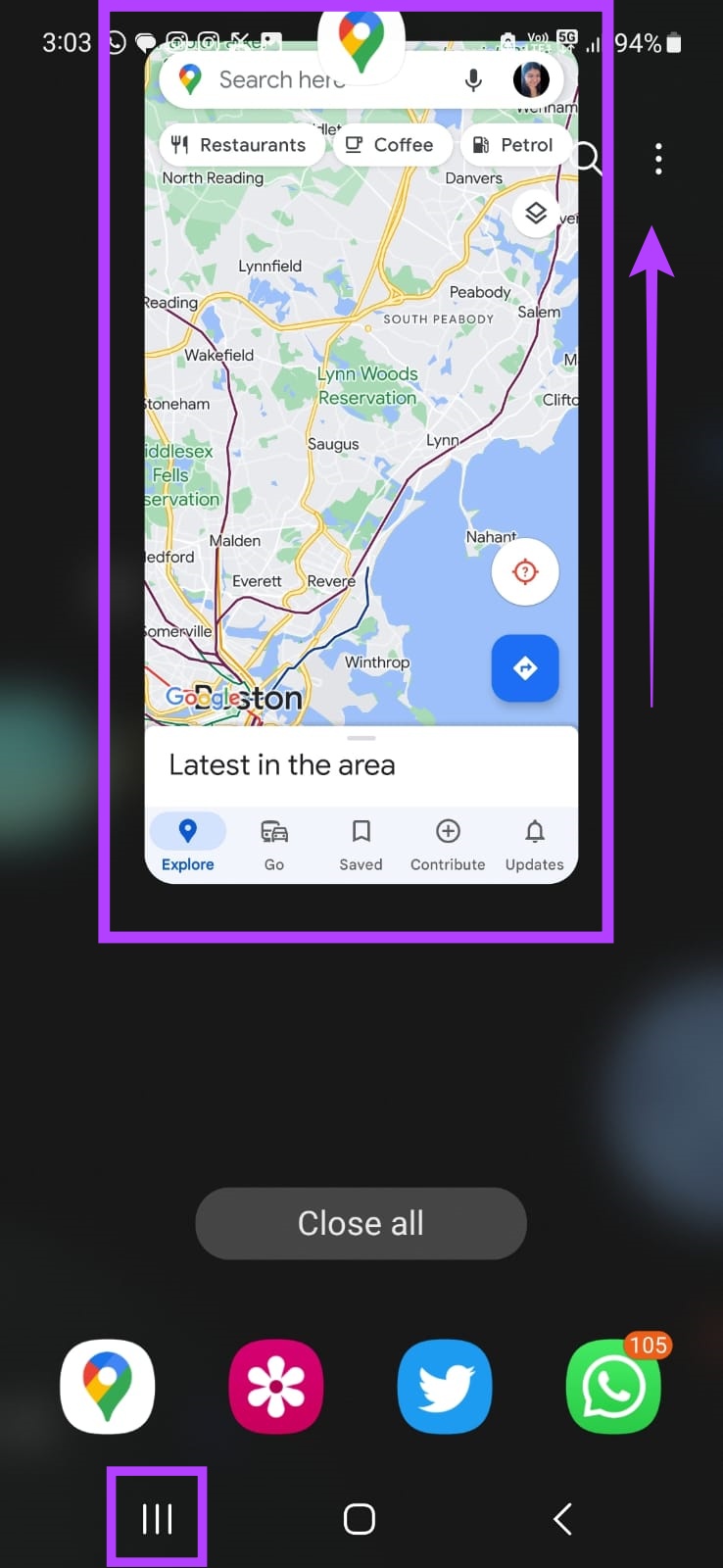
پس از پاک شدن برنامه از صفحه نمایش، از اجرای آن در پس زمینه نیز بسته می شود. برای اطمینان از اینکه همه عملکردهای برنامه متوقف شده اند، می توانید برنامه Google Maps را نیز مجبور کنید از منوی تنظیمات بسته شود. در اینجا چگونگی آن است.
مرحله ۱: تنظیمات را باز کنید.
گام ۲: در اینجا روی Apps ضربه بزنید.
مرحله ۳: از لیست برنامه ها، روی Maps ضربه بزنید.
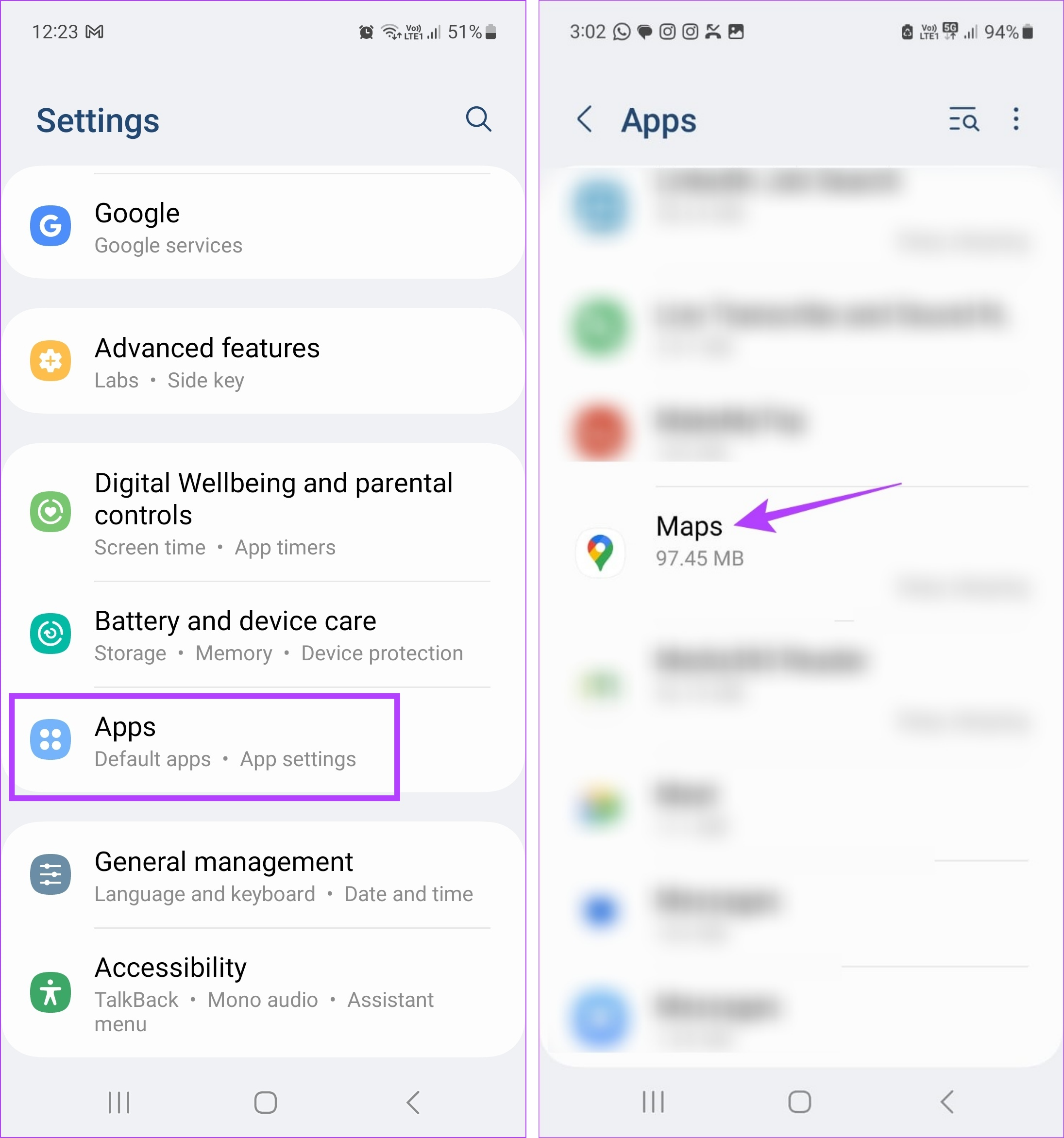
مرحله ۴: در گوشه سمت راست پایین، روی توقف اجباری ضربه بزنید.
مرحله ۵: روی OK ضربه بزنید.
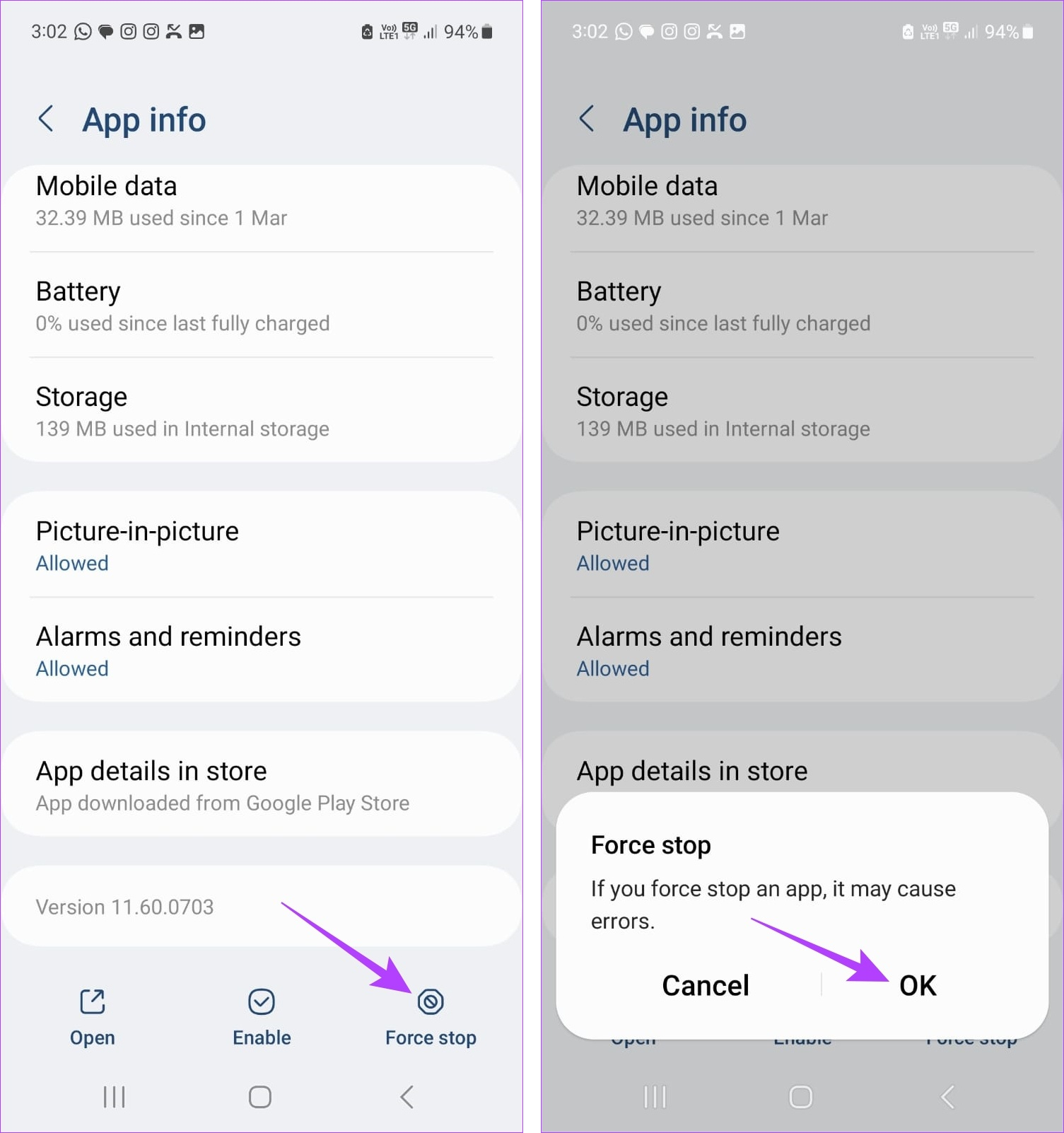
اکنون، دوباره برنامه Google Maps را باز کنید تا ببینید آیا مطابق انتظار کار می کند یا خیر.
۳. اتصال اینترنت را بررسی کنید
بررسی سرعت اینترنت در هر دستگاهی می تواند به آسانی پخش یک ویدیو باشد. YouTube را باز کنید و ویدیو را روی Full HD 1080p یا 4k تنظیم کنید (اگر دستگاه شما پشتیبانی می کند) و پخش را بررسی کنید. اگر ویدیو بدون بافر قابل مشاهده یا افت کیفیت پخش می شود، اتصال اینترنت شما خوب است.
با این حال، اگر مکرر با بافر یا افت کیفیت ویدیو در اواسط مواجه می شوید، به نظر می رسد اتصال اینترنت شما مقصر باشد.
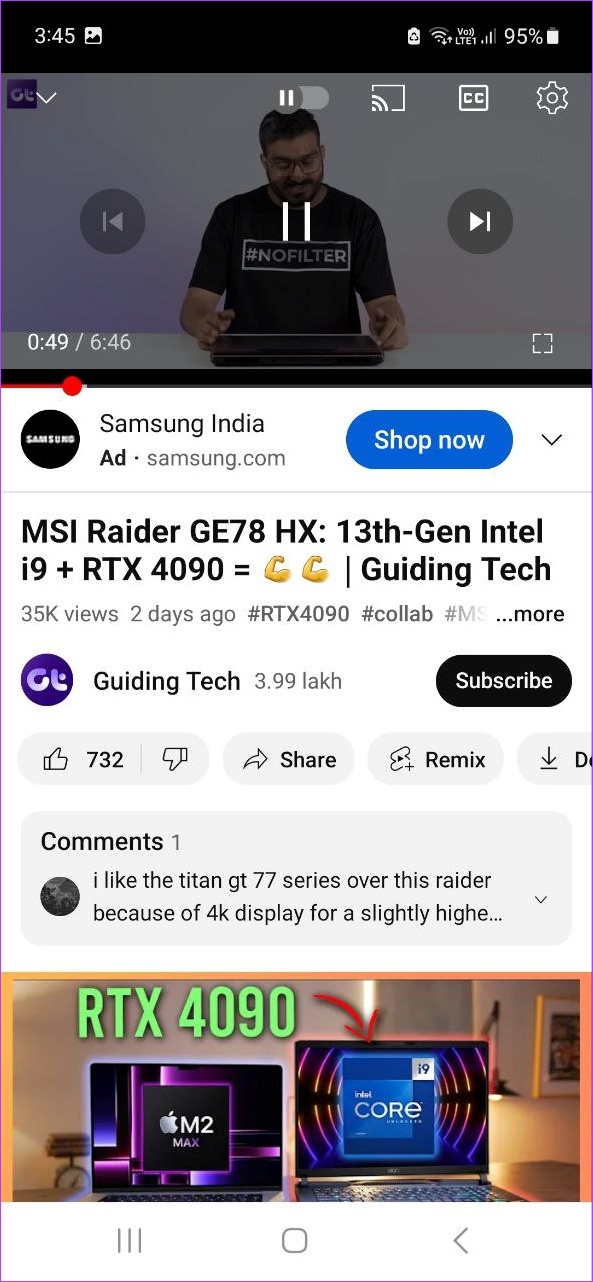
در این صورت می توانید ابتدا با بررسی سرعت اینترنت دستگاه اندرویدی خود شروع کنید. اگر سرعتها کمتر از حد ایدهآل هستند، سعی کنید داده تلفن همراه را به Wi-Fi تغییر دهید و دوباره بررسی کنید. اگر با مشکلات اتصال مواجه هستید، میتوانید سایر راهنماهای ما را در مورد رفع نشدن دادههای تلفن همراه و عدم اتصال خودکار Android به Wi-Fi بررسی کنید.
۴. Location Accuracy را فعال کنید
برای برنامه های ناوبری، دسترسی به موقعیت مکانی و حتی داده های موقعیت مکانی دقیق ضروری است. این می تواند به برنامه کمک کند تا دقیقاً کجا هستید و نقطه شروع خود را در نقشه تعیین کند. سپس می توان از آن برای اندازه گیری فاصله و سایر پارامترها هنگام تعیین مسیر برای هر مقصد استفاده کرد.
با این حال، اگر مجوزهای مکان اعطا نشود، میتواند باعث مشکلاتی مانند خراب شدن یا باز نشدن برنامه Google Maps شود. برای رفع آن، اطمینان حاصل کنید که تمام مجوزهای لازم داده شده است. در اینجا چگونگی آن است.
مرحله ۱: تنظیمات را باز کنید و روی Location ضربه بزنید.
گام ۲: پس از تأیید روشن بودن جابجایی مکان، روی مجوزهای برنامه ضربه بزنید.

مرحله ۳: در میان برنامه ها حرکت کنید و روی Maps ضربه بزنید.
مرحله ۴: از گزینهها، «همیشه مجاز باشد» را انتخاب کنید.
مرحله ۵: علاوه بر این، کلید «استفاده از مکان دقیق» را روشن کنید.
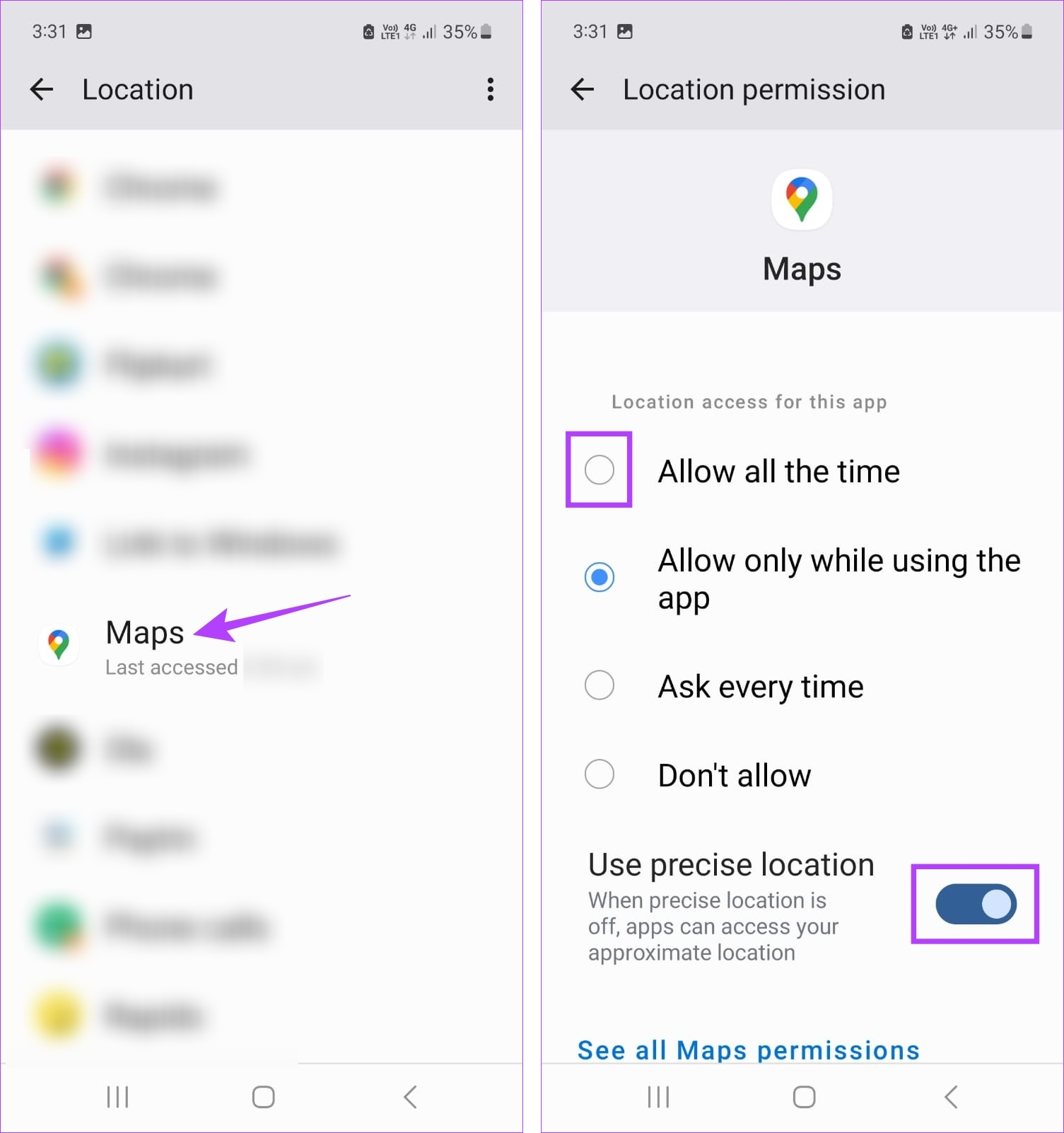
این اطمینان حاصل می کند که برنامه Google Maps به داده های موقعیت مکانی دقیق دسترسی دارد و همچنین دقت مکان آن را بهبود می بخشد.
۵. به برنامه اجازه دهید در پس زمینه اجرا شود
برای جلوگیری از اینکه Google Maps باطریساز نباشد، اکثر دستگاهها معمولاً آن را به صورت خودکار روی حالتهای محدود یا صرفهجویی باتری تنظیم میکنند. اینها را می توان به صورت دستی توسط کاربران نیز روشن کرد.
با این حال، محدود کردن دسترسی به اجرا در پسزمینه میتواند مشکلاتی مانند «Google Maps از کار افتاد» در Android ایجاد کند زیرا دستگاه شما عملکردهای برنامه را برای حفظ عمر باتری محدود میکند.
برای رفع این مشکل، مراحل زیر را دنبال کنید تا برنامه اندروید Google Maps را لغو محدودیت کنید.
مرحله ۱: تنظیمات را باز کنید و روی Apps ضربه بزنید.
گام ۲: در اینجا، روی Maps ضربه بزنید.
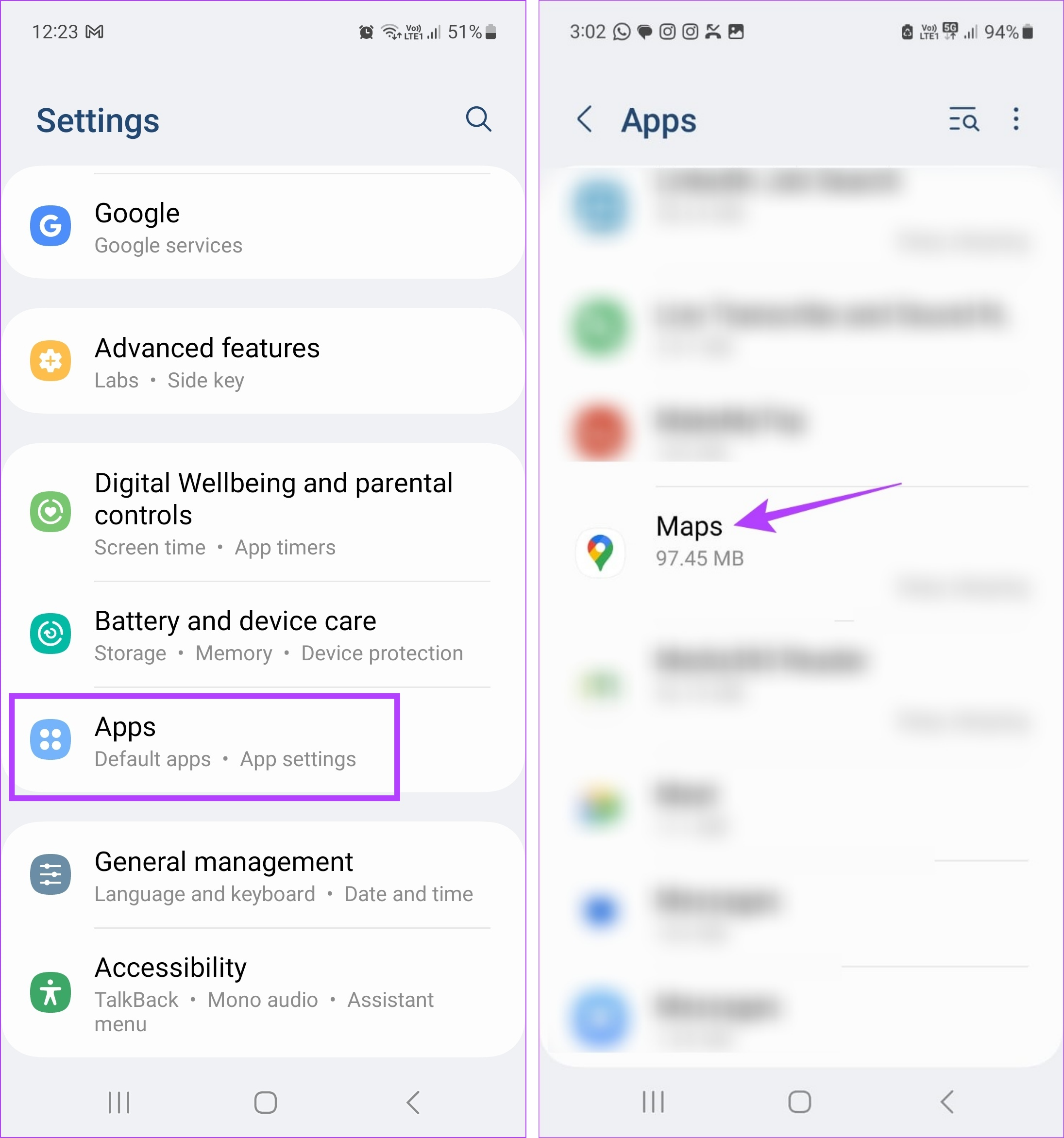
مرحله ۳: سپس روی Battery ضربه بزنید.
مرحله ۴: روی Unrestricted ضربه بزنید.

در حالی که این ممکن است مشکلات شما را برطرف کند، به Google Maps اجازه می دهد تا در پس زمینه بیداد کند. اگر در نهایت با مشکلات Google Maps مواجه شدید که عمر باتری اندروید شما را کم می کند، مقاله دیگر ما را بررسی کنید.
۶. کش و داده ها را پاک کنید
پاک کردن کش برای هر برنامه می تواند به شما کمک کند از شر فایل های موقت و سایر داده های ذخیره شده برنامه خلاص شوید که معمولاً برای کاهش زمان بارگذاری برنامه استفاده می شوند. از طرف دیگر، حذف دادههای برنامه میتواند به شما در خلاص شدن از شر تمام فایلها، تنظیمات حساب، پایگاههای داده و غیره مرتبط با برنامه در دستگاهتان کمک کند. به این ترتیب، هر گونه داده برنامه خراب که ممکن است باعث ایجاد مشکل در برنامه Google Maps شود نیز حذف خواهد شد.
لطفا توجه داشته باشید که هر گونه اطلاعات حذف شده دائمی است. اگر همچنان میخواهید آن را امتحان کنید، مراحل زیر را دنبال کنید.
مرحله ۱: به تنظیمات بروید و روی Apps ضربه بزنید.
گام ۲: در اینجا، روی Maps ضربه بزنید.
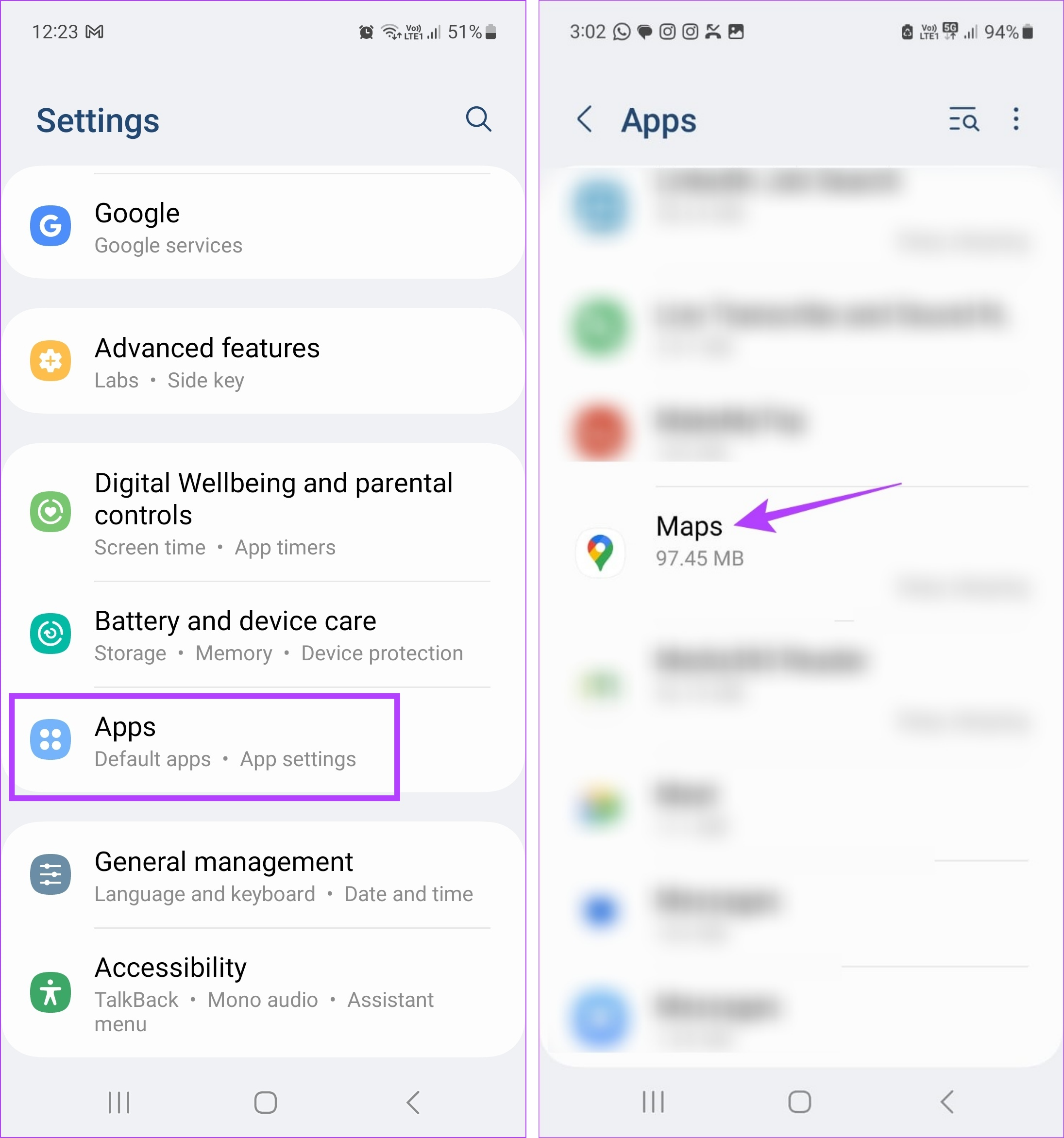
مرحله ۳: سپس، روی Storage ضربه بزنید.
مرحله ۴: در اینجا، روی Clear cache ضربه بزنید.
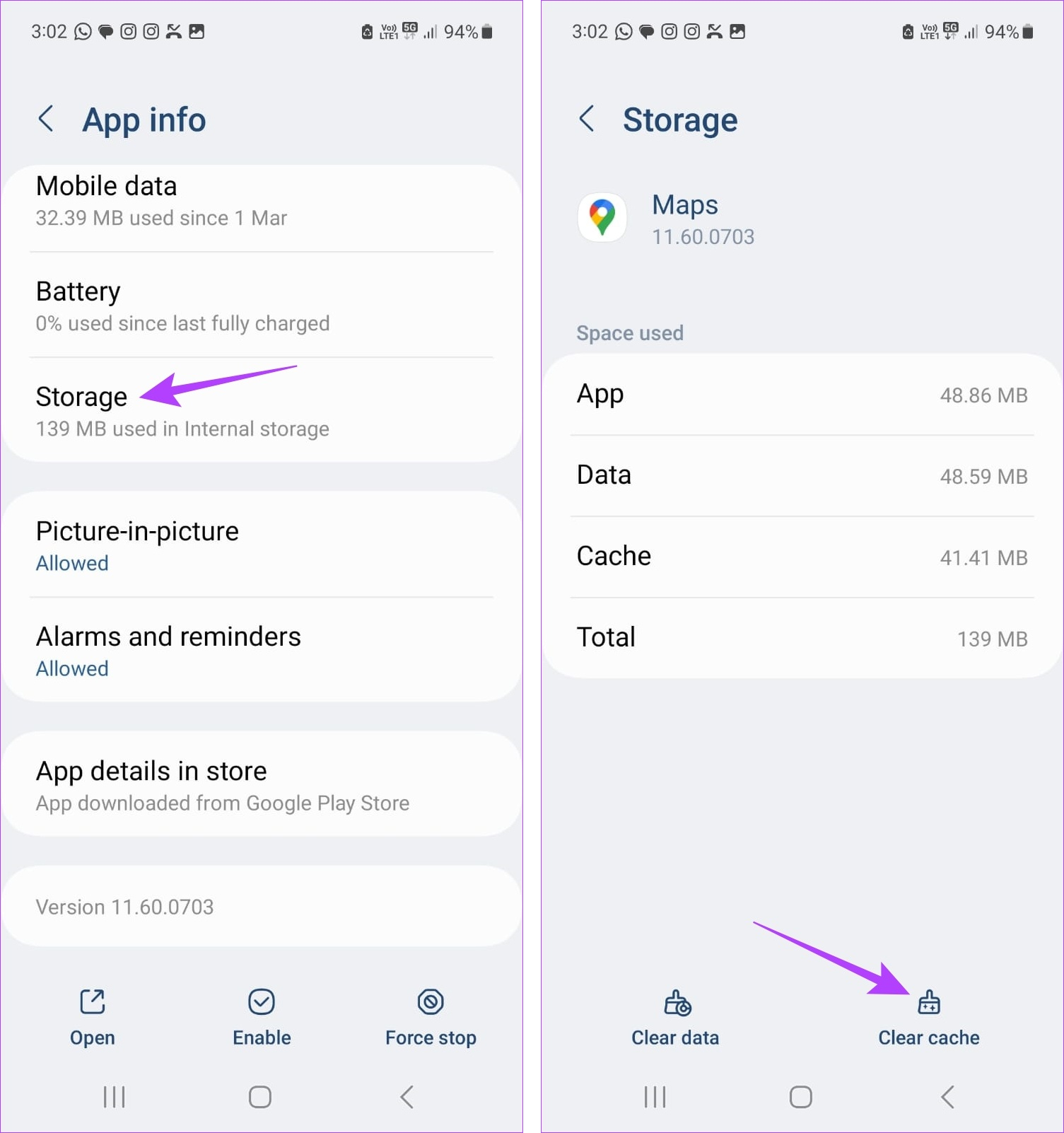
مرحله ۵: روی Clear data ضربه بزنید.
مرحله ۶: سپس بر روی Delete ضربه بزنید.
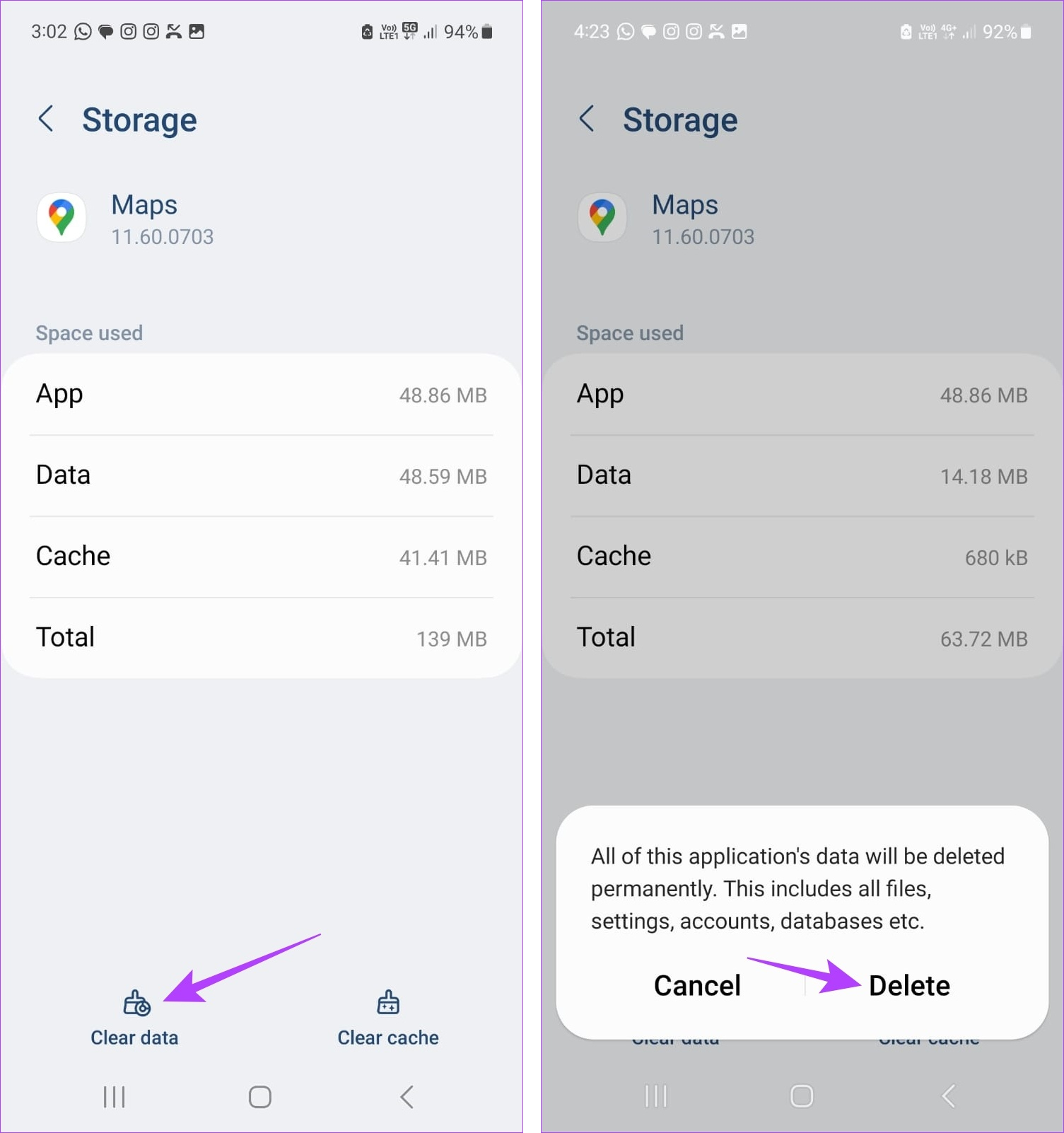
پس از انجام این کار، برنامه Google Maps را دوباره راه اندازی کنید. اگر هنوز باز نمی شود، با اصلاحات ذکر شده در زیر ادامه دهید.
۷. نقشه های گوگل را به روز کنید
بهروزرسانی هر برنامه به شما امکان دسترسی فوری به آخرین ویژگیهای برنامه، بهروزرسانیهای امنیتی، رفع اشکالها و موارد دیگر را میدهد. آنها همچنین برای اطمینان از عملکرد برنامه شما همانطور که انتظار می رود بسیار مهم هستند زیرا برنامه های قدیمی ممکن است به دلیل مشکلاتی مانند ناسازگاری نرم افزار یا رابط باگ از کار بیفتند. برای انجام آن مراحل زیر را دنبال کنید.
مرحله ۱: فروشگاه Google Play را باز کنید و روی نوار جستجو ضربه بزنید.
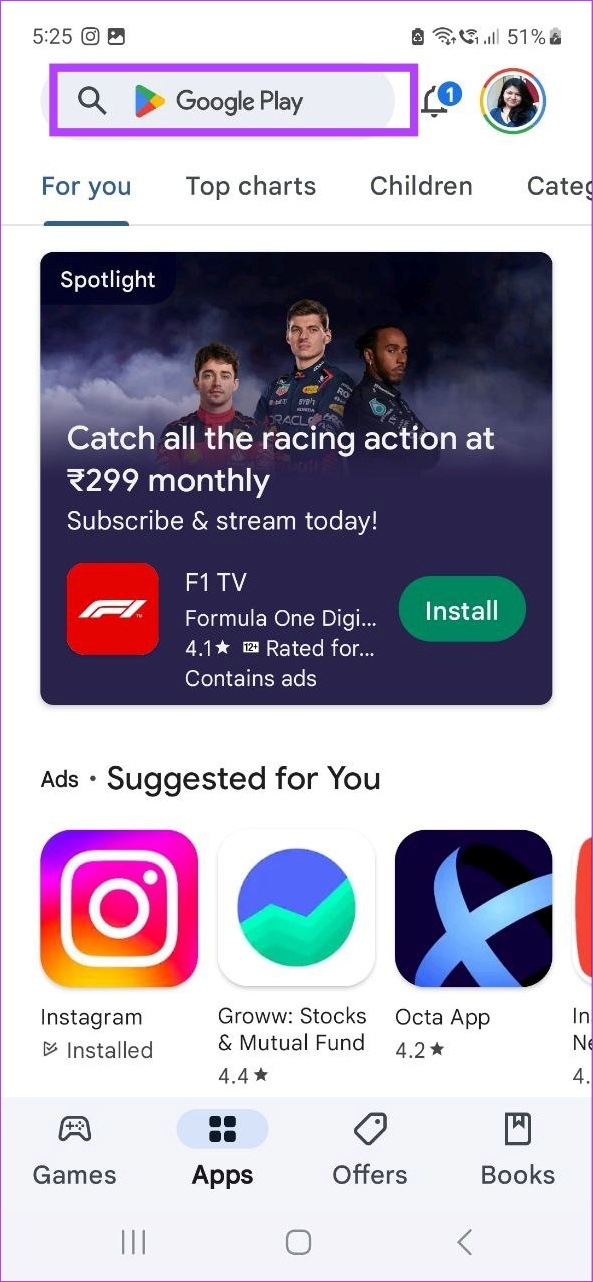
گام ۲: تایپ کنید نقشه های گوگل و برنامه را از نتایج جستجو انتخاب کنید.
مرحله ۳: سپس، روی Update ضربه بزنید.
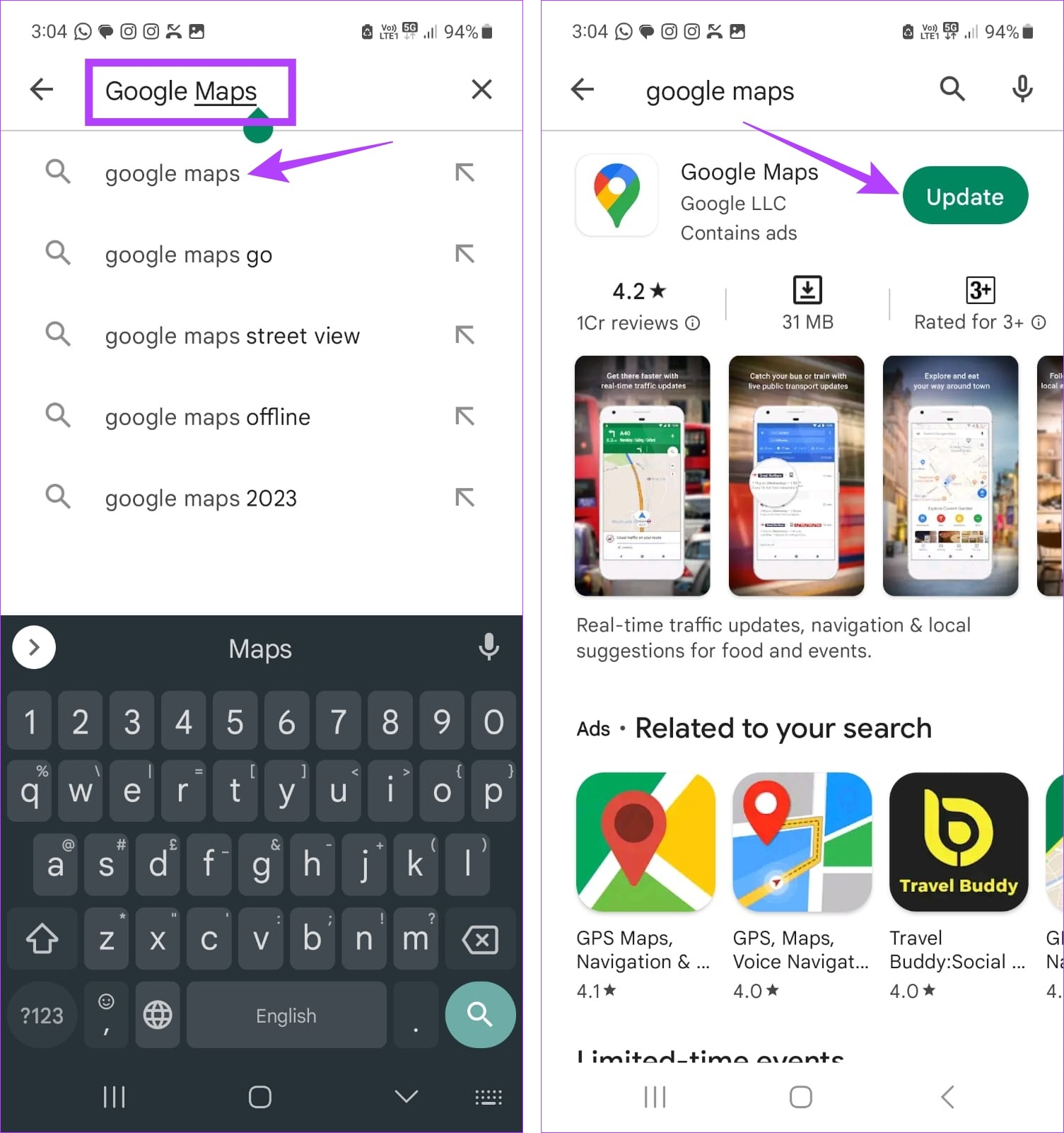
منتظر بمانید تا برنامه بهروزرسانی تمام شود. سپس از روش فوق استفاده کنید تا برنامه را از پسزمینه ببندید و دوباره آن را راهاندازی کنید.
۸. اندروید را به روز کنید
درست مانند بهروزرسانیهای برنامهها که تضمین میکند برنامههای شما بهروز میمانند، بهروزرسانیهای نرمافزار Android نیز بهطور کلی دستگاه شما را تضمین میکند. علاوه بر این، همچنین میتواند به رفع مشکلات ناسازگاری یا اشکالات نرمافزاری که ممکن است مانع از باز شدن Google Maps در دستگاه شما شود، کمک کند. در اینجا نحوه انجام آن آمده است.
مرحله ۱: تنظیمات را باز کنید.
گام ۲: به پایین اسکرول کنید و روی Software update ضربه بزنید.
مرحله ۳: سپس روی «دانلود و نصب» ضربه بزنید.
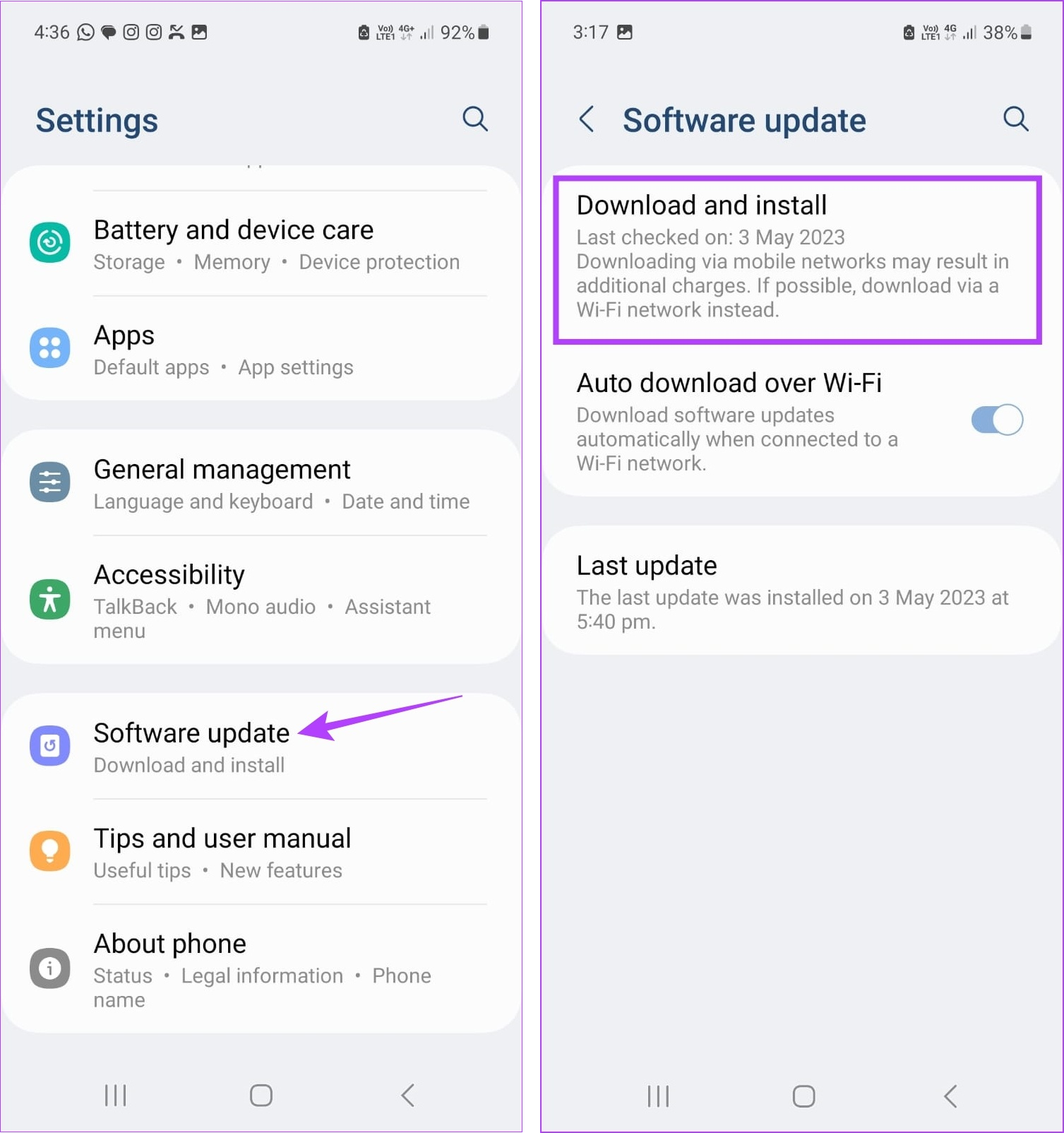
اگر به روز رسانی در دسترس است، آن را دانلود کنید. سپس، با استفاده از گزینه های روی صفحه، دستگاه خود را مجددا راه اندازی کنید تا نصب به روز رسانی ها تمام شود.
سوالات متداول برای استفاده از نقشه گوگل در اندروید
برنامه Google Maps Android را باز کنید و از کارتهای موجود در بالای صفحه، روی More ضربه بزنید. قسمت Services را پیدا کرده و روی Parking ضربه بزنید. بر این اساس مکان پارکینگ را در Google Maps بیابید و ذخیره کنید.
برای افزودن آدرس خانه در Google Maps، برنامه را باز کنید و از گزینه های منو روی Saved ضربه بزنید. سپس روی Labeled > Home ضربه بزنید. در مرحله بعد، از نوار جستجو برای اضافه کردن آدرس خانه خود در Google Maps استفاده کنید. همچنین می توانید از این ویژگی برای افزودن موقعیت مکانی محل کار خود در Google Maps استفاده کنید.
مشکلات ناوبری خود را حل کنید
وقتی همه آماده خروج هستید، اما برنامه از کار کردن خودداری می کند، دردسر می شود. بنابراین، امیدواریم این مقاله به شما کمک کرده باشد که معمای کار نکردن Google Maps در دستگاه اندرویدی خود را حل کرده و رفع کنید. علاوه بر این، اگر احساس میکنید اخیراً ناوبری نقشههای Google در سطح یکسان نیست، ممکن است بخواهید برای اطمینان از اینکه همیشه در مسیر درست هستید، نقشههای Google را کالیبره کنید.



