۸ راه حل برای عدم آپلود تصاویر Slack در آیفون و اندروید
Slack نه تنها یک ابزار عالی برای تبادل پیام های متنی با همکاران شماست، بلکه به شما امکان می دهد رسانه ها را به اشتراک بگذارید. با این حال، ما اغلب با این مشکل مواجه شدهایم که Slack تصاویر یا ویدیوها را هنگام ارسال آنها برای کسی آپلود نمیکند. و اگر شما نیز با همین مشکل روبرو هستید، در اینجا همه کارهایی که می توانید برای رفع آن انجام دهید آورده شده است.

مزیت استفاده از Slack برای ارسال رسانه این است که باعث فشرده نشدن یا کاهش کیفیت تصاویر می شود. بنابراین اگر به این ویژگی Slack تکیه میکنید، یافتن اینکه Slack قادر به آپلود رسانه و تصاویر نیست واقعاً خستهکننده است. هر چند نگران نباشید! در اینجا همه روش ها برای حل مشکل وجود دارد.
علاوه بر این، این مشکل در برنامه Slack در دستگاه های آیفون و اندروید بیشتر است. از این رو، ما تمرکز خود را بر حل و فصل موضوع بر همین اساس گذاشتیم. شروع کنیم!
۱. Slack Servers را بررسی کنید
اگر سرورهای Slack با خرابی مواجه شوند، احتمالاً بیشتر خدمات آنها تحت تأثیر قرار می گیرد. بنابراین، این ممکن است دلیلی برای عدم آپلود تصاویر Slack باشد. بنابراین وضعیت سرور Slack را بررسی کنید و اگر می گوید که آن خراب است، می توانید صبر کنید تا Slack آن را برطرف کند. مطمئناً در اسرع وقت آن را برطرف خواهند کرد.
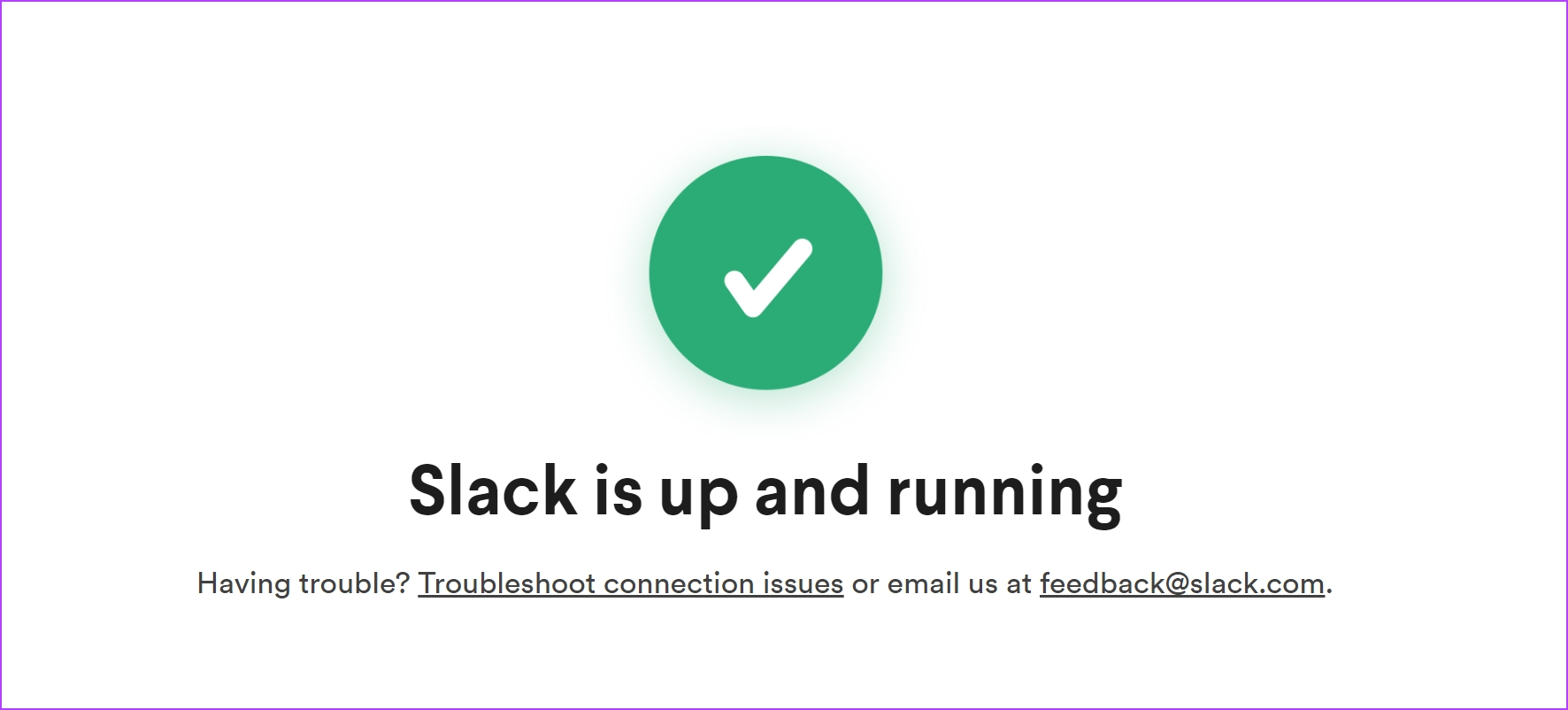
۲. اتصال شبکه خود را بررسی کنید
اگر سرورهای Slack فعال هستند، اما همچنان در آپلود تصاویر و رسانه با مشکل مواجه هستید، اتصالات شبکه خود را بررسی کنید. مطمئن شوید که یک طرح داده تلفن همراه فعال دارید، یا اگر از Wi-Fi استفاده می کنید، مطمئن شوید که در شبکه ای با قدرت سیگنال خوب و برنامه پرسرعت کار می کنید. در غیر این صورت، اگر مشکلی وجود داشت، می توانید با ارائه دهنده خدمات خود تماس بگیرید.


اگر این گزینه کار نکرد، می توانید Slack را مجددا نصب کنید. در اینجا نحوه انجام این کار آمده است.
۳. Slack را دوباره نصب کنید
نصب مجدد Slack اساساً تمام عناصر موجود برنامه را در تلفن شما حذف می کند و نصب جدید احتمالاً هر مشکلی را برطرف می کند، از جمله مشکل آپلود نکردن تصاویر Slack در یک چت. در اینجا نحوه حذف، دانلود و نصب مجدد Slack آورده شده است.
در حالی که ما مراحل حذف Slack را در iPhone بیان کردهایم، مراحل در دستگاههای Android نیز مشابه هستند.
مرحله ۱: روی نماد برنامه Slack به مدت طولانی فشار دهید.
گام ۲: روی Remove app ضربه بزنید تا برنامه حذف شود. اگر از دستگاه اندرویدی استفاده می کنید، روی Uninstall ضربه بزنید.


مرحله ۳: روی Delete App ضربه بزنید. با انجام این کار، برنامه Slack از گوشی شما حذف می شود.

مرحله ۴: اکنون اپلیکیشن Slack را در گوشی خود از لینک های زیر دانلود کنید.
با این حال، روش موثر دیگری که به دستگاههای اندرویدی محدود میشود، پاک کردن حافظه پنهان در Slack است.
۴. پاک کردن کش Slack (اندروید)
حافظه پنهان داده های موقتی است که در حافظه محلی دستگاه شما ذخیره می شود تا هر زمان که برنامه را باز می کنید، عناصر به سرعت بارگیری شوند. این کار به این دلیل انجام می شود که برنامه مجبور نباشد همیشه همه چیز را با استفاده از اینترنت بارگیری کند.
با این حال، مقدار زیادی حافظه پنهان انباشته شده می تواند عملکرد برنامه را کاهش دهد و مشکلاتی مانند آپلود نکردن تصاویر و رسانه Slack را ایجاد کند. در اینجا نحوه پاک کردن حافظه پنهان آورده شده است. توجه داشته باشید که این کار فقط در دستگاههای اندرویدی امکانپذیر است، زیرا آیفون هیچ تمهیدی برای پاک کردن کش ندارد.
مرحله ۱: روی نماد برنامه Slack در کشوی برنامه به مدت طولانی فشار دهید.
گام ۲: روی App Info ضربه بزنید.
مرحله ۳: در پنجره بعدی روی Clear data ضربه بزنید.


مرحله ۳: اکنون روی Clear Cache ضربه بزنید.
مرحله ۴: برای تایید، OK را انتخاب کنید. این تنها کاری است که باید انجام دهید، برای پاک کردن حافظه پنهان در برنامه Slack.


۵. حالت کم داده را غیرفعال کنید
اگر Data Saver را روی گوشی خود فعال کرده اید، پیشنهاد می کنیم آن را خاموش کنید تا به بهانه ذخیره داده ها، هیچ گونه محدودیتی برای آپلود تصویر یا رسانه در Slack نداشته باشد.
حالت کم داده را در آیفون خاموش کنید
مرحله ۱: برنامه تنظیمات را باز کنید.
گام ۲: روی Mobile Data ضربه بزنید.


مرحله ۳: روی «گزینههای داده تلفن همراه» ضربه بزنید.
مرحله ۴: ضامن را برای حالت کم داده خاموش کنید.
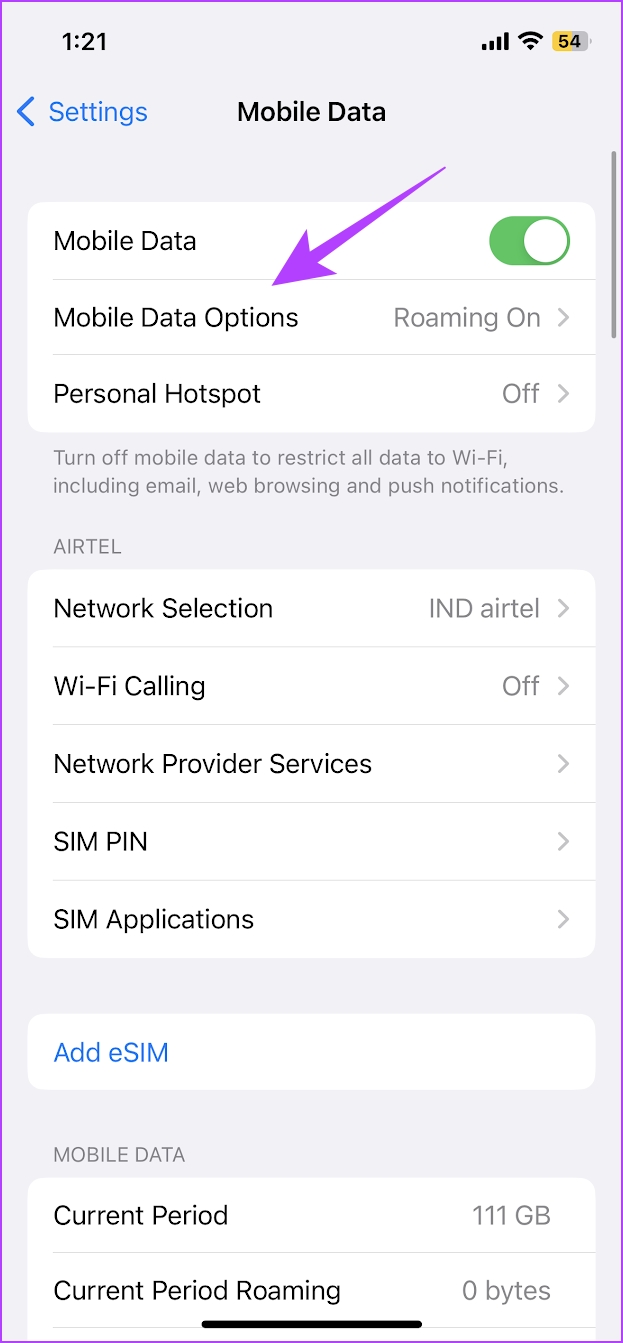

حالت ذخیره داده را در اندروید خاموش کنید
مراحل خاموش کردن حالت ذخیره داده ممکن است از OEM به OEM متفاوت باشد.
مرحله ۱: برنامه تنظیمات را باز کنید.
گام ۲: به “Wi-Fi & Network” بروید و “SIM & Network” را انتخاب کنید.


مرحله ۳: روی Data Saver ضربه بزنید.
مرحله ۴: در آخر، کلید ذخیره داده را خاموش کنید.


با این حال، اگر با این کار مشکل برطرف نشد، میتوانید به مورد بعدی بروید، که در اکثر موارد به ما کمک کرد تا آن را برطرف کنیم.
۶. قبل از آپلود فایل از برنامه خارج نشوید
گاهی متوجه شدیم که Slack هر زمان که از برنامه خارج میشویم در آپلود تصاویر ناکام میماند. شاید Slack با اجرای چند فرآیند در پس زمینه مشکل داشته باشد. بنابراین، پیشنهاد می کنیم قبل از آپلود کامل تصویر در چت، از برنامه خارج نشوید.
اگر مشکل همچنان برطرف نشد، میتوانید ذخیرهکننده باتری گوشی خود را غیرفعال کنید.
۷. بهینه سازی باتری را غیرفعال کنید
فعال کردن صرفه جویی در باتری در دستگاه شما ممکن است عملکرد یک برنامه را محدود کند، و احتمالاً این دلیلی است که Slack تصاویر و رسانه ها را آپلود نمی کند. در اینجا نحوه غیرفعال کردن آن آورده شده است.
حالت کم مصرف آیفون را غیرفعال کنید
مرحله ۱: برنامه تنظیمات را باز کنید.
گام ۲: روی Battery ضربه بزنید.

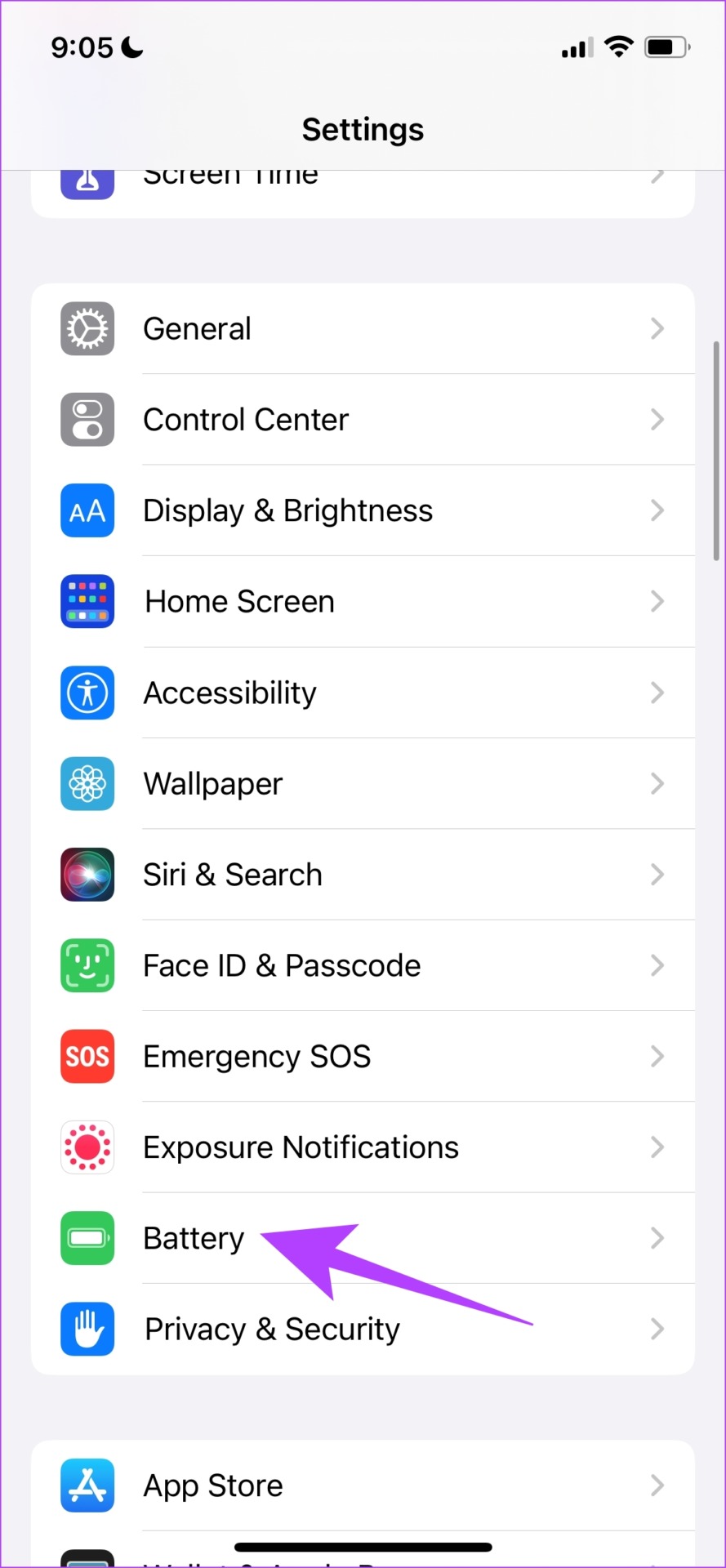
مرحله ۳: ضامن را برای «حالت کم مصرف» خاموش کنید.
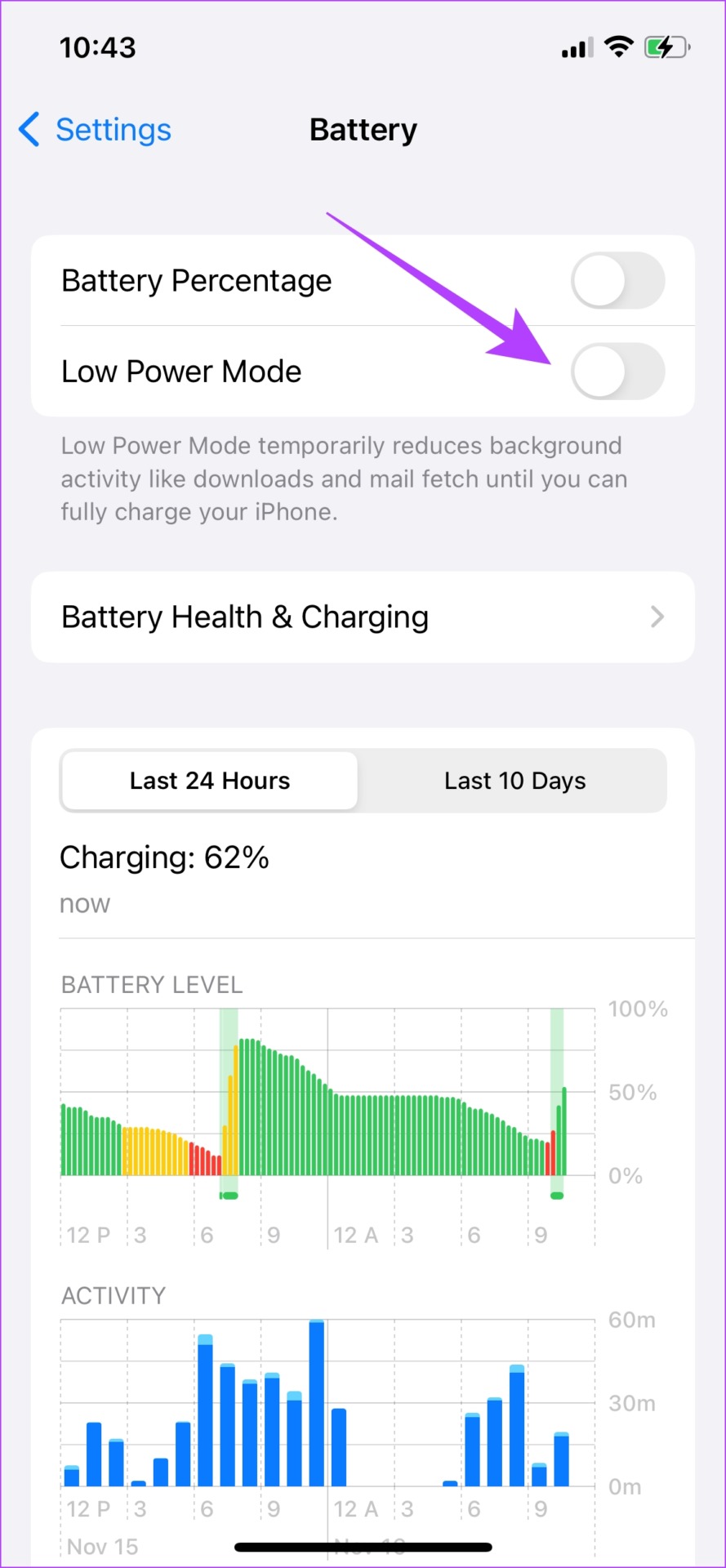
غیرفعال کردن Battery Saver for Slack در اندروید
از سوی دیگر، اندروید این گزینه را دارد که تنظیمات صرفه جویی در مصرف باتری را نیز بر اساس هر برنامه غیرفعال کند. بنابراین، می توانید تمام محدودیت های باتری را برای Slack غیرفعال کنید. در اینجا نحوه انجام آن آمده است.
مرحله ۱: روی نماد برنامه Slack در کشوی برنامه خود به مدت طولانی فشار دهید.
گام ۲: روی App Info ضربه بزنید.
مرحله ۳: حالا گزینه Battery را باز کنید.


مرحله ۴: گزینه No Restrictions را انتخاب کنید.

روش دیگری که می توانید برای حل این مشکل استفاده کنید، فعال کردن autostart برای Slack است. در اینجا نحوه انجام آن آمده است.
۸. Autostart یا Background App Refresh را فعال کنید
قبلاً اشاره کردیم که Slack مشکلاتی در آپلود تصاویر و رسانه در پسزمینه دارد. و اگر برنامه را ببندید، اما کلید شروع خودکار را فعال کرده باشید، به طور خودکار آن برنامه را در پسزمینه راهاندازی مجدد میکند و به Slack این فرصت را میدهد که فرآیند آپلود را تکمیل کند. در اینجا نحوه فعال کردن autostart آورده شده است.
با این حال، ویژگی مشابهی مانند این در آیفون نیز وجود دارد و به آن Background App Refresh میگویند. ما به شما نشان خواهیم داد که چگونه آن را نیز فعال کنید.
شروع خودکار را در اندروید فعال کنید
مرحله ۱: روی نماد برنامه Slack در کشوی برنامه به مدت طولانی فشار دهید.
گام ۲: روی App Info ضربه بزنید.
مرحله ۳: کلید را برای شروع خودکار روشن کنید.


فعال کردن Background App Refresh در آیفون
مرحله ۱: برنامه تنظیمات را باز کنید.
گام ۲: روی General ضربه بزنید.

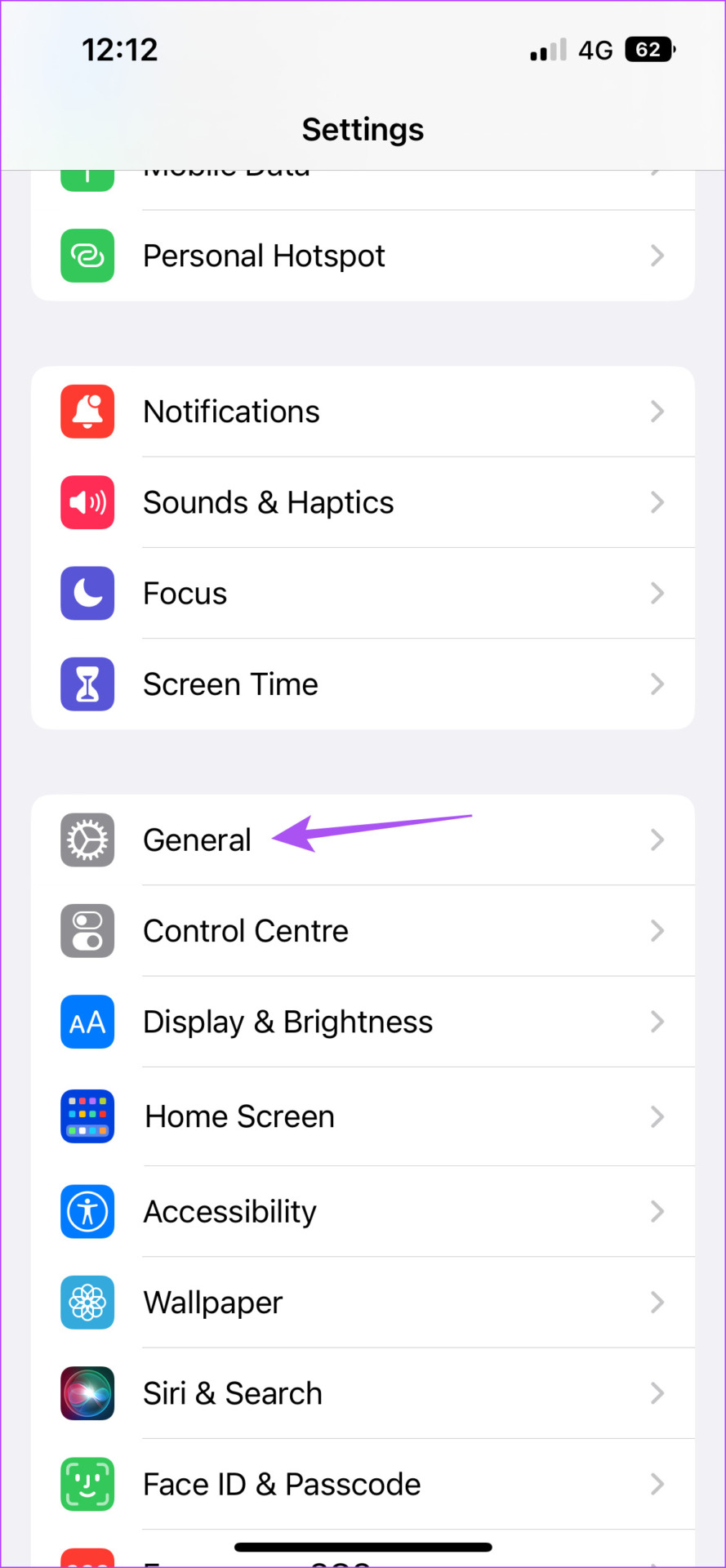
مرحله ۳: روی «بازسازی برنامه پسزمینه» ضربه بزنید.
مرحله ۴: «منوی بازخوانی برنامه پسزمینه» را انتخاب کنید.

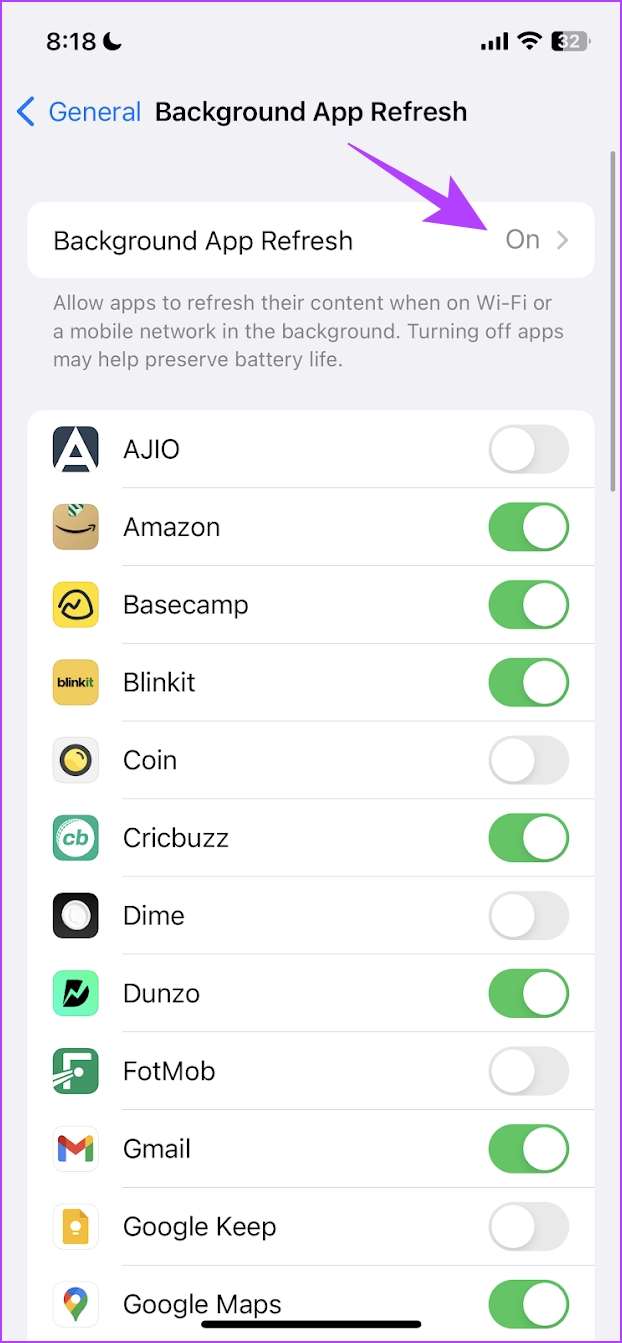
مرحله ۵: گزینه “Wi-Fi & Mobile Data” را برای فعال کردن Background App Refresh در همه حالت های شبکه انتخاب کنید.
مرحله ۶: علاوه بر این، شما همچنین باید به پایین بروید و بررسی کنید که آیا آن را برای Slack به صورت جداگانه نیز فعال کرده اید یا خیر.


و این همه آن چیزی است که باید بدانید تا بتوانید دوباره تصاویر و رسانه ها را در Slack بارگذاری کنید. با این حال، اگر هنوز سؤالات بیشتری دارید، به بخش سؤالات متداول ما نگاهی بیندازید.
بله، شما می توانید فایل های ویدئویی را نیز در Slack آپلود کنید.
شما می توانید فایل های تکی تا ۱ گیگابایت را در Slack آپلود کنید.
بله، شما می توانید GIF را در Slack ارسال کنید.
همانطور که قبلاً ذکر شد، Slack در حفظ کیفیت تصویر به خوبی کار می کند و واقعاً ناامید کننده است که در بارگذاری خود آن تصاویر با مشکل روبرو شوید. بنابراین، امیدواریم روش هایی که در این مقاله ذکر کردیم به شما در حل مشکل کمک کرده باشد.



