۸ روش برتر برای رفع استفاده از حافظه زیاد مایکروسافت اج در ویندوز ۱۰ و ویندوز ۱۱
به عنوان یک محصول مایکروسافت، طبیعتاً انتظار دارید که مرورگر Edge به طور بی عیب و نقص روی رایانه های ویندوزی کار کند. اما، مایکروسافت اج بخش قابل توجهی از منابع سیستم را برای افزایش عملکرد خود مصرف می کند. هنگامی که این اتفاق می افتد، استفاده از حافظه Edge در ویندوز ممکن است افزایش یابد و بر عملکرد کلی تأثیر بگذارد.

ردیابی علت دقیق مشکل استفاده از حافظه زیاد Edge، به جز برگههای منجمد یا کند، میتواند مشکل باشد. در اینجا چند راه حل وجود دارد که می توانید سعی کنید استفاده از حافظه Edge را در رایانه ویندوز ۱۰ یا ویندوز ۱۱ خود به حالت عادی برگردانید.
۱. از Task Manager Microsoft Edge برای بستن برگه های ناخواسته استفاده کنید
برای شروع، میتوانید از مدیر وظیفه داخلی مایکروسافت اج برای شناسایی تبهای تشنه منابع و بستن آنها استفاده کنید. اگر چیز مهمی نباشد، ممکن است استفاده از حافظه Edge را به شدت کاهش دهد.
هنگامی که مرورگر Edge باز است، Shift + Esc را روی صفحه کلید خود فشار دهید تا مدیر وظایف مرورگر باز شود. سپس بر روی ستون Memory کلیک کنید تا برگه ها بر اساس میزان مصرف رم آنها مرتب شوند. برگه های ناخواسته را انتخاب کنید و از دکمه پایان فرآیند برای بستن آنها استفاده کنید.
توجه داشته باشید که ممکن است داده های ذخیره نشده آن برگه هایی را که به زور می بندید از دست بدهید.
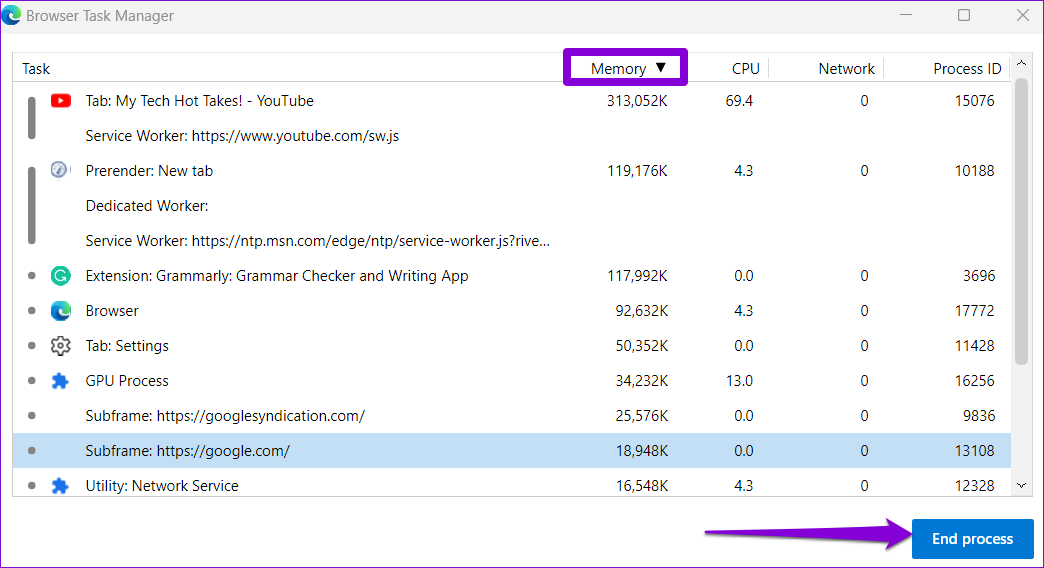
۲. حالت کارایی را فعال کنید
حالت بهره وری یک ویژگی بسیار خوب در مایکروسافت اج است که امکان استفاده عاقلانه از منابع سیستم را فراهم می کند. مرورگر برخی از فعالیتهای برگهها را محدود میکند و برخی از برگههای غیرفعال شما را به خواب میبرد.
برای فعال کردن حالت کارایی در Microsoft Edge:
مرحله ۱: Microsoft Edge را باز کنید، روی نماد منوی سه نقطه در گوشه بالا سمت راست کلیک کنید و تنظیمات را از لیست انتخاب کنید.
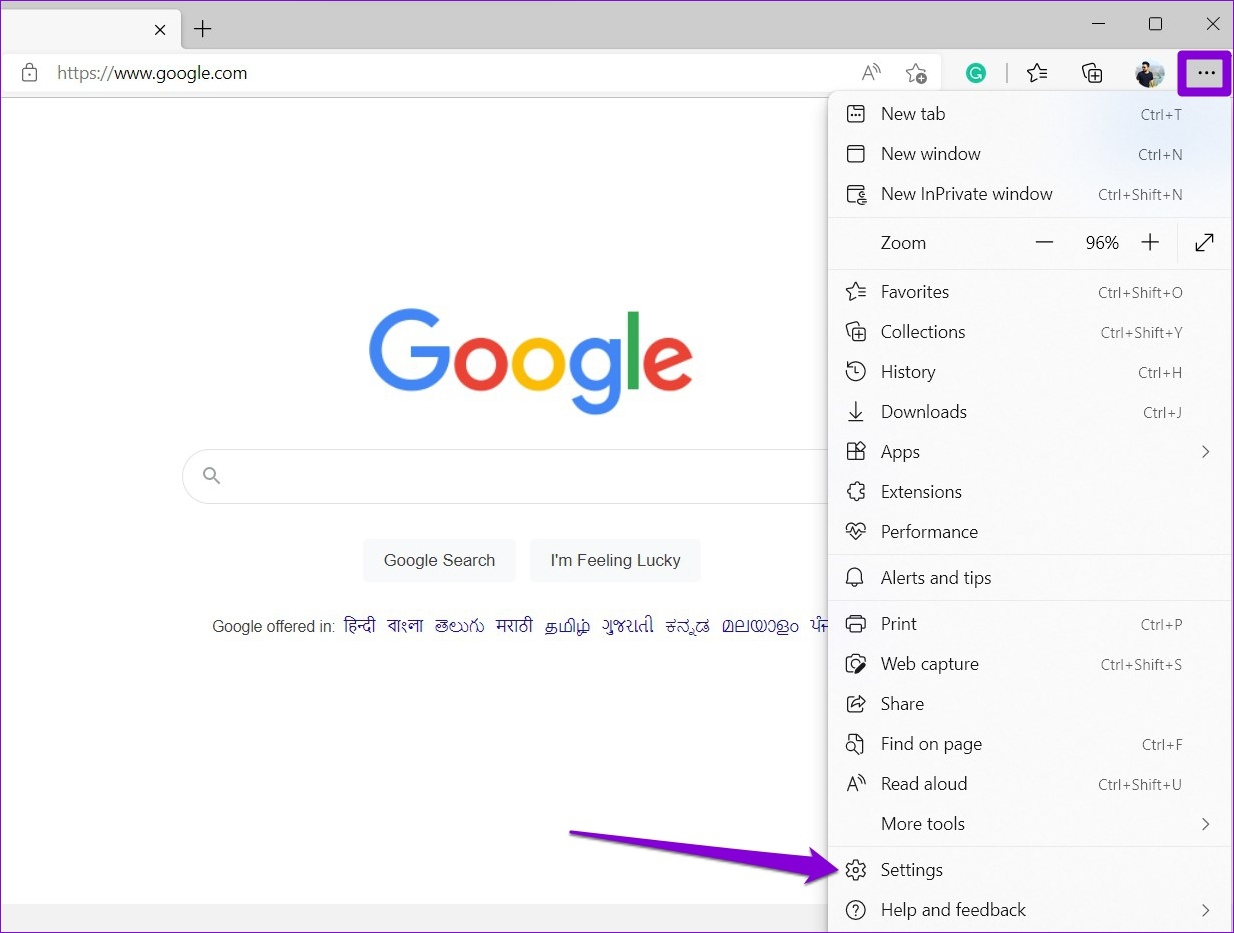
گام ۲: به تب System and performance بروید. از منوی کشویی کنار «روشن کردن حالت کارآمدی وقتی» برای انتخاب همیشه استفاده کنید.

۳. شتاب سخت افزاری را غیرفعال کنید
در حالی که فعال کردن شتاب سخت افزاری در Edge باعث افزایش سرعت انجام وظایف خاص و بهبود تجربه کلی کاربر می شود، گاهی اوقات می تواند باعث افزایش سرسام آور استفاده از حافظه Edge در ویندوز شود. می توانید این ویژگی را غیرفعال کنید تا ببینید آیا تفاوتی ایجاد می کند یا خیر.
در مایکروسافت اج تایپ کنید edge://settings/system در نوار آدرس بالا و Enter را فشار دهید. سپس، کلید کنار «استفاده از شتاب سختافزار در صورت موجود بودن» را خاموش کنید. مرورگر Edge را مجددا راه اندازی کنید تا بررسی کنید که آیا این کمک می کند یا خیر.

۴. Startup Boost را در Edge غیرفعال کنید
ویژگی تقویت راهاندازی مایکروسافت اج به مرورگر این امکان را میدهد که برخی از فرآیندهای اصلی خود را در هنگام بوت شدن سیستم از قبل بارگذاری کند و هر زمان که میخواهید در رایانه شخصی ویندوز خود مرور کنید، سریعتر باز شود. با این حال، این می تواند باعث شود که Edge برای بارگذاری چند چیز، RAM و سایر منابع سیستم بیشتری مصرف کند.
برای غیرفعال کردن راهاندازی بوست در Edge، تایپ کنید edge://settings/system در نوار آدرس بالا و Enter را فشار دهید. سپس، کلید کنار «تقویت راهاندازی» را خاموش کنید.
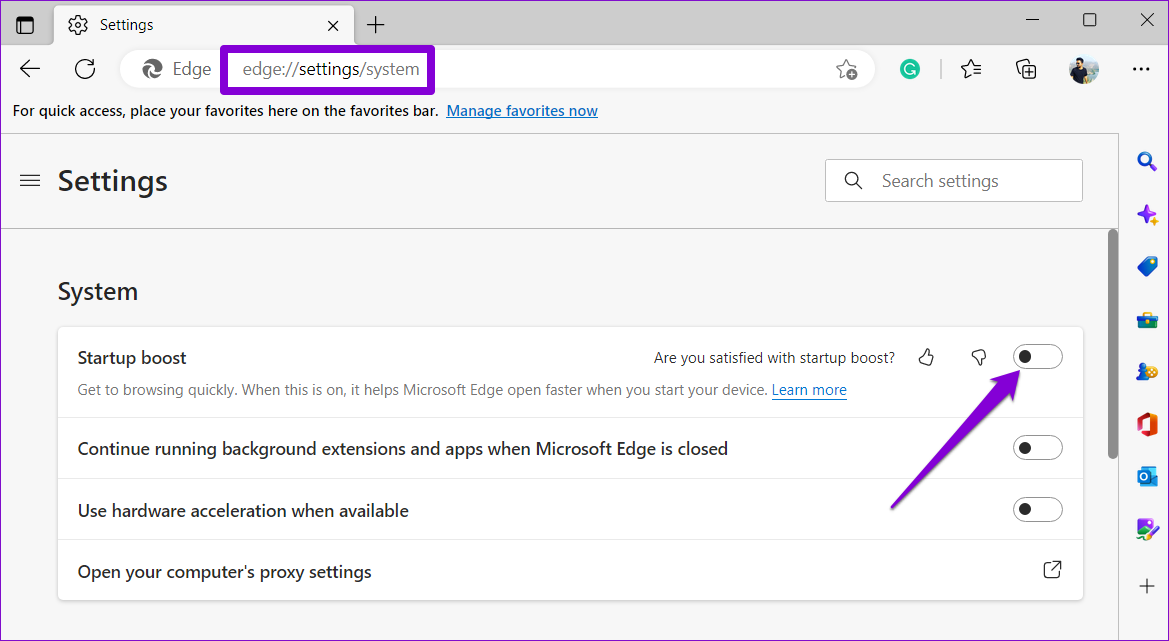
۵. پسوندهای استفاده نشده را حذف کنید
اجرای مایکروسافت اج با افزونه های زیاد می تواند بر عملکرد مرورگر تأثیر منفی بگذارد. بنابراین، بهتر است افزونه هایی را که دیگر استفاده نمی کنید حذف کنید.
در Edge تایپ کنید edge://extensions/ در نوار URL در بالا و Enter را فشار دهید. از ضامن ها برای غیرفعال کردن برنامه های افزودنی ناخواسته استفاده کنید یا روی دکمه حذف کلیک کنید تا آنها را حذف کنید.

پس از غیرفعال کردن یا حذف افزونههای ناخواسته Edge را مجدداً راهاندازی کنید و با استفاده از Windows Task Manager بر مصرف حافظه آن نظارت کنید.
۶. کش مرورگر را پاک کنید
حجم زیاد دادههای مرور، یکی از دلایل رایج بسیاری از مشکلات مربوط به مرورگر است. از این رو، زمانی که اج به طرز عجیبی روی ویندوز عمل می کند، پاک کردن حافظه پنهان و داده های مرورگر موجود همیشه ایده خوبی است.
میانبر Ctrl + Shift + Delete را روی صفحه کلید خود فشار دهید تا پانل “پاک کردن داده های مرور” باز شود. کادری را که عبارت «تصاویر و فایلهای ذخیرهشده در حافظه پنهان» را میخواند، علامت بزنید و دکمه Clear now را بزنید.
اگر گزینه «کوکیها و سایر دادههای سایت» را انتخاب کنید، از تمام سایتهایی که بازدید کردهاید خارج میشوید و همچنین اعتبار ورود به سیستم را حذف میکند. این بدان معناست که شما باید آن جزئیات را به صورت دستی وارد کنید یا آنها را از مدیر رمز عبور داخلی واکشی کنید.

۷. مایکروسافت اج را تعمیر کنید
تعمیر یک برنامه در ویندوز یک راه آسان برای رفع مشکلاتی است که بر عملکرد آن تأثیر می گذارد. به علاوه، تعمیر مایکروسافت اج کاملاً ایمن است زیرا روی داده های شما تأثیر نمی گذارد.
مرحله ۱: روی نماد Start کلیک راست کرده و از لیست Settings را انتخاب کنید.

گام ۲: به تب Apps در سمت چپ خود بروید و بر روی Installed Apps کلیک کنید.
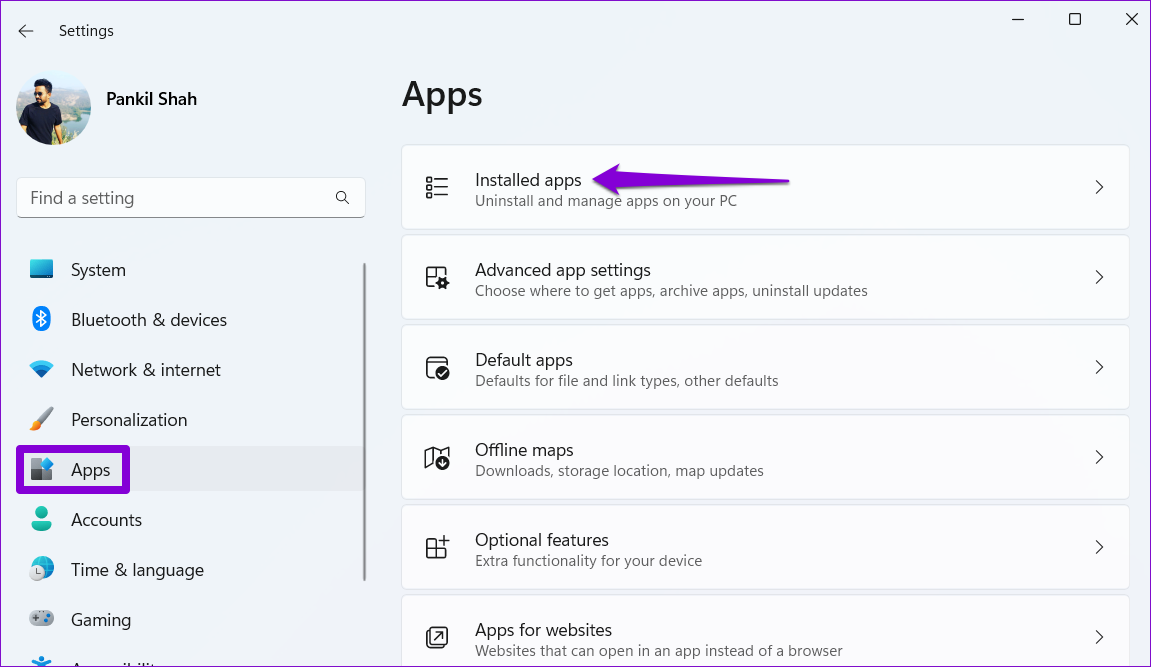
مرحله ۳: به پایین بروید تا Microsoft Edge را در لیست قرار دهید. روی نماد منوی سه نقطه کنار آن کلیک کرده و Modify را انتخاب کنید.

مرحله ۴: روی دکمه Repair کلیک کنید.

منتظر بمانید تا فرآیند تکمیل شود و بررسی کنید که آیا مشکل استفاده از حافظه زیاد همچنان وجود دارد یا خیر.
۸. برای بدافزار اسکن کنید
اگر هیچ یک از راه حل های بالا کار نمی کند، احتمال زیادی وجود دارد که رایانه شما به بدافزار آلوده شود. اگر اینطور باشد، ممکن است متوجه استفاده غیرعادی از CPU و حافظه در ویندوز شوید. برای بررسی این امکان، یک اسکن عمیق سیستم را با Windows Defender یا Malwarebytes (نسخه رایگان) اجرا کنید تا عفونت را بررسی کنید.
استفاده از حافظه Edge را تحت کنترل نگه دارید
پس از اعمال اصلاحات بالا، استفاده از حافظه Microsoft Edge در ویندوز باید به حالت عادی بازگردد. با این حال، اگر همچنان با مشکلات غیرعادی استفاده از حافظه در ویندوز مواجه هستید، باید از ابزار Windows Memory Diagnostic برای بررسی سیستم خود برای مشکلات مربوط به حافظه استفاده کنید.



