۸ روش برتر برای رفع ذخیره نشدن صفحه گسترده مایکروسافت اکسل در مک
اگرچه macOS با برنامه پیشفرض Numbers برای ایجاد و ویرایش صفحات گسترده ارائه میشود، اکثر کاربران مایکروسافت اکسل را برای آشنایی و عملکردهای غنی ترجیح میدهند. با این حال، ذخیره نشدن مایکروسافت اکسل در مک ممکن است شما را گیج کند. اگر اغلب اتفاق می افتد، از ترفندهای عیب یابی زیر برای رفع مشکل استفاده کنید.
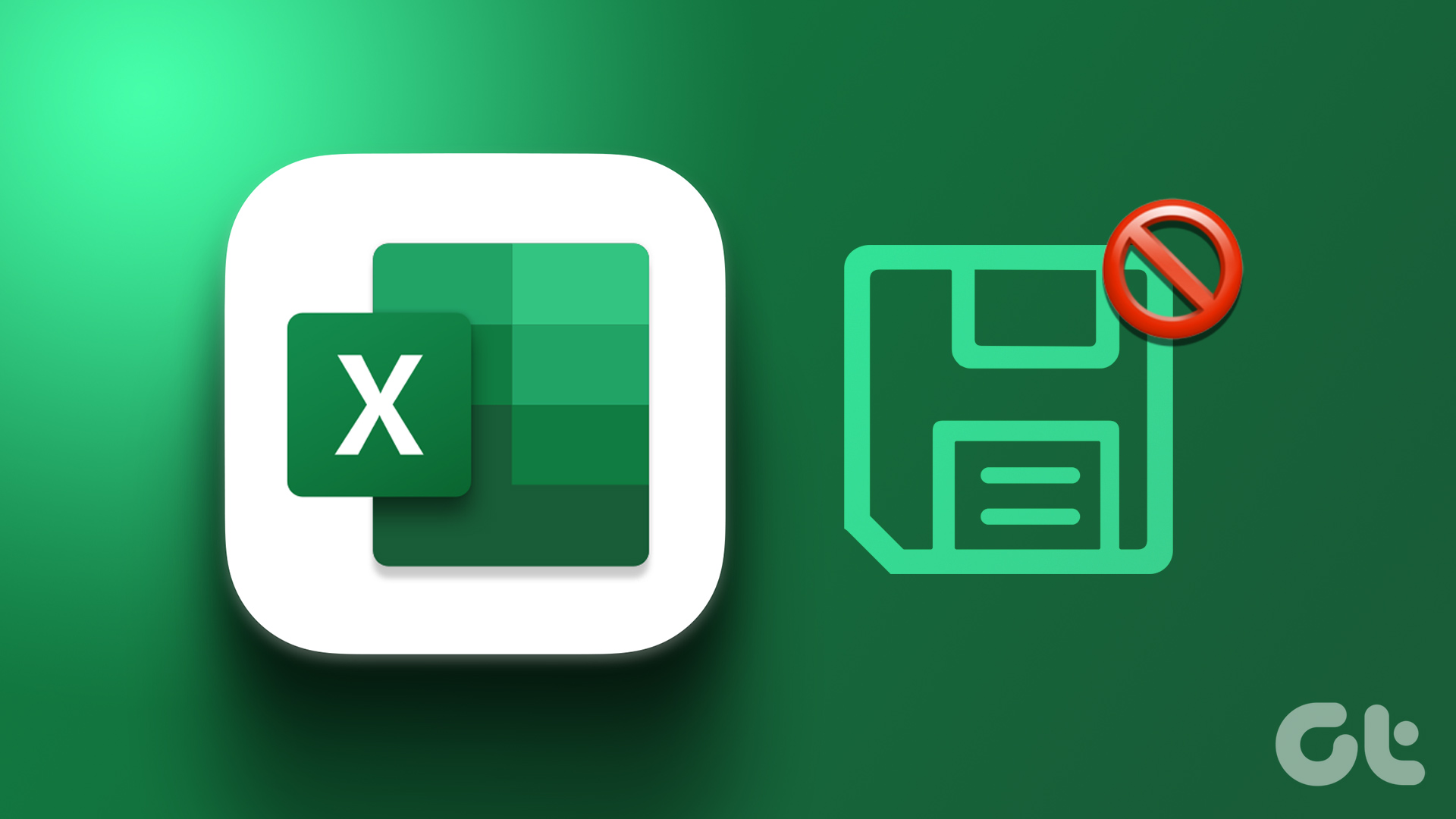
هنگامی که برگه مایکروسافت اکسل در مک ذخیره نمی شود، ممکن است ساعت ها کار خود را از دست بدهید. شما نمی توانید بدون ذخیره فایل، دیگران را برای همکاری به اشتراک بگذارید یا دعوت کنید. قبل از اینکه جریان کاری شما را خراب کند، ترفندهای زیر را دنبال کنید تا ذخیره نشدن مایکروسافت اکسل در مک را برطرف کنید.
۱. به صورت دستی برگه اکسل را ذخیره کنید
اکثر کاربران اکسل ترجیح می دهند صفحه گسترده را با سرویس های آنلاین مانند OneDrive، Box یا Dropbox همگام کنند. اکسل آخرین تغییرات را زمانی که یکی از این سرویسها با قطعی مواجه میشود، همگامسازی نمیکند. باید فایل اکسل را به صورت آفلاین در مک خود به صورت دستی ذخیره کنید. در اینجا چیزی است که شما باید انجام دهید.
مرحله ۱: یک صفحه گسترده در مایکروسافت اکسل باز کنید.
گام ۲: فایل را در بالا انتخاب کنید.
مرحله ۳: روی “ذخیره یک کپی” کلیک کنید.

مرحله ۴: یک پوشه محلی در مک خود انتخاب کنید و Save را بزنید.
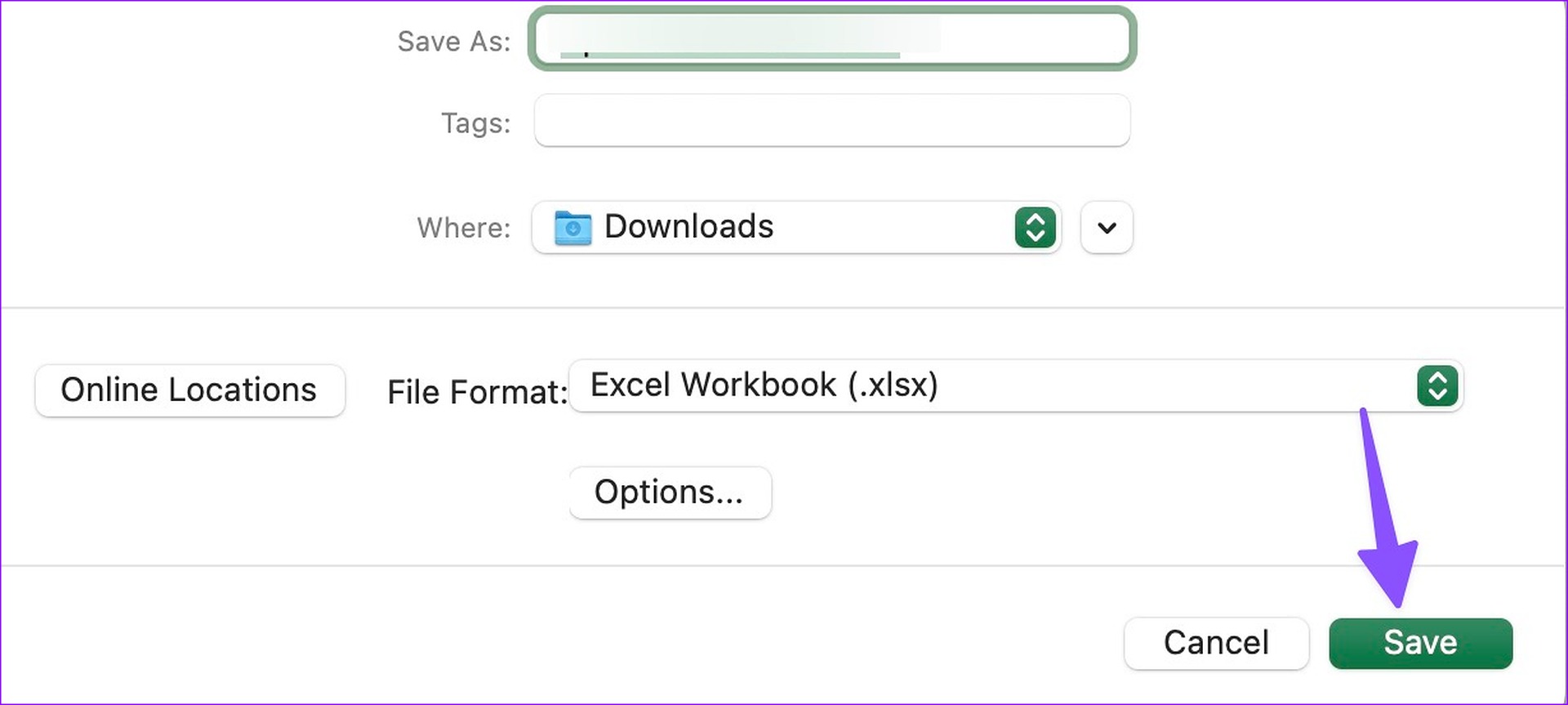
هنگامی که خدمات ابری آنلاین شدند، همان فایل را به آن منتقل کنید و همکاری را شروع کنید.
۲. اتصال به اینترنت را بررسی کنید
اگر مک شما با مشکلات اینترنت مواجه شود، مایکروسافت اکسل در وضعیت «ذخیره» گیر می کند. باید به یک شبکه Wi-Fi قابل اعتماد متصل شوید یا فایل را به صورت آفلاین ذخیره کنید (ترفند بالا را بررسی کنید).
مرحله ۱: مرکز کنترل را در گوشه سمت راست بالا انتخاب کنید.
گام ۲: به یک شبکه Wi-Fi متصل شوید. تنظیمات Wi-Fi را از همان منو باز کنید.
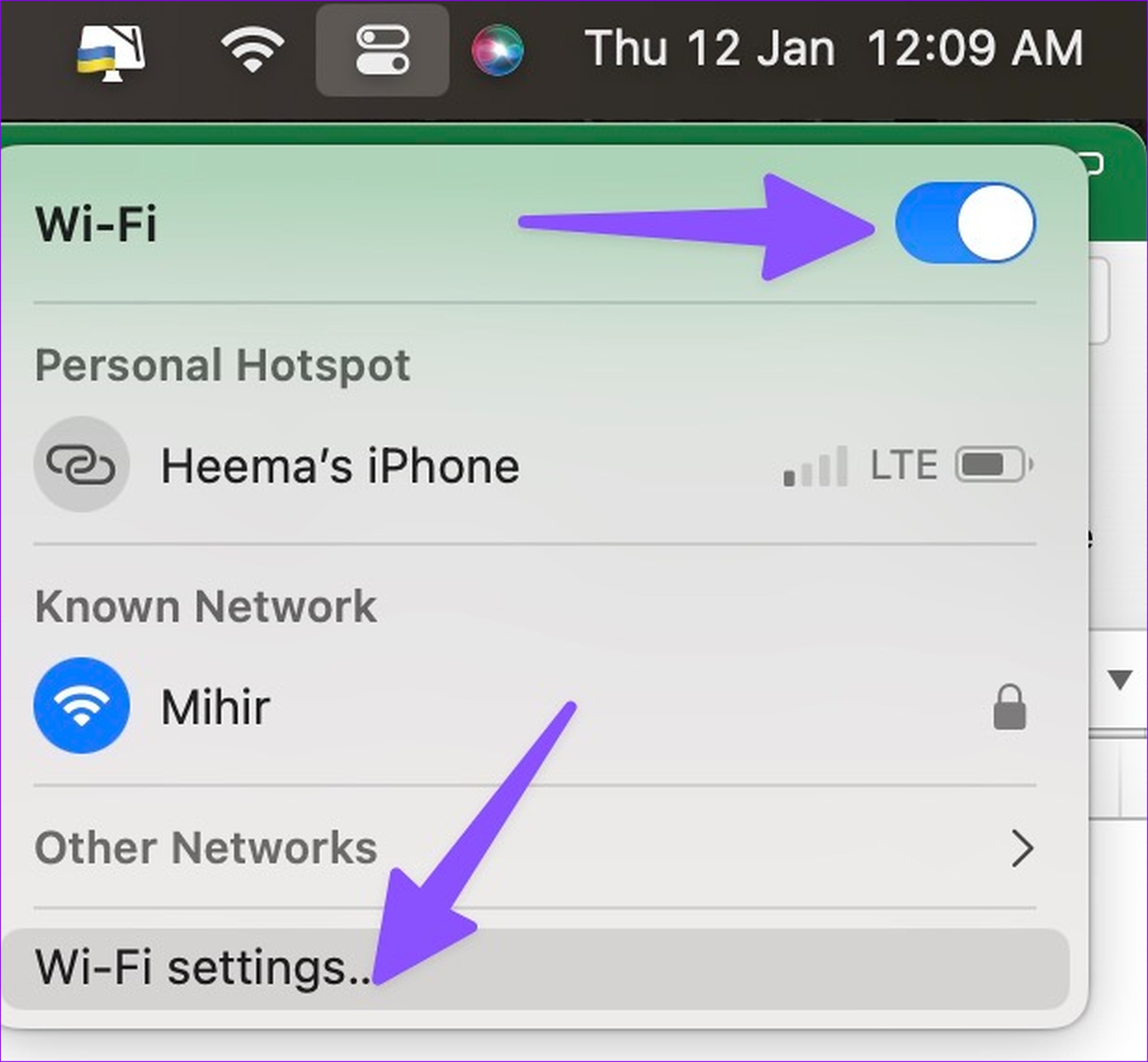
مرحله ۳: وضعیت “Connected” را با یک نقطه سبز از منوی زیر تأیید کنید.
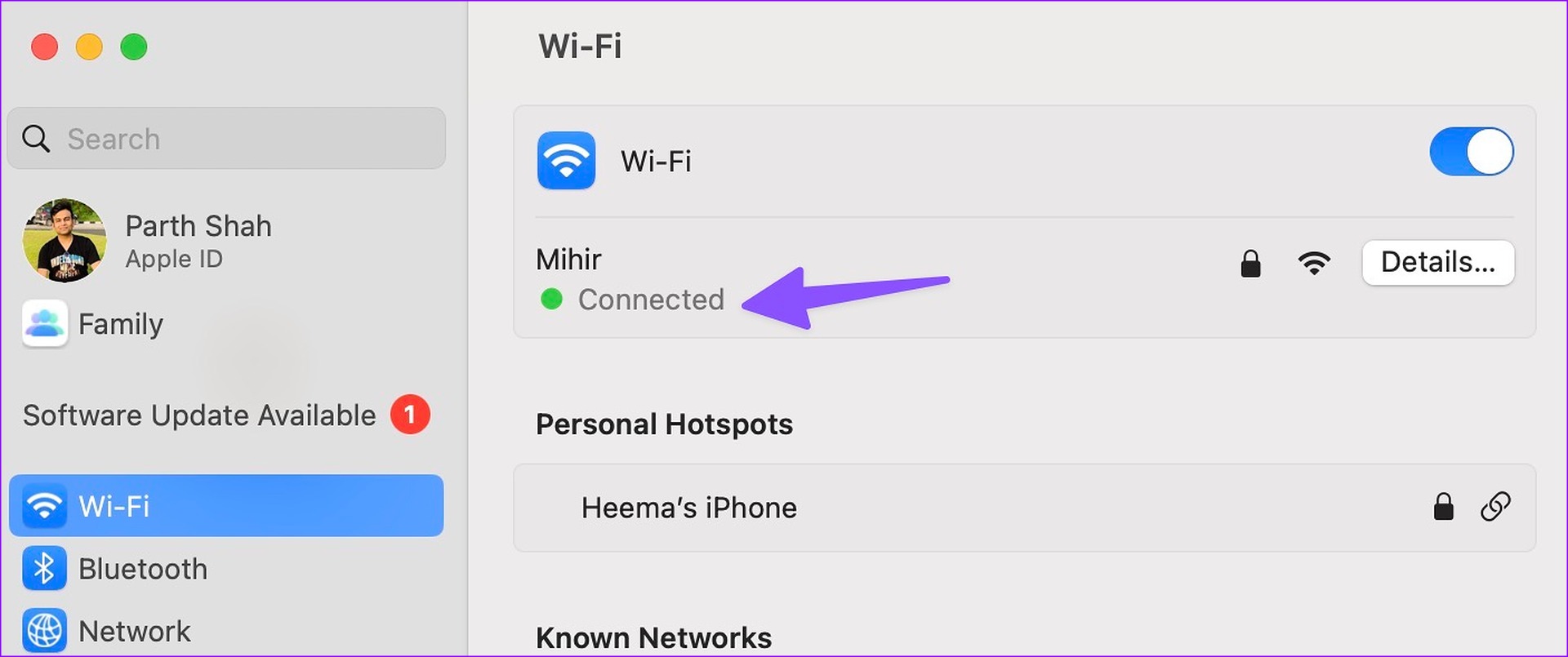
۳. OneDrive Storage را بررسی کنید
مایکروسافت ۱ ترابایت فضای ذخیره سازی OneDrive را با هر طرح مایکروسافت ۳۶۵ ارائه می دهد. حتی حافظه ۱ ترابایتی ممکن است برای برخی کافی نباشد. اگر فضای ذخیرهسازی OneDrive حسابتان تمام شده است، ممکن است مایکروسافت اکسل با ذخیره فایل با مشکلاتی مواجه شود.

باید از OneDrive در وب بازدید کنید و با جزئیات حساب مایکروسافت خود وارد شوید. می توانید فضای ذخیره سازی OneDrive را از گوشه پایین سمت چپ بررسی کنید. اگر فضای خالی شما تمام شد، از سرویس ذخیره سازی دیگری استفاده کنید یا فایل را به صورت آفلاین ذخیره کنید.
۴. مایکروسافت اکسل را روی سایر دستگاه ها ببندید
آیا مایکروسافت اکسل را روی دسکتاپ ویندوز یا مک دیگری باز دارید؟ هنگامی که همان فایل را در اکسل برای مک باز می کنید و شروع به ایجاد تغییرات می کنید، ممکن است در ذخیره آخرین تغییرات با مشکلاتی مواجه شود. باید مایکروسافت اکسل را روی دستگاه های دیگر ببندید و دوباره صفحه گسترده را ذخیره کنید.
۵. حجم فایل را کاهش دهید
وقتی با صفحات گسترده بزرگ با جداول، نمودارها و صدها سطر و ستون سروکار دارید، ممکن است فایل به طور غیرعادی بزرگ شود. در چنین مواقعی باید حجم فایل را کاهش دهید و دوباره سعی کنید آن را ذخیره کنید. مایکروسافت اکسل دارای گزینه ای برای کاهش حجم فایل است. در اینجا چیزی است که شما باید انجام دهید.
مرحله ۱: هر صفحه گسترده ای را در مایکروسافت اکسل باز کنید.
گام ۲: فایل را در گوشه سمت چپ بالای نوار منو انتخاب کنید.

مرحله ۳: کاهش اندازه فایل را انتخاب کنید.

مرحله ۴: فشرده سازی تصاویر برای کاهش حجم فایل

مرحله ۵: روی Ok کلیک کنید.
می توانید دوباره فایل اکسل فشرده شده را ذخیره کنید.
۶. مرور تاریخچه نسخه
هنگامی که مایکروسافت اکسل آخرین تغییرات را در مک ذخیره نمی کند، نمی خواهید تلاش های شما به هدر برود. خوشبختانه، می توانید تاریخچه نسخه را مرور کنید و فایل اخیر را بازیابی کنید. در اینجا چگونه است.
مرحله ۱: صفحه گسترده اکسل را در مک باز کنید.
گام ۲: فایل را در گوشه سمت چپ بالای نوار منو انتخاب کنید.

مرحله ۳: روی «مرور تاریخچه نسخه» کلیک کنید.

مرحله ۴: زمان کنار فایل اکسل خود را بررسی کنید.
مرحله ۵: یک فایل اکسل اخیر را باز کنید.
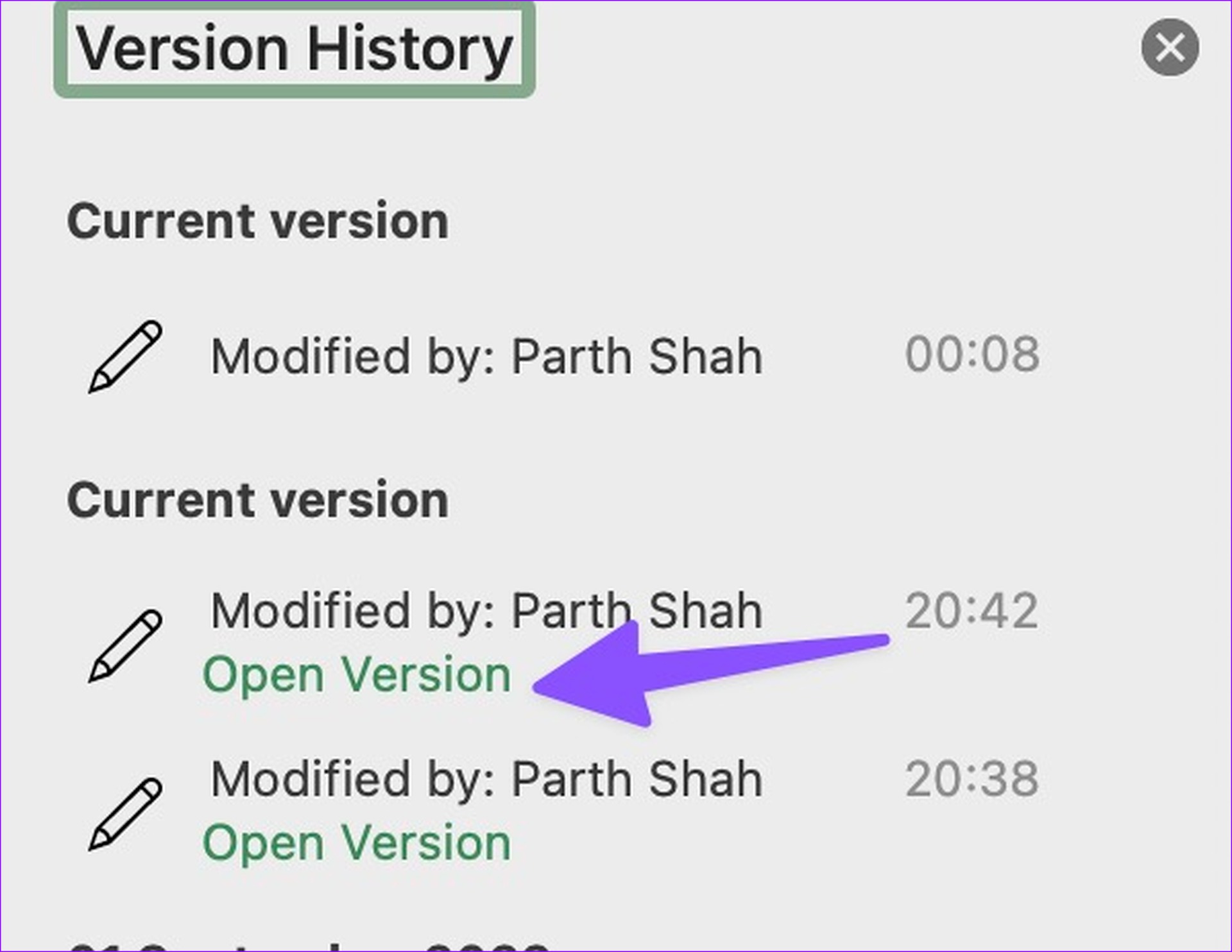
مرحله ۶: سعی کنید آن را در حساب OneDrive خود یا به صورت محلی در Mac ذخیره کنید.
۷. مایکروسافت اکسل را به روز کنید
ذخیره نشدن مایکروسافت اکسل در مک می تواند به دلیل ساخت برنامه قدیمی باشد. این شرکت به طور مرتب نسخه های جدید برنامه را برای اضافه کردن ویژگی ها و رفع اشکالات منتشر می کند. برنامه Excel به راحتی از فروشگاه Mac App در دسترس است. با استفاده از مراحل زیر می توانید آن را به روز کنید.
مرحله ۱: Mac App Store را راه اندازی کنید.
گام ۲: “به روز رسانی” را از نوار کناری انتخاب کنید.
مرحله ۳: به روز رسانی معلق مایکروسافت اکسل را نصب کنید.

۸. از Microsoft Excel Web استفاده کنید
وقتی هیچ یک از ترفندها کار نمی کند، زمان آن رسیده است که برنامه بومی مایکروسافت اکسل را به نفع نسخه وب کنار بگذارید. در حالی که به اندازه برنامه بومی از ویژگی های غنی و روان نیست، نسخه وب این کار را انجام می دهد. میتوانید از Microsoft Excel در وب بازدید کنید، فایل مشکلساز را باز کنید، ویرایشهای لازم را انجام دهید و آن را بین همکاران و کارمندان به اشتراک بگذارید.
این برگه بسه
همچنین میتوانید برای ایجاد و ویرایش صفحات گسترده به Google Sheets یا Numbers بروید. اما چرا وقتی میتوانید مشکلات ذخیره نشدن مایکروسافت اکسل را در کوتاهمدت عیبیابی کنید، به تجربهای کمتر از حد متوسط رضایت دهید؟ نکات بالا را دنبال کنید و در نظرات زیر به ما بگویید کدام ترفند برای شما کارآمد است.



