۸ روش برتر برای رفع عدم کارکرد جستجوی Spotify در اندروید و آیفون
اگرچه الگوریتم توصیه Spotify در پیشنهاد آهنگ ها و پادکست ها بر اساس علایق شما بسیار عالی عمل می کند، اما اگر به دنبال آهنگ، آلبوم یا هنرمند خاصی هستید، ممکن است لازم باشد از گزینه جستجوی آن استفاده کنید. اما اگر ابزار جستجوی اسپاتیفای در اندروید یا آیفون شما خراب شود و خطاهای عجیبی ایجاد کند چه؟
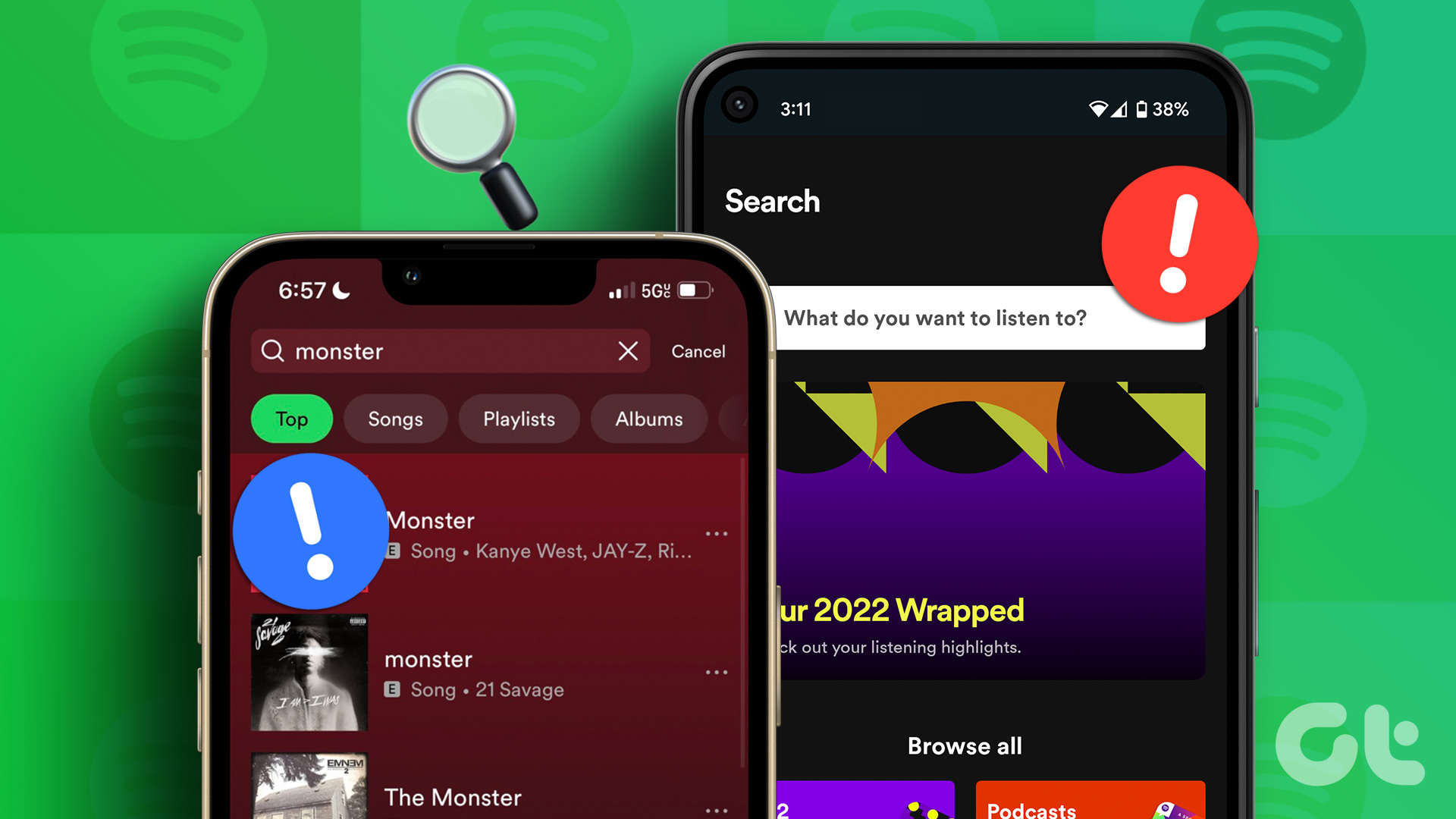
مشکلات ابزار جستجوی Spotify نباید شما را از کشف موسیقی و هنرمندان جدید باز دارد. بیایید چند نکته موثر برای پشتیبانگیری و اجرای ابزار جستجوی Spotify در اندروید یا آیفون خود بررسی کنیم.
۱. اتصال اینترنت خود را بررسی کنید
هنگامی که با یک برنامه پخش جریانی مانند Spotify با مشکل مواجه می شوید، ابتدا باید هرگونه مشکل مرتبط با اینترنت را رد کنید. برای بررسی اتصال اینترنت خود، هر برنامه ای را باز کنید تا بررسی کنید که آیا در دستگاه اندروید یا آیفون شما خوب کار می کند یا خیر. همچنین می توانید تست سرعت اینترنت را روی تلفن خود اجرا کنید تا ببینید آیا اتصال شما قابل اعتماد است و سرعت ثابتی دارد یا خیر.
۲. حالت آفلاین را غیرفعال کنید
اگرچه حالت آفلاین Spotify به شما امکان میدهد بدون اینترنت به آهنگهای مورد علاقهتان گوش دهید، نمیتوانید آهنگها و پادکستهایی را که در تلفنتان در دسترس نیستند جستجو کنید. اگر Spotify روی حالت آفلاین تنظیم شده باشد، در حین جستجو پیامی را مشاهده خواهید کرد که پیام “برای جستجو دوباره آنلاین شوید”.

برنامه Spotify را در آیفون یا اندروید خود باز کنید و روی نماد تنظیمات (چرخدنده) در گوشه سمت راست بالا ضربه بزنید. سپس، کلید حالت آفلاین را از منوی تنظیمات برنامه Spotify خاموش کنید و سعی کنید دوباره از ابزار جستجو استفاده کنید.

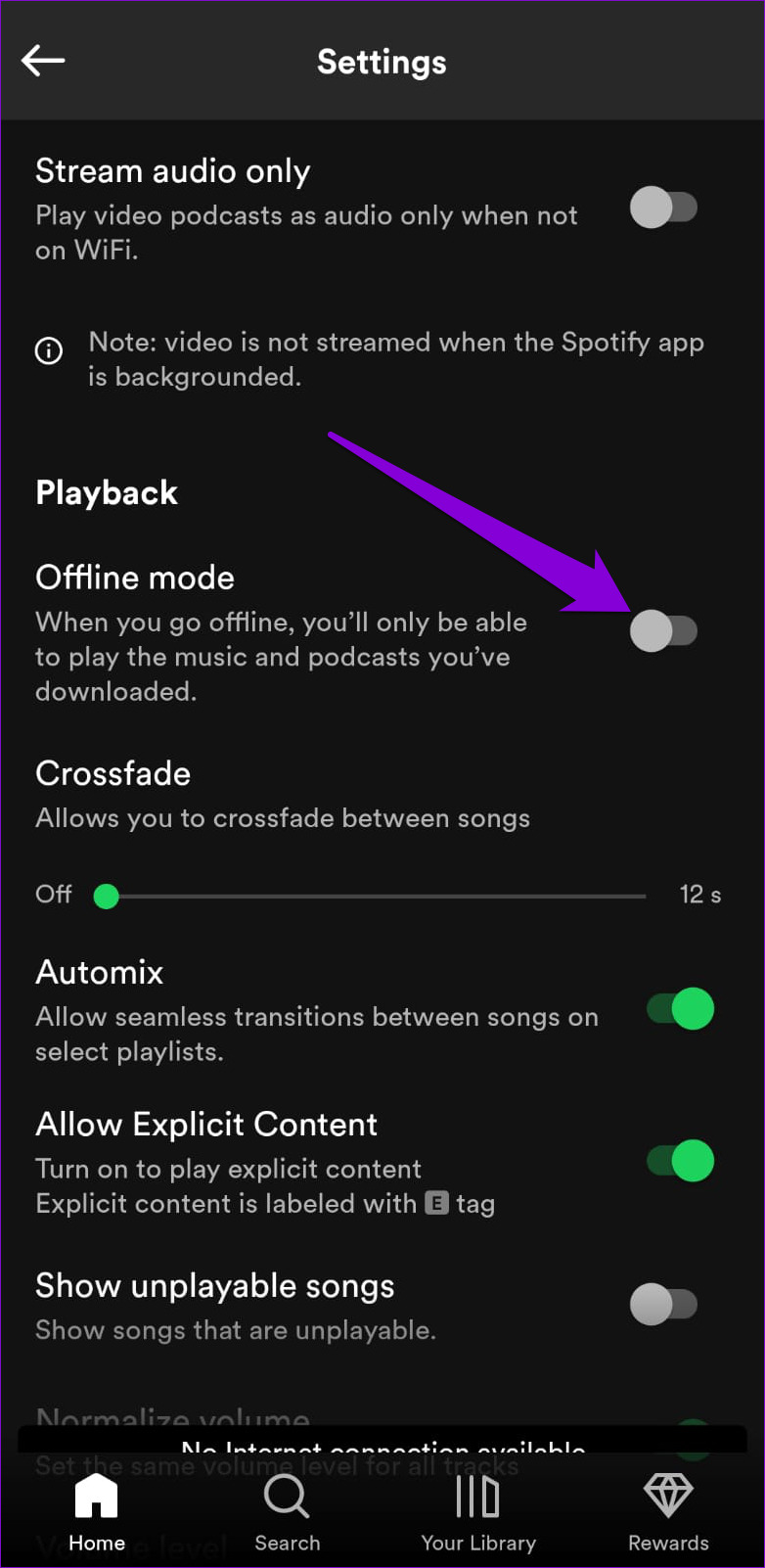
۳. اجازه دوربین را برای Spotify فعال کنید
آیا در اسکن کد Spotify با استفاده از ابزار جستجو با مشکل روبرو هستید؟ اگر Spotify به دوربین گوشی شما دسترسی نداشته باشد، ممکن است این اتفاق بیفتد. در اینجا نحوه تغییر آن آمده است.
اندروید
مرحله ۱: روی نماد برنامه Spotify برای مدت طولانی فشار دهید و از منوی ایجاد شده روی نماد اطلاعات ضربه بزنید.

گام ۲: به Permissions بروید.

مرحله ۳: روی Camera ضربه بزنید و “Allow only while using the app” را انتخاب کنید.


آیفون
مرحله ۱: برنامه تنظیمات را در آیفون خود باز کنید و به پایین بروید تا روی Spotify ضربه بزنید.

گام ۲: کلید کنار دوربین را روشن کنید.
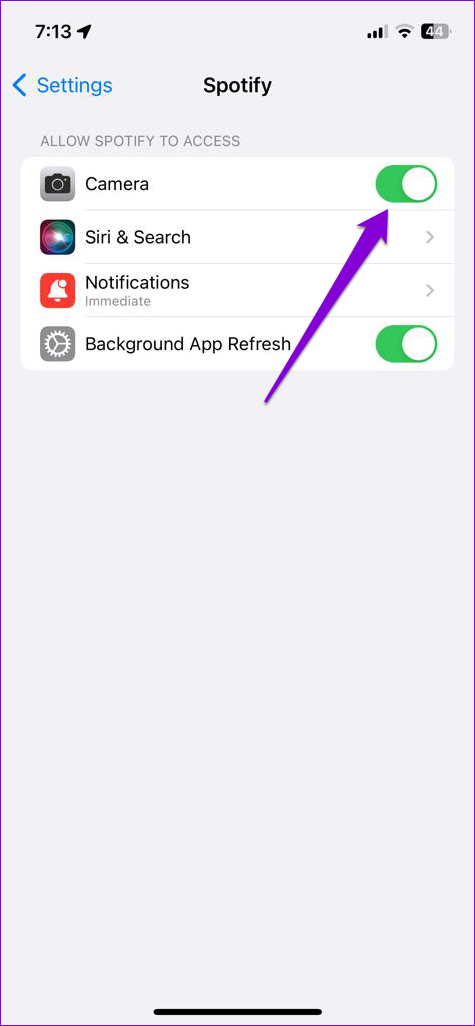
به برنامه Spotify بازگردید و اکنون باید بتوانید کد Spotify را اسکن کنید.
۴. از سیستم خارج شوید و دوباره وارد شوید
مشکلات اعتبارسنجی با حساب شما نیز میتواند باعث شود که Spotify گاهی اوقات کار نکند. خروج از حساب Spotify و ورود مجدد به آن می تواند به شما در حل چنین مشکلاتی کمک کند. برای انجام این کار، روی نماد تنظیمات (چرخدنده) در گوشه سمت راست بالای برنامه Spotify ضربه بزنید و تا انتها به پایین بروید تا روی Log out ضربه بزنید.
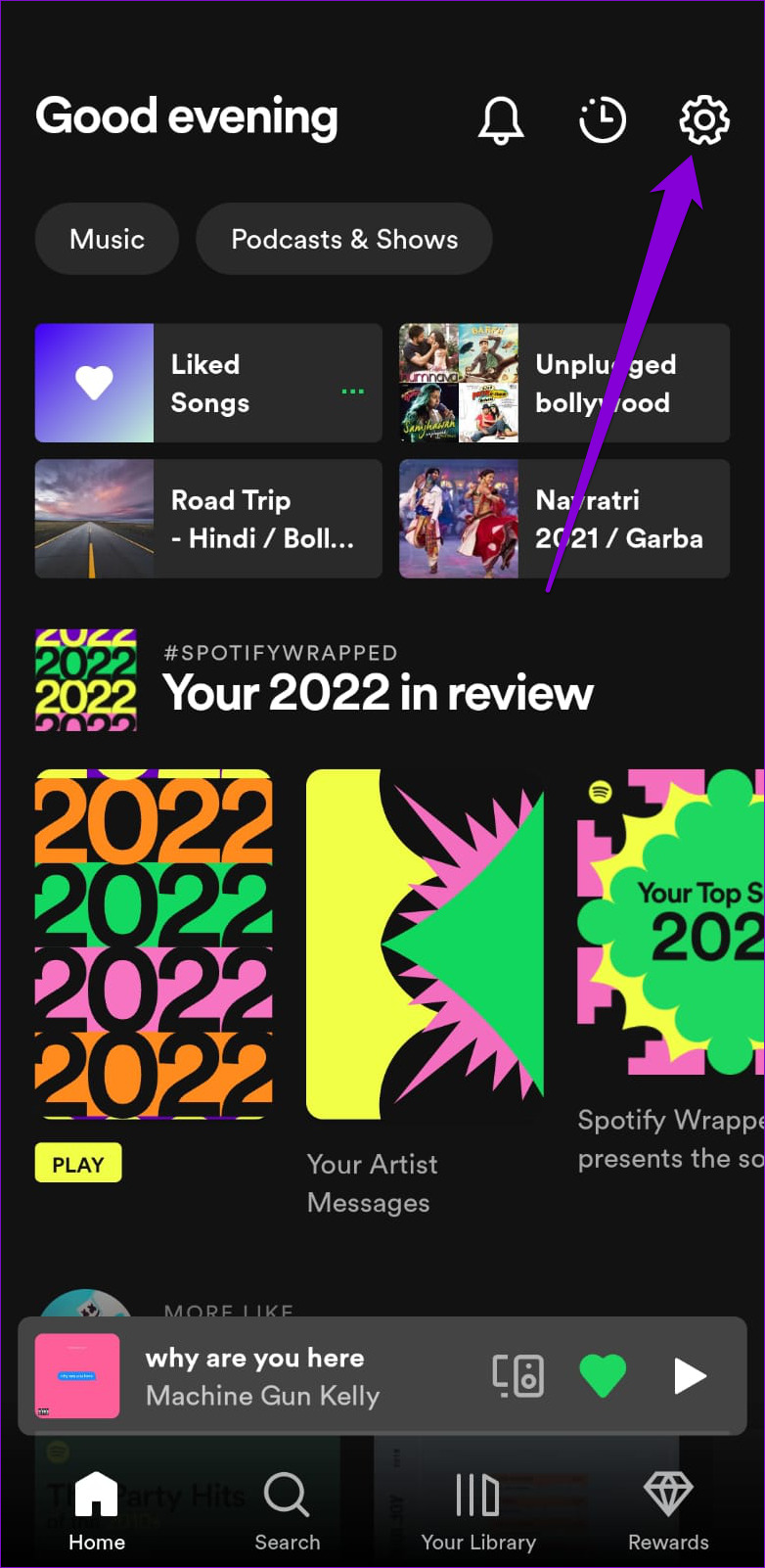
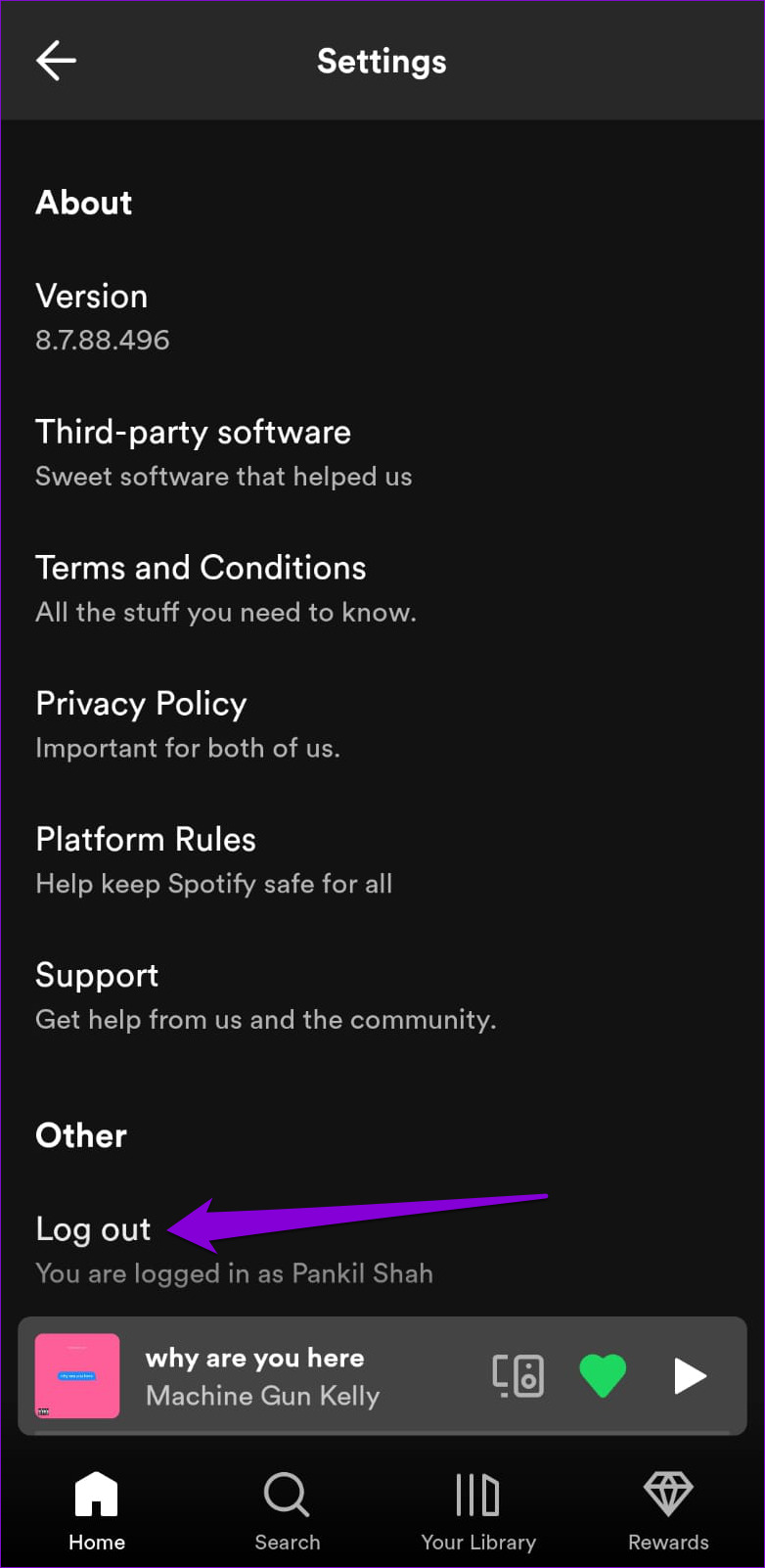
دوباره وارد حساب کاربری خود شوید و سپس سعی کنید یک بار دیگر از ابزار جستجوی Spotify استفاده کنید.
۵. تاریخ و زمان گوشی خود را تصحیح کنید
تنظیم تاریخ یا زمان نادرست گوشی ممکن است چندان زیاد به نظر نرسد، اما می تواند مشکلات زیادی را ایجاد کند. نکته مهم این است که می تواند از ارتباط Spotify با سرورهای خود و بارگذاری نتایج جستجو در Android یا iPhone شما جلوگیری کند. با استفاده از ویژگی تاریخ و زمان خودکار گوشی خود می توانید از بروز چنین مشکلاتی جلوگیری کنید.
اندروید
مرحله ۱: برنامه Settings را روی گوشی خود باز کنید و به General Management بروید.

گام ۲: بر روی تاریخ و زمان ضربه بزنید و کلید “تاریخ و ساعت خودکار” را فعال کنید.
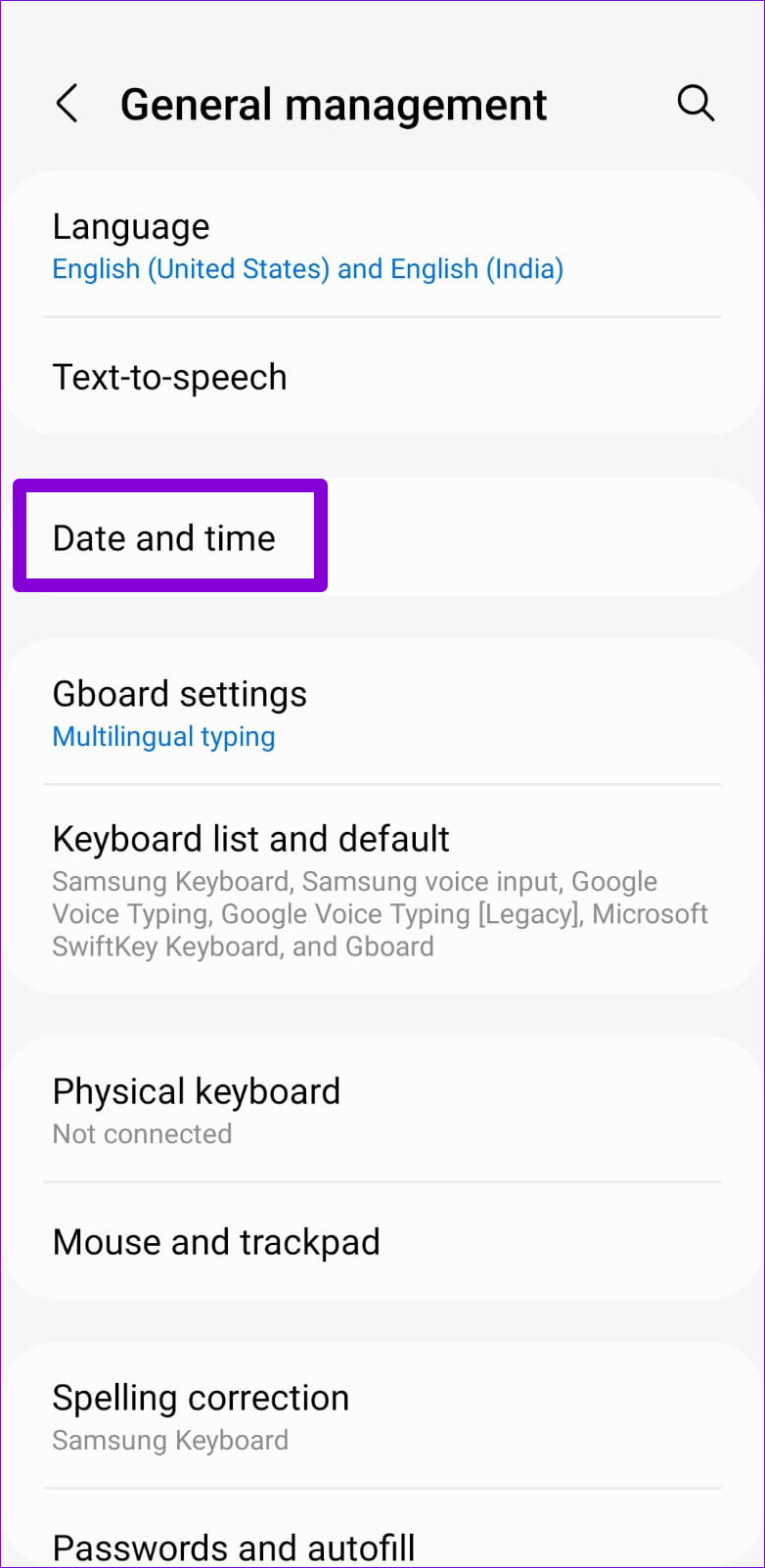
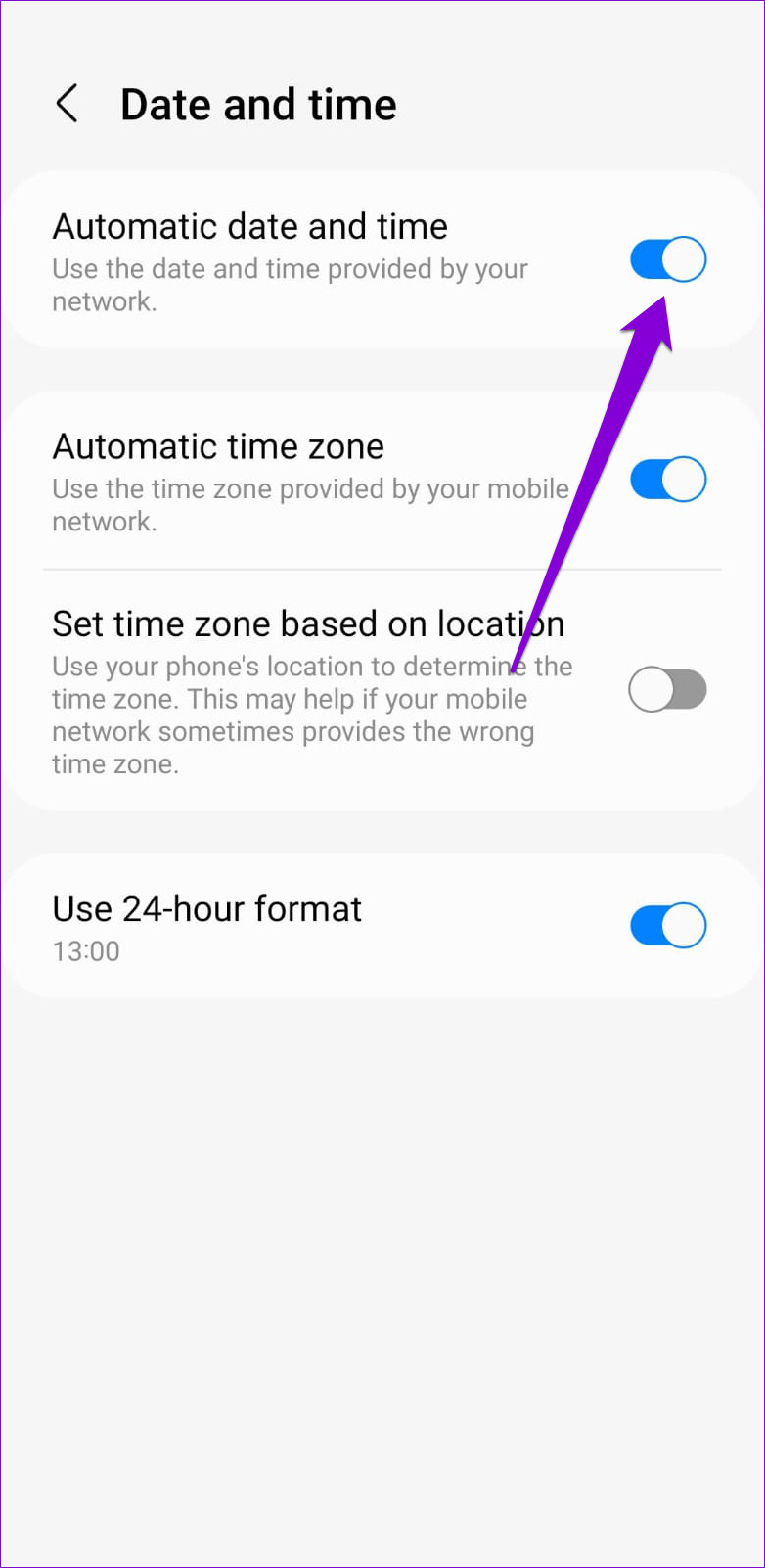
آیفون
مرحله ۱: برنامه Settings را در آیفون خود اجرا کنید و به General بروید.

گام ۲: روی Date & Time ضربه بزنید و سوئیچ کنار Set Automatically را تغییر دهید.
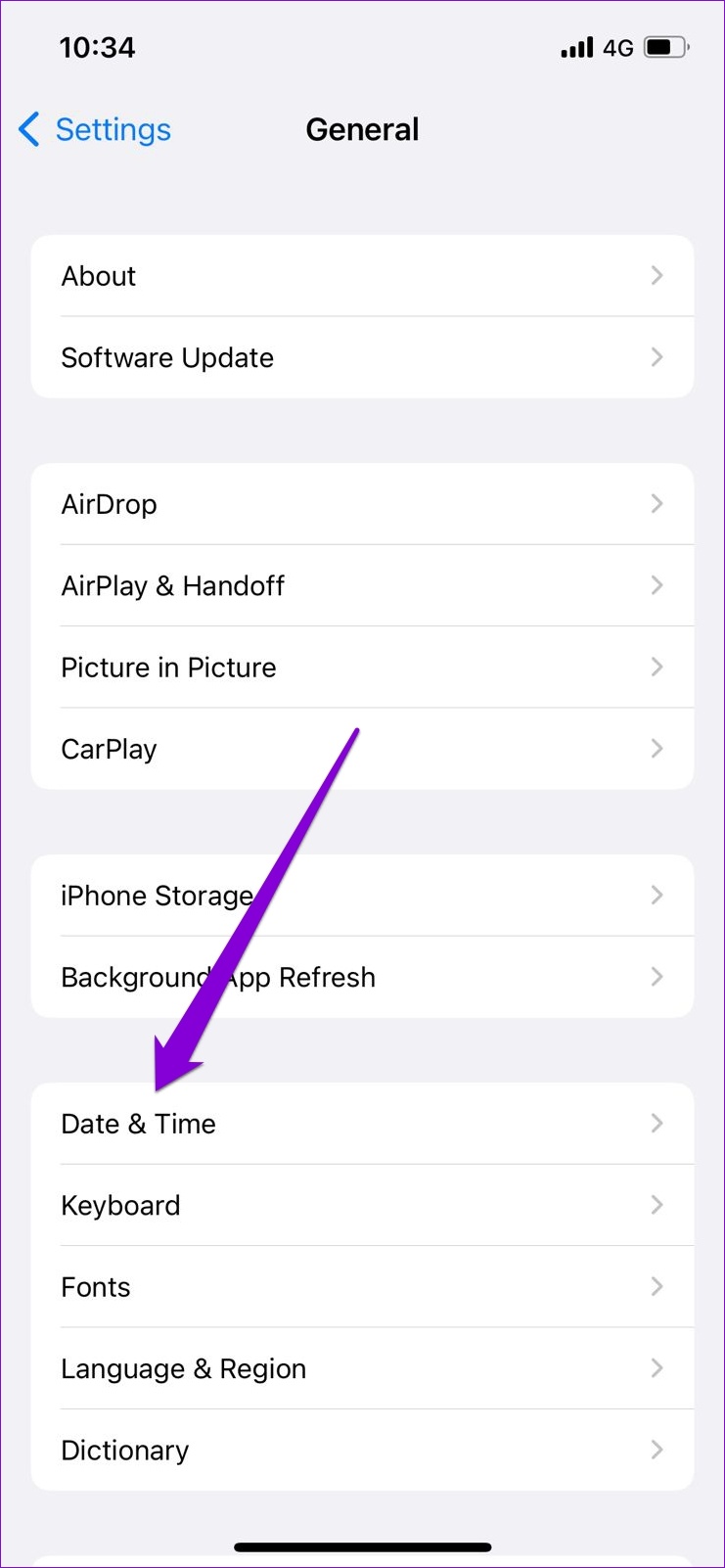

۶. بررسی کنید که آیا Spotify Down است یا خیر
برای سرویسهای استریم مانند Spotify غیرعادی نیست که با قطع شدن سرور مواجه شوند. هنگامی که این اتفاق می افتد، احتمالاً در دانلود آهنگ یا استفاده از ابزار جستجو در برنامه Spotify با مشکل مواجه خواهید شد. می توانید از وب سایتی مانند Downdetector دیدن کنید تا بررسی کنید که آیا دیگران با مشکلات مشابهی روبرو هستند یا خیر.

اگر سرورها خراب هستند، باید منتظر بمانید تا Spotify آنها را دوباره راه اندازی و اجرا کند.
۷. کش برنامه Spotify را پاک کنید
Spotify داده های حافظه پنهان را در تلفن شما ذخیره می کند تا سابقه جستجوی شما را به خاطر بسپارد، تصاویر کوچک آلبوم را ذخیره کند و تجربه کلی برنامه را بهبود بخشد. این همچنین به Spotify کمک می کند تا مصرف داده های خود را در تلفن شما کاهش دهد. مشکل زمانی رخ می دهد که این داده ها قدیمی یا خراب می شوند و شروع به تداخل با برنامه می کنند. خوشبختانه، Spotify به شما امکان می دهد این داده های کش را مستقیماً از منوی تنظیمات آن پاک کنید.
برای پاک کردن حافظه پنهان Spotify در اندروید یا آیفون خود، این مراحل را دنبال کنید.
مرحله ۱: برنامه Spotify را در گوشی خود باز کنید و روی نماد چرخ دنده در گوشه سمت راست بالا ضربه بزنید.

گام ۲: به پایین اسکرول کنید تا روی گزینه Clear cache ضربه بزنید. وقتی از شما خواسته شد دوباره Clear cache را انتخاب کنید.
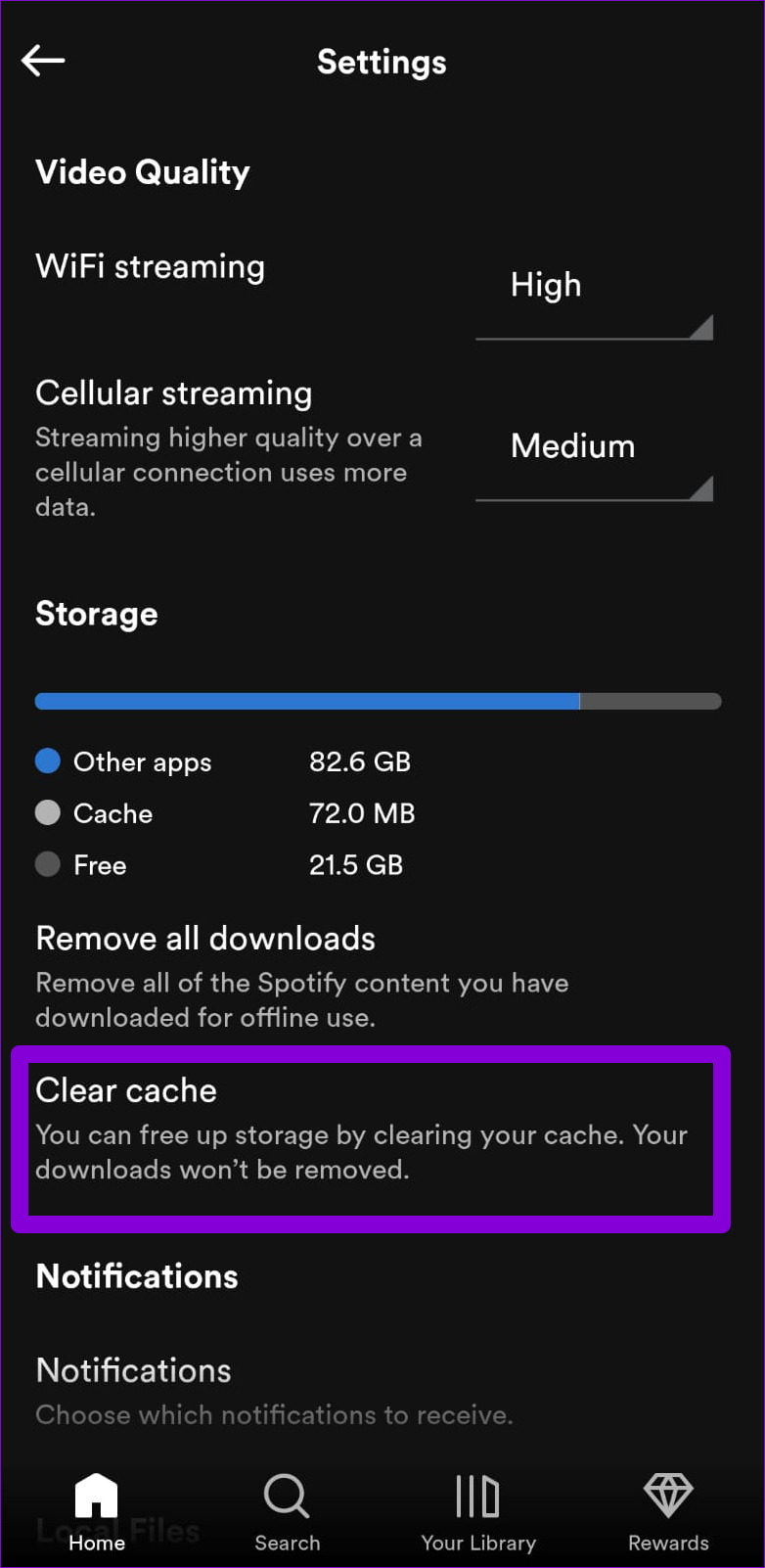

پس از این، برنامه Spotify را مجدداً راه اندازی کنید و بررسی کنید که آیا ابزار جستجو به خوبی کار می کند.
۸. برنامه Spotify را به روز کنید
Spotify معمولاً هنگام حل مشکلات برنامه شناخته شده سریع پاسخ می دهد. با این حال، اگر مدتی است که برنامه Spotify را بهروزرسانی نکردهاید، ممکن است رفع اشکالات مهم و بهبود عملکرد را از دست بدهید.
به فروشگاه Play یا App Store بروید تا برنامه Spotify را به روز کنید و ببینید آیا این مشکل برطرف می شود یا خیر.
جستجو، کاوش، کشف
سرویس های استریم زیادی وجود ندارد که بتواند با کیفیت یا طیف موسیقی Spotify مطابقت داشته باشد. در حالی که چنین مشکلاتی در ابزار جستجوی Spotify می تواند تجربه شما را خراب کند، اغلب به راحتی قابل رفع است. کدام ترفند برای شما مفید بود؟ در قسمت نظرات پایین ما را آگاه کنید.



