۸ روش برتر برای رفع مصرف بالای CPU گوگل کروم در ویندوز ۱۱
کاربران ویندوز اغلب از استفاده غیرعادی از CPU گوگل کروم شکایت دارند. اگر آن را نادیده بگیرید، ممکن است رایانه ویندوز شما کند احساس کند. خوشبختانه، میتوانید مصرف بالای CPU کروم را برطرف کنید و برخی منابع را در رایانه خود آزاد کنید.

اگر Google Chrome به طور مداوم مقدار زیادی از CPU را مصرف کند، بر تجربه رایانه شما تأثیر می گذارد. اگر نمیخواهید به مایکروسافت اج تغییر دهید، در اینجا چند راه حل برای رفع مصرف بالای CPU Google Chrome در ویندوز ۱۱ وجود دارد.
۱. برگه های ناخواسته را با استفاده از Chrome Task Manager ببندید
هر برگه ای که در Chrome باز می کنید منابع CPU را مصرف می کند و برخی از آنها بیشتر از بقیه نیاز دارند. اگر دوست دارید تعداد زیادی برگه را در حین کار باز نگه دارید، ممکن است استفاده از CPU Chrome در ویندوز افزایش یابد. میتوانید از Task Manager داخلی Chrome برای شناسایی برگههای تشنه منابع و بستن برگههایی که نیاز ندارید استفاده کنید.
Shift + Esc را روی صفحه کلید خود فشار دهید تا Task Manager Chrome را احضار کنید. بر روی هدر CPU کلیک کنید تا برگه ها و فرآیندها را بر اساس میزان استفاده از CPU مرتب کنید. برگه هایی را که نیاز ندارید انتخاب کنید و از دکمه پایان فرآیند برای بستن آنها استفاده کنید.
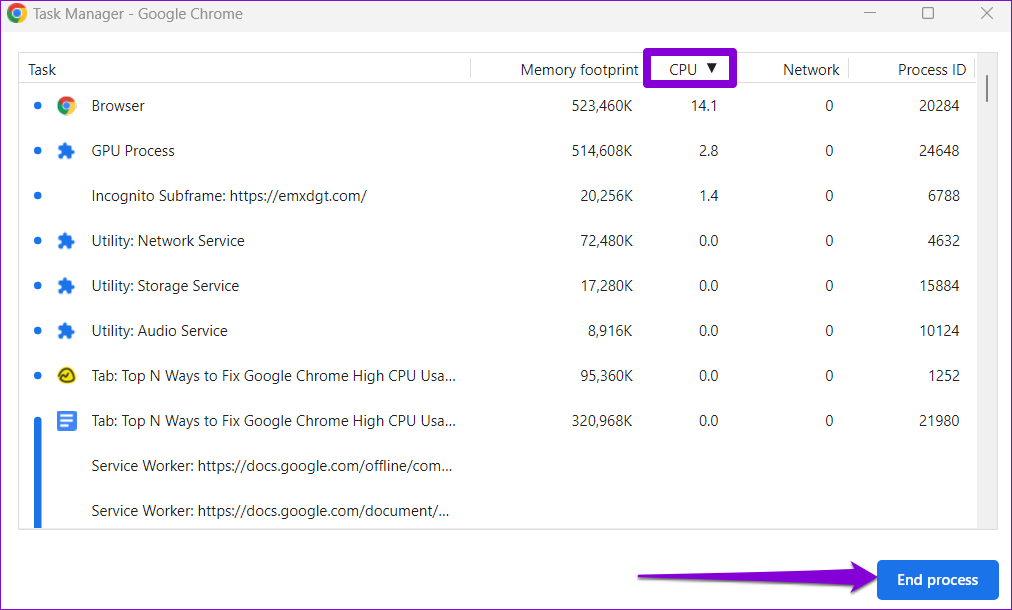
۲. شتاب سخت افزاری را غیرفعال کنید
فعال کردن شتاب سخت افزار در کروم به مرورگر اجازه می دهد تا از GPU شما به جای CPU برای کارهای گرافیکی فشرده استفاده کند. اگرچه این ویژگی قرار است بار روی CPU شما را کاهش دهد، اما گاهی اوقات میتواند بیشتر از اینکه فایده داشته باشد باعث آسیب شود. میتوانید شتاب سختافزاری را در Chrome غیرفعال کنید تا بررسی کنید که آیا تفاوتی ایجاد میکند یا خیر.
تایپ کنید chrome://settings/system در نوار آدرس بالا و Enter را فشار دهید. سپس، کلید “استفاده از شتاب سخت افزاری در صورت موجود بودن” را غیرفعال کنید.
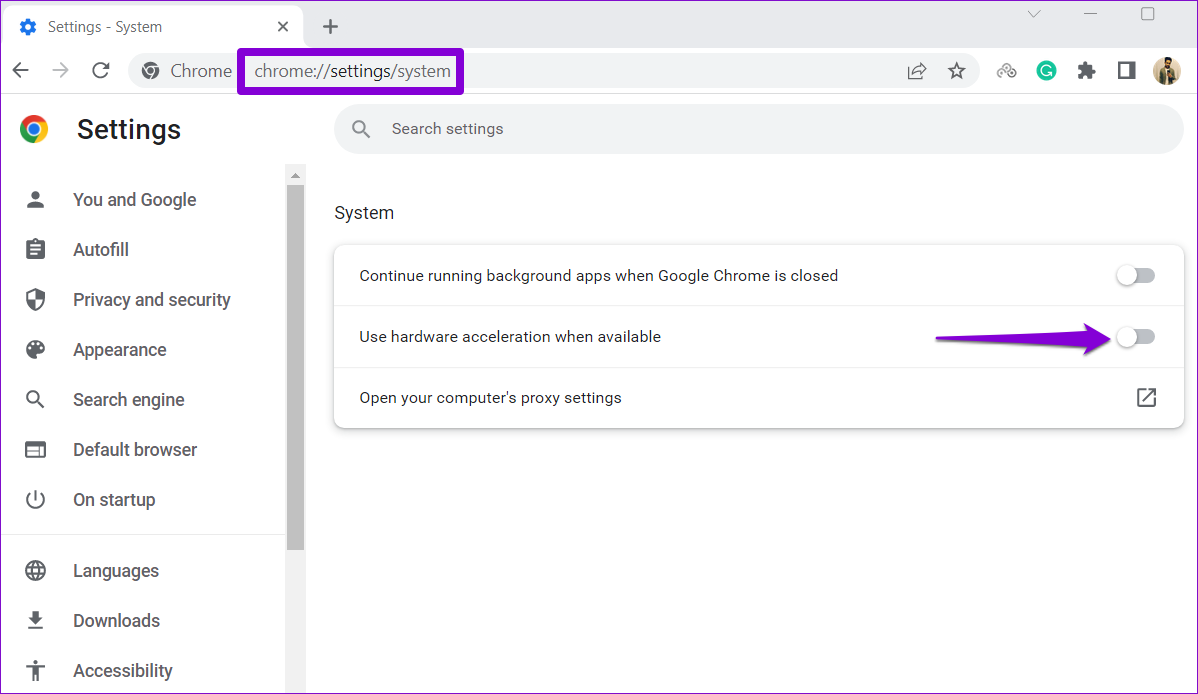
پس از این، گوگل کروم را مجددا راه اندازی کنید و بررسی کنید که آیا استفاده از CPU به حالت عادی بازگشته است.
۳. پسوندهای استفاده نشده را حذف کنید
استفاده از افزونه های زیاد نیز می تواند منجر به افزایش استفاده از CPU در ویندوز شود. اگر یکی از برنامههای افزودنی شما بد رفتار کند، ممکن است این اتفاق بیفتد. برای رفع آن باید هر افزونه غیرضروری را از Chrome حذف کنید.
مرحله ۱: گوگل کروم را باز کنید. روی نماد منو در گوشه سمت راست بالا کلیک کنید، به ابزارهای بیشتر بروید و از منوی فرعی Extensions را انتخاب کنید.

گام ۲: از ضامن ها برای غیرفعال کردن برنامه های افزودنی استفاده نشده خود استفاده کنید یا روی دکمه حذف کلیک کنید تا آنها را حذف کنید.

پس از این کار، کروم را مجددا راه اندازی کنید و استفاده از CPU آن را با استفاده از Windows Task Manager کنترل کنید.
۴. کروم را از بارگذاری اولیه صفحات وب متوقف کنید
برای تجربه مرور سریعتر، Google Chrome دارای ویژگی است که به شما امکان میدهد صفحات وبی را که اغلب بازدید میکنید، از قبل بارگذاری کنید. با این حال، این رفتار ممکن است باعث افزایش استفاده از CPU Chrome در ویندوز شود. بنابراین، بهتر است در صورت مواجه شدن با مشکل، این ویژگی را غیرفعال کنید.
مرحله ۱: در کروم، روی نماد منوی سه نقطه در گوشه بالا سمت راست کلیک کنید و تنظیمات را انتخاب کنید.
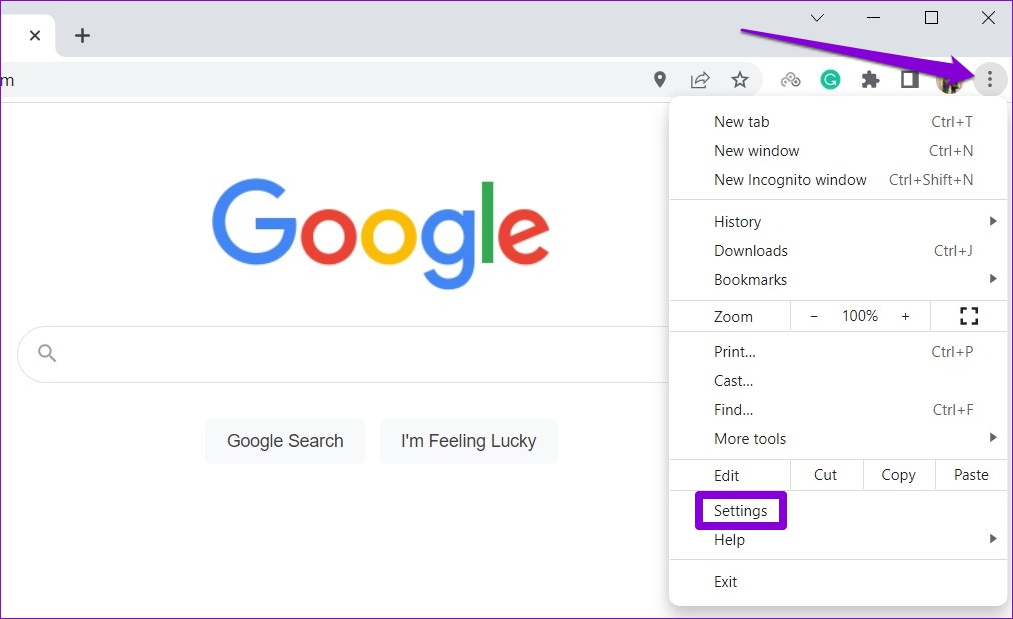
گام ۲: در برگه حریم خصوصی و امنیت، روی «کوکیها و سایر دادههای سایت» کلیک کنید.

مرحله ۳: به پایین بروید و کلید کنار «پیش بارگیری صفحات برای مرور و جستجوی سریعتر» را غیرفعال کنید.

۵. از اجرای کروم در پس زمینه پس از بسته شدن جلوگیری کنید
اگر Google Chrome حتی با بستن مرورگر به استفاده از منابع CPU ادامه دهد، برخی از برنامههای Chrome شما همچنان فعال هستند. اگر نمیخواهید این اتفاق بیفتد، در اینجا نحوه جلوگیری از اجرای Chrome در پسزمینه وجود دارد.
مرحله ۱: Google Chrome را در رایانه شخصی خود باز کنید. روی نماد منوی سه نقطه در گوشه بالا سمت راست کلیک کنید و تنظیمات را انتخاب کنید.
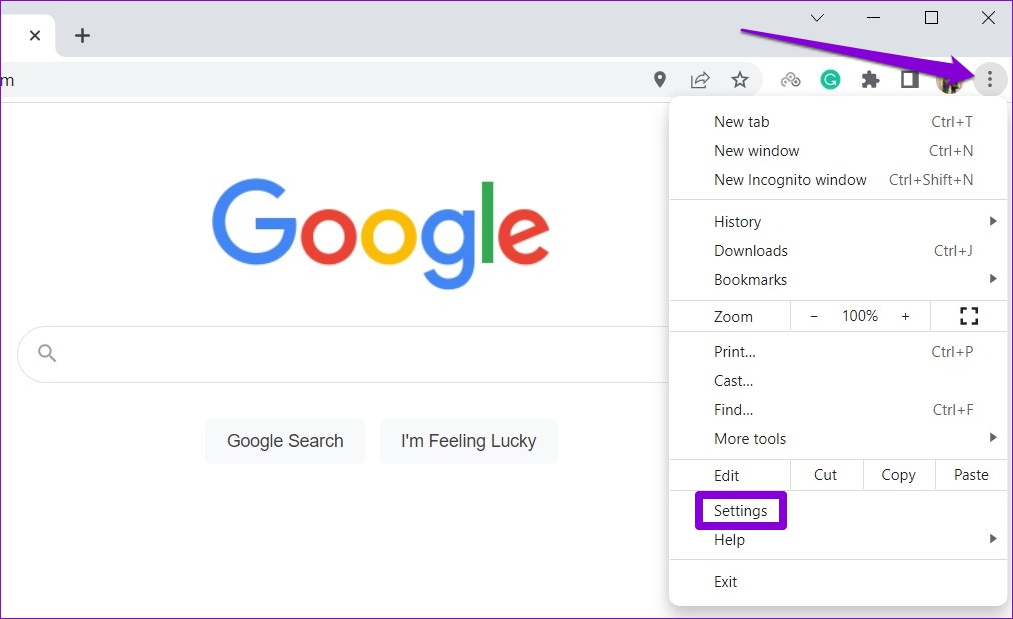
گام ۲: به برگه سیستم بروید و سوئیچ کنار «ادامه اجرای برنامههای پسزمینه وقتی Google Chrome بسته است» را خاموش کنید.

۶. نرم افزارهای مضر را با استفاده از کروم پیدا کنید
این احتمال وجود دارد که استفاده زیاد از CPU Chrome در ویندوز ناشی از یک برنامه یا برنامه آلوده به ویروس باشد که در رایانه شما اجرا می شود. برای بررسی این امکان، می توانید رایانه خود را برای نرم افزارهای مضر با استفاده از Google Chrome اسکن کنید.
تایپ کنید chrome://settings/cleanup در نوار آدرس Chrome و Enter را فشار دهید. برای شروع اسکن روی دکمه Find کلیک کنید.
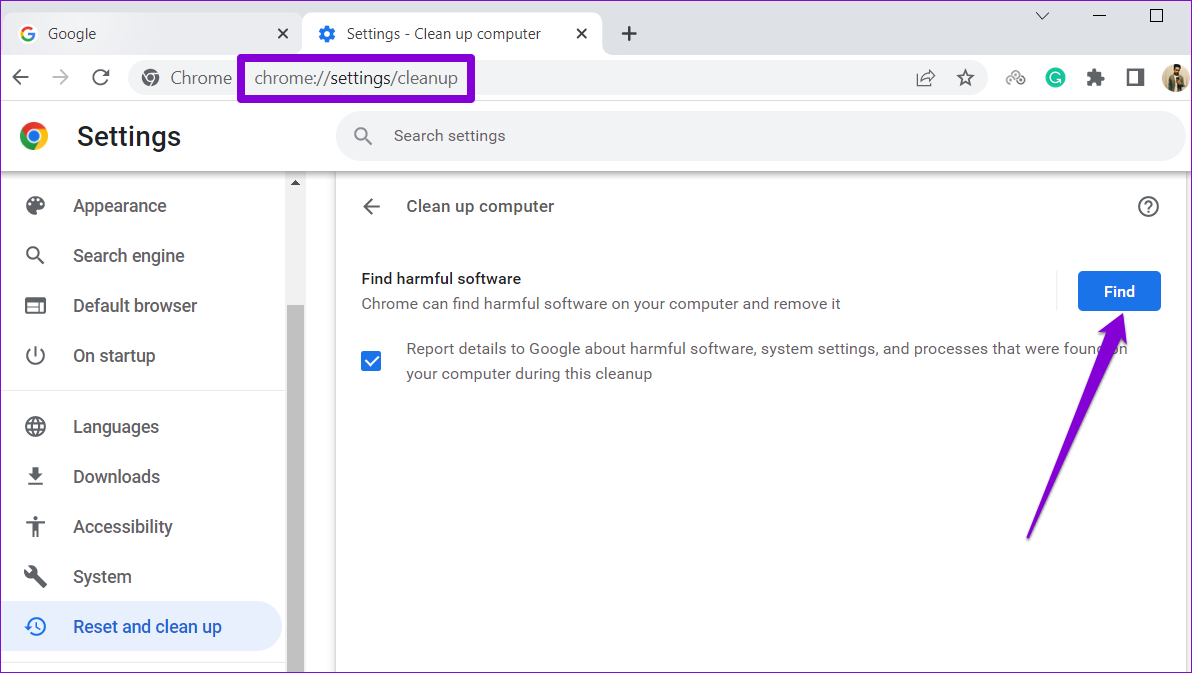
اگر Google Chrome برنامه های مشکوک را شناسایی کرد، آنها را از رایانه خود حذف کنید.
۷. کش مرورگر را پاک کنید
افزایش استفاده از CPU کروم در ویندوز ۱۱ نیز می تواند به دلیل قدیمی بودن یا خراب بودن فایل های کش باشد. اگر اینطور است، پاک کردن دادههای کش کروم باید کمک کند.
Ctrl + Shift + Delete را روی صفحه کلید خود فشار دهید تا پانل پاک کردن داده های مرور باز شود. کادری را که «تصاویر و فایلهای ذخیرهشده» را میخواند علامت بزنید و دکمه پاک کردن دادهها را بزنید.

۸. بازنشانی گوگل کروم
اگر هیچ چیز دیگری جواب نمی دهد، می توانید بازنشانی Google Chrome را به عنوان آخرین راه حل برای رفع مشکل مصرف بالای CPU در نظر بگیرید. برای آن، تایپ کنید chrome://settings/reset در نوار آدرس در بالای کروم و سپس Enter را فشار دهید. بر روی “بازگرداندن تنظیمات به پیش فرض های اولیه خود” کلیک کنید.
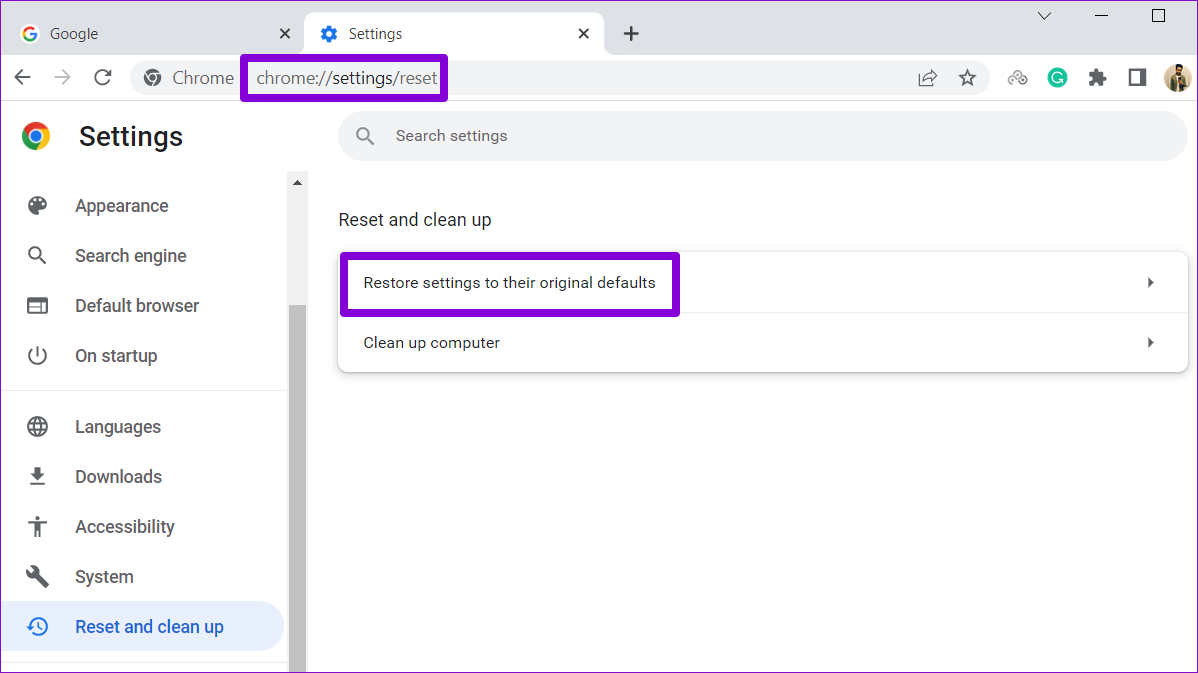
برای تایید، دکمه Reset settings را انتخاب کنید.
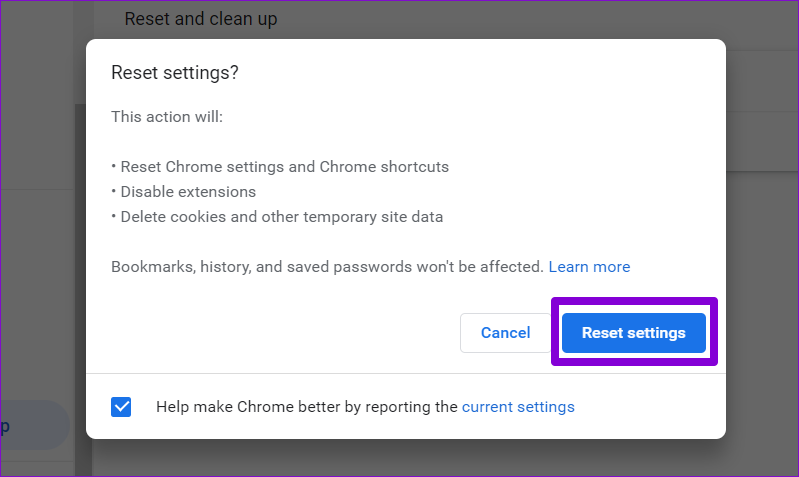
همیشه تحت کنترل
حتی محبوب ترین مرورگر روی زمین نیز می تواند شما را با چنین مسائلی ناامید کند. اما اگر گامهای درستی بردارید، رفع مصرف بالای CPU کروم در ویندوز ۱۱ چندان دشوار نیست. امیدواریم این راه حل ها به کاهش مصرف بالای CPU کروم در رایانه شما کمک کند.



