۸ روش برتر برای رفع گیر مایکروسافت اکسل در هنگام شروع در ویندوز ۱۱ و ویندوز ۱۰
در حالی که برنامه صفحه گسترده مایکروسافت از ویژگی های غنی برخوردار است، گاهی اوقات احساس پف کرده و طاقت فرسا می کند. بسیاری از گیر افتادن مایکروسافت اکسل در شروع یا باز کردن فایل شکایت کرده اند. اگر با همین مشکل مواجه شدید، مراحل عیب یابی را برای رفع مشکل بخوانید.

ممکن است زمانی که برنامه بومی در راه اندازی ویندوز گیر می کند، به طور موقت به وب اکسل بروید، اما این راه ایده آل برای استفاده از آن نیست. به جای اینکه به تجربه ای کمتر از حد متوسط بسنده کنید، در اینجا نحوه رفع مشکل اکسل در شروع ویندوز ۱۱ یا ویندوز ۱۰ آورده شده است.
۱. مایکروسافت اکسل را اجباری راه اندازی مجدد کنید
باید مایکروسافت اکسل را به طور کامل ببندید و دوباره امتحان کنید. زدن علامت X در نوار منو ممکن است به نظر برسد که اکسل را بسته اید. با این حال، به عنوان یک فرآیند پس زمینه در حال اجرا است. بنابراین باید تمام فرآیندهای مربوط به اکسل را به اجبار ترک کنید. برای این کار باید از Task Manager استفاده کنید.
مرحله ۱: روی کلید ویندوز کلیک راست کرده و Task Manager را باز کنید.

گام ۲: مایکروسافت اکسل را انتخاب کنید و روی «پایان کار» در بالا کلیک کنید.

می توانید دوباره اکسل را باز کنید.
۲. اتصال شبکه را بررسی کنید
آیا می خواهید یک فایل اکسل را از OneDrive یا Dropbox باز کنید؟ در یک اتصال شبکه کند، مایکروسافت اکسل ممکن است فایل را باز نکند و اگر در پوشه ذخیره سازی ابری OneDrive، Dropbox یا سرویس های دیگر باشد، گیر کند. باید از اتصال اینترنت قوی در رایانه خود اطمینان حاصل کنید.
مرحله ۱: کلیدهای Windows + I را فشار دهید تا منوی تنظیمات باز شود. “شبکه و اینترنت” را از نوار کناری سمت چپ انتخاب کنید.
گام ۲: وضعیت «متصل» را تأیید کنید.
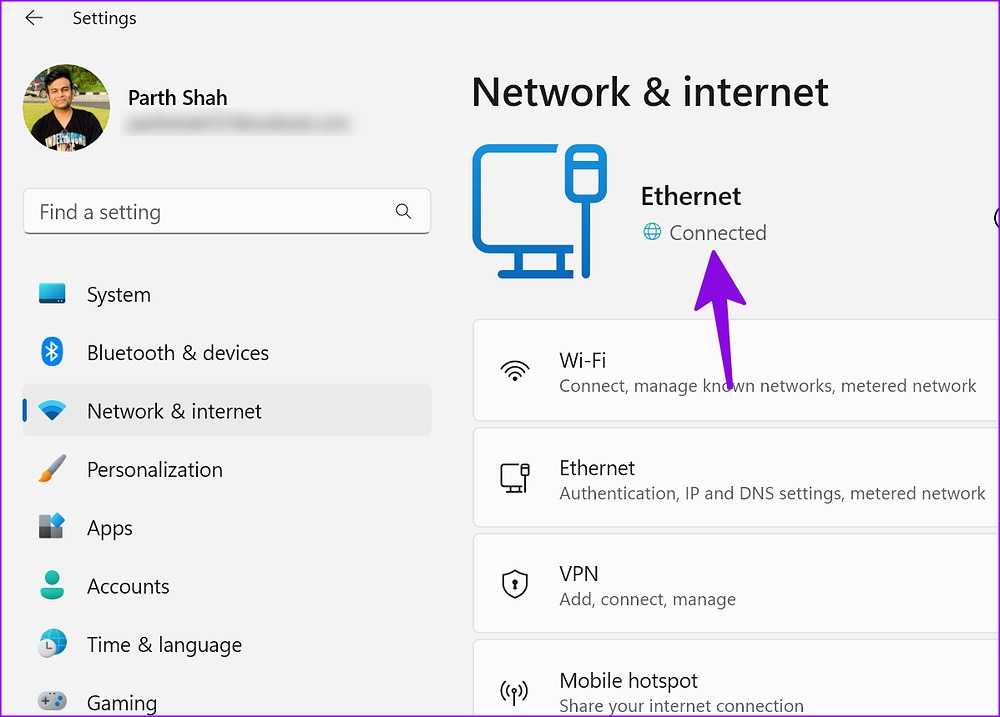
۳. Microsoft Excel را در حالت Safe Mode باز کنید
هنگامی که مایکروسافت اکسل را در حالت ایمن باز می کنید، سیستم ماژول اصلی برنامه را بدون هیچ گونه افزونه و افزونه شخص ثالث بارگیری می کند.
مرحله ۱: کلیدهای Windows + R را فشار دهید تا منوی Run باز شود.
گام ۲: تایپ کنید اکسل/ایمن و OK را بزنید تا برنامه در حالت امن باز شود.

۴. از Quick Repair برای Microsoft Office استفاده کنید
مایکروسافت اکسل بخشی از بسته آفیس در ویندوز است. هنگامی که یکی از برنامه های آفیس با مشکل مواجه می شود، می توانید ابزار تعمیر سریع داخلی را برای رفع مشکل اجرا کنید.
مرحله ۱: کلیدهای Windows + I را فشار دهید تا تنظیمات باز شود.
گام ۲: Apps را از نوار کناری سمت چپ انتخاب کنید و از سمت راست بر روی Installed Apps کلیک کنید.

مرحله ۳: به مایکروسافت آفیس بروید.
مرحله ۴: منوی سه نقطه کنار آن را انتخاب کرده و روی Modify کلیک کنید.
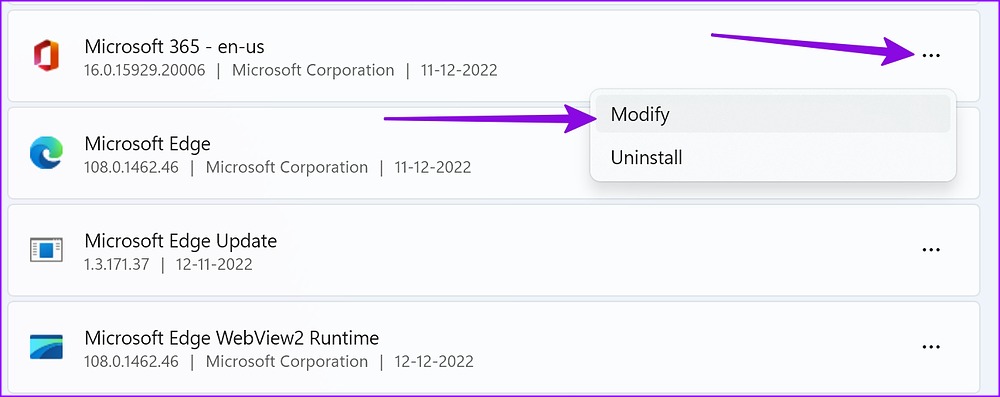
مرحله ۵: روی دکمه رادیویی کنار Quick Repair کلیک کنید و اجازه دهید ویندوز مشکل را برطرف کند.

هنگامی که ویندوز اجرای ابزار تعمیر را کامل کرد، مایکروسافت اکسل را بدون مشکل باز کنید.
۵. از تعمیر آنلاین با مایکروسافت آفیس استفاده کنید
اگر ترفند بالا جواب نداد، وقت آن است که ابزار تعمیر آنلاین را امتحان کنید. قبل از انجام مراحل زیر، مطمئن شوید که اتصال اینترنتی فعال دارید (به بخش دوم مراجعه کنید).
مرحله ۱: در منوی برنامه های نصب شده در ویندوز به Microsoft Office بروید (مراحل بالا را بررسی کنید).
گام ۲: منوی بیشتر را باز کرده و Modify را انتخاب کنید.
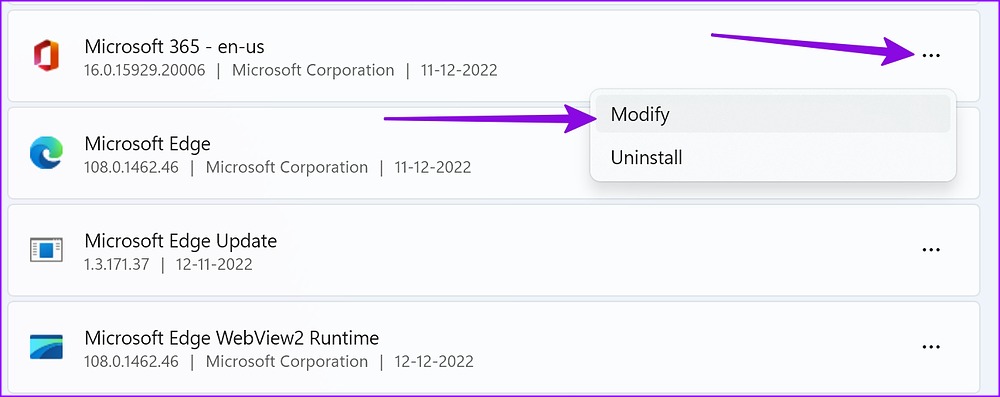
مرحله ۳: روی Online Repair کلیک کنید و دکمه Repair را بزنید.
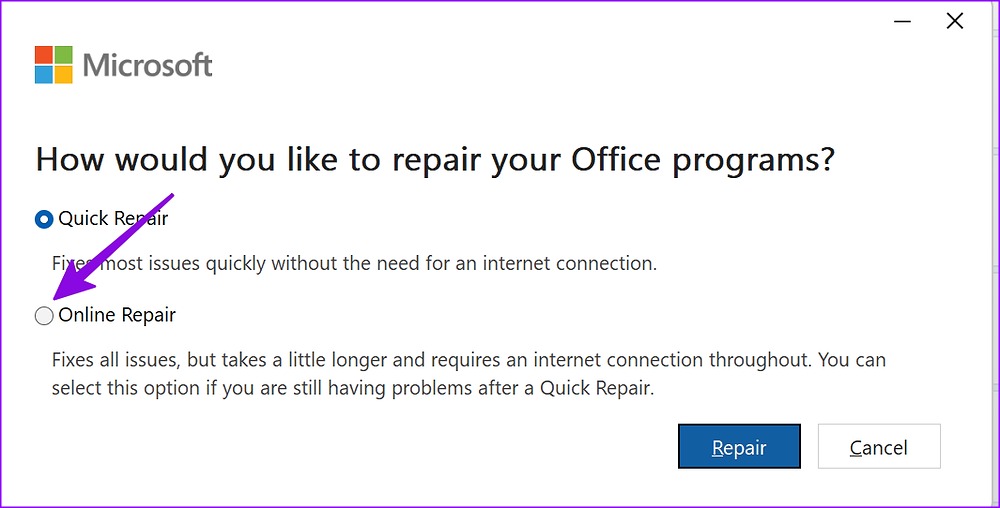
این گزینه همه مشکلات را برطرف می کند، اما کمی بیشتر طول می کشد و به اتصال اینترنت نیاز دارد تا مشکلات را شناسایی، تشخیص و رفع کند.
۶. مایکروسافت اکسل را به روز کنید
ساخت قدیمی مایکروسافت اکسل میتواند منجر به مشکلاتی مانند گیرکردن در شروع و باز نشدن ویندوز ۱۱ شود. مایکروسافت اغلب بهروزرسانیهای جدیدی را برای افزودن ویژگیها و رفع اشکالها منتشر میکند.
ممکن است تعجب کنید که وقتی برنامه در وهله اول باز نمی شود چگونه قرار است اکسل را به روز کنید. همانطور که قبلاً اشاره کردیم، مایکروسافت اکسل بخشی از بسته آفیس است و می توانید فرآیند به روز رسانی را از هر برنامه آفیس شروع کنید.
مرحله ۱: Microsoft Word یا PowerPoint را روی رایانه شخصی خود باز کنید.
گام ۲: فایل را در گوشه بالا سمت راست انتخاب کنید.
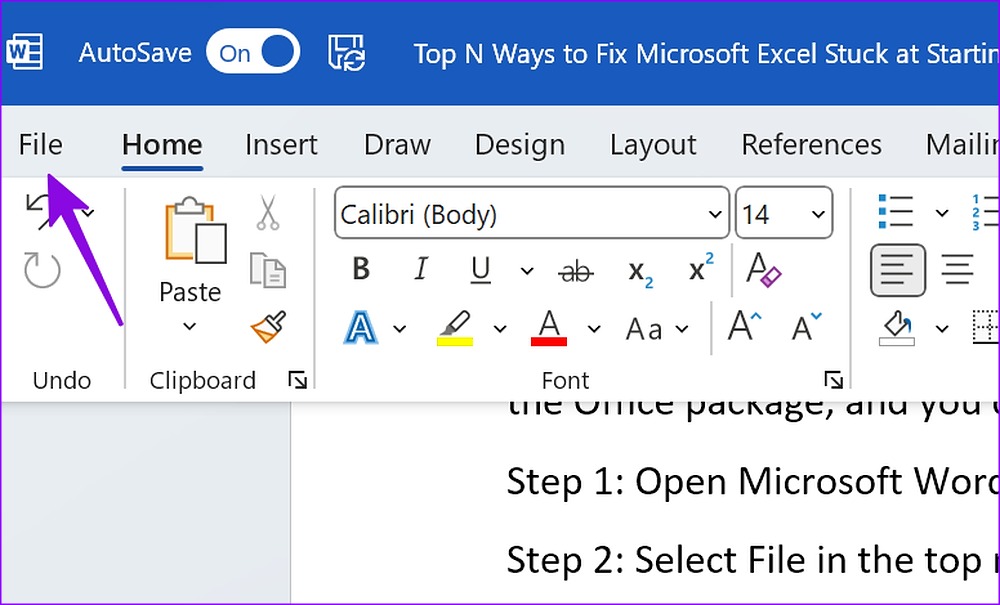
مرحله ۳: حساب را از نوار کناری سمت چپ انتخاب کنید.
مرحله ۴: منوی آپدیت گزینه ها را باز کنید.
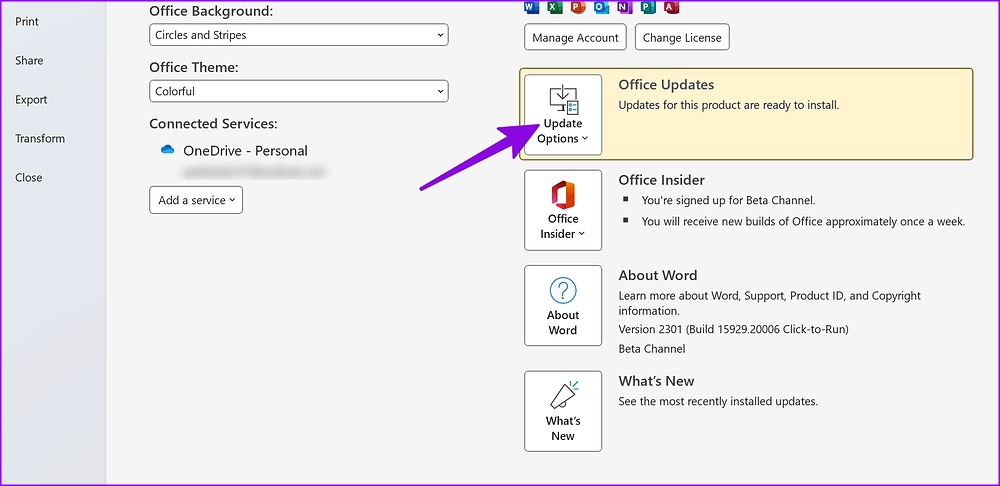
مرحله ۵: «اکنون بهروزرسانی» را انتخاب کنید.
مایکروسافت از شما می خواهد که همه برنامه ها را ببندید و آخرین به روز رسانی ها را برای همه برنامه های آفیس نصب کنید.
۷. افزونه های شخص ثالث را غیرفعال کنید
گاهی اوقات، افزونه های خراب یا قدیمی ممکن است مانع از راه اندازی اکسل در ویندوز شوند. پس از بازگرداندن دسترسی Microsoft Excel به رایانه خود، مراحل زیر را برای غیرفعال کردن افزونههای غیر ضروری دنبال کنید.
مرحله ۱: مایکروسافت اکسل را روی کامپیوتر خود راه اندازی کنید.
گام ۲: فایل را در گوشه بالا سمت راست انتخاب کنید.
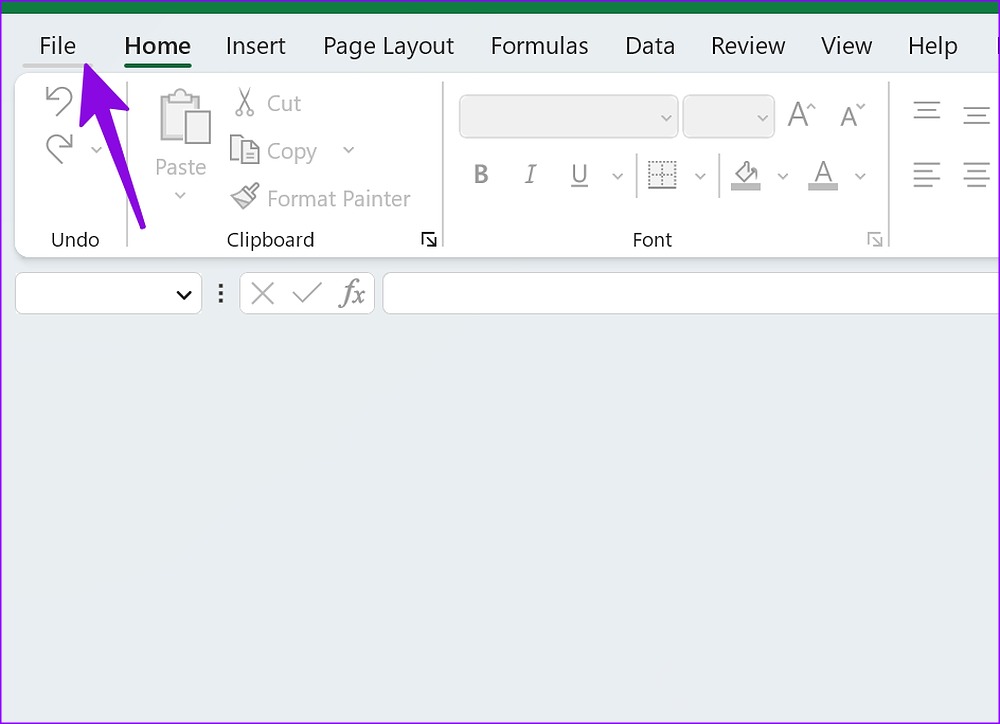
مرحله ۳: گزینه مورد نظر را انتخاب کنید.

مرحله ۴: روی «افزونهها» از نوار کناری سمت چپ کلیک کنید و دکمه «رفتن» را در پایین انتخاب کنید.

مرحله ۶: علامت کادرها را برای غیرفعال کردن «افزونهها» بردارید و Ok را بزنید.
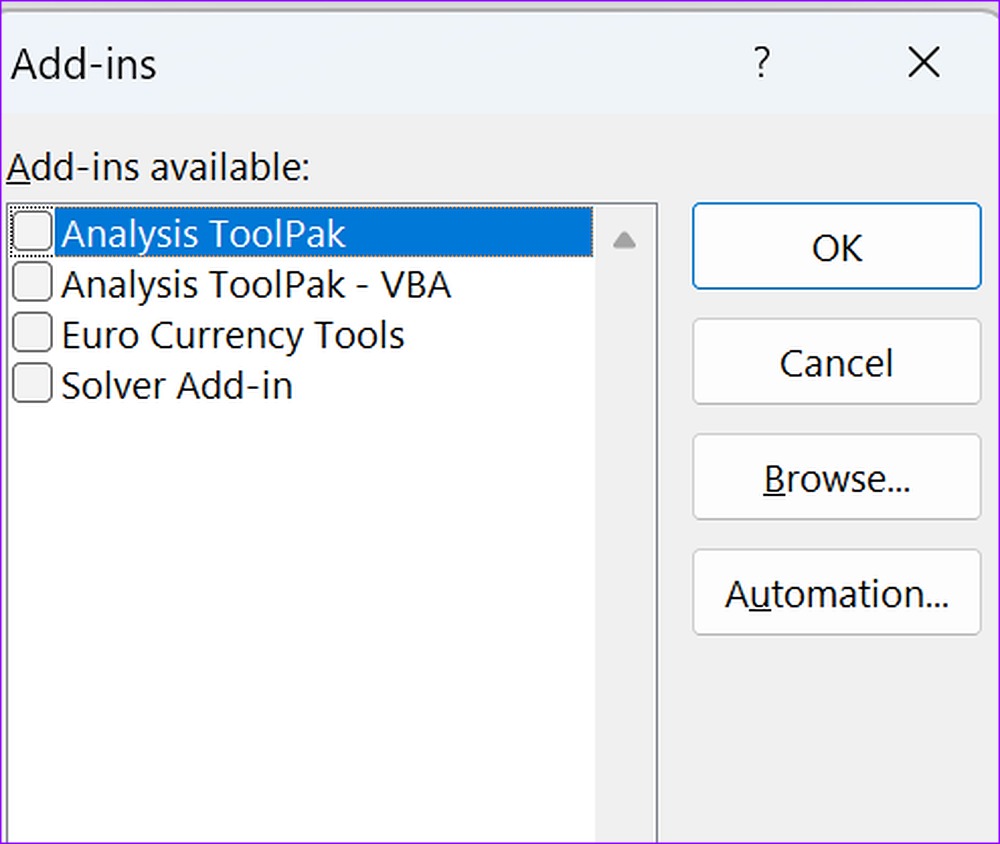
۸. بررسی کنید که آیا فایل خراب است
اگر فایل اکسل خراب باشد، نرم افزار هنگام راه اندازی ویندوز گیر می کند. می توانید از اکسل در وب بازدید کنید و سعی کنید همان فایل را باز کنید. اگر مشکل برطرف نشد، فایل خراب است.
به داده های صفحه گسترده خود دسترسی داشته باشید
مایکروسافت اکسل در راه اندازی ویندوز گیر کرده است ممکن است گردش کار شما را خراب کند. مراحل بالا را دنبال کنید و در کمترین زمان به صفحات گسترده خود دسترسی پیدا کنید. کدام ترفند برای شما مفید بود؟



