۹ بهترین راه برای رفع نشدن بازی های Steam در ویندوز ۱۱
Steam یک پلتفرم بازی محبوب است که به کاربران امکان میدهد بازیها را بر روی رایانه خود دانلود و بازی کنند و در عین حال راهی آسان برای ارتباط با سایر گیمرها فراهم میکند. با این حال، برخی از کاربران مشکلاتی را در مورد راهاندازی نشدن بازیهای Steam در ویندوز ۱۱ گزارش کردهاند. ما برخی از بهترین راهها برای رفع این مشکل را مورد بحث قرار خواهیم داد.

عوامل متعددی میتواند مانع از راهاندازی بازیهای مورد علاقهتان در Steam شود، از جمله فایلهای گمشده بازی، درایورهای گرافیک قدیمی، مشکلات سازگاری و موارد دیگر. با این حال، به لطف این راه حل های سریع و آسان، می توانید چنین مشکلاتی را برطرف کنید و در کمترین زمان بازی را از سر بگیرید.
۱. Steam Client را مجددا راه اندازی کنید
اگر بازیهای Steam در ویندوز ۱۱ راهاندازی نمیشوند، ابتدا سرویس گیرنده Steam را با استفاده از Task Manager قبل از شروع مجدد ببندید. در اینجا نحوه انجام همین کار در رایانه خود آورده شده است:
مرحله ۱: کلیدهای Escape + Shift + Control را فشار دهید تا Task Manager باز شود.

گام ۲: هنگامی که Task Manager باز شد، فرآیند Steam (32 بیتی) یا (۶۴ بیتی) را انتخاب کنید و روی دکمه End Task کلیک کنید تا تمام فرآیندهای مربوط به Steam از بین بروند.

مرحله ۳: پس از بستن Steam، کلیدهای Windows + S را فشار دهید و تایپ کنید بخار. از نتیجه برای Steam، روی Open کلیک کنید.

در حالی که این روش در رفع اکثر خطاهایی که شما را از دسترسی به بازی های استیم خود باز می دارد، موثر است. با این حال، اگر این کمکی نکرد، به راه حل بعدی بروید.
۲. بازی ها را به عنوان Administrator اجرا کنید
این احتمال وجود دارد که در راه اندازی بازی ها در Steam به دلیل عدم دسترسی به یک فهرست خاص در رایانه خود با مشکل مواجه شوید. اگر فکر میکنید که این مورد در مورد رایانه شماست، میتوانید بازیها را بهعنوان مدیر راهاندازی کنید. اما، به یاد داشته باشید که وقتی هر بار که بازی را شروع میکنید، یک UAC (کنترل دسترسی کاربر) ظاهر میشود، باید روی Yes کلیک کنید.
با این اوصاف، در اینجا نحوه راه اندازی بازی های Steam به عنوان یک سرپرست آورده شده است:
مرحله ۱: کلیدهای Windows + S را فشار داده و تایپ کنید بخار. از نتیجه برای Steam، روی Open کلیک کنید.

گام ۲: روی بازیهایی که در راهاندازی آنها مشکل دارید کلیک راست کرده و Manage و سپس گزینه Browse local files را انتخاب کنید.

مرحله ۳: وقتی پوشه فایل های محلی باز شد، روی پوشه بازی دوبار کلیک کنید تا به تمام داده های بازی دسترسی پیدا کنید.
توجه داشته باشید که برخی از بازیها ممکن است نیازی به کلیک روی پوشههای اضافی با فایلهای بازی که درست در داخل پوشه فایلهای محلی قرار دارند، نداشته باشند.

مرحله ۴: روی فایل اجرایی (EXE) بازی راست کلیک کرده و از منوی زمینه گزینه Properties را انتخاب کنید.
همچنین می توانید روی گزینه Run as administrator در منوی زمینه کلیک کنید. با این حال، اگر میخواهید بازیها هر بار که از Steam شروع میکنید، با امتیازات مدیر راهاندازی شوند، این کار مفید نخواهد بود.

مرحله ۵: هنگامی که یک گفتگوی Properties باز شد، کلیک کرده و به برگه Compatibility بروید.
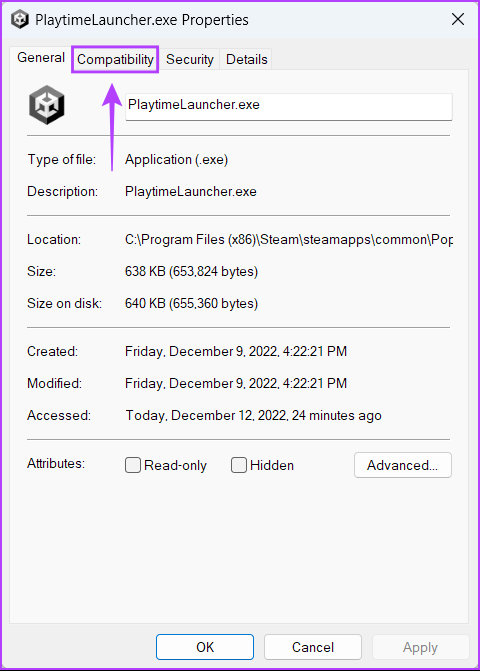
مرحله ۶: در بخش تنظیمات تب Compatibility، روی کادری که میگوید «این برنامه را بهعنوان سرپرست اجرا کنید» کلیک کرده و انتخاب کنید. سپس روی Apply کلیک کنید.

۳. یکپارچگی فایل های بازی را بررسی کنید
بسیاری از اوقات، بازیهایی که روی درایو شما باقی میمانند ممکن است در طول زمان به دلایل متعدد از جمله خطای انسانی ناشی از حذف تصادفی فایلهای بازی، بدافزارهای پنهان در سیستم شما و غیره خراب شوند.
برای نمونههایی مانند مواردی که در بالا ذکر کردیم، Steam ابزار داخلی ارائه میکند که میتواند یکپارچگی فایلهای بازی را تأیید کند و با جایگزین کردن فایلهای خراب یا از دست رفته، مشکلات را برطرف کند. در اینجا نحوه استفاده از آن در رایانه خود آورده شده است:
مرحله ۱: کلیدهای Windows + S را فشار داده و تایپ کنید بخار. از نتیجه برای Steam، روی Open کلیک کنید.

گام ۲: بر روی بازی که در راه اندازی با مشکل مواجه است کلیک راست کرده و Properties را انتخاب کنید.

مرحله ۳: از نوار کناری سمت چپ روی گزینه LOCAL FILES کلیک کنید.

مرحله ۴: روی گزینه ای که می گوید “تأیید یکپارچگی فایل های بازی” کلیک کنید.

منتظر بمانید تا استیم اسکن اعتبار سنجی را کامل کند. اگر همه فایلهای بازی سالم هستند و با موفقیت تأیید شدهاند، باید پیامی مبنی بر این موضوع را مشاهده کنید. در حالی که اگر فایل های خراب یا مفقودی بازی شناسایی شد، Steam آنها را دوباره برای شما دانلود می کند.

۴. بازی ها را در حالت سازگاری اجرا کنید
برخی از بازیهای قدیمیتر Steam ممکن است به طور کامل از کار بر روی ویندوز ۱۱ خودداری کنند. میتوانید بازی را در حالت سازگاری اجرا کنید. در اینجا نحوه اجرای بازی های استیم در حالت combability بر روی رایانه شما آورده شده است:
مرحله ۱: کلیدهای Windows + S را فشار داده و تایپ کنید بخار. از نتیجه برای Steam، روی Open کلیک کنید.

گام ۲: روی بازیهایی که در راهاندازی آنها مشکل دارید کلیک راست کرده و Manage و سپس گزینه Browse local files را انتخاب کنید.

مرحله ۳: وقتی پوشه فایل های محلی باز شد، روی پوشه بازی دوبار کلیک کنید تا به تمام داده های بازی دسترسی پیدا کنید.
توجه داشته باشید که برخی از بازیها ممکن است نیازی به کلیک روی پوشههای اضافی با فایلهای بازی که درست در داخل پوشه فایلهای محلی قرار دارند، نداشته باشند.

مرحله ۴: روی فایل اجرایی (EXE) بازی راست کلیک کرده و از منوی زمینه گزینه Properties را انتخاب کنید.

مرحله ۵: هنگامی که یک گفتگوی Properties باز شد، کلیک کرده و به برگه Compatibility بروید.
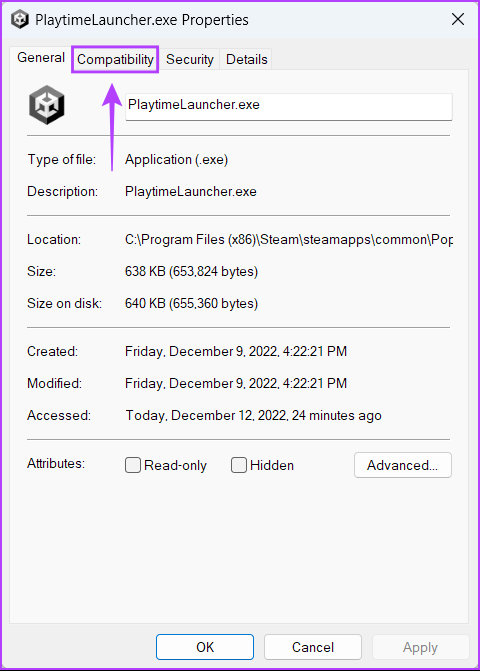
مرحله ۶: روی کادری که میگوید «این برنامه را در حالت سازگاری برای: اجرا کنید» کلیک کنید و انتخاب کنید و روی منوی کشویی زیر آن کلیک کنید تا یک نسخه سازگار از ویندوز که توسط بازی پشتیبانی میشود انتخاب کنید. سپس روی Apply کلیک کنید.

۵. درایورهای گرافیک را در رایانه شخصی خود به روز کنید
اگر رایانه شما دارای درایور گرافیکی ناپایدار یا قدیمی باشد، ممکن است بازی های داخل Steam راه اندازی نشوند. بنابراین بهتر است درایور گرافیک را روی رایانه خود به روز کنید یا دوباره نصب کنید. در اینجا نحوه بهروزرسانی یا نصب مجدد درایور گرافیک در ویندوز ۱۱ آمده است:
مرحله ۱: روی دکمه Start کلیک راست کرده و Device Manager را از لیست انتخاب کنید.

گام ۲: در پنجره Device Manager به دنبال گزینه Display adapters بگردید و برای گسترش آن دوبار کلیک کنید.

مرحله ۳: در بخش آداپتورهای Display، روی «Intel(R) UHD Graphics 620» یا هر GPU دیگری کلیک راست کرده و گزینه Update driver را انتخاب کنید.

مرحله ۴: در پنجره به روز رسانی درایورها، روی جستجوی خودکار برای درایورها کلیک کنید.
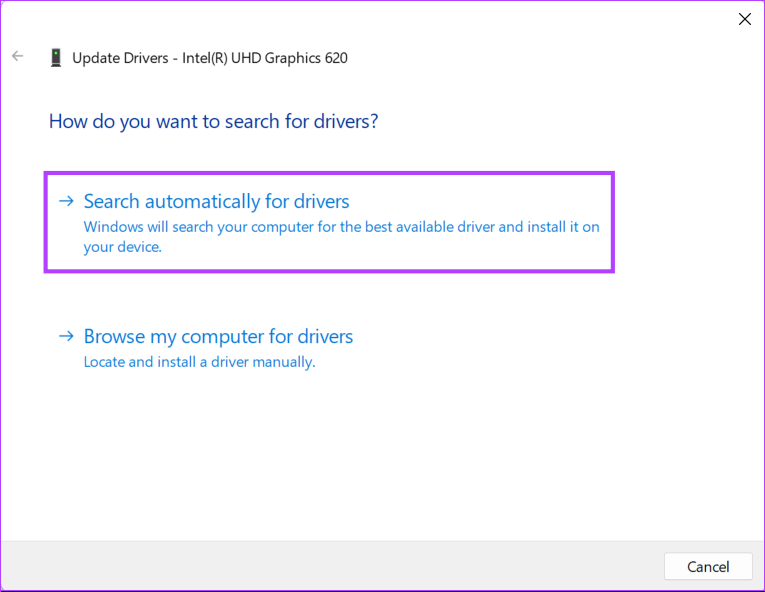
مرحله ۵: اجازه دهید آخرین درایور گرافیک کامپیوتر شما را جستجو کند. در صورت وجود، آخرین درایورها را پیدا و نصب می کند. در غیر این صورت روی دکمه Close در گوشه سمت راست پایین کلیک کنید.
همچنین می توانید با کلیک بر روی “جستجوی درایورهای به روز شده در Windows Update” به دنبال به روز رسانی ها بگردید. در غیر این صورت، می توانید وب سایت رسمی سازنده کارت گرافیک خود (مانند NVIDIA، AMD یا Intel) را بررسی کنید و آخرین درایورها را از آنجا دانلود کنید.

مرحله ۶: اگر نمی توانید درایورهای گرافیکی جدید را پیدا کنید، روی «Intel(R) UHD Graphics 620» یا هر GPU دیگری کلیک راست کرده و Uninstall device را انتخاب کنید.

مرحله ۷: در گفتگوی تایید که ظاهر می شود، بر روی Uninstall کلیک کنید.
اگر صفحه نمایش شما برای چند ثانیه سیاه شد، نگران نباشید. هنگامی که درایور نمایشگر فعلی خود را حذف کنید، ویندوز به طور خودکار به استفاده از آداپتور اصلی نمایشگر تغییر می کند.

مرحله ۸: اکنون کامپیوتر خود را مجددا راه اندازی کنید. ویندوز ۱۱ به طور خودکار درایورهای گرافیکی مربوطه را جستجو می کند و پس از راه اندازی کامپیوتر آنها را برای شما نصب می کند.
۶. کش دانلود استیم را حذف کنید
با گذشت زمان، حافظه پنهان دانلود Steam انباشته شده میتواند از بهروزرسانی خودکار بازیها جلوگیری کند، که ممکن است باعث شود بازیها روی رایانه شما راهاندازی نشوند. برای رفع این مشکل، میتوانید با دنبال کردن مراحل ذکر شده در زیر، حافظه پنهان دانلود Steam را پاک کنید:
مرحله ۱: کلیدهای Windows + S را فشار داده و تایپ کنید بخار. از نتیجه برای Steam، روی Open کلیک کنید.

گام ۲: بر روی گزینه Steam واقع در گوشه بالا سمت چپ کلیک کنید. از منوی زمینه که ظاهر می شود، روی تنظیمات کلیک کنید.
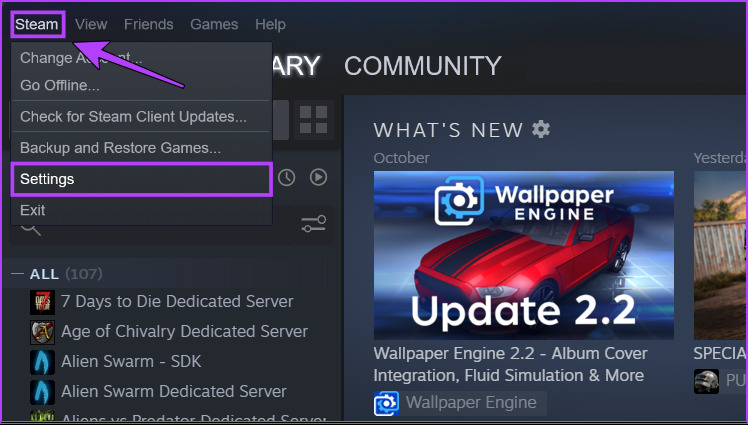
مرحله ۳: در گفتگوی Setting، روی گزینه ای که می گوید Downloads کلیک کنید.

مرحله ۴: حال بر روی گزینه CLEAR DOWNLOAD CACHE کلیک کنید. سپس روی OK کلیک کنید تا کادر گفتگوی تنظیمات بسته شود.

۷. بازیابی سیستم را انجام دهید
این احتمال وجود دارد که هنگام باز کردن بازی های Steam در رایانه شخصی خود با مشکلاتی مواجه شوید زیرا به طور تصادفی تنظیمات مهم سیستم را تغییر داده اید یا یک برنامه ناپایدار نصب کرده اید. با این حال، می توانید به سرعت چنین تغییراتی را معکوس کنید و با انجام بازیابی سیستم، اکثر مشکلات را در رایانه شخصی خود برطرف کنید.
توجه داشته باشید: اگر System Restore در رایانه شخصی شما فعال نباشد، نمی توانید از این روش استفاده کنید. برای فعال کردن بازیابی سیستم در رایانه شخصی خود، راهنمای ما در مورد استفاده از بازیابی سیستم در ویندوز ۱۱ را بررسی کنید.
در اینجا نحوه انجام بازیابی سیستم در رایانه شخصی ویندوز ۱۱ آمده است:
مرحله ۱: روی نماد جستجوی ویندوز در نوار وظیفه کلیک کنید و تایپ کنید یک نقطه بازیابی ایجاد کنید. سپس، دکمه Open را در زیر نتیجه جستجو انتخاب کنید.
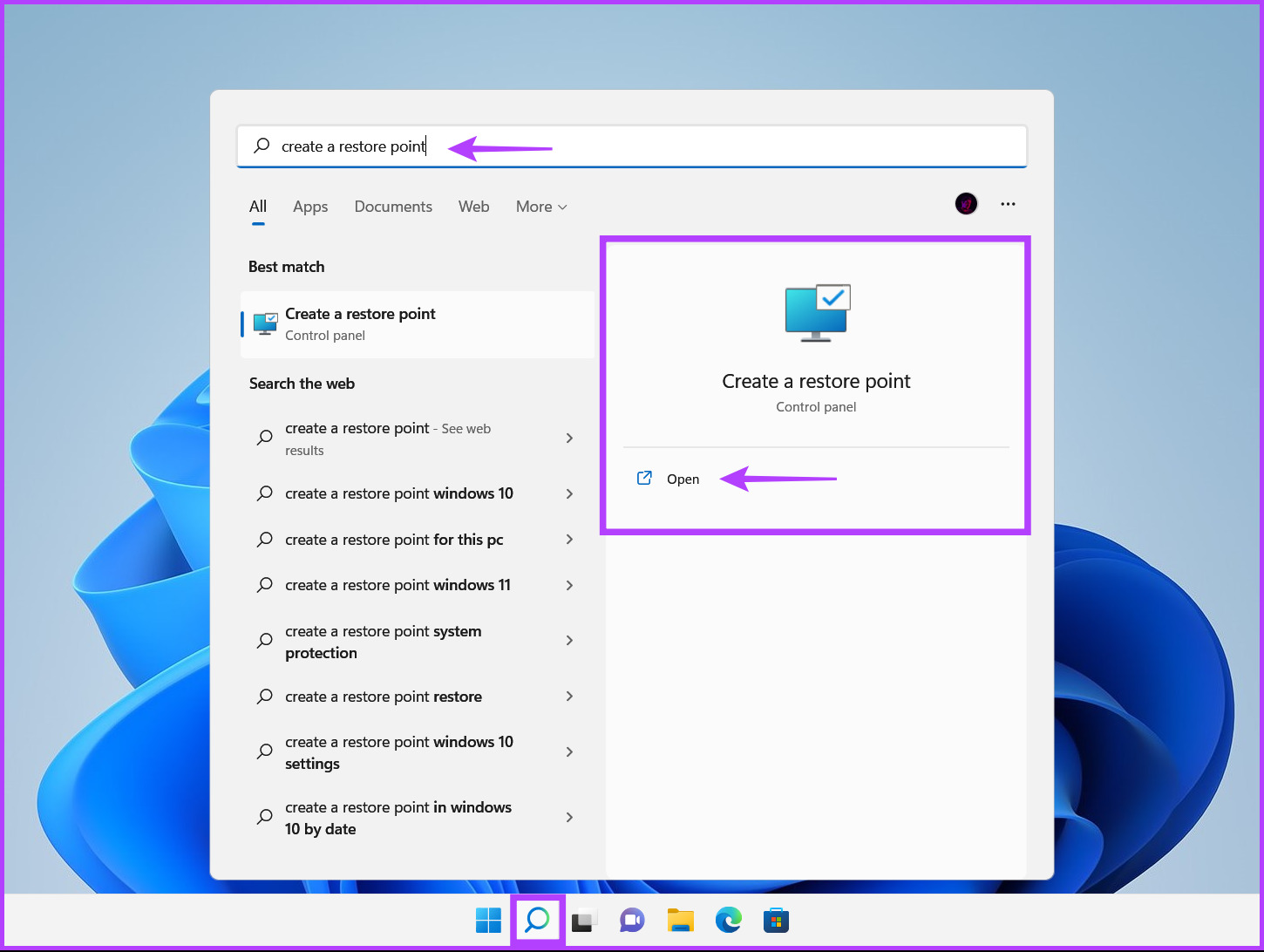
گام ۲: هنگامی که یک پنجره System Properties روی صفحه ظاهر شد، روی System Restore کلیک کنید.
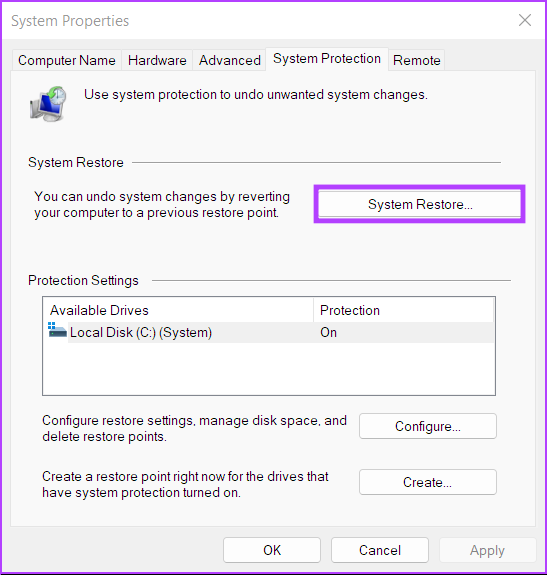
مرحله ۳: برای شروع فرآیند بازیابی، روی Next کلیک کنید.

مرحله ۴: یک نقطه بازیابی را که می خواهید استفاده کنید انتخاب کنید. در صورت نیاز، روی اسکن برای برنامه های آسیب دیده کلیک کنید تا تغییرات ایجاد شده در سیستم را قبل از ایجاد نقطه بازیابی مشاهده کنید. سپس، روی Next کلیک کنید.
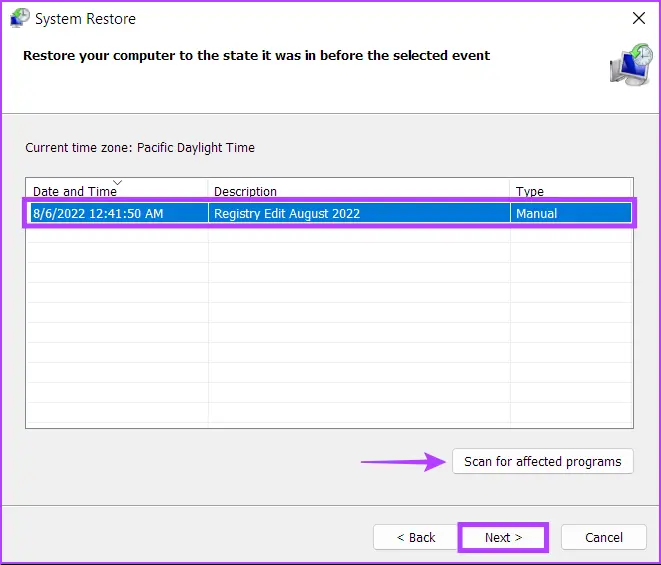
مرحله ۵: نقطه بازیابی را که می خواهید سیستم خود را به آن برگردانید تأیید کنید. پس از تایید آن، روی Finish کلیک کنید تا فرآیند بازیابی خودکار آغاز شود.
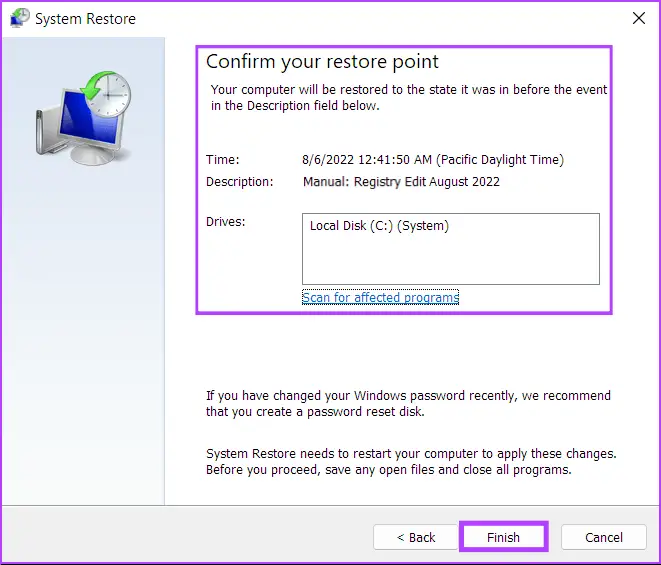
۸. Steam Client را مجددا نصب کنید
اگر هیچ یک از راه حل های قبلی کار نکرد، می توانید Steam را حذف کرده و دوباره آن را از ابتدا نصب کنید. در اینجا نحوه انجام همین کار در رایانه ویندوزی خود آورده شده است:
توجه داشته باشید که با حذف استیم از رایانه شخصی، تمام بازیهای شما، محتوای قابل دانلود (DLC) آنها حذف و فایلها ذخیره میشود. ممکن است بخواهید قبل از ادامه کار، یک نسخه پشتیبان از فایل های بازی Steam ایجاد کنید.
مرحله ۱: برای باز کردن برنامه تنظیمات، کلیدهای Windows + I را فشار دهید.

گام ۲: هنگامی که برنامه تنظیمات باز شد، روی گزینه Apps در نوار کناری سمت چپ کلیک کنید.

مرحله ۳: در صفحه برنامهها، روی گزینهای که میگوید برنامههای نصب شده از صفحه سمت راست کلیک کنید.

مرحله ۴: تایپ کنید بخار در کادر جستجو در بالا.

مرحله ۵: از نتایج جستجو، روی منوی افقی سه نقطه در کنار نتیجه Steam کلیک کنید. سپس Uninstall را انتخاب کنید.
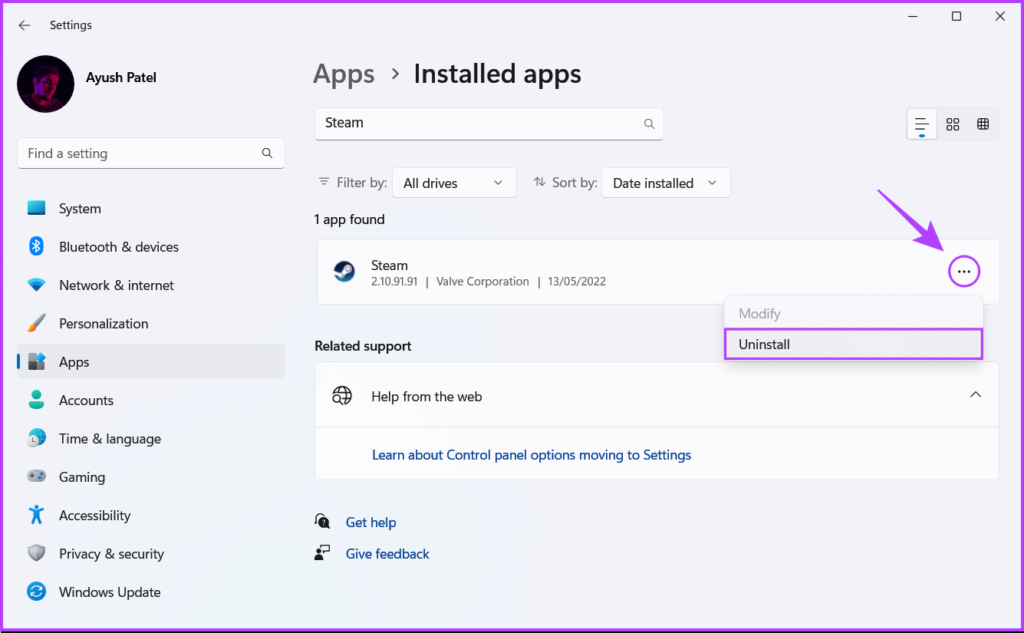
مرحله ۶: پس از حذف Steam، روی دکمه دانلود زیر کلیک کنید تا نصب کننده Steam را در رایانه شخصی خود دانلود کنید.
مرحله ۷: پس از اتمام دانلود، روی فایل SteamSetup.exe کلیک کنید و دستورالعمل های روی صفحه را دنبال کنید تا Steam را روی رایانه شخصی خود نصب کنید.

اگر برای نصب و راه اندازی Steam در رایانه شخصی خود به کمک بیشتری نیاز دارید، راهنمای ما در مورد دانلود و استفاده از Steam در ویندوز ۱۱ را بررسی کنید.
۹. بازی را دوباره نصب کنید
اگر حتی پس از نصب مجدد Steam و بازیابی کتابخانه بازی خود نمی توانید بازی های مورد علاقه خود را راه اندازی کنید، ممکن است مشکلات به فایل های بازی محدود شود. بهترین گزینه شما حذف تمام اطلاعات بازی و نصب مجدد کامل بازی خواهد بود.
در اینجا نحوه حذف و نصب مجدد یک بازی در Steam آورده شده است:
مرحله ۱: کلیدهای Windows + S را فشار داده و تایپ کنید بخار. سپس از نتیجه Steam بر روی Open کلیک کنید.

گام ۲: روی بازی هایی که در راه اندازی آن ها مشکل دارید کلیک راست کرده و Manage و سپس گزینه Uninstall را انتخاب کنید.

مرحله ۳: هنگامی که یک گفتگوی تایید ظاهر می شود، روی دکمه آبی Uninstall کلیک کنید.
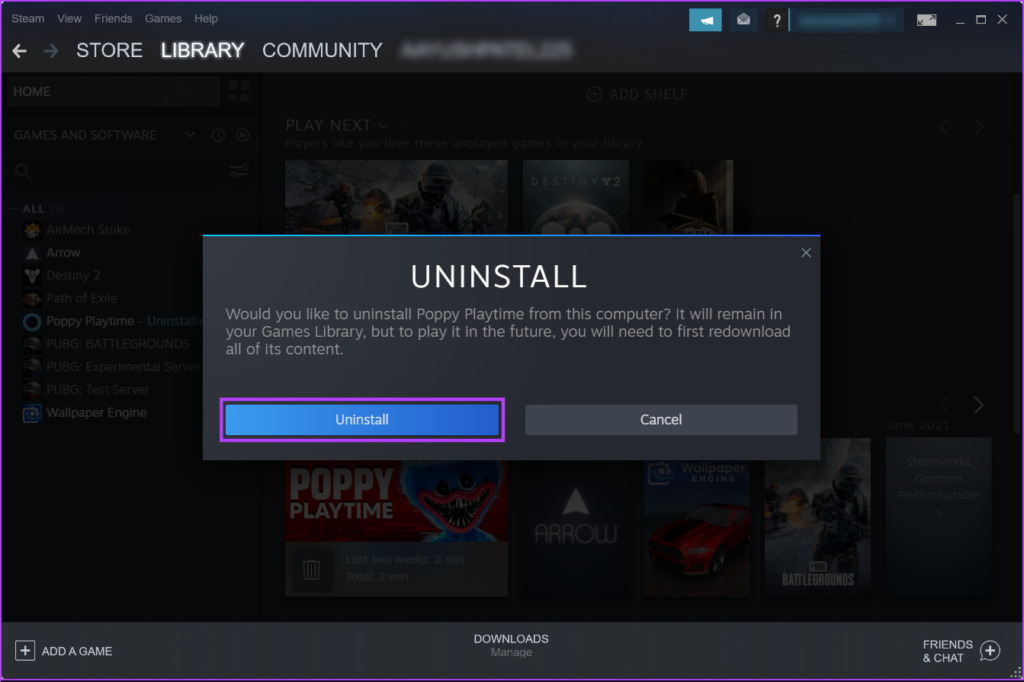
مرحله ۴: وقتی بازی حذف شد، همچنان در کتابخانه Steam شما در دسترس خواهد بود. می توانید روی نماد بازی کلیک راست کرده و Install را انتخاب کنید تا دوباره آن را دانلود کنید.

مرحله ۵: با کلیک بر روی منوی کشویی Choose location for install، مکانی را که می خواهید بازی را در آن نصب کنید، انتخاب کنید. سپس روی Next کلیک کنید تا دانلود بازی شروع شود.

منتظر بمانید تا استیم دانلود و نصب بازی را بر روی کامپیوتر شما کامل کند. پس از نصب، سعی کنید بازی را باز کنید تا ببینید آیا همانطور که انتظار می رود راه اندازی می شود یا خیر.

دانلود بازی خیلی طول میکشه؟ راهنمای ما در مورد چگونگی رفع سرعت دانلود پایین در Steam در ویندوز ۱۱ را بررسی کنید.
بازی را بدون مشکل شروع کنید
این راهحلها به شما کمک میکنند تا به سرعت تمام مشکلاتی را که مانع از راهاندازی بازیهای Steam در رایانه ویندوز ۱۱ شما میشوند، برطرف کنید. می توانید به سرعت به بازی مورد علاقه خود بپرید و طبق معمول شروع به بازی کنید.



